Összegzés: A HP laptop képernyője feketévé válik a bejelentkezés után vagy előtt? Ha megnézi, mi történt rosszul, és hogyan lehet kijavítani a HP laptopok fekete képernyőjének problémáját, akkor ez a cikk az Ön számára készült. Ebben a cikkben megbízható megoldásokat talál a fekete képernyővel kapcsolatos problémák megoldására az indítás során vagy a bejelentkezés után.
A HP laptop fekete képernyőjének javításához a Speciális rendszerjavító eszközt ajánljuk:
Ez a szoftver az Ön egyablakos megoldása a Windows hibák kijavítására, a rosszindulatú programok elleni védelemre, a hulladékok tisztítására és a számítógép maximális teljesítményének optimalizálására 3 egyszerű lépésben:
- Töltse le a kiváló minősítésű speciális rendszerjavító eszközt a TrustPilot rendszeren .
- Kattintson a Telepítés és keresés most lehetőségre a számítógépes problémákat okozó telepítési és vizsgálati problémákhoz.
- Ezután kattintson a Kattintson ide az összes probléma azonnali megoldásához lehetőségre a számítógép hatékony javításához, tisztításához, védelméhez és optimalizálásához.
A HP laptopok fekete képernyője gyakori probléma, amelyet a HP laptopok felhasználói véletlenszerűen kapnak, és találtak jelentéseket. Nos, ez nem túl furcsa probléma, amely gyakran előfordul a Windows frissítése után.
De a jó hír az, hogy vannak olyan megoldások, amelyek segítenek a HP laptop képernyőjének fekete problémájának kijavításában.
Tehát itt tekintheti meg a problémák megoldására szolgáló megoldásokat, például a HP laptop képernyője elsötétül, de továbbra is fut, vagy a HP laptop fekete képernyője indításkor.
Ügyeljen arra, hogy egyenként kövesse őket, hogy elkerülje a HP laptop fekete képernyőjét.
Miért fekete a HP laptopom képernyője?
Nos, sok oka van a HP laptop fekete képernyőjének. A leggyakoribb bűnös pedig a hardverhibák, például a GPU laza csatlakozása, a rossz kábelek vagy a portproblémák, amelyek a HP laptop fekete képernyőjét eredményezhetik .
A hardverprobléma ellenére olyan szoftverproblémák, mint a vírusok vagy a szoftversérülés, azt okozhatják, hogy a HP laptop képernyője véletlenszerűen elsötétül .
Bizonyos esetekben a probléma pontos okának azonosítása sem azonosítható, ezért a probléma megoldásához csatlakoztasson megfelelően egy külső monitort a HP laptophoz. És ha a külső kijelző megfelelően működik, akkor egyértelmű, hogy a monitor probléma okozza a problémát. Tehát egyszerűen javíttassa meg.
De ha a másik kijelző továbbra is fekete, akkor lehet, hogy a laptopon belüli hardver vagy a rendszer szoftverprobléma van.
Tehát ebben az esetben próbálja ki az alábbi megoldásokat a HP laptop képernyő feketeségének javítására.
A megadott megoldások arra szolgálnak, hogy kezelje a HP laptopok fekete képernyőjének különböző eseteit, például:
- HP laptop fekete képernyő bejelentkezés után
- HP laptop fekete képernyő frissítés után
- A HP laptop képernyője elsötétül, de még mindig működik
- HP laptop fekete képernyő indításkor
Tehát időveszteség nélkül kövesse a lehetséges megoldásokat:
Hogyan javíthatja ki a fekete képernyőt egy HP laptopon?
A megadott megoldások segítenek megoldani a fekete képernyő fent megadott különböző eseteit, ezért próbálja ki őket egyenként. Nos, nem kell követnie az összes megoldást, csak kövesse azokat, amíg a probléma meg nem oldódik.
Tartalomjegyzék
1. megoldás: Alaphelyzetbe állítja a laptopot
Mint fentebb említettük, a hibás hardver általában fekete képernyőt okozhat a HP laptopon. Tehát itt azt javasoljuk, hogy távolítsa el a csatlakoztatott hardvert a laptopról, és ellenőrizze, hogy ez a probléma.
Kövesse a lépéseket a laptop hard reset végrehajtásához:
- Először is kapcsolja ki a laptopját .
- Ezután távolítsa el a tápellátást, a merevlemezeket, az akkumulátort és a csatlakoztatott perifériás eszközöket .
- Most nyomja meg és tartsa lenyomva a bekapcsológombot 60 másodpercig, majd engedje fel.
- És helyezze be az akkumulátort, és csatlakoztassa a töltőt > ne csatlakoztasson bármi mást.
- Ezután indítsa újra a laptopot.
Ellenőrizze, hogy a HP laptop fekete képernyőjének problémája megoldódott-e. Ha a probléma megoldódott, kapcsolja ki a laptopot, csatlakoztasson egyszerre egy perifériás eszközt, és ellenőrizze, hogy a probléma újra megjelenik-e vagy sem.
Ez segít azonosítani, mi okozza a problémát.
Ha a probléma megoldódott, egyszerűen frissítse a grafikus kártya illesztőprogramját, hogy megakadályozza a fekete képernyő probléma újbóli megjelenését. (Kövesse a grafikus illesztőprogramok frissítésének módjait a #2. megoldásban)
De ha továbbra is találkozik a HP laptop képernyője véletlenszerűen elsötétül, próbálkozzon a többi megoldással.
Ha a fekete képernyő még mindig ott van, ne aggódjon. Más megoldásokat is ki kell próbálnunk. Felhívjuk szíves figyelmét, hogy ha nem tud bejelentkezni Windows laptopjába, akkor a következő megoldások kipróbálása előtt a laptopot csökkentett módba kell indítania.
2. megoldás: Frissítse a grafikus kártya illesztőprogramjait
Nos, a HP laptop elavult vagy hiányzó grafikus kártya illesztőprogramja is okozhat fekete képernyőt, ezért itt azt javasoljuk, hogy ellenőrizze a grafikus illesztőprogramok frissítését, és frissítse azokat, amelyek nem .
A grafikus illesztőprogramok frissítéséhez keresse fel a Microsoft hivatalos webhelyét vagy a gyártó webhelyét, és keresse meg a Windows operációs rendszerével kompatibilis legújabb illesztőprogram-frissítést.
Ennek ellenére a grafikus illesztőprogramokat is egyszerűen frissítheti a Driver Easy futtatásával, amely átvizsgálja a rendszert, és könnyedén frissíti a teljes elavult illesztőprogramot.
Get Driver Easy az illesztőprogramok automatikus frissítéséhez
3. megoldás: Indítsa el a csökkentett módot, és indítsa újra az Explorer.exe folyamatot
Itt kell elindítania a Windows laptopját csökkentett módban. Ez a szükséges erőforrások felhasználásával elindítja a gépet, és segít kideríteni, hogy mi okozza a problémát a HP laptopon.
A Windows 10 csökkentett módba történő indításának számos más módja is van .
Kövesse a lépéseket a HP laptop csökkentett módban történő bekapcsolásához:
- Helyezze be a rendszerindító Windows lemezt a laptopba > indítsa el a laptopot róla.
- Most válassza a Javítás lehetőséget , majd lépjen a Hibaelhárítás > Speciális beállítások > Indítási beállítások > Újraindítás lehetőségre.
![A fekete HP laptop képernyő kijavítása [Ultimate Guide] A fekete HP laptop képernyő kijavítása [Ultimate Guide]](https://img2.luckytemplates.com/resources1/images2/image-6291-0408151204078.png)
- És válassza a Biztonságos mód engedélyezése hálózattal lehetőséget.
![A fekete HP laptop képernyő kijavítása [Ultimate Guide] A fekete HP laptop képernyő kijavítása [Ultimate Guide]](https://img2.luckytemplates.com/resources1/images2/image-981-0408151204507.jpg)
Most induljon el a laptop csökkentett módban, és indítsa újra az explorer.exe folyamatot.
Az explorer.exe folyamat kezeli a laptop asztalát, tálcáját stb., és ha be van zárva, az asztal és a tálca láthatatlanná válik, a képernyő pedig elsötétül.
Ehhez meg kell nyitnia a Feladatkezelőt .
Kövesse a lépéseket az Explorer.exe folyamat újraindításához:
- Nyomja meg a Ctrl+Shift+Esc billentyűkombinációt a Feladatkezelő elindításához
![A fekete HP laptop képernyő kijavítása [Ultimate Guide] A fekete HP laptop képernyő kijavítása [Ultimate Guide]](https://img2.luckytemplates.com/resources1/images2/image-3431-0408151204739.png)
- Most kattintson a Részletek fülre vagy a Folyamatok fülre , ha Windows 7 rendszert futtat
- Görgessen le, és keresse meg az explorer.exe folyamatot
- Ha IGEN, fejezze be a folyamatot az explorer.exe kiválasztásával, majd kattintson a Feladat befejezése lehetőségre
![A fekete HP laptop képernyő kijavítása [Ultimate Guide] A fekete HP laptop képernyő kijavítása [Ultimate Guide]](https://img2.luckytemplates.com/resources1/images2/image-4467-0408151205145.png)
- Most indítsa újra a HP laptopot > ellenőrizze, hogy a fekete képernyő probléma megoldódott-e
- De ha nem találja az explorer.exe fájlt a listában, futtassa a folyamatot saját maga:
- A Feladatkezelőben kattintson a Fájl elemre , majd válassza az Új feladat futtatása lehetőséget
![A fekete HP laptop képernyő kijavítása [Ultimate Guide] A fekete HP laptop képernyő kijavítása [Ultimate Guide]](https://img2.luckytemplates.com/resources1/images2/image-9055-0408151205567.png)
- Írja be az explorer.exe > Enter parancsot
![A fekete HP laptop képernyő kijavítása [Ultimate Guide] A fekete HP laptop képernyő kijavítása [Ultimate Guide]](https://img2.luckytemplates.com/resources1/images2/image-3744-0408151205992.png)
Most a folyamat elindul, ellenőrizze, hogy a HP laptop fekete képernyője rögzítve van. Ha nem, akkor irány a következő megoldás.
Ha beállításjegyzéki hibát észlel HP-eszközein, olvassa el a HP Registry Repair című cikket .
4. megoldás: Kapcsolja ki a Gyorsindítást
A gyors indítás letiltása segít a HP laptop fekete képernyőjének javításában bejelentkezés után. Számos indítási program létezik, amelyeket biztonságosan letilthat a Windows 10 rendszerben, és ha többet szeretne tudni erről, olvassa el a cikket – A biztonságos indítóprogramok letiltása a Windows 10 rendszerben
Ehhez kövesse az alábbi lépéseket:
- Nyissa meg a Vezérlőpultot, majd tekintse meg a Vezérlőpult elemeit kis vagy nagy ikonokkal.
- Most kattintson az Energiagazdálkodási lehetőségek elemre
![A fekete HP laptop képernyő kijavítása [Ultimate Guide] A fekete HP laptop képernyő kijavítása [Ultimate Guide]](https://img2.luckytemplates.com/resources1/images2/image-6712-0408151206421.jpg)
- És válassza ki a bekapcsológombok működését .
![A fekete HP laptop képernyő kijavítása [Ultimate Guide] A fekete HP laptop képernyő kijavítása [Ultimate Guide]](https://img2.luckytemplates.com/resources1/images2/image-9714-0408151207750.jpg)
- Ezután kattintson a Jelenleg nem elérhető beállítások módosítása lehetőségre .
![A fekete HP laptop képernyő kijavítása [Ultimate Guide] A fekete HP laptop képernyő kijavítása [Ultimate Guide]](https://img2.luckytemplates.com/resources1/images2/image-2956-0408151208662.jpg)
- És törölje a jelet a Gyorsindítás bekapcsolása (ajánlott) jelölőnégyzetből, majd kattintson a Módosítások mentése lehetőségre .
![A fekete HP laptop képernyő kijavítása [Ultimate Guide] A fekete HP laptop képernyő kijavítása [Ultimate Guide]](https://img2.luckytemplates.com/resources1/images2/image-9477-0408151209112.jpg)
- Ezután indítsa újra a számítógépet
Becslések szerint mostanra megoldódott a HP laptop fekete képernyővel kapcsolatos problémája .
5. megoldás: Kapcsolja ki az Alkalmazáskészültséget
Sok felhasználó megerősítette, hogy az alkalmazások készenléti szolgáltatásának letiltása segített nekik a HP laptop fekete képernyőjének indításkor történő javításában. Ezért érdemes kipróbálni, ha a probléma nem oldódik meg.
Olvasson a többi Windows 10 szolgáltatásról is, amelyeket biztonságosan letilthat a Windows teljesítményének optimalizálása érdekében.
Kövesse a megadott lépéseket:
- A HP laptopon keressen a Szolgáltatások elemre , majd nyissa meg a Szolgáltatáskezelőt .
![A fekete HP laptop képernyő kijavítása [Ultimate Guide] A fekete HP laptop képernyő kijavítása [Ultimate Guide]](https://img2.luckytemplates.com/resources1/images2/image-9131-0408151209386.jpg)
- Ezután kattintson jobb gombbal az App Readiness szolgáltatásra , majd válassza a Tulajdonságok lehetőséget.
![A fekete HP laptop képernyő kijavítása [Ultimate Guide] A fekete HP laptop képernyő kijavítása [Ultimate Guide]](https://img2.luckytemplates.com/resources1/images2/image-269-0408151209785.jpg)
- És amint megnyílik a tulajdonságok képernyője, válassza a Kézi lehetőséget az Indításból, kattintson az Alkalmaz gombra , majd kattintson az OK gombra
![A fekete HP laptop képernyő kijavítása [Ultimate Guide] A fekete HP laptop képernyő kijavítása [Ultimate Guide]](https://img2.luckytemplates.com/resources1/images2/image-4651-0408151210058.jpg)
Ezt követően töltse le és telepítse a HP Image Enhancement for System Logon szoftvert laptopjára, majd indítsa újra a laptopot.
Remélem, hogy a HP laptop fekete képernyője indításkor megoldódott.
6. megoldás: Használja a HP Emergency BIOS Recovery funkciót
Ha a HP laptopot a BIOS legújabb verziójával frissítették, akkor a laptop képernyője elsötétül.
Szerencsére a HP laptop megőrzi a működő BIOS másolatát, és visszatérhet a működő BIOS-hoz. És miközben ezt teszi, a laptop minden probléma nélkül bekapcsol.
Ehhez kövesse az alábbi lépéseket:
- Először kapcsolja ki a laptopot, és csatlakoztassa a hálózati adapterhez.
- Ezután a Windows + B és a bekapcsológomb egy másodpercig
- És lépjen a nyomva tartott billentyűkre > a képernyő 40 másodpercre elsötétül, és sípoló hangot fog hallani.
![A fekete HP laptop képernyő kijavítása [Ultimate Guide] A fekete HP laptop képernyő kijavítása [Ultimate Guide]](https://img2.luckytemplates.com/resources1/images2/image-960-0408151210456.png)
- Itt van a BIOS képernyőn , és visszatérhet a működő BIOS-verzióhoz.
Ellenőrizze, hogy a HP laptop fekete képernyőjének problémája megoldódott-e.
7. megoldás: Helyezze vissza a memóriamodulokat (5-10 perc)
Ha a fenti megoldások követése után továbbra is a HP laptop fekete képernyőjét látja indítás után, vagy a HP laptop fekete képernyőjét bejelentkezés után, akkor itt próbálja meg újra behelyezni a memóriát.
Gondosan hajtsa végre az alábbi lépéseket:
- Először távolítsa el a hálózati adaptert és az áramforrást .
- Ezután nyomja meg a bekapcsológombot a laptop kikapcsolásához .
- És távolítsa el a hozzáférési panelt > tegye félre.
![A fekete HP laptop képernyő kijavítása [Ultimate Guide] A fekete HP laptop képernyő kijavítása [Ultimate Guide]](https://img2.luckytemplates.com/resources1/images2/image-8894-0408151210733.png)
- Most a modul kioldásához > nyomjon ki két rögzítő reteszt .
![A fekete HP laptop képernyő kijavítása [Ultimate Guide] A fekete HP laptop képernyő kijavítása [Ultimate Guide]](https://img2.luckytemplates.com/resources1/images2/image-1651-0408151211135.png)
- Csúsztassa ki a modult , és vegye ki a laptopból.
- A modulok kezelése közben > kerülje a fém érintkezők megérintését .
- Ezután helyezze vissza a modult az alsó nyílásba > és csúsztassa a megfelelő helyre.
- A zároláshoz nyomja le a modult > ismételje meg a folyamatot, hogy két modult visszahelyezzen a megfelelő helyre
![A fekete HP laptop képernyő kijavítása [Ultimate Guide] A fekete HP laptop képernyő kijavítása [Ultimate Guide]](https://img2.luckytemplates.com/resources1/images2/image-9634-0408173124737.png)
- Ezután helyezze vissza a hozzáférési panelt , majd csatlakoztassa újra a hálózati adaptert a laptophoz és a fali aljzathoz .
- Ezután nyomja meg a bekapcsológombot a laptop bekapcsolásához.
Ha megjelenik a laptop képernyője, a probléma megoldódott.
8. megoldás: Állítsa vissza az összes módosítást
Ha a fenti megoldások egyike sem működik az Ön számára, akkor ideje végrehajtani a rendszer-visszaállítást. Valószínű, hogy a Windows frissítése után, vagy esetleg olyan új programot telepített a számítógépére, amely a HP laptop fekete képernyőjének problémáját okozza.
Tehát, ha ez a helyzet, akkor próbálja meg végrehajtani a rendszer-visszaállítást a Windows operációs rendszerben.
De ha telepített egy programot a HP laptopra, távolítsa el a programot, és indítsa újra a laptopot. Ellenőrizze, hogy megjelenik-e a képernyő.
Vagy ha frissítette a Windows rendszert , állítsa vissza a rendszert az előző verzióra.
Ehhez kövesse az alábbi lépéseket: ( Windows 10/8/8.1 esetén )
- Nyissa meg a Vezérlőpultot , majd kattintson a Rendszer és biztonság elemre.
![A fekete HP laptop képernyő kijavítása [Ultimate Guide] A fekete HP laptop képernyő kijavítása [Ultimate Guide]](https://img2.luckytemplates.com/resources1/images2/image-6173-0408151212169.png)
- Most kattintson a Rendszer > Rendszervédelem > Rendszer-visszaállítás lehetőségre
![A fekete HP laptop képernyő kijavítása [Ultimate Guide] A fekete HP laptop képernyő kijavítása [Ultimate Guide]](https://img2.luckytemplates.com/resources1/images2/image-3805-0408173124960.png)
- És válassza ki a használni kívánt visszaállítási pontot a listából.
![A fekete HP laptop képernyő kijavítása [Ultimate Guide] A fekete HP laptop képernyő kijavítása [Ultimate Guide]](https://img2.luckytemplates.com/resources1/images2/image-3518-0408151212992.png)
- Ezután kövesse a képernyőn megjelenő lépéseket.
![A fekete HP laptop képernyő kijavítása [Ultimate Guide] A fekete HP laptop képernyő kijavítása [Ultimate Guide]](https://img2.luckytemplates.com/resources1/images2/image-8106-0408151213404.png)
Ha Windows 7 vagy Windows Vista rendszert használ
- Először lépjen a Start > Minden program > Kellékek > Rendszereszközök > Rendszer-visszaállítás menüpontra
![A fekete HP laptop képernyő kijavítása [Ultimate Guide] A fekete HP laptop képernyő kijavítása [Ultimate Guide]](https://img2.luckytemplates.com/resources1/images2/image-2795-0408151213832.png)
- És válassza ki a korábbi visszaállítási pontot.
![A fekete HP laptop képernyő kijavítása [Ultimate Guide] A fekete HP laptop képernyő kijavítása [Ultimate Guide]](https://img2.luckytemplates.com/resources1/images2/image-3831-0408151214243.jpg)
- A befejezéshez kövesse a képernyőn megjelenő utasításokat .
A rendszer visszaállítása után indítsa újra a laptopot, és ellenőrizze, hogy a fekete képernyő probléma megoldódott-e
A legjobb és egyszerű megoldás a HP laptopok fekete képernyőjével kapcsolatos probléma megoldására
Ha a fenti megoldások egyike sem működik Önnek, akkor érdemes átvizsgálnia a rendszert a PC Repair Tool segítségével. Ez egy fejlett javító segédprogram, amely egyszeri beolvasással felismeri és kijavítja a különféle számítógéppel kapcsolatos problémákat és hibákat.
Ezzel kijavíthatja a különféle számítógépes makacs hibákat, DLL-hibákat, BSOD-hibákat, rendszerleíró adatbázis-hibákat, alkalmazáshibákat stb. Nem csak a hibákat javítja ki, hanem optimalizálja a Windows PC teljesítményét is.
Szerezze be a PC javítóeszközt a HP laptop fekete képernyővel kapcsolatos probléma megoldásához
Következtetés
Tehát ez a HP laptop fekete képernyőjének problémáiról szól.
Igyekeztem mindent megtenni, hogy felsoroljam a HP laptopok fekete képernyőjének különböző helyzetekben megjelenő problémáinak megoldására szolgáló teljes megoldásokat.
Becslések szerint a megadott tesztelt megoldások követése után a HP laptop képernyője véletlenszerűen elsötétül a probléma többé nem fogja zavarni.
A további problémák elkerülése érdekében gondosan kövesse ezeket.
Remélem, a cikk hasznos volt az Ön számára, ha bármilyen kérdése, megjegyzése vagy javaslata van, és nyugodtan ossza meg velünk.
Sok szerencsét..!
10. megoldás: A legutóbbi módosítások visszavonása
Ha a probléma egy frissítés vagy egy új, harmadik féltől származó program telepítése után jelentkezett, a rendszer korábbi verziójának visszaállításával javíthatja ki a problémát. Íme, hogyan kell csinálni;
1. lépés: Nyissa meg a Vezérlőpultot, majd kattintson a "Rendszer & Biztonság"
2. lépés: Lépjen a Rendszer > Rendszervédelem < Rendszer-visszaállítás
3. lépés: Válassza ki a használni kívánt visszaállítási pontot a képernyőn, majd kövesse a képernyőn megjelenő utasításokat a folyamat befejezéséhez.
11. megoldás: Csatlakoztasson külső monitort a képernyő teszteléséhez
A képernyő fekete maradhat, ha sérült a grafikus illesztőprogram vagy probléma van az LCD-képernyő háttérvilágításával. A képernyő teszteléséhez csatlakoztasson egy külső monitort, és indítsa újra a számítógépet. Ez a teszt akkor hasznos, ha a képernyő fekete, de hallható, hogy a számítógép működik.
JEGYZET:
Ha nem rendelkezik külső monitorral, elképzelhető, hogy kis felbontású módra váltva megtekintheti a képet. A felbontás módosításához kapcsolja be a számítógépet, majd nyomja meg az f8 billentyűt. Ha a képernyő BIOS szinten működik, megjelenik egy szöveges képernyő, és kiválaszthatja az Alacsony felbontású videó engedélyezése lehetőséget. Ha a képernyő nem működik BIOS szinten, forduljon egy hivatalos javítóközponthoz.
Csatlakoztasson külső monitort a laptophoz. Útmutatásért lásd: HP PC-k – Monitor, projektor vagy TV csatlakoztatása (Windows).
Ha a számítógép képernyője nem jelenik meg a külső monitoron, nyomja le az f4 billentyűt vagy az ezzel a szimbólummal ellátott billentyűt  , amíg a képernyő képe meg nem jelenik.
, amíg a képernyő képe meg nem jelenik.
Ha kép jelenik meg a külső monitoron, előfordulhat, hogy a grafikus illesztőprogram ütközik a notebook LCD képernyőjével. Ha csatlakoztatta a külső monitort, nyissa meg a HP ügyfélszolgálat – Szoftver- és illesztőprogram-letöltések oldalt. Töltse le és telepítse a legújabb grafikus és lapkakészlet-illesztőprogramokat az adott számítógépéhez. Ha elérhető frissített BIOS-verzió, a BIOS frissítéséhez tekintse meg a HP fogyasztói noteszgépek – A BIOS frissítése (alapbemeneti kimeneti rendszer) (Windows) vagy a HP Business Notebook PC-k – a BIOS frissítése (alapbemeneti kimeneti rendszer) című részt.
Ha a lapkakészlet és a grafikus illesztőprogramok, valamint a BIOS frissítése után a képernyő továbbra is fekete, folytassa a következő eljárással.
Ha a kép nem jelenik meg a külső monitoron, előfordulhat, hogy az LCD képernyő hibás. Forduljon a HP-hez műszaki segítségért, vagy küldje el szervizre a notebookot.
12. megoldás: Ellenőrizze a merevlemez-meghajtóval kapcsolatos problémákat
Előfordulhat, hogy a számítógép nem indul el a merevlemezzel kapcsolatos probléma miatt. A merevlemez-problémák teszteléséhez használhatja ezeket az eljárásokat.
Tesztelje a merevlemez-problémákat a merevlemez öntesztjével
Amikor megpróbálja bekapcsolni a számítógépet, az egyik végrehajtott előzetes hardverteszt a merevlemez csatlakozásának ellenőrzése.
Ha az indítási teszt nem tud hozzáférni a merevlemezhez, a tesztelés leáll, és további műveletek nem hajthatók végre. Ha megnyomja a bekapcsológombot, a LED-ek egy pillanatra felvillanhatnak, és a ventilátor forogni kezd, de aztán minden művelet leáll. A merevlemez eltávolítása és újbóli behelyezése helyreállíthatja a kapcsolatot, és lehetővé teszi más merevlemez-tesztek végrehajtását.
JEGYZET:
Ezt a problémát meg kell oldani, mielőtt elindulna a BIOS-ba vagy a Windowsba, és bármilyen más tesztet végrehajtana.
Sok számítógépes probléma a merevlemez meghibásodásával (vagy teljesítménycsökkenésével) kapcsolatos. A HP merevlemez-önteszt kijavítja a merevlemezen lévő lágy hibákat, de nem jelenti a hibákat. A teszt befejezése után indítsa újra a számítógépet, és ellenőrizze, hogy a teszt javította-e a tapasztalt problémát.
Az alábbi lépésekkel tesztelheti a merevlemezt a számítógépben a merevlemez öntesztje segítségével.
Csatlakoztassa az AC adaptert a számítógéphez.
Kapcsolja ki a számítógépet, és várjon 5 másodpercet.
Nyomja meg a bekapcsológombot a számítógép indításához, majd ismételten nyomja meg az f10 billentyűt, hogy belépjen a BIOS beállítási menüjébe.
A balra és jobbra mutató nyílbillentyűkkel navigálhat a menüválasztásban, és megkeresheti és kiválaszthatja az Elsődleges merevlemez-önteszt lehetőséget. A BIOS-tól függően ez a lehetőség a Diagnosztika vagy az Eszközök részben található.
Válassza az Elsődleges merevlemez-önteszt lehetőséget, majd nyomja meg az Enter billentyűt a teszt elindításához.
JEGYZET:
Az adott BIOS pontos megfogalmazása kissé eltérhet.
A merevlemez-önteszt elvégzi a gyorstesztet, amelyet egy átfogó teszt követ. Minden teszt során az ablakban megjelenik egy állapotsor és a befejezésig eltelt becsült idő.
-
Ha bármelyik teszt sikertelen, forduljon a HP szervizhez és ügyfélszolgálathoz, hogy megtudja, hogyan rendelhet cseremerevlemezt.
-
Ha minden teszt sikeres, a merevlemez nem sérült. Tesztelje a merevlemez-problémákat a HP PC Hardware Diagnostics segítségével.
Tesztelje a merevlemez-problémákat a HP PC Hardware Diagnostics segítségével
A HP PC Hardware Diagnostics több tesztet kínál a számítógép merevlemezének tesztelésére és a hardverhibák megerősítésére. Először futtassa a Gyorstesztet (két-három perc). Ha a Gyorsteszt nem talál problémát, futtassa a Kiterjedt tesztet (két óra vagy több). Egyszer futhat, vagy ismétlődik, amíg hiba nem történik.
JEGYZET:
A HP PC-hardverdiagnosztikával kapcsolatos információkért, beleértve a legújabb verzió telepítési utasításait, lásd: HP PC-k – Hardverhibák tesztelése Windows 10 rendszerben.
A számítógép kikapcsolásához tartsa lenyomva a bekapcsológombot legalább öt másodpercig.
Kapcsolja be a számítógépet, és azonnal nyomja meg az esc billentyűt többször, körülbelül másodpercenként. Amikor megjelenik a menü, nyomja meg az f2 billentyűt.
A főmenüben kattintson az Összetevőtesztek elemre.
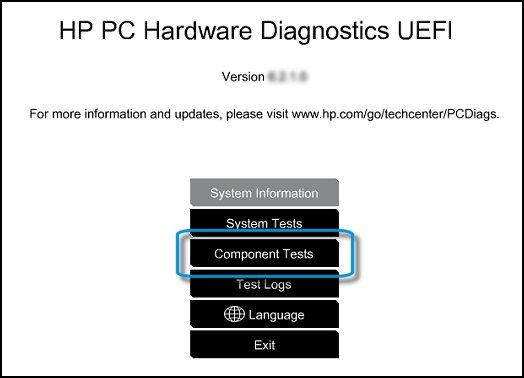
Az Alkatrésztesztek menüben kattintson a Tárolás > Gyors teszt.
Kattintson a Futtatás gombra egyszer. Elkezdődik a Gyorsteszt.
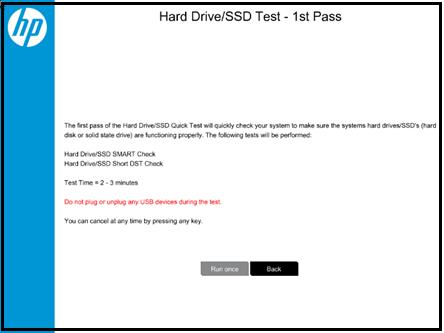
Ha a számítógép egynél több merevlemezzel rendelkezik, válassza ki a tesztelni kívánt meghajtót. Az összes merevlemez teszteléséhez válassza az Összes merevlemez tesztelése lehetőséget.
Amikor a teszt befejeződött, a képernyő megjeleníti az eredményeket. A teszteredmények a főmenü tesztnaplóiban is elérhetők.
Ha a merevlemez megfelel a gyorsteszten, de továbbra is probléma van a merevlemezzel, futtassa a Kiterjedt tesztet. Ez a teszt tartalmazza a SMART Check, Short DST, Optimized DST és Long DST teszteket. A tesztek egyenkénti futtatásához válassza ki őket a Tárolási tesztek menüből.
Ha a merevlemez tesztje sikertelen, kattintson a Hibaelhárítás lehetőségre.
Kövesse a képernyőn megjelenő utasításokat a probléma megoldásához, majd kattintson az Igen gombra.
Ha a probléma nem oldódik meg, kattintson az Igen gombra, hogy kapcsolatba léphessen a HP ügyfélszolgálatával.
Írja le vagy másolja le a hibaazonosítót (24 számjegyű kód) és a termékazonosítót, amikor kapcsolatba lép a HP ügyfélszolgálatával. Az információ a főmenü Tesztnaplóiban is elérhető.
Ha a számítógép online állapotban van, kattintson a KÖVETKEZŐ gombra a HP ügyfélszolgálati webhelyének megnyitásához. Ha a számítógép offline állapotban van, mobileszközével olvassa be a mellékelt QR-kódot a HP ügyfélszolgálat eléréséhez.
![Hogyan lehet élő közvetítést menteni a Twitch-en? [KIFEJEZETT] Hogyan lehet élő közvetítést menteni a Twitch-en? [KIFEJEZETT]](https://img2.luckytemplates.com/resources1/c42/image-1230-1001202641171.png)
![A fekete HP laptop képernyő kijavítása [Ultimate Guide] A fekete HP laptop képernyő kijavítása [Ultimate Guide]](https://img2.luckytemplates.com/resources1/images2/image-6291-0408151204078.png)
![A fekete HP laptop képernyő kijavítása [Ultimate Guide] A fekete HP laptop képernyő kijavítása [Ultimate Guide]](https://img2.luckytemplates.com/resources1/images2/image-981-0408151204507.jpg)
![A fekete HP laptop képernyő kijavítása [Ultimate Guide] A fekete HP laptop képernyő kijavítása [Ultimate Guide]](https://img2.luckytemplates.com/resources1/images2/image-3431-0408151204739.png)
![A fekete HP laptop képernyő kijavítása [Ultimate Guide] A fekete HP laptop képernyő kijavítása [Ultimate Guide]](https://img2.luckytemplates.com/resources1/images2/image-4467-0408151205145.png)
![A fekete HP laptop képernyő kijavítása [Ultimate Guide] A fekete HP laptop képernyő kijavítása [Ultimate Guide]](https://img2.luckytemplates.com/resources1/images2/image-9055-0408151205567.png)
![A fekete HP laptop képernyő kijavítása [Ultimate Guide] A fekete HP laptop képernyő kijavítása [Ultimate Guide]](https://img2.luckytemplates.com/resources1/images2/image-3744-0408151205992.png)
![A fekete HP laptop képernyő kijavítása [Ultimate Guide] A fekete HP laptop képernyő kijavítása [Ultimate Guide]](https://img2.luckytemplates.com/resources1/images2/image-6712-0408151206421.jpg)
![A fekete HP laptop képernyő kijavítása [Ultimate Guide] A fekete HP laptop képernyő kijavítása [Ultimate Guide]](https://img2.luckytemplates.com/resources1/images2/image-9714-0408151207750.jpg)
![A fekete HP laptop képernyő kijavítása [Ultimate Guide] A fekete HP laptop képernyő kijavítása [Ultimate Guide]](https://img2.luckytemplates.com/resources1/images2/image-2956-0408151208662.jpg)
![A fekete HP laptop képernyő kijavítása [Ultimate Guide] A fekete HP laptop képernyő kijavítása [Ultimate Guide]](https://img2.luckytemplates.com/resources1/images2/image-9477-0408151209112.jpg)
![A fekete HP laptop képernyő kijavítása [Ultimate Guide] A fekete HP laptop képernyő kijavítása [Ultimate Guide]](https://img2.luckytemplates.com/resources1/images2/image-9131-0408151209386.jpg)
![A fekete HP laptop képernyő kijavítása [Ultimate Guide] A fekete HP laptop képernyő kijavítása [Ultimate Guide]](https://img2.luckytemplates.com/resources1/images2/image-269-0408151209785.jpg)
![A fekete HP laptop képernyő kijavítása [Ultimate Guide] A fekete HP laptop képernyő kijavítása [Ultimate Guide]](https://img2.luckytemplates.com/resources1/images2/image-4651-0408151210058.jpg)
![A fekete HP laptop képernyő kijavítása [Ultimate Guide] A fekete HP laptop képernyő kijavítása [Ultimate Guide]](https://img2.luckytemplates.com/resources1/images2/image-960-0408151210456.png)
![A fekete HP laptop képernyő kijavítása [Ultimate Guide] A fekete HP laptop képernyő kijavítása [Ultimate Guide]](https://img2.luckytemplates.com/resources1/images2/image-8894-0408151210733.png)
![A fekete HP laptop képernyő kijavítása [Ultimate Guide] A fekete HP laptop képernyő kijavítása [Ultimate Guide]](https://img2.luckytemplates.com/resources1/images2/image-1651-0408151211135.png)
![A fekete HP laptop képernyő kijavítása [Ultimate Guide] A fekete HP laptop képernyő kijavítása [Ultimate Guide]](https://img2.luckytemplates.com/resources1/images2/image-9634-0408173124737.png)
![A fekete HP laptop képernyő kijavítása [Ultimate Guide] A fekete HP laptop képernyő kijavítása [Ultimate Guide]](https://img2.luckytemplates.com/resources1/images2/image-6173-0408151212169.png)
![A fekete HP laptop képernyő kijavítása [Ultimate Guide] A fekete HP laptop képernyő kijavítása [Ultimate Guide]](https://img2.luckytemplates.com/resources1/images2/image-3805-0408173124960.png)
![A fekete HP laptop képernyő kijavítása [Ultimate Guide] A fekete HP laptop képernyő kijavítása [Ultimate Guide]](https://img2.luckytemplates.com/resources1/images2/image-3518-0408151212992.png)
![A fekete HP laptop képernyő kijavítása [Ultimate Guide] A fekete HP laptop képernyő kijavítása [Ultimate Guide]](https://img2.luckytemplates.com/resources1/images2/image-8106-0408151213404.png)
![A fekete HP laptop képernyő kijavítása [Ultimate Guide] A fekete HP laptop képernyő kijavítása [Ultimate Guide]](https://img2.luckytemplates.com/resources1/images2/image-2795-0408151213832.png)
![A fekete HP laptop képernyő kijavítása [Ultimate Guide] A fekete HP laptop képernyő kijavítása [Ultimate Guide]](https://img2.luckytemplates.com/resources1/images2/image-3831-0408151214243.jpg)
 , amíg a képernyő képe meg nem jelenik.
, amíg a képernyő képe meg nem jelenik.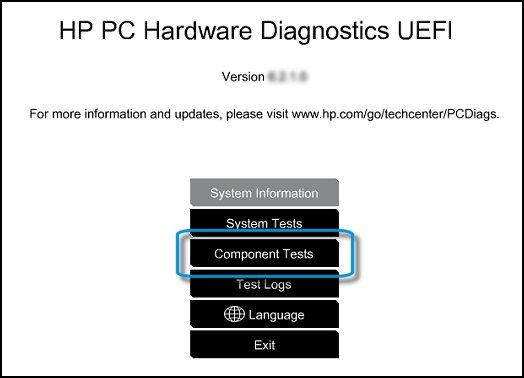
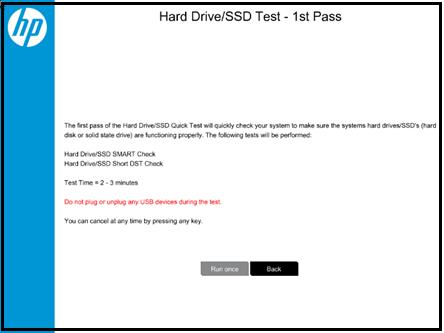


![[JAVÍTOTT] „A Windows előkészítése, ne kapcsolja ki a számítógépet” a Windows 10 rendszerben [JAVÍTOTT] „A Windows előkészítése, ne kapcsolja ki a számítógépet” a Windows 10 rendszerben](https://img2.luckytemplates.com/resources1/images2/image-6081-0408150858027.png)

![Rocket League Runtime Error javítása [lépésről lépésre] Rocket League Runtime Error javítása [lépésről lépésre]](https://img2.luckytemplates.com/resources1/images2/image-1783-0408150614929.png)



