![A Fallout 3 nem indul el / nem működik Windows 10 rendszeren [GYORS JAVÍTÁS] A Fallout 3 nem indul el / nem működik Windows 10 rendszeren [GYORS JAVÍTÁS]](https://img2.luckytemplates.com/resources1/images2/image-2394-0408150424008.png)
Még mindig szeretem a Fallout 3 játékot, de a legújabb Windows 10 operációs rendszeren való indításkor hibaüzenetet kap, a Fallout 3 nem indul el Windows 10 rendszeren .
Akkor nincs egyedül, sok játékos arról számolt be, hogy a Fallout 3 nem működik a Windows 10 rendszeren .
Ha Ön is köztük van, akkor olvassa el a cikket, hogy megtudja, hogyan állíthatja be a Fallout 3-at Windows 10 rendszeren.
A Fallout 3 egy akció-szerepjáték, amelyet még 2008-ban adtak ki számos platformon. Műfajának egyik legsikeresebb játéka.
És még 10 év után is a Fallout 3 továbbra is őrület a játékosok körében, és ma is szeretnek vele játszani.
Sok játékos azonban arról számolt be, hogy a Fallout 3 nem működik Windows 10 rendszeren . Nos, a játék elindítható és telepíthető Windows 10 rendszeren is, de a jelentés szerint összeomlik, amikor a játékos rákattint az Új elemre a legújabb játék indításakor, közvetlenül a bevezető jelenet előtt.
Tehát térjünk át a megoldásokra, amelyek segítségével a Fallout 3 nem működik a Windows 10 problémáján.
De nézze meg a rendszerkövetelményeket, hogy megtudja, kompatibilis-e az Ön rendszerével vagy sem.
Fallout 3 ajánlott rendszerkövetelmények:
- CPU : Intel Core 2 Duo processzor
- CPU SEBESSÉG : Info
- RAM : 2 GB
- OS: Windows XP/Vista
- VIDEÓKÁRTYA: Direct X 9.0c kompatibilis videokártya 512 MB RAM-mal (NVIDIA 8800 sorozat, ATI 3800 sorozat)
- PIXEL SHADER : 4.0
- VERTEX ÁRNYÉKOLÓ: 0
- HANGKÁRTYA: Igen
- SZABAD LEMEZHELY: 7 GB
- Dedikált VIDEÓ RAM: 512 MB
A Fallout 3 minimális rendszerkövetelményei:
- CPU : 2,4 GHz-es Intel Pentium 4 vagy azzal egyenértékű processzor
- CPU SEBESSÉG: Info
- RAM: 1 GB (XP) / 2 GB (Vista)
- OS : Windows XP/Vista
- VIDEÓKÁRTYA : Direct X 9.0c kompatibilis videokártya 256 MB RAM-mal (NVIDIA 6800 vagy jobb/ATI X850 vagy jobb)
- PIXEL ÁRNYÉKOLÓ: 0
- VERTEX ÁRNYÉKOLÓ: 0
- HANGKÁRTYA: Igen
- SZABAD LEMEZHELY: 7 GB
- Dedikált VIDEÓ RAM: 256 MB
Ha minden rendben van, ismerje meg, miért nem indul el a Fallout 3 Windows 10 rendszeren.
Miért nem indul el a Fallout 3 a Windows 10 rendszeren?
1: A Fallout 3 nem kompatibilis a Windows 10 rendszerrel – Nos, ez egy gyakori oka annak, hogy a Fallout 3 2008-ban, a Windows 10 pedig 2015-ben jelent meg. És a játék a Windows Vista körül futott, ezért lehetséges, hogy a játéknak sok inkompatibilitása volt a legújabb Windows 10.
2: Elavult illesztőprogramok – Az elavult grafikus kártya illesztőprogramjai különféle problémákat okozhatnak a játékok Windows 10 és más Windows verziókon való futtatása vagy indítása során.
3: A GFW Live hiánya miatt – a Fallout 3 játékokat használ a Windows Live rendszerhez, amely előre telepítve és a régebbi Windows-verzióba integrálva érkezik. A legújabb Windows 10 azonban nem rendelkezik ezzel a szoftverrel, és a Fallout 3 futtatásához manuálisan kell telepítenie a rendszert.
4: Néhány hiba a játék konfigurációjában: Lehet, hogy a játék konfigurációja hibásan működik, és megpróbált az Intel integrált grafikáján futni, és ennek eredményeként azt tapasztalja, hogy a Fallout 3 nem indul el.
Tehát ez néhány lehetséges ok, ami miatt a játék nem működik a Windows 10 rendszerben. Kövesse a megfelelő javításokat, hogy a Fallout 3 futhasson Windows 10 rendszeren.
Hogyan javíthatom ki, hogy a Fallout 3 nem indul el Windows 10 rendszeren?
1. javítás: Futtassa a Fallout 3-at kompatibilitási módban
Mint fentebb említettük, az inkompatibilitás miatt a játékosok problémába ütköznek a játék elindítása és futtatása során. Tehát először próbálja meg futtatni a Fallout 3-at kompatibilitási módban , és ellenőrizze, hogy a Fallout nem indítja el a Windows 10-et, megoldódott-e vagy sem.
Ehhez kövesse az alábbi lépéseket:
- Menjen a játék alapértelmezett helyére, például C:\Program Files (x86)\Steam\steamapps\common\Fallout 3 goty
- Most kattintson a jobb gombbal a Fallout 3 futtatható fájljára , majd válassza a Tulajdonságok lehetőséget.
- Lépjen a Kompatibilitás lapra, majd jelölje be a Program futtatása kompatibilitási módban jelölőnégyzetet az opcióhoz
- Ezután bontsa ki a legördülő menüt, válasszon ki egy Windows XP rendszert , majd kattintson az OK gombra a módosítások mentéséhez.
![A Fallout 3 nem indul el / nem működik Windows 10 rendszeren [GYORS JAVÍTÁS] A Fallout 3 nem indul el / nem működik Windows 10 rendszeren [GYORS JAVÍTÁS]](https://img2.luckytemplates.com/resources1/images2/image-8396-0408150424253.jpg)
- És próbáld meg futtatni a Fallout 3 játékot
Ellenőrizze, hogy a Fallout 3 nem működik-e a Windows 10 rendszeren, megoldódott-e a probléma.
Megjegyzés: Ha a játék kompatibilitási módban való futtatása Windows XP rendszeren nem működik, akkor állítsa be úgy, hogy a játékot Windows XP (Service Pack 2 ) kompatibilitási módban futtassa , ha ez sem működik, akkor menjen a Windows XP rendszerhez ( Service Pack 1) vagy Windows 7 .
2. javítás: Futtassa a Fallout 3-at rendszergazdaként
Egyes játékok az ideiglenes fájlokat a C meghajtóra írják, és ehhez rendszergazdaként kell futtatni a játékot. És sok játékos megerősítette, hogy a Fallout 3 rendszergazdaként való futtatása a Windows 10 rendszeren segít nekik megoldani, hogy a Fallout 3 nem működik Windows 10 rendszeren és más kisebb hibák is.
Kövesse a lépéseket a játék adminisztrátorként való futtatásához:
- Menjen a Fallout 3 mappa alapértelmezett helyére
- X:\Program Files (x86)\Steam\steamapps\common\Fallout 3 goty vagy
- X:\Program Files (x86)\Steam\steamapps\common\Fallout 3
Megjegyzés : X a számítógép merevlemez-partíciójának megfelelő betűje, amelyre a Windows telepítve van
- Most kattintson a jobb gombbal a Fallout 3 EXE-fájljára , majd kattintson a Tulajdonságok elemre
- Nyissa meg a Kompatibilitás lapot , majd jelölje be a Futtassa ezt a programot rendszergazdaként lehetőség melletti jelölőnégyzetet az engedélyezéséhez.
![A Fallout 3 nem indul el / nem működik Windows 10 rendszeren [GYORS JAVÍTÁS] A Fallout 3 nem indul el / nem működik Windows 10 rendszeren [GYORS JAVÍTÁS]](https://img2.luckytemplates.com/resources1/images2/image-5881-0408150424649.png)
- Kattintson az Alkalmaz > OK gombra.
Próbálja meg futtatni a játékot, és ellenőrizze, hogy a probléma megoldódott-e vagy sem.
3. javítás: Játékok letöltése és telepítése a Windows Live rendszerhez
Ahogy fentebb említettük, a Fallout 3-hoz Games for Windows Live alkalmazás szükséges, és a Windows 10 rendszerben telepítenie kell a játék sikeres futtatásához.
Ehhez kövesse az alábbi lépéseket:
- Töltse le a gfwlivesetup nevű futtatható fájlt,amely a Games for Windows Live telepítője.
- Kövesse a képernyőn megjelenő utasításokat a telepítéshez
- Most futtassa a végrehajtható fájlt , és a GFWL telepíti a szükséges fájlokat a Fallout 3 futtatásához a számítógépen.
Most próbálja meg futtatni a Fallout 3-at a Windows 10 rendszerben, és ellenőrizze, hogy ez működik-e az Ön számára.
Ha problémákba ütközik a Fallout 4 játékkal kapcsolatban, olvassa el a cikket a Fallout 4 különféle hibáinak és problémáinak kijavításáról .
4. javítás: Frissítse a grafikus kártya illesztőprogramját
A grafikus kártya illesztőprogramjának frissítése megoldja a Fallout 3 nem indul el, vagy nem működik a Windows 10 rendszerben.
Kövesse a lépéseket a grafikus kártya illesztőprogramjának frissítéséhez:
- Nyomja meg a Windows + X billentyűket, majd válassza ki az Eszközkezelőt a felugró menüből a megnyitásához.
![A Fallout 3 nem indul el / nem működik Windows 10 rendszeren [GYORS JAVÍTÁS] A Fallout 3 nem indul el / nem működik Windows 10 rendszeren [GYORS JAVÍTÁS]](https://img2.luckytemplates.com/resources1/images2/image-3603-0408150424875.jpg)
- Ezután bontsa ki a Display Adapter könyvtárat , kattintson a jobb gombbal a grafikus kártya illesztőprogramjára , majd válassza az Illesztőprogram frissítése lehetőséget .
![A Fallout 3 nem indul el / nem működik Windows 10 rendszeren [GYORS JAVÍTÁS] A Fallout 3 nem indul el / nem működik Windows 10 rendszeren [GYORS JAVÍTÁS]](https://img2.luckytemplates.com/resources1/images2/image-8332-0408150426082.png)
- Válassza a Frissített illesztőprogram automatikus keresése lehetőséget .
Ezenkívül egyszerűen frissítheti a grafikus kártya illesztőprogramját is a Driver Easy futtatásával , amely automatikusan frissíti a teljes rendszer illesztőprogramját
Becslések szerint ezzel megoldja a problémát, és futtathatja a Fallout 3 játékot Windows 10 rendszerben.
5. javítás: Szerkessze a Falloutprefs.ini fájlt
Ez egy működő megoldás, és sok játékos számára bevált, ezért ha a fenti megoldások egyike sem működik az Ön számára, szerkessze a Fallout 3-hoz kapcsolódó konfigurációs fájlt ( falloutprefs.ini. ). Remélem, ez bevált az Ön számára a Windows 10 rendszeren nem induló Fallout 3 kijavításához.
Kövesse a megadott lépéseket:
- Először nyissa meg a Fájlkezelőt , majd keresse meg a falloutprefs.ini fájlt . Most keresse meg a fájlt a keresési eredmények között, kattintson rá jobb gombbal, majd válassza a Fájl helyének megnyitása lehetőséget.
- Keresse meg a falloutprefs.ini fájlt , majd kattintson rá duplán, hogy megnyissa a Jegyzettömb új példányában.
- Most keresse meg a bUseThreadedAI=0 értéket > módosítsa az értéket 0-ról 1-re . Ha nem látja a bUseThreadedAI=0-t a fájl tartalmában, akkor adja hozzá a bUseThreadedAI=1-et egy új sorba a fájlon belül.
- Írja be az iNumHWThreads=2 parancsot a fájl új sorába.
- Ezután nyomja meg a Ctrl + S billentyűket a módosítások mentéséhez, majd zárja be a Jegyzettömb példányát.
- Futtassa a Fallout 3-at rendszergazdaként, és ellenőrizze, hogy a probléma megoldódott-e.
De ha a Fallout 3 nem működik, menjen vissza a falloutprefs.ini fájlba, és módosítsa az iNumHWThreads=2 értéket iNumHWThreads=1-re. Mentse el a változtatásokat, és indítsa újra a Fallout 3-at.
Futtassa a játékot, és ellenőrizze, hogy a probléma megoldódott-e.
# Gyors trükkök a Fallout 3 problémáinak megoldására
Ellenőrizze a megjelenítési beállításokat a problémák megoldásához, például a Fallout 3 nem indul el vagy a Fallout 3 nem fut problémái a Windows 10 rendszerben .
- A Fallout 3 ablakos módban történő elindításához válassza a Beállítások lehetőséget a Fallout 3 Launcher alkalmazásból, majd a Mód alatt jelölje be az Ablakozott négyzetet.
- Ha két monitort használ, tiltsa le a másodikat a Windows megjelenítési beállításaiból.
- Győződjön meg arról, hogy a játék felbontása megegyezik a monitorok felbontásával. Ehhez válassza a Fallout 3 Launcher Opciók lehetőséget , majd válassza ki a megfelelő felbontást a Grafikus adapter és felbontás alatt .
- Győződjön meg arról is, hogy a rendszer rendelkezik a lejátszás Windows rendszeren történő futtatásához szükséges megfelelő rendszerkövetelményekkel.
Javasolt megoldás: Tegye hibamentessé Windows számítógépét/laptopját
Ha Windows PC-je vagy laptopja lassan fut, vagy hibákat dob fel, akkor itt van egy egyszerű megoldás a számítógépes problémák megoldására.
Próbálja ki a PC Repair Tool eszközt , ez egy fejlett és többfunkciós javító segédprogram, amely egyszeri beolvasással felismeri és kijavítja a különféle makacs PC-problémákat.
Ez segít kijavítani a DLL-hibákat, a rendszerleíró adatbázis-hibákat, kijavítani a rendszerfájlok sérülését, megvédeni számítógépét a vírusok és rosszindulatú programok ellen, megtisztítani a számítógépet és még sok mást.
Nemcsak a hibákat javítja ki, hanem optimalizálja a számítógép teljesítményét, mint egy újat, és biztonságossá is teszi.
Szerezze be a PC Repair Tool eszközt, amellyel néhány kattintással javíthatja a számítógépes problémákat, és felgyorsíthat
Az út előre:
Tehát ez arról szól, hogyan lehet javítani a Fallout 3 nem indul el vagy nem működik problémáját a Windows 10 rendszerben.
Ügyeljen arra, hogy kövesse a megadott megoldásokat, és javítsa ki, hogy a Fallout 3 nem működik Windows 10 rendszeren .
Nos, néha a PC-n belüli problémák miatt problémákba ütközhet a játék Windows-eszközön való futtatása során.
Tehát a rendszer átvizsgálása a javító segédprogrammal megoldja a számítógéppel kapcsolatos problémát, és lehetővé teszi a Fallout 3 Windows 10 rendszerben való problémamentes futtatását.
Ennek ellenére futtathatja a Game Boostert is , hogy optimalizálja a játék teljesítményét, és kijavítsa az olyan problémákat, mint az alacsony FPS, a dadogás és a lemaradás a Fallout 3 játékban.
Remélem, a cikk működik az Ön számára
Sok szerencsét..!
Bónusz: Konfigurációs fájlok törlése
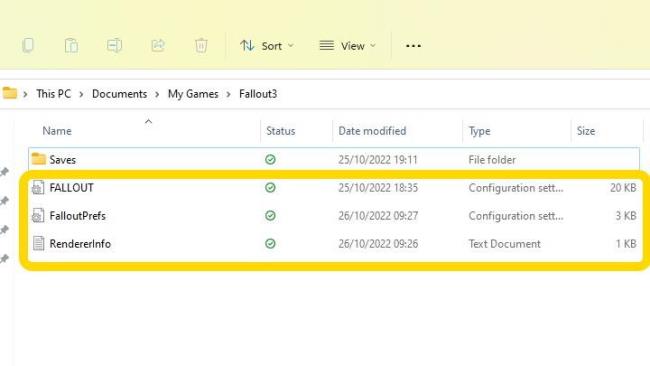
Ha a játék egyáltalán nem indul el, lépjen a My Documents/MyGames/Fallout3 mappába, majd törölje a következő fájlokat:
- Fallout.ini
- FalloutPrefs.ini
- RendererInfo.txt
Ezután indítsa el a játékot, és a rendszer új másolatot készít a törölt fájlokról.
![Hogyan lehet élő közvetítést menteni a Twitch-en? [KIFEJEZETT] Hogyan lehet élő közvetítést menteni a Twitch-en? [KIFEJEZETT]](https://img2.luckytemplates.com/resources1/c42/image-1230-1001202641171.png)
![A Fallout 3 nem indul el / nem működik Windows 10 rendszeren [GYORS JAVÍTÁS] A Fallout 3 nem indul el / nem működik Windows 10 rendszeren [GYORS JAVÍTÁS]](https://img2.luckytemplates.com/resources1/images2/image-2394-0408150424008.png)
![A Fallout 3 nem indul el / nem működik Windows 10 rendszeren [GYORS JAVÍTÁS] A Fallout 3 nem indul el / nem működik Windows 10 rendszeren [GYORS JAVÍTÁS]](https://img2.luckytemplates.com/resources1/images2/image-8396-0408150424253.jpg)
![A Fallout 3 nem indul el / nem működik Windows 10 rendszeren [GYORS JAVÍTÁS] A Fallout 3 nem indul el / nem működik Windows 10 rendszeren [GYORS JAVÍTÁS]](https://img2.luckytemplates.com/resources1/images2/image-5881-0408150424649.png)
![A Fallout 3 nem indul el / nem működik Windows 10 rendszeren [GYORS JAVÍTÁS] A Fallout 3 nem indul el / nem működik Windows 10 rendszeren [GYORS JAVÍTÁS]](https://img2.luckytemplates.com/resources1/images2/image-3603-0408150424875.jpg)
![A Fallout 3 nem indul el / nem működik Windows 10 rendszeren [GYORS JAVÍTÁS] A Fallout 3 nem indul el / nem működik Windows 10 rendszeren [GYORS JAVÍTÁS]](https://img2.luckytemplates.com/resources1/images2/image-8332-0408150426082.png)
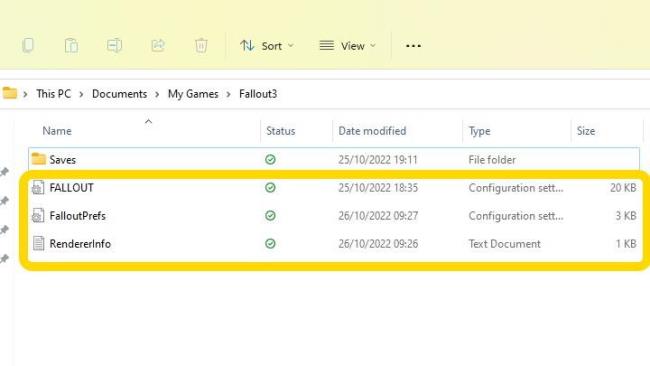


![[JAVÍTOTT] „A Windows előkészítése, ne kapcsolja ki a számítógépet” a Windows 10 rendszerben [JAVÍTOTT] „A Windows előkészítése, ne kapcsolja ki a számítógépet” a Windows 10 rendszerben](https://img2.luckytemplates.com/resources1/images2/image-6081-0408150858027.png)

![Rocket League Runtime Error javítása [lépésről lépésre] Rocket League Runtime Error javítása [lépésről lépésre]](https://img2.luckytemplates.com/resources1/images2/image-1783-0408150614929.png)



