Szeretné helyreállítani egy fájl elveszett vagy régebbi verzióját a Windows rendszeren? Valószínűleg a Fájlelőzményeket kell használnia ehhez.
A Fájlelőzmények idővonal-pillanatképet kínál a fontos fájlok fájljairól, beleértve a Dokumentumok mappában és az Asztalon lévőket is. Ha törölt egy fájlt, vagy szeretne visszaállítani egy régebbi fájlt, amelyet már mentett, használhatja a Fájlelőzményeket.
A Fájlelőzmények azóta elérhető a Windows 8 óta, de a funkció továbbra is működik a Windows 11 rendszeren. Ha nem biztos benne, hogyan használja a Fájlelőzményeket Windows 11 rendszeren, kövesse az alábbi lépéseket.
A fájlelőzmények beállítása a Windows 11 rendszeren
A Fájlelőzmények használata előtt konfigurálnia kell számítógépét, hogy megbizonyosodjon arról, hogy engedélyezve van és megfelelően működik. Szüksége lesz egy dedikált külső meghajtóra , hogy a Fájlelőzményekhez tartozó pillanatképeket biztonságos helyen tárolja. Ha nincs csatlakoztatva, akkor nem tudja engedélyezni.
A Fájlelőzmények engedélyezése Windows 11 rendszeren:
- Nyissa meg a Start menüt , írja be a vezérlőpultot , és válassza ki a legjobb eredményt a Legjobb egyezés alatt .
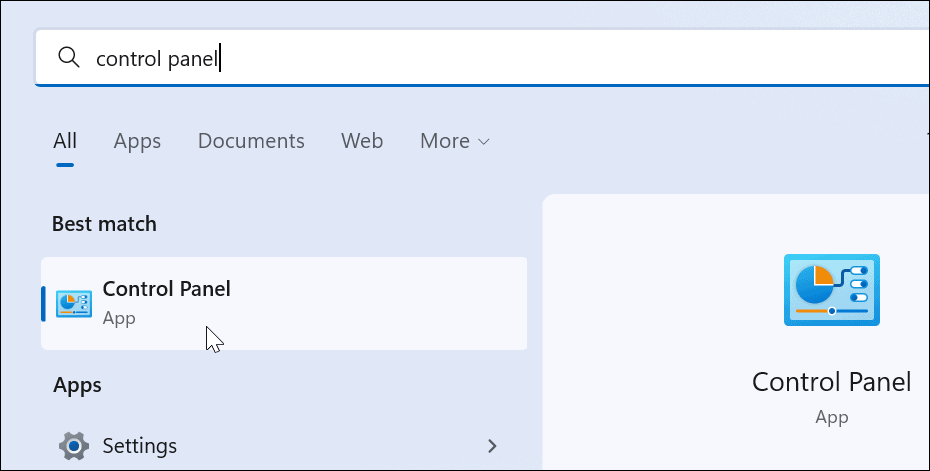
- Változtassa meg a felső nézetet Nagy ikonokra , és kattintson a Fájlelőzmények lehetőségre a Vezérlőpulton .
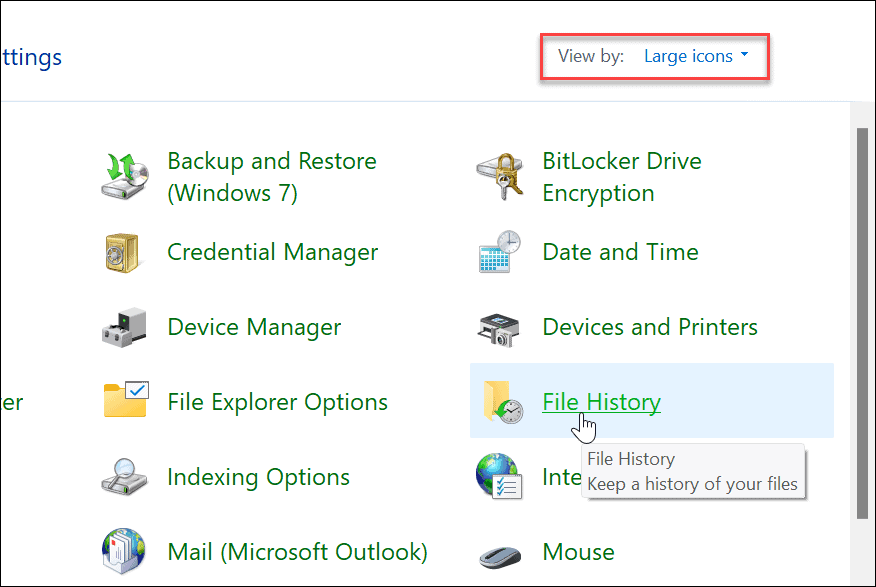
- Ha még nem csatlakoztatta a külső meghajtót, akkor megjelenik egy üzenet, amely szerint nem található használható meghajtó. Csatlakoztassa a külső meghajtót, és frissítse az oldalt a Frissítés gombra kattintva vagy az F5 billentyű lenyomásával .
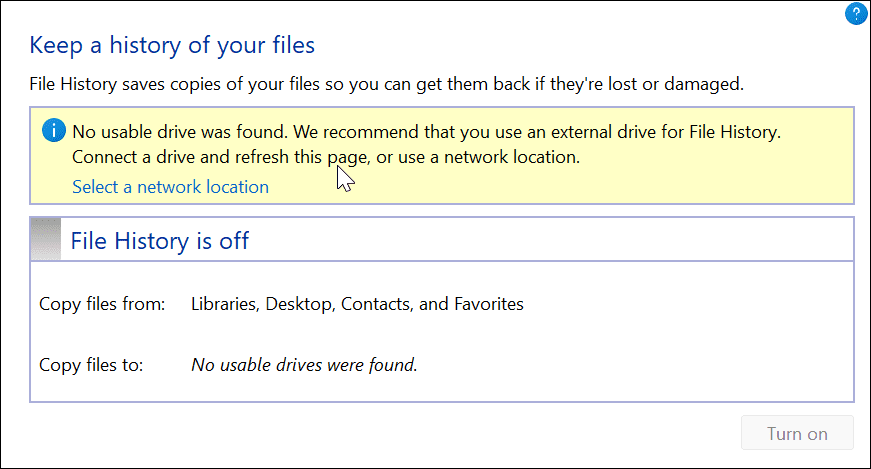
- Most kattintson a Bekapcsolás gombra a Fájlelőzmények engedélyezéséhez .
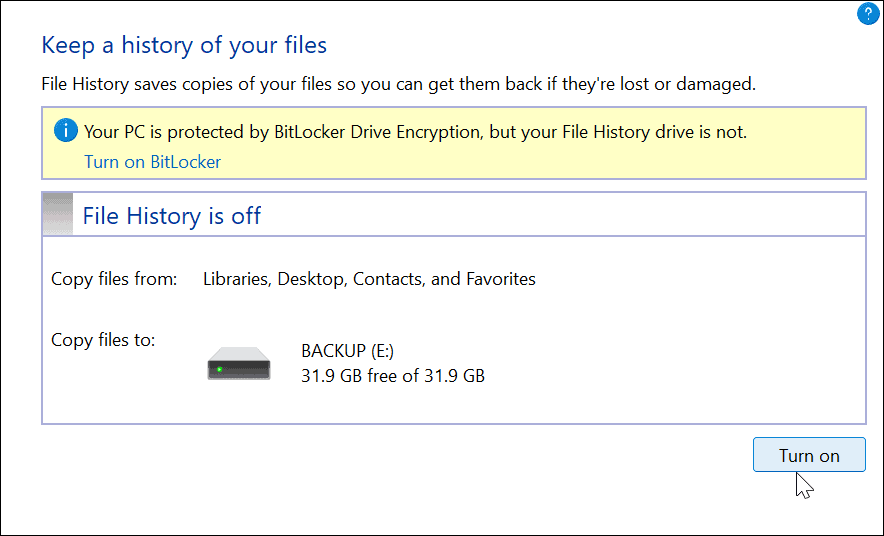
- Miután csatlakoztatta a meghajtót, és minden engedélyezve van, a Fájlelőzmények automatikusan megkezdi a fájlok biztonsági mentését.
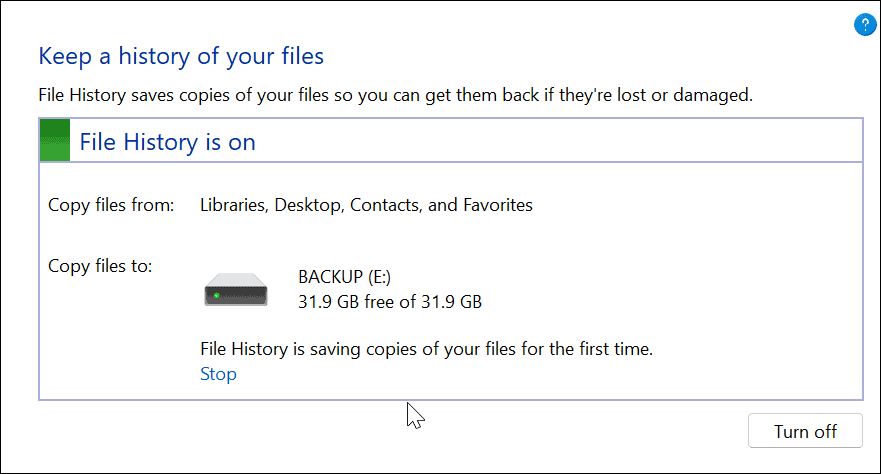
A fájlelőzmények használata Windows 11 rendszeren
Most, hogy a Fájlelőzmények engedélyezve van, automatikusan megkezdi a fájlok biztonsági mentését. Vannak azonban más beállítások is, amelyeket érdemes konfigurálni.
Mappák hozzáadása a Fájlelőzményekhez
Mint korábban említettük, a Fájlelőzmények alapértelmezés szerint biztonsági másolatot készít a fontos mappákról, például a dokumentumokról, a képekről, a videókról és az asztalról. A Fájlelőzmények segítségével azonban bármilyen mappát hozzáadhat biztonsági mentéshez. Csak hozzá kell adnia az egyik elsődleges könyvtárhoz.
Mappák hozzáadása a Fájlelőzményekhez:
- Kattintson a jobb gombbal arra a mappára, amelyet biztonsági mentés céljából hozzá szeretne adni a Fájlelőzményekhez, és válassza a További beállítások megjelenítése lehetőséget a klasszikus helyi menü megjelenítéséhez .
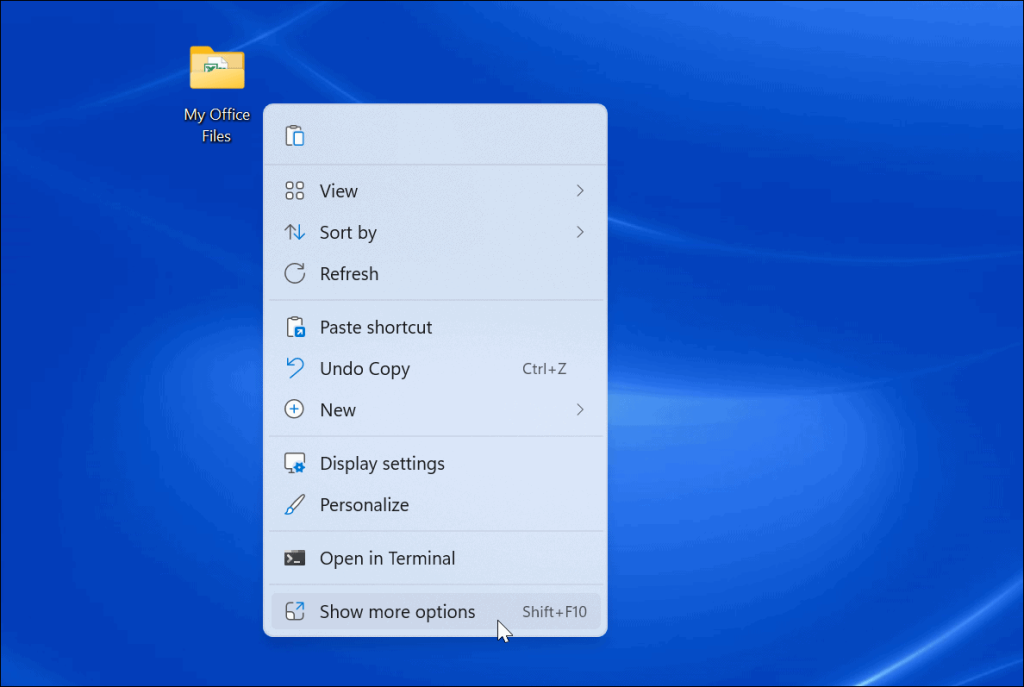
- A menüből válassza a Tartalmazza a könyvtárba lehetőséget , és válassza ki azt a könyvtárat, amelybe el szeretné helyezni a mappákat vagy fájlokat.
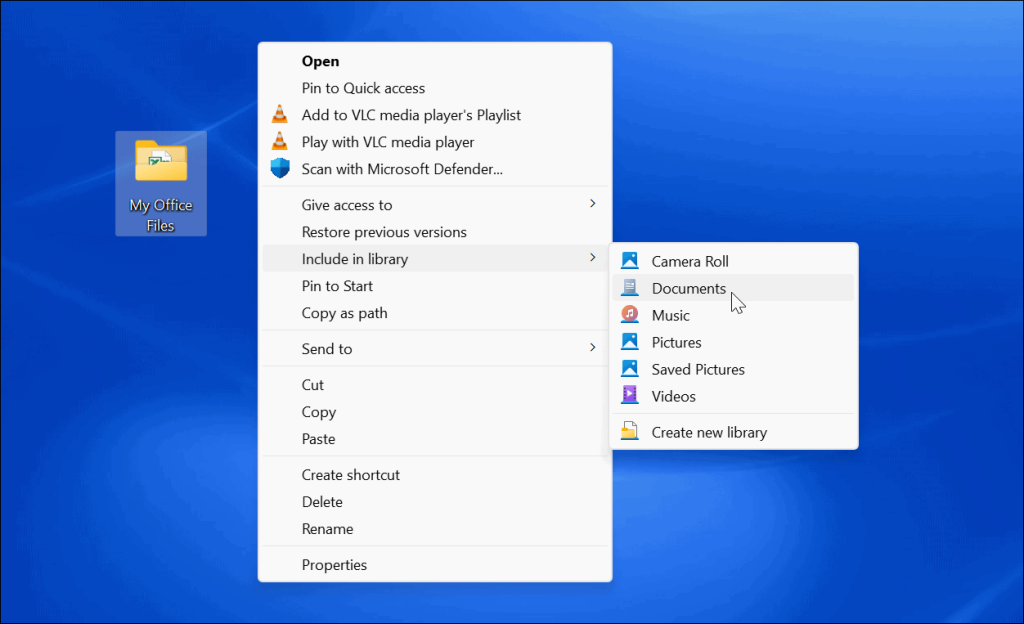
A könyvtárhoz hozzáadott minden elemről biztonsági mentés készül, amikor hozzáadják.
Mappák kizárása a Fájlelőzményekből
Előfordulhat, hogy nem szeretné, hogy a Fájlelőzmények biztonsági másolatot készítsenek egy adott mappáról. Szerencsére kizárhatja a mappákat a Fájlelőzményekből.
Mappák kizárása a Fájlelőzményekből:
- Nyissa meg a Start menüt, és keresse meg a fájlelőzményeket .
- Kattintson a Fájlelőzmények lehetőségre a Legjobb egyezés alatt felül.
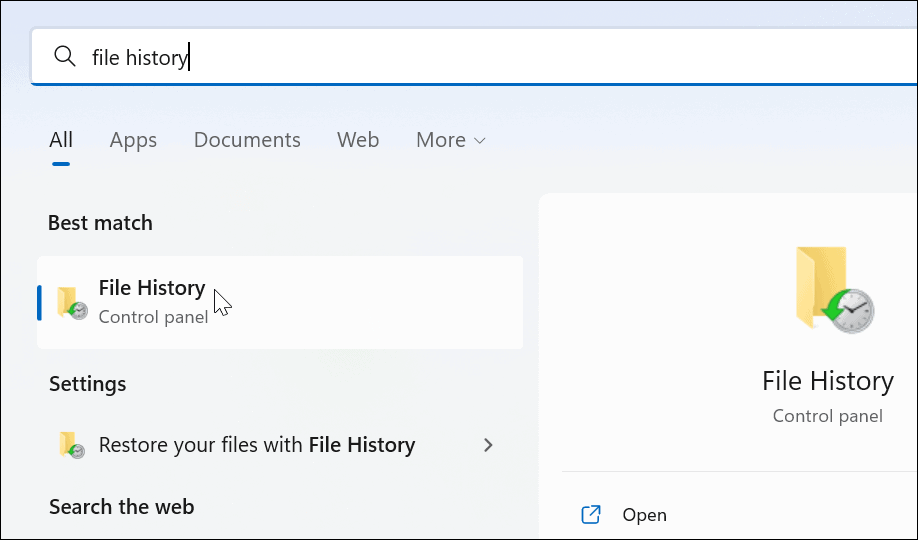
- Amikor megnyílik a Fájlelőzmények ablak, kattintson a Kizárt mappák hivatkozásra a bal oldali listában.
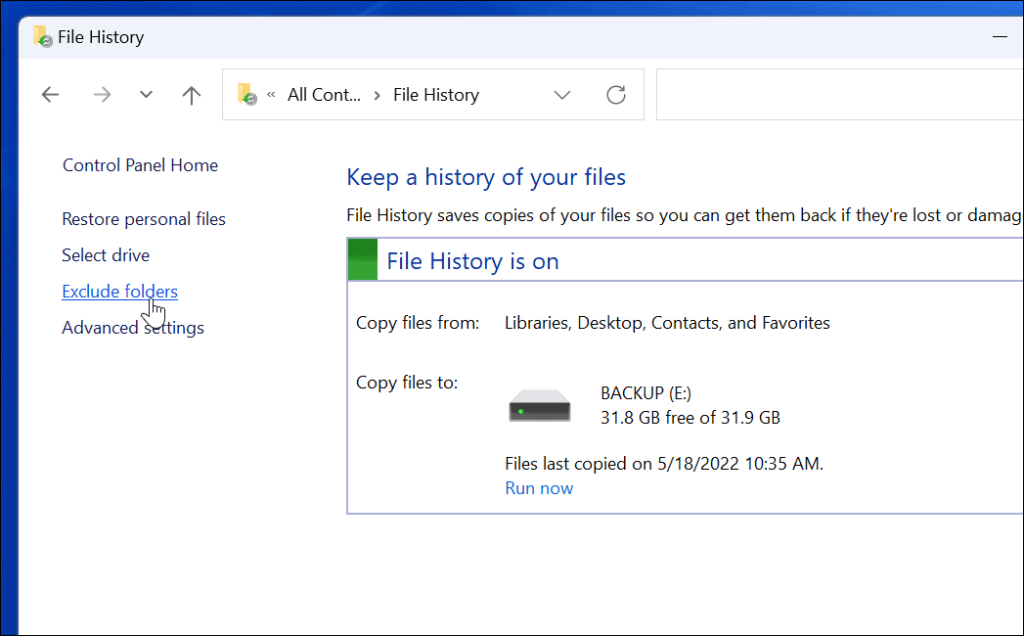
- Kattintson a Hozzáadás gombra, és válassza ki azokat a mappákat vagy almappákat, amelyeket ki szeretne zárni a Fájlelőzmények biztonsági mentéséből.
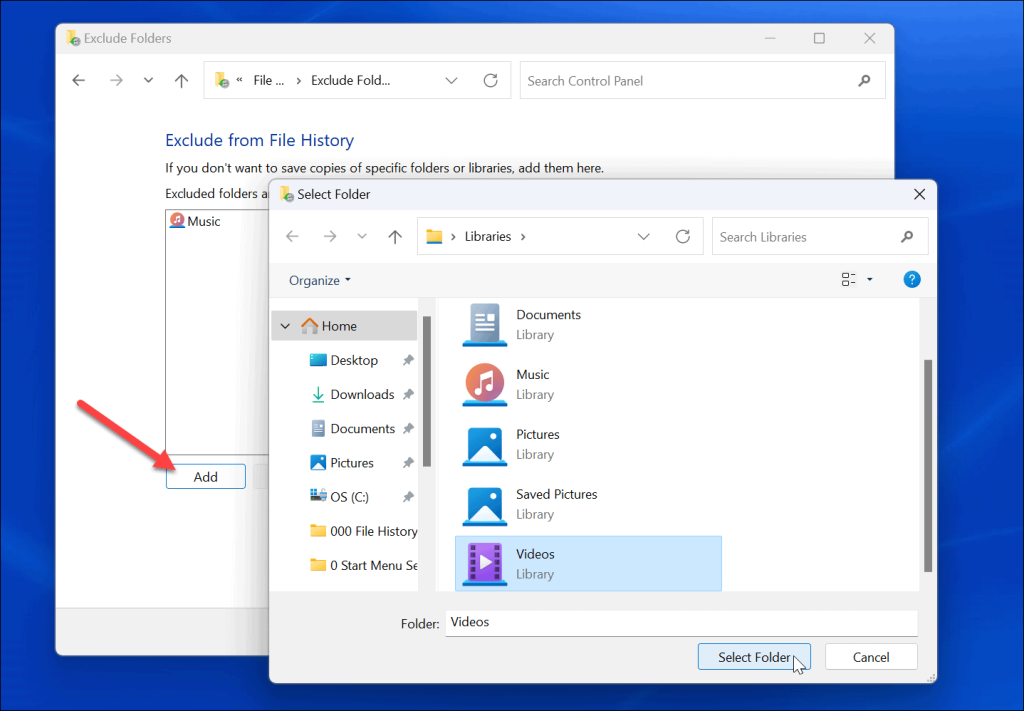
- A mappák kizárása után feltétlenül kattintson a Mentés gombra a képernyő alján.
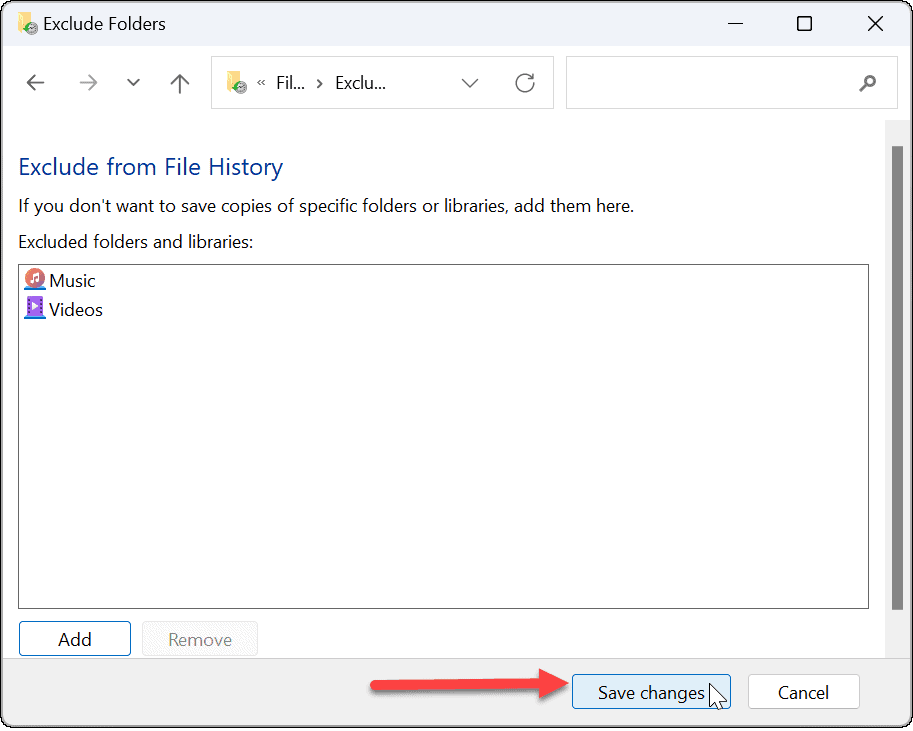
Módosítsa a biztonsági mentési időintervallumokat
Egy másik beállítás, amelyet érdemes konfigurálni, az a gyakoriság, amellyel a Fájlelőzmények automatikusan biztonsági másolatot készítenek a fájlokról. Beállíthatja néhány percenkénti vagy napi egyszeri értékre.
A Fájlelőzmények biztonsági mentési gyakoriságának konfigurálása:
- Nyissa meg a Start menüt, és keresse meg a fájlelőzményeket .
- Kattintson a Fájlelőzmények lehetőségre a Legjobb egyezés alatt .
- A Fájlelőzmények menüben kattintson a Speciális beállítások elemre a jobb oldali listában.
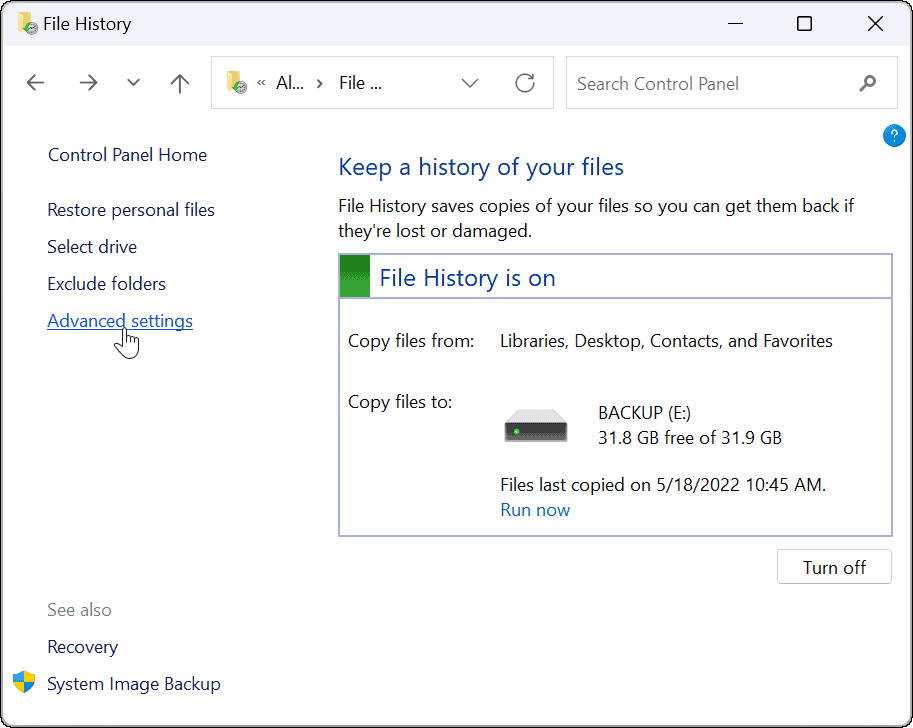
- Ezen a képernyőn beállíthatja a biztonsági mentés gyakoriságát, és kiválaszthatja, hogy mennyi ideig szeretné megőrizni a fájlok mentett másolatait. Ezen a képernyőn törölheti a régi Fájlelőzmények másolatait a meghajtóterület visszanyerése érdekében .
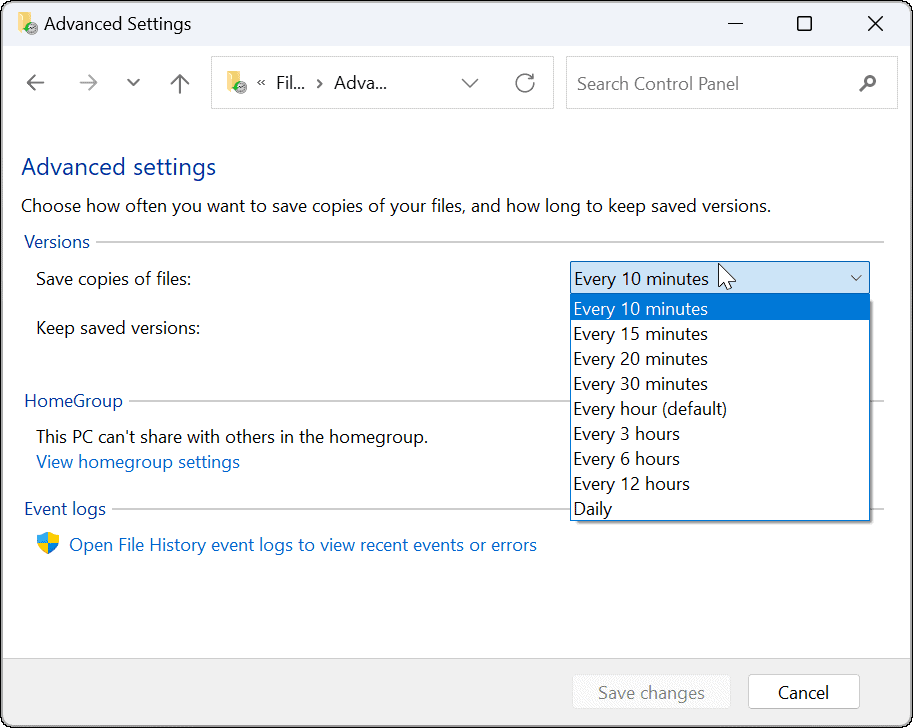
Fájlok visszaállítása a Fájlelőzmények segítségével a Windows 11 rendszeren
A Fájlelőzmények funkció legfontosabb része az, hogy lehetővé teszi a fájlok helyreállítását, ha véletlenül törölné őket. Mivel másolatot készít a fájlokról, a Fájlelőzményekből való lekérésekor előfordulhat, hogy a dokumentum néhány legutóbbi szerkesztése nem jelenik meg. Azonban továbbra is lehetővé teszi a fontos fájlok beszerzését, ami a legfontosabb dolog.
Fájl visszaállítása a Fájlelőzmények használatával:
- Nyissa meg a Start menüt, keressen a fájlelőzmények között , és válassza ki a legjobb eredményt.
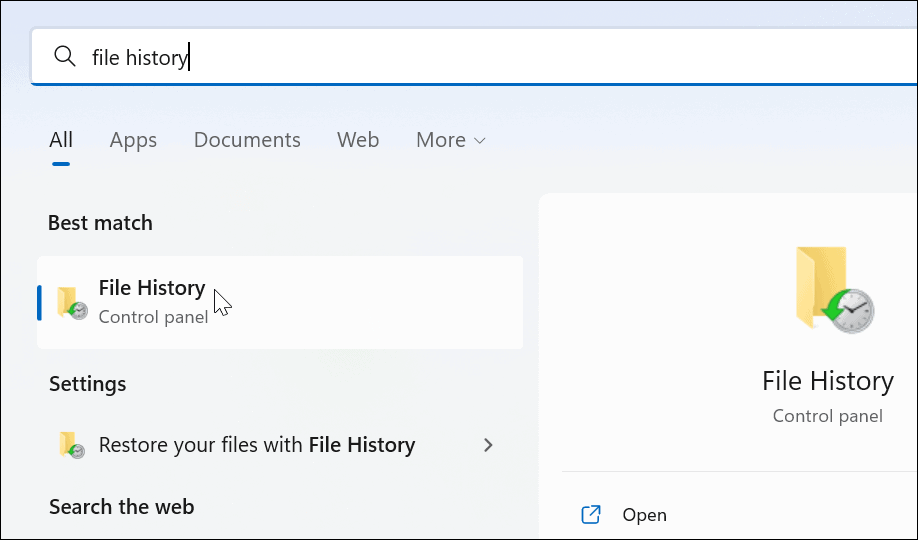
- Amikor megnyílik a Fájlelőzmények , kattintson a Személyes fájlok visszaállítása hivatkozásra a bal oldali listában.
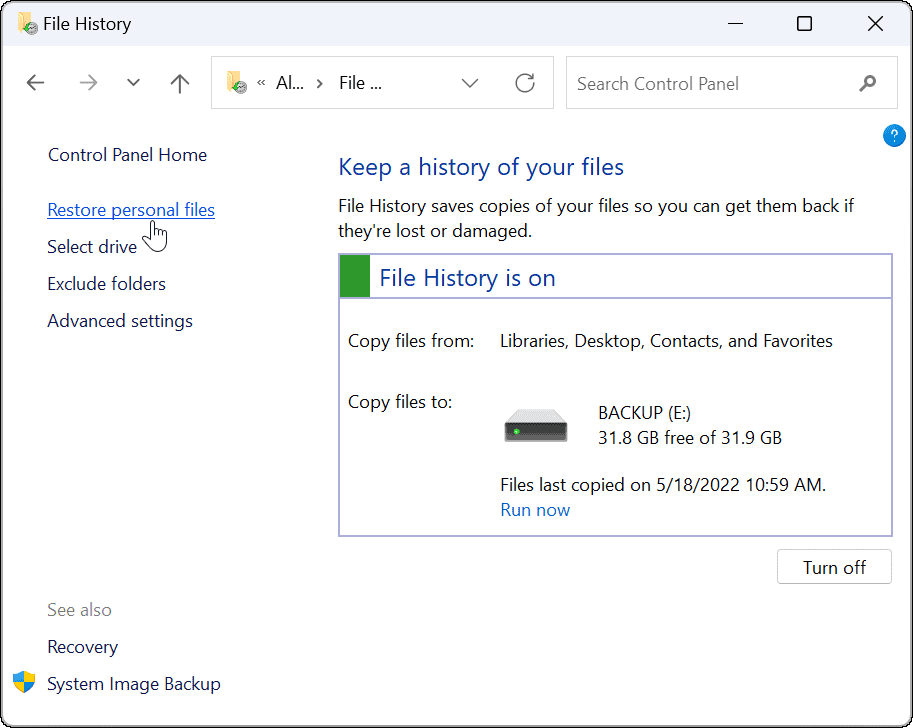
- Elérhető lesz egy Fájlelőzmények ablak az összes biztonsági mentési fájllal. Az alján található vezérlők segítségével görgetheti a fájlokat és mappákat.
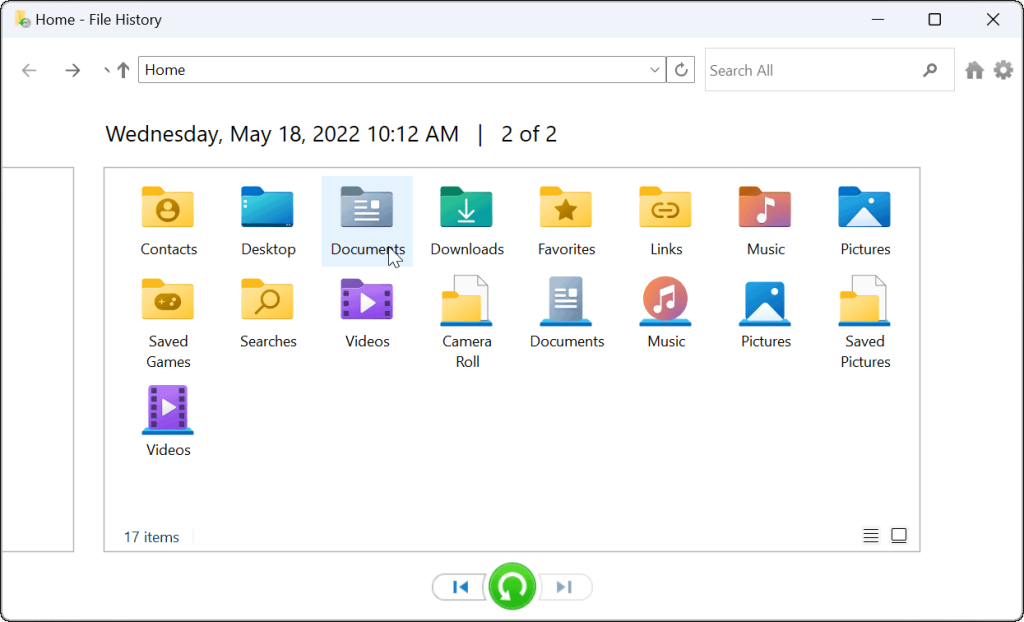
- Fájl(ok) vagy mappá(k) visszaállításához válassza ki, amire szüksége van, és kattintson a Visszaállítás gombra alul.
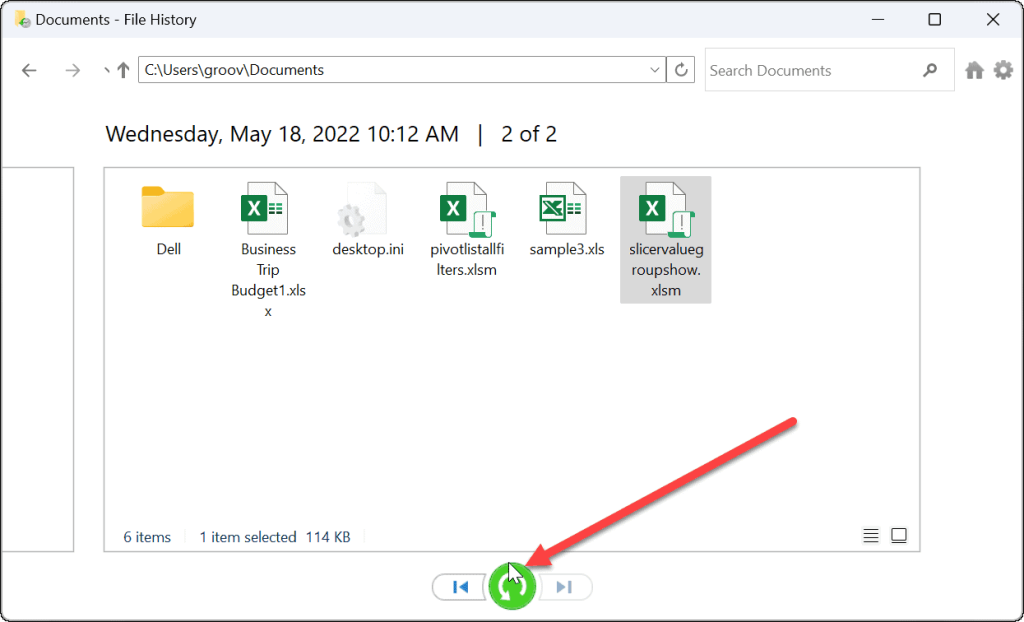
Ez minden. A fájl vagy mappa visszaállítása után az eredeti helyére kerül a számítógépen, és a szokásos módon elérheti.
Fájlok visszaállítása Windows 11 rendszeren
Bár szinkronizálhat fájlokat a OneDrive-val , a Fájlelőzmények használata további biztonsági mentési módszer a fájlok számára. Ez extra nyugalmat biztosít, mert tudja, hogy a véletlenül törölt alapvető elemek több módon is visszaállíthatók.
Természetesen vannak más módok is az adatok biztonsági mentésére a Windows 11 rendszeren. Létrehozhat például egy teljes képmásolat-mentést a számítógépről, vagy létrehozhat egy visszaállítási pontot , amellyel visszaállíthatja számítógépét működőképes állapotba .
A fenti lehetőségek mellett bevált gyakorlat, ha biztosít egy harmadik féltől származó online biztonsági mentési megoldást olyan szolgáltatással, mint a Backblaze . Ha nem Windows 11-et használ, ne aggódjon. A Fájlelőzményeket a Windows 10 rendszeren is beállíthatja .
![Hogyan lehet élő közvetítést menteni a Twitch-en? [KIFEJEZETT] Hogyan lehet élő közvetítést menteni a Twitch-en? [KIFEJEZETT]](https://img2.luckytemplates.com/resources1/c42/image-1230-1001202641171.png)
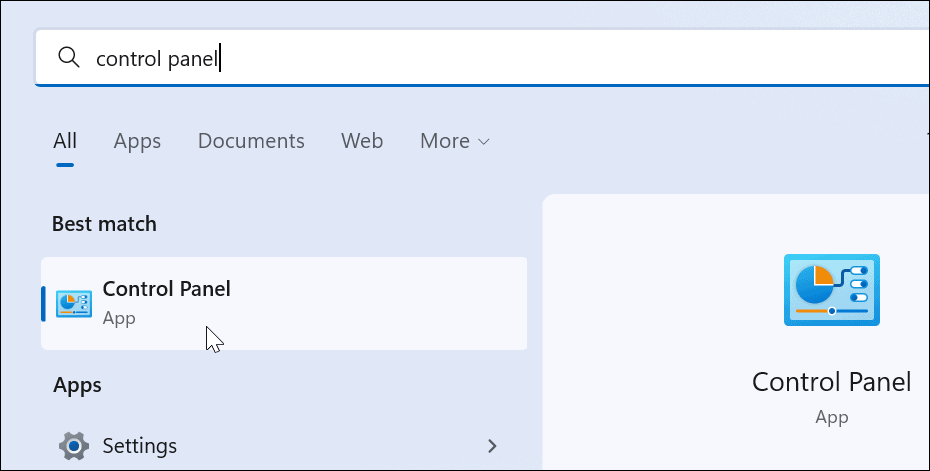
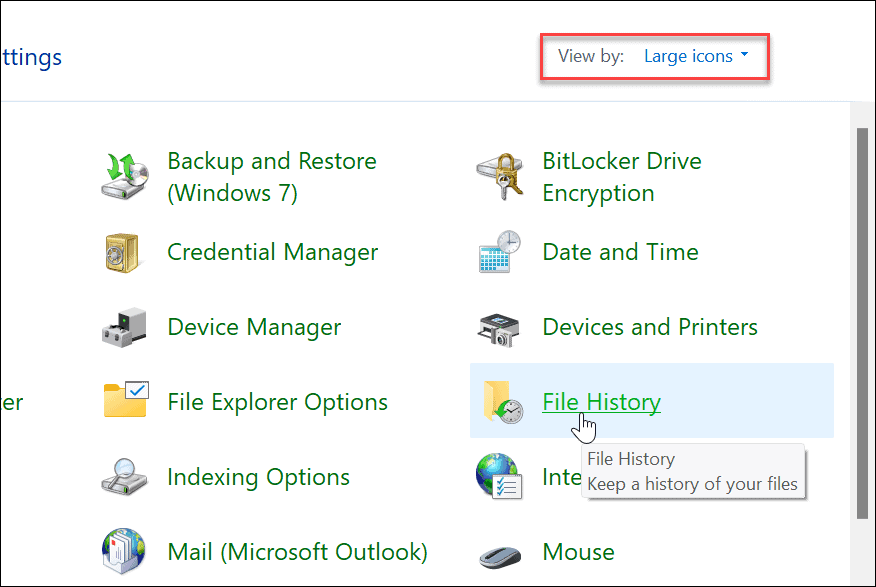
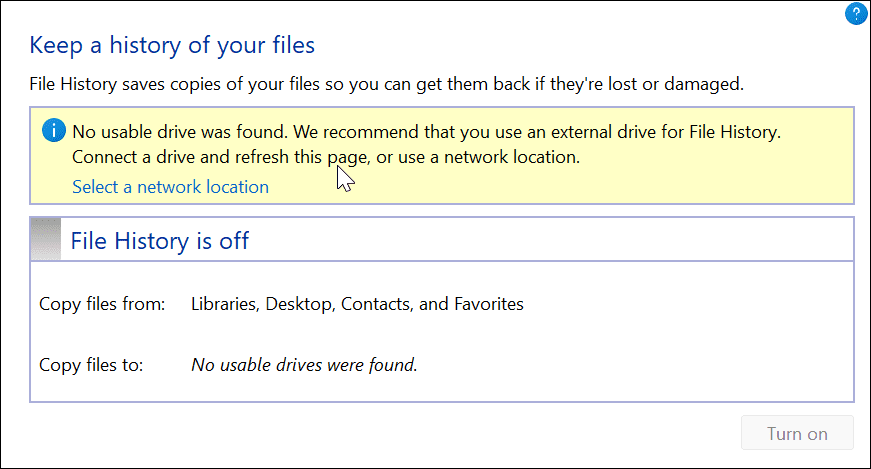
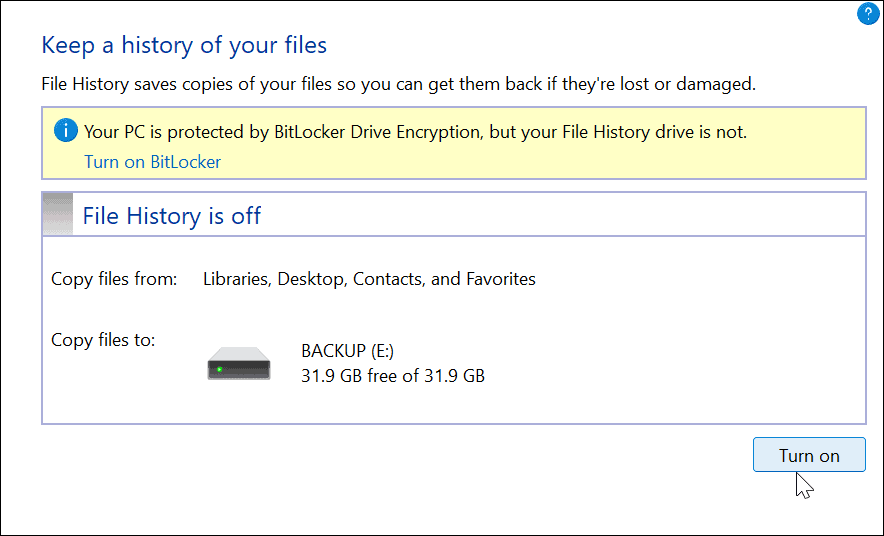
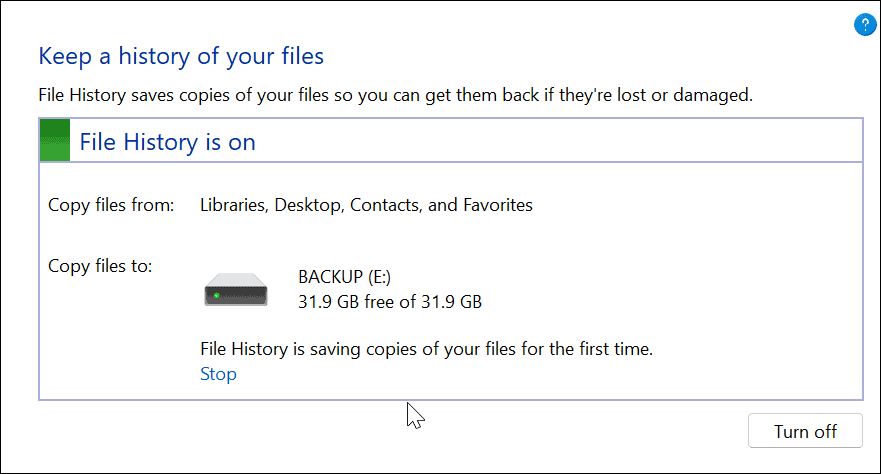
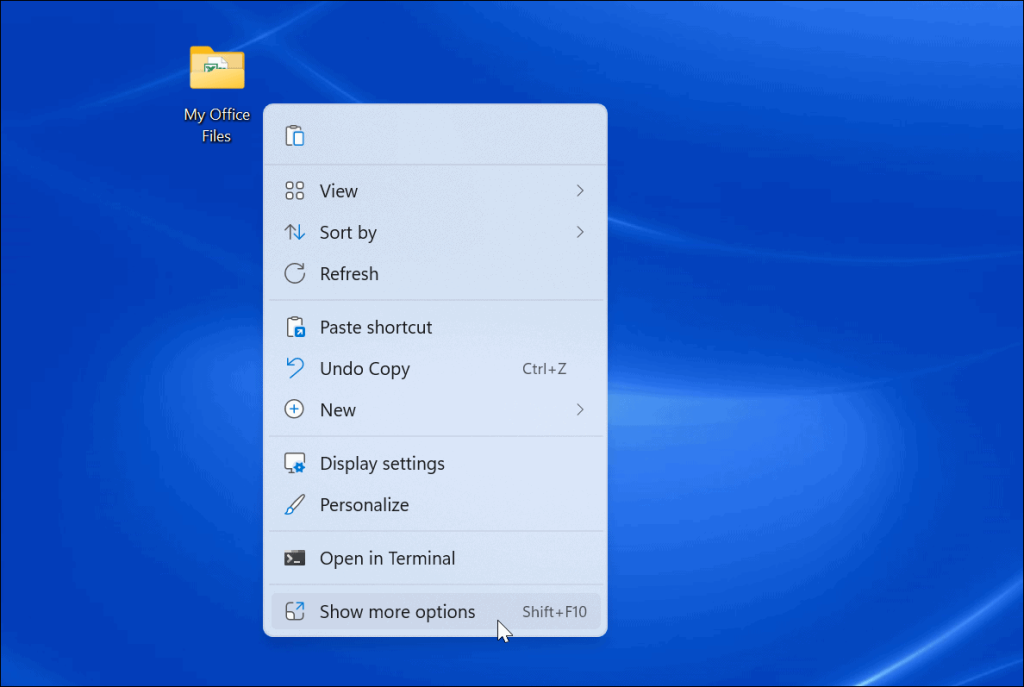
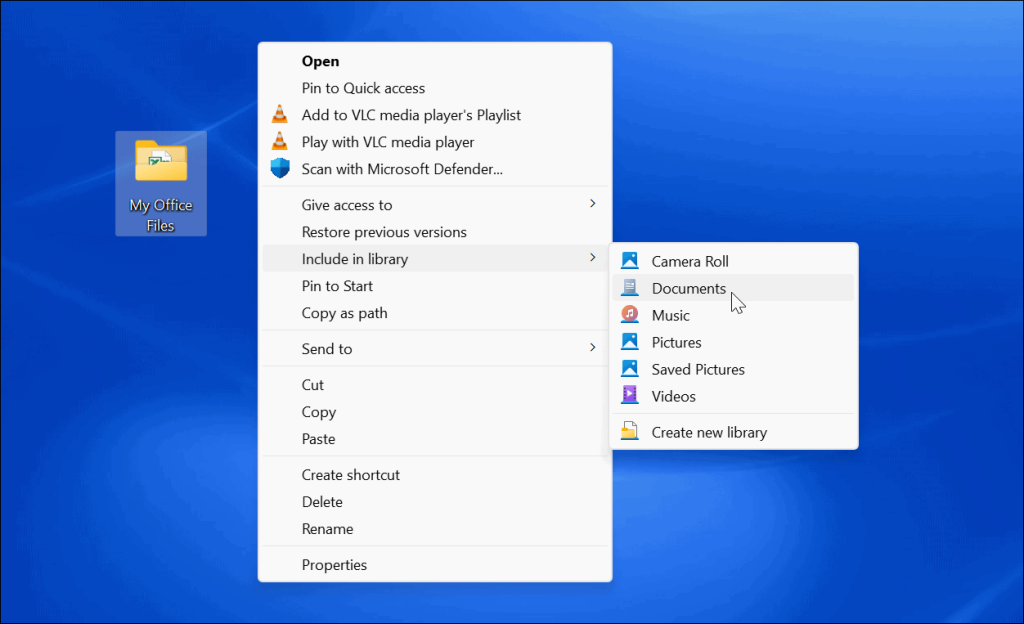
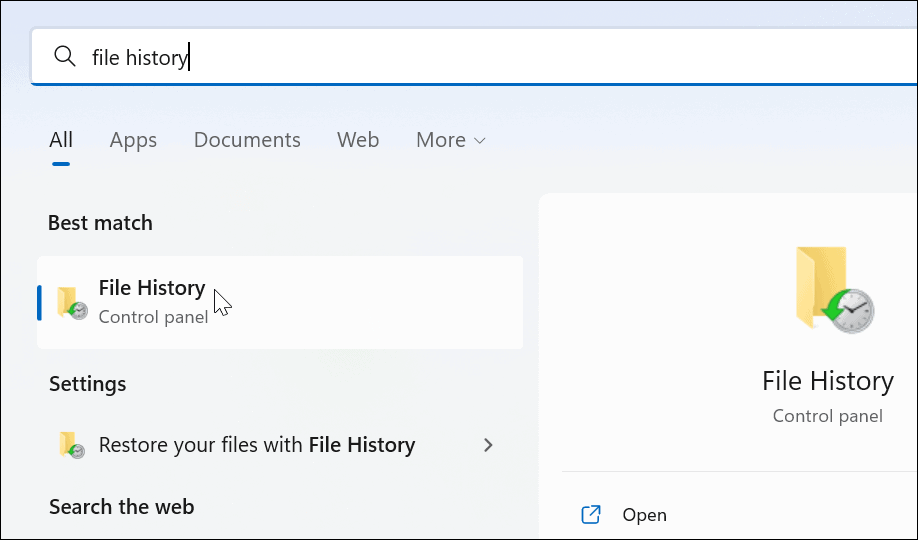
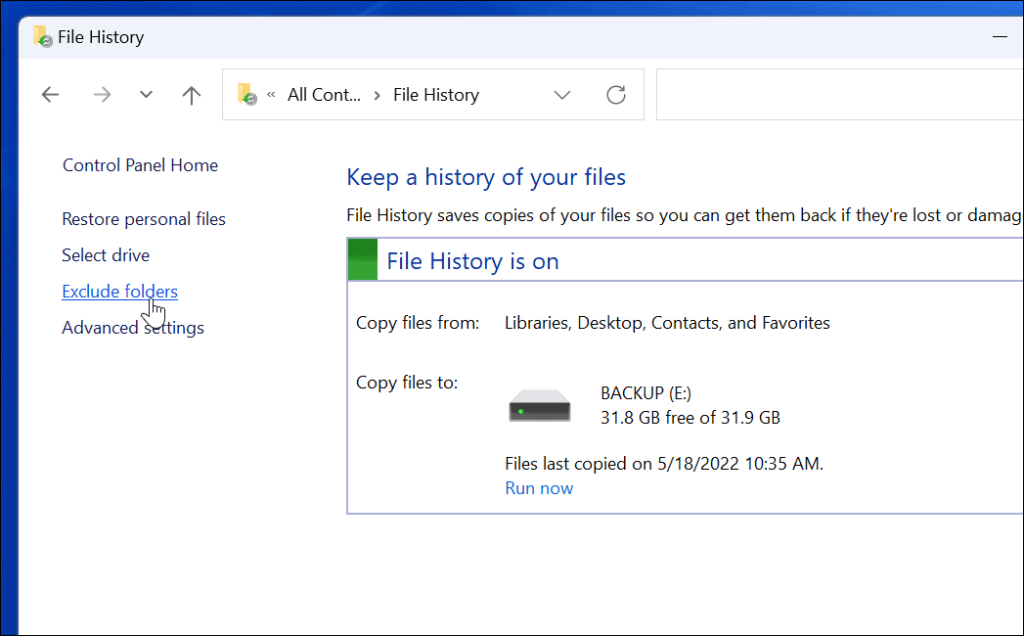
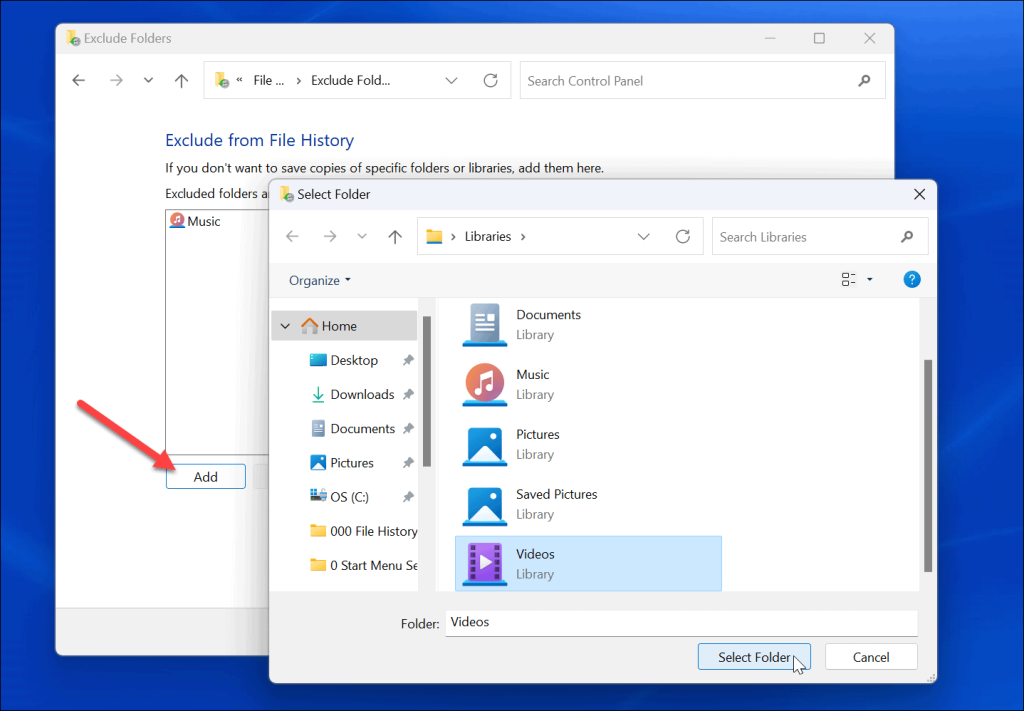
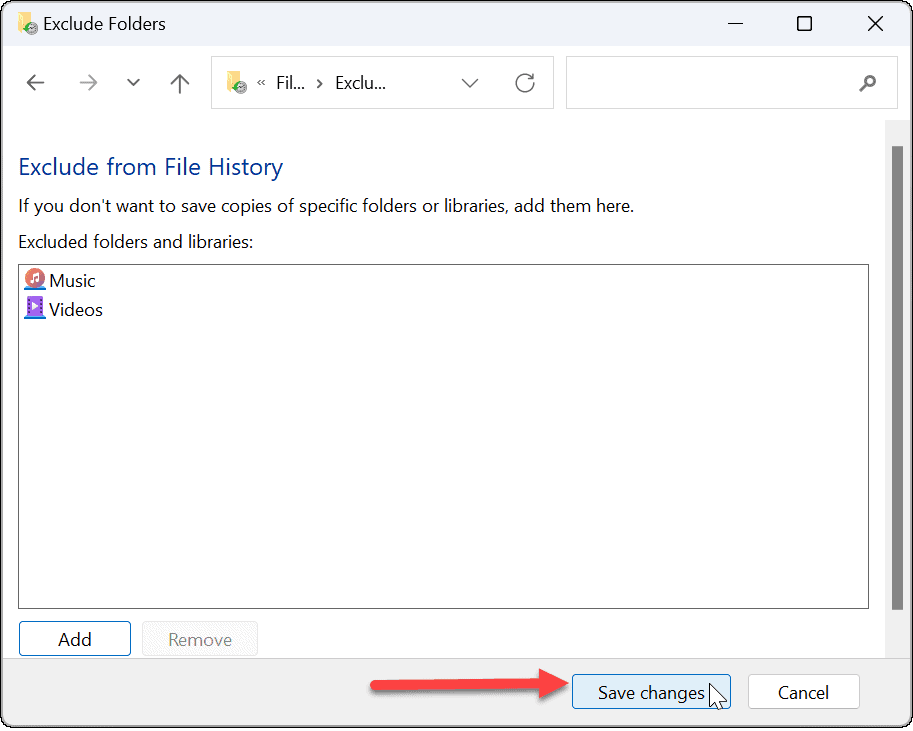
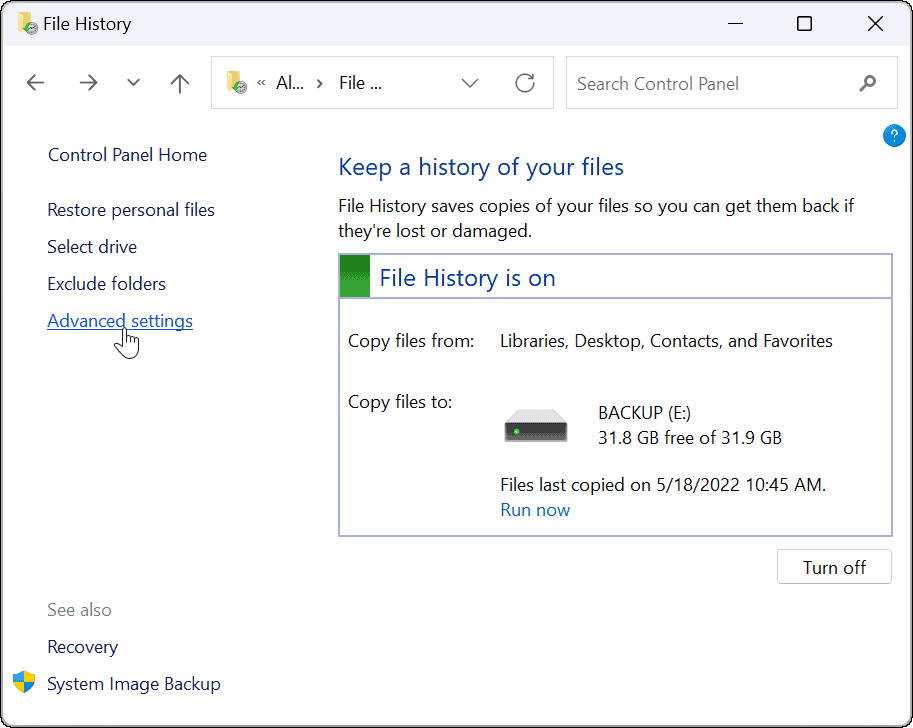
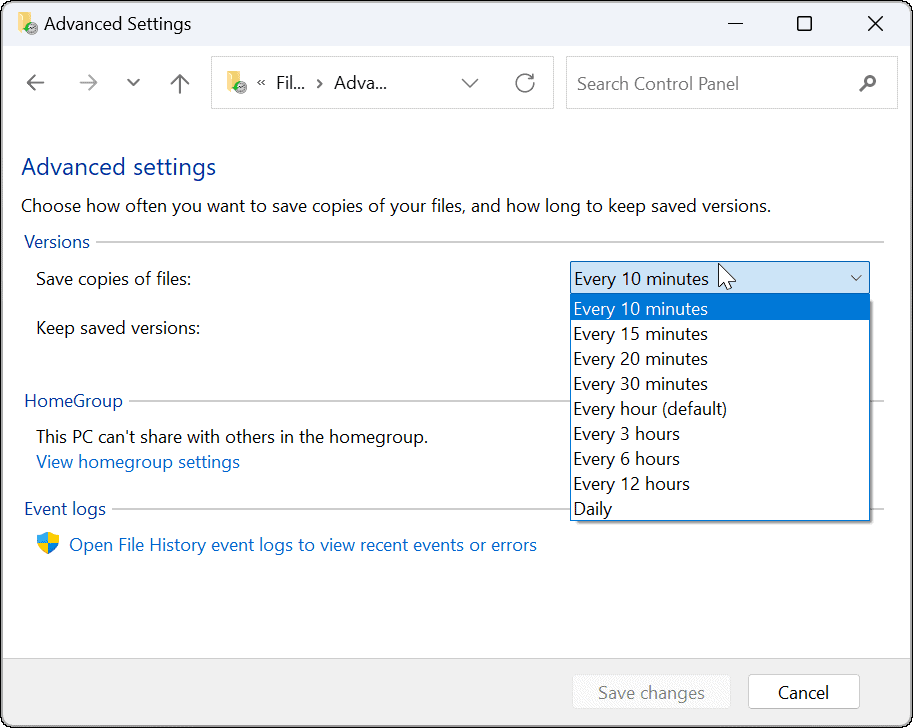
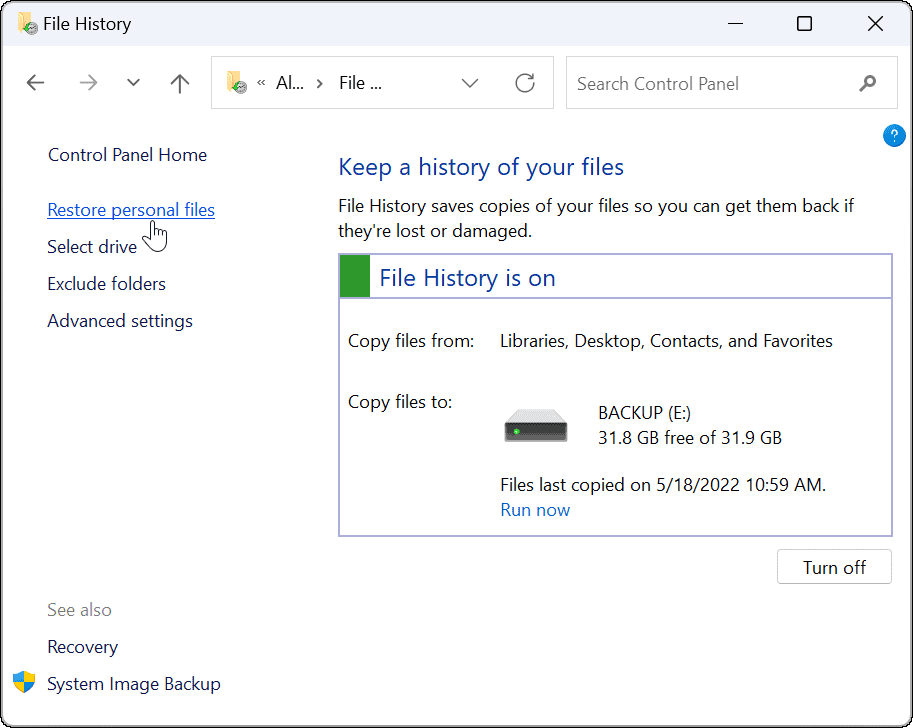
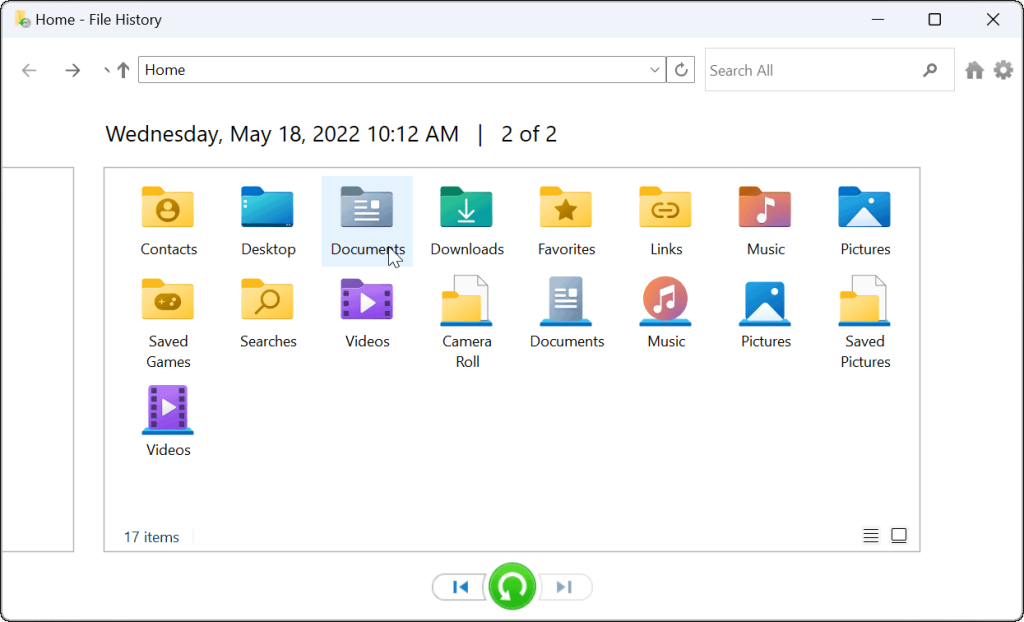
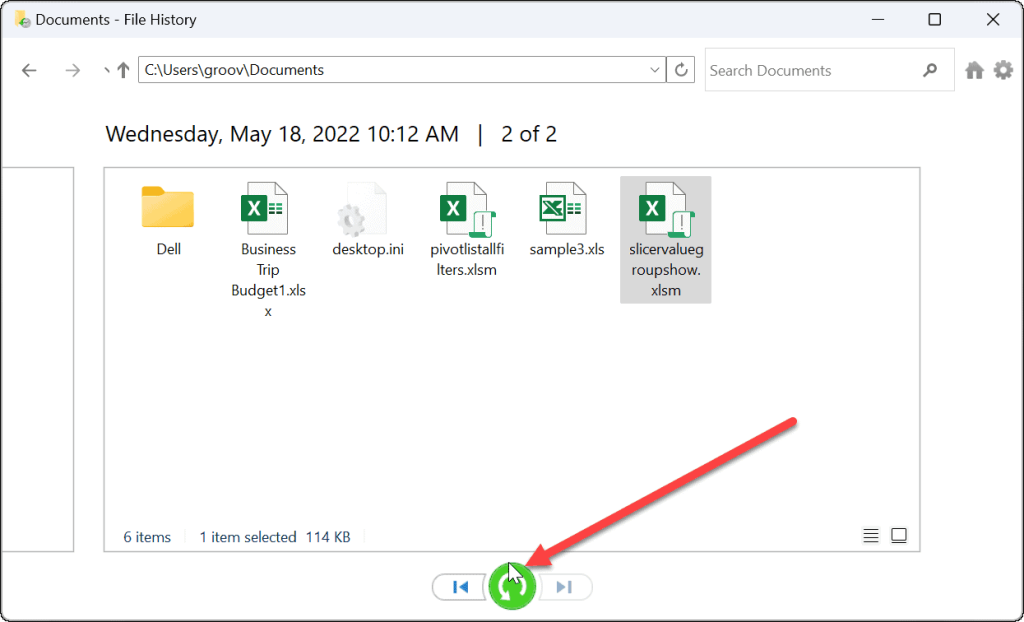


![[JAVÍTOTT] „A Windows előkészítése, ne kapcsolja ki a számítógépet” a Windows 10 rendszerben [JAVÍTOTT] „A Windows előkészítése, ne kapcsolja ki a számítógépet” a Windows 10 rendszerben](https://img2.luckytemplates.com/resources1/images2/image-6081-0408150858027.png)

![Rocket League Runtime Error javítása [lépésről lépésre] Rocket League Runtime Error javítása [lépésről lépésre]](https://img2.luckytemplates.com/resources1/images2/image-1783-0408150614929.png)



