Több mint néhány Facebook Messenger- felhasználónak volt nehéz dolguk a médiával az üzeneteiben. Ugyanis úgy tűnik, hogy a Facebook Messenger nem küld képeket Androidon. Többszöri próbálkozás után sem. Gondoskodtunk arról, hogy az érintett felhasználókat a lehető leggyorsabban megoldják.
Tartalomjegyzék:
- Ellenőrizze az engedélyeket
- Törölje a gyorsítótárat és az adatokat a Messengerből
- Ellenőrizze a dátum- és időbeállításokat
- Telepítse újra az alkalmazást
- Ellenőrizze az SD-kártyát
- Hagyja el a Béta programot
- Visszatérés a Facebook Messenger régebbi verziójához
Miért nem küld képeket a Facebook Messenger?
Számos oka van annak, hogy a Facebook Messenger miért nem küld képeket Androidon. Az első a szerver állapota, amely az összes vagy néhány felhasználó számára leállhat. Ezenkívül előfordulhat, hogy a helyi gyorsítótár megsérül, vagy az idő/dátum beállításai nem megfelelőek.
A probléma ezen és más lehetséges okainak kezeléséhez feltétlenül nézze át az alábbi listát.
1. Ellenőrizze az engedélyeket
A problémát okozó gyakori hiba általában megakadályozza, hogy a felhasználók képeket vagy akár szöveges üzeneteket küldjenek azoknak a felhasználóknak, akik nemrég aktiválták újra Facebook-fiókjukat (a Facebook Messenger-fiókokat is). Azt kell tennie, hogy egyszerűen megszünteti a felhasználó barátját, és újra barátkozik vele. Ha a képek ezután sem mennek át, folytassa az olvasást.
Kezdjük az összes engedély ellenőrzésével, hogy megbizonyosodjon arról, hogy a Facebook Messenger hozzáfér-e mind a helyi tárhelyhez, mind az SD-kártyához. Néha a felhasználók véletlenül elvetik a tárhely-hozzáférést kérő prompt. Ha ez a helyzet, akkor nem fog tudni képeket küldeni vagy menteni a Facebook Messengerben.
Ezzel lépjen a Beállítások> Alkalmazások> Minden alkalmazás> Facebook Messenger menüpontra. Ha ott van, győződjön meg arról, hogy minden kapcsolódó engedélyt megad. Nem kell helymeghatározási, névjegy- vagy SMS-engedélyt adnia.
2. Törölje a gyorsítótárat és az adatokat a Messengerből
A második lépés az, hogy törölje a gyorsítótárat és az adatokat a Messenger alkalmazásból, és így állítsa vissza az alkalmazást. Az Android-alkalmazások számos problémája megoldható a gyorsítótár és az adatok törlésével az alkalmazásból.
A Facebook Messenger gyorsítótárának és adatainak törléséhez kövesse az alábbi lépéseket:
- Nyisd meg a beállításokat.
- Válassza az Alkalmazások lehetőséget.
- Érintse meg az Összes alkalmazás lehetőséget (Alkalmazáskezelő vagy Alkalmazások kezelése).
- Nyissa meg a Messenger programot.
- Koppintson a Tárhely elemre.
- Először törölje a gyorsítótárat, majd az adatokat.
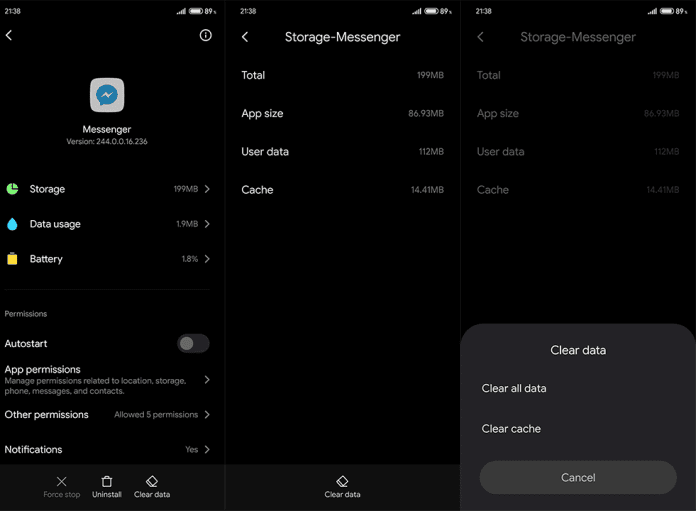
- Indítsa újra az eszközt, majd jelentkezzen be újra Messenger-fiókjába.
3. Ellenőrizze a Dátum és idő beállításait
Ha a Facebook Messenger továbbra sem küld képeket Androidon, győződjön meg arról, hogy az idő és a dátum megfelelően van beállítva. Az azonnali üzenetküldők többségéhez hasonlóan a média- és szöveges üzenetek egy dedikált szerverre kerülnek, és később (másodpercek alatt) eljutnak a címzettekhez.
Annak érdekében, hogy ne legyenek problémák a dedikált szerverekkel, megfelelő időt és dátumot kell beállítani.
Kövesse az alábbi utasításokat az idő és a dátum ellenőrzéséhez, és ennek megfelelően állítsa be azokat:
- Nyisd meg a beállításokat.
- Válassza a Rendszer vagy a További beállítások lehetőséget.
- Dátum és idő megnyitása.
- Kapcsolja BE a „Hálózat által biztosított idő használata” opciót.
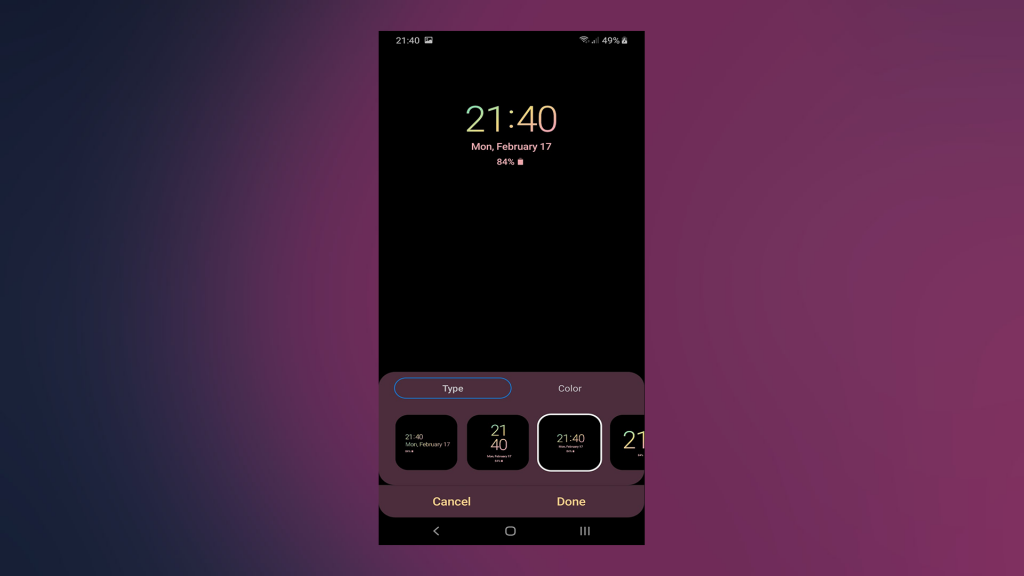
- Indítsa újra a készüléket.
4. Telepítse újra az alkalmazást
Továbblépve megpróbálhatja újratelepíteni az alkalmazást, ha az előző lépésekkel nem sikerült megoldani a problémát. Nincs nagy különbség ez és a gyorsítótár és az adatok törlése között, de egy próbát megér, különösen azért, mert a Facebook Messenger legújabb verzióját kapod meg.
A Facebook Messenger újratelepítése Androidon a következőképpen történik:
- Lépjen újra a Beállítások > Alkalmazások > Minden alkalmazás > Messenger menüpontra.
- Távolítsa el az alkalmazást, és törölje a gyorsítótárat és az adatokat, amikor a rendszer kéri.
- Lépjen a Play Áruházba , és telepítse az alkalmazást.
- Indítsa újra a készüléket.
- Jelentkezzen be újra.
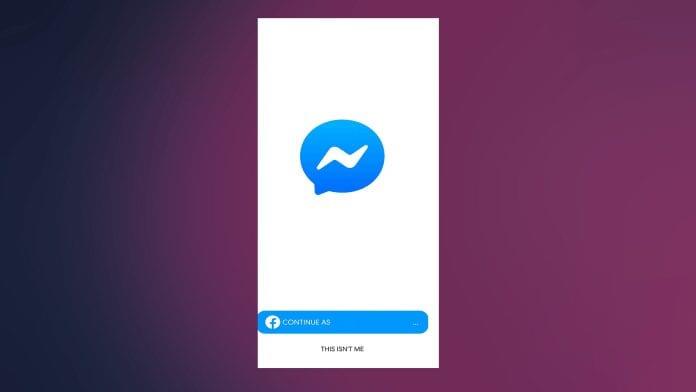
5. Ellenőrizze az SD-kártyát
A külső tárolóhoz való hozzáféréshez egy további biztonsági és rendszerengedélyezési réteg tartozik. Reméljük, hogy az itt felsorolt első lépésben ezzel foglalkozott. Az SD-kártya azonban továbbra is problémákat okozhat, ha meghibásodik, vagy ha nem megfelelően helyezi be a nyílásba.
Ha nem tud hozzáférni az Android-eszközön lévő SD-kártyán lévő fájlokhoz semmilyen más alkalmazásból, formázza meg. A legtöbb alkalmazás esetében a jobb megoldás az SD-kártyák külső tárolóként való formázása, nem pedig belső.
6. Lépjen ki a Béta programból
Ha részt vesz a Facebook Messenger bétaprogramjában, feltétlenül hagyja el, és keresse a fejlesztéseket. A korai kiadások nagyszerűek, mivel gyorsabban hoznak új funkciókat, de az alkalmazás instabil lehet, és így problémák léphetnek fel.
Ha nem tudja, hogyan lépjen ki a Facebook Messenger bétaprogramjából, ellenőrizze az alábbi lépéseket:
- Nyissa meg a Play Áruházat.
- Keresse meg és nyissa meg a Messengert, és görgessen lefelé, amíg el nem éri a Bétatesztelő vagy.
- Koppintson a Kilépés gombra, és várja meg, amíg eltávolítja a Béta programból.
- Indítsa újra a telefont, és frissítse a Messengert.
7. Visszatérés a Facebook Messenger régebbi verziójára
Végül, ha az előző lépések egyike sem segített, és a Facebook Messenger továbbra sem küld képeket, javasoljuk egy régebbi verziójú APK használatát. Az APK segítségével visszaállíthatja a Facebook Messenger régebbi verzióját, és így kezelheti a problémát.
Íme, hogyan kell csinálni:
- Távolítsa el a Facebook Messenger programot.
- Lépjen az APK Mirror oldalára itt , vagy használjon bármilyen APK-gyűjtőt, és keresse meg a Facebook Messengert.
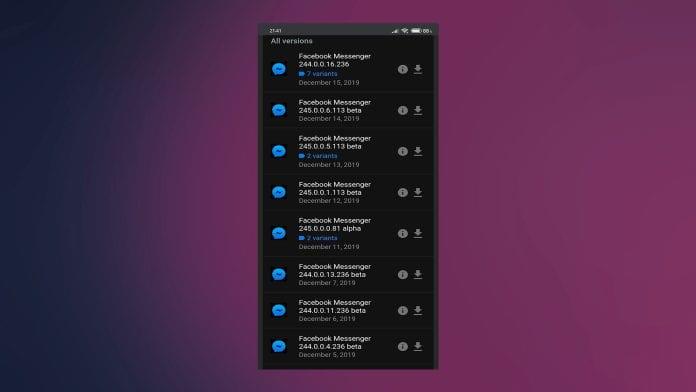
- Töltse le az APK-t. Azt javasoljuk, hogy az APK ne legyen 2 hónapnál régebbi, és ne legyen béta verzió.
- Futtassa az APK-t, és engedélyezze harmadik féltől származó alkalmazások telepítését az eszközén, amikor a rendszer kéri.
- Törölje a gyorsítótárat és az adatokat, majd jelentkezzen be hitelesítő adataival.
Alternatív megoldásként előfordulhat, hogy a szerver egyelőre nem működik, és néhány óra múlva megpróbálhatja elküldeni a képeket. Legtöbbször csak várni, hogy a dolgok rendeződjenek, az a legjobb megoldás.
És ezzel a megjegyzéssel lezárhatjuk ezt a cikket. Köszönjük, hogy elolvasta, ha tovább szeretné megvitatni ezt a cikket, de még több tartalmat szeretne találni, feltétlenül kövessen minket a Facebookon és a .
8. Csökkentse a fénykép méretét
A Facebookon sok képet küldhetsz, annak ellenére, hogy az nagyobb 25 MB-nál, de egyetlen fotót sem küldhetsz el, amely 25 MB-nál nagyobb.
A Facebook Messenger korlátozza az alkalmazásban elküldhető médiafájlok méretét, ez megakadályozza, hogy az emberek nagy fájlokat küldjenek az alkalmazáson.
Tehát ha 25 MB-nál nagyobb képeket szeretne küldeni, akkor a fájlt jókora mennyiségre tömörítheti, vagy más platformon is elküldheti.
9. Használja a Facebook/Messenger Lite alkalmazást
Ha a Messenger nem küld képeket az alkalmazásban, használhatja a Lite verziójú alkalmazást Android-eszközén.
A Lite alkalmazás a Facebook által fejlesztett Messenger alkalmazás könnyű változata.
Ha az eszközön nincs elég tárhely az alkalmazások számára, és a RAM nem túl nagy, használhatja a Lite alkalmazást.
Az alkalmazással gyenge internetkapcsolat mellett is használhatod, és képeket küldhetsz a Messengeren.
A kezdéshez töltse le a Facebook vagy a Messenger Lite alkalmazást a Google Play Áruházból.
![Hogyan lehet élő közvetítést menteni a Twitch-en? [KIFEJEZETT] Hogyan lehet élő közvetítést menteni a Twitch-en? [KIFEJEZETT]](https://img2.luckytemplates.com/resources1/c42/image-1230-1001202641171.png)
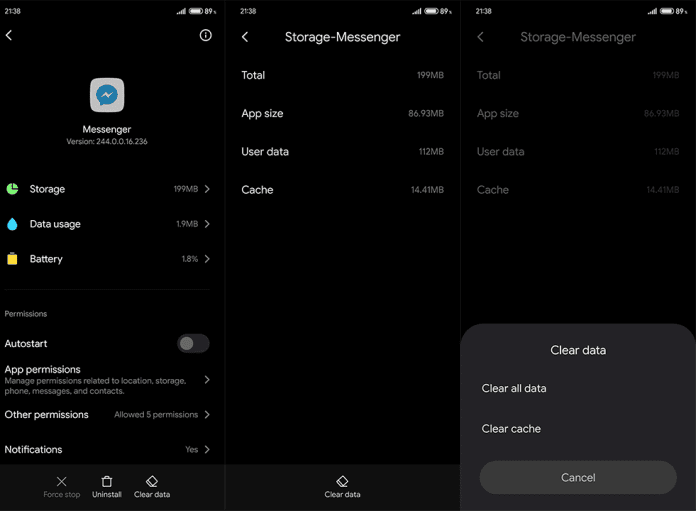
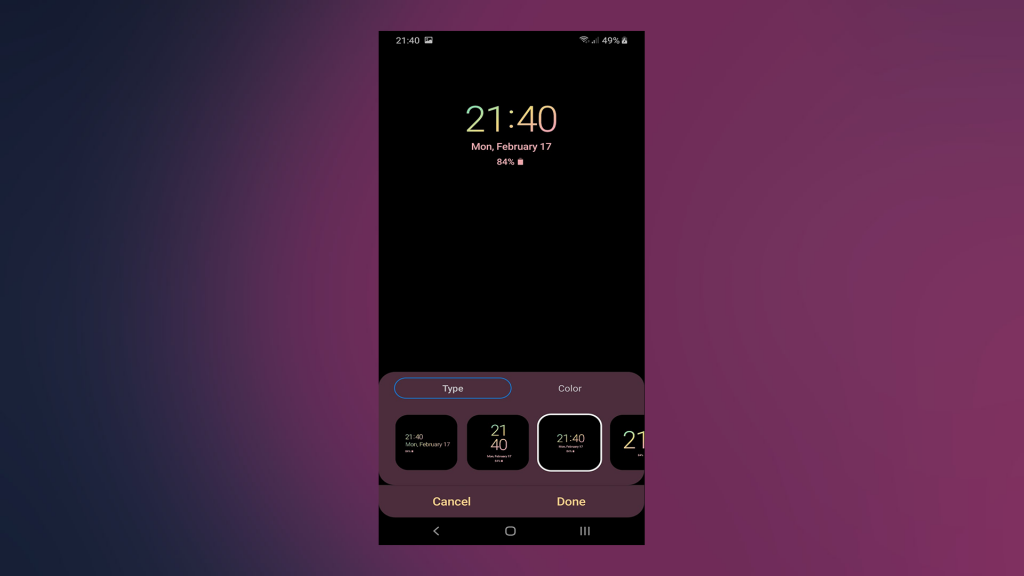
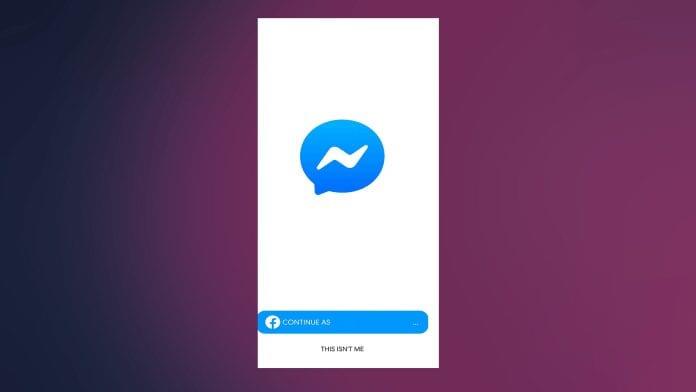
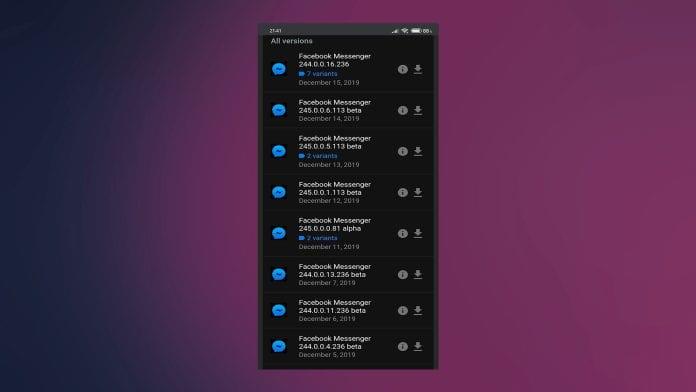


![[JAVÍTOTT] „A Windows előkészítése, ne kapcsolja ki a számítógépet” a Windows 10 rendszerben [JAVÍTOTT] „A Windows előkészítése, ne kapcsolja ki a számítógépet” a Windows 10 rendszerben](https://img2.luckytemplates.com/resources1/images2/image-6081-0408150858027.png)

![Rocket League Runtime Error javítása [lépésről lépésre] Rocket League Runtime Error javítása [lépésről lépésre]](https://img2.luckytemplates.com/resources1/images2/image-1783-0408150614929.png)



