A Word Draw Table funkciója lehetővé teszi, hogy tökéletesen formázott táblázatokat hozzon létre a dokumentumban. Az alábbiakban bemutatjuk , hogyan kell használni a Word Draw Table-ját .

Útmutató a táblázatok rajzolásához a Microsoft Word programban
Utasítások táblázatok készítéséhez a Wordben a Draw Table segítségével
Rajzolj táblázatot a Microsoft Word programban
Ahogy a neve is sugallja, a Draw Table lehetővé teszi saját képek rajzolását és tervezését az egér és toll eszköz segítségével.
A Draw Table a Word 5 táblázatkészítési módszerének egyike. Segít a tábla testreszabásában számos különböző módon. Például pontosan elhelyezhet egy táblázatot a kívánt pozícióba, és rajzolás közben gyorsan méretezheti.
Ha a Táblázat beszúrása funkciót használja , a táblázat kibővül, hogy illeszkedjen az oldalhoz. Ezután át kell méreteznie a megfelelő formázási eszközzel.
Ezenkívül a Draw Table segítségével átlós vonalakat és cellákat rajzolhat a cellákon belül. Az alábbiakban egy példa látható arra, hogy mit tehet a Microsoft Word táblázatrajzoló funkciójával.
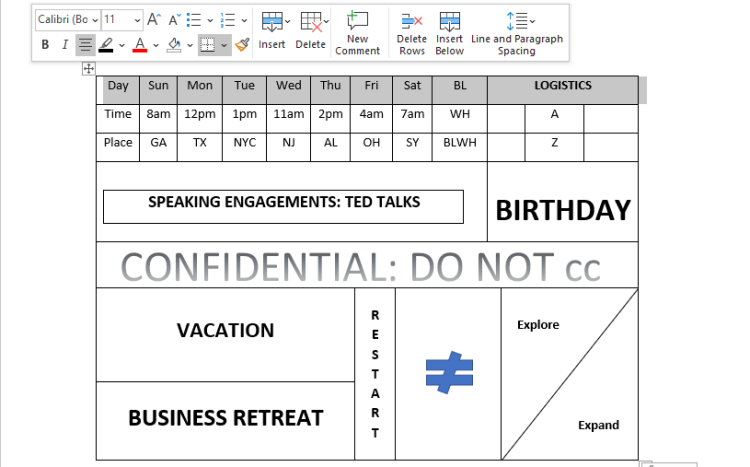
Kézzel rajzolt táblázat Word-en
A Draw Table jelenleg nem érhető el a Microsoft Word mobilalkalmazásban, de használhatja a Microsoft Office 365-ben.
A Draw Table használata a Microsoft Wordben
Így rajzolhat egy egyszerű 10x5-ös táblázatot a Microsoft Word programban a Draw Table segítségével:
1. Nyissa meg a dokumentumot, ahová táblázatot szeretne beszúrni a Microsoft Word for PC programban.
2. Kattintson a Beszúrás fülre a szalagterületen, és válassza a Táblázat lehetőséget a menüben.
3. Görgessen le, és kattintson a Táblázat rajzolása elemre . Ez a művelet aktiválja a Toll eszközt , amely segít a tábla rajzolásában.
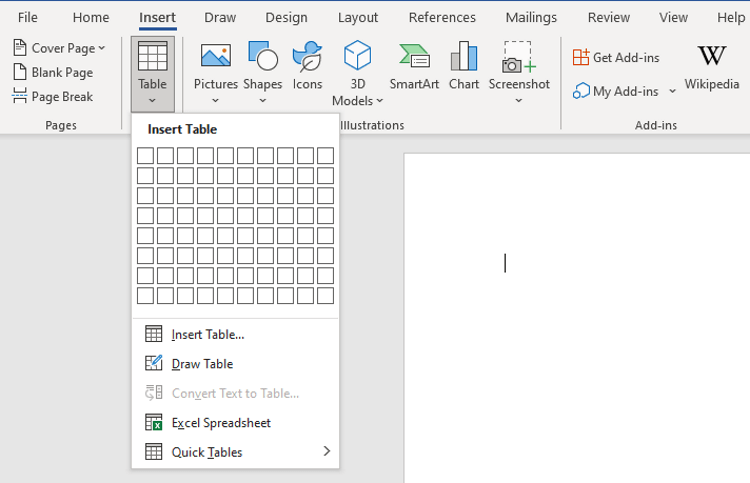
Válassza a Táblázat rajzolása lehetőséget a Táblázat menüben
4. Kattintson és húzza a kurzort vízszintesen egy hüvelyknyire lefelé, hogy egyetlen szegélyt hozzon létre a táblázat számára.
5. Egy tollal rajzoljon egy függőleges vonalat, amely ezt a cellát 2 egyenlő részre osztja, és hozzon létre egy 2x1-es táblázatot.
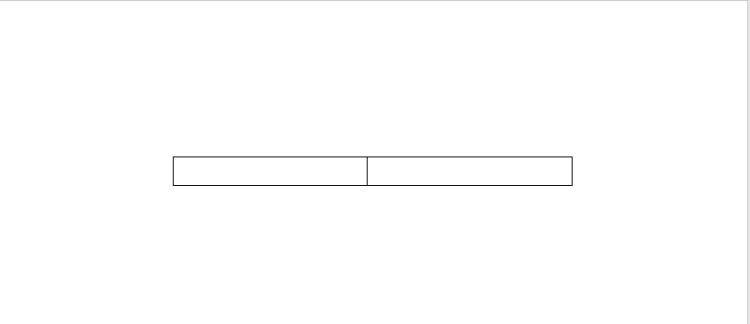
Rajzolja meg a táblázat első két oszlopát!
6. Kattintson a táblázaton kívülre a Toll eszköz kikapcsolásához. Most helyezze az egérmutatót a középső pontra, és kattintson a + gombra . Ez a művelet további oszlopokat ad a jobb oldalra. Folytassa ezt, amíg nincs egy 10x1-es tábla.
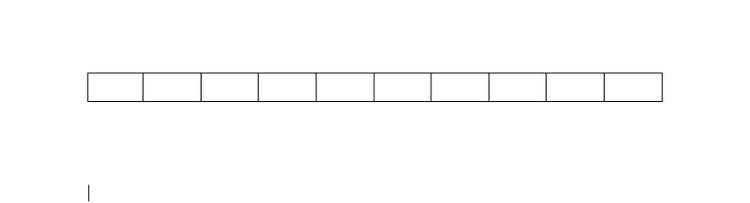
Növelje a táblázat oszlopainak számát
7. Vigye a kurzort a panel bal felső végébe a + gomb megnyitásához . Kattintson rá, amíg nem lesz további 4 sor.
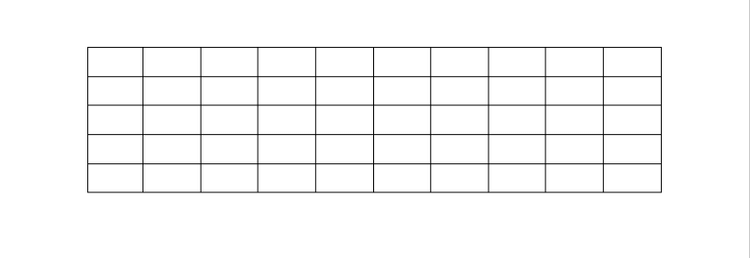
Szabadon testreszabhatja a sorokat és az oszlopokat, ha a Draw Table alkalmazást használja a Wordben
8. Létrehozott egy 10x5-ös táblázatot a Draw Table segítségével. Vegye figyelembe, hogy ezeknek a grafikonoknak azonos léptékűnek kell lenniük.
A táblázatok Wordben való létrehozásának más módjaihoz hasonlóan ezt a táblázatot is tetszés szerint formázhatja és testreszabhatja.
A Wordben rajzolt táblázatok alapvető formázása és testreszabása
Sorok, oszlopok és cellák beszúrása
Kattintson a táblázat szélén található plusz gombra, vagy használja a Beszúrás funkciót további oszlopok jobb és bal, felső vagy alsó sorokba szúrásához. A cellák beillesztése hasonló.
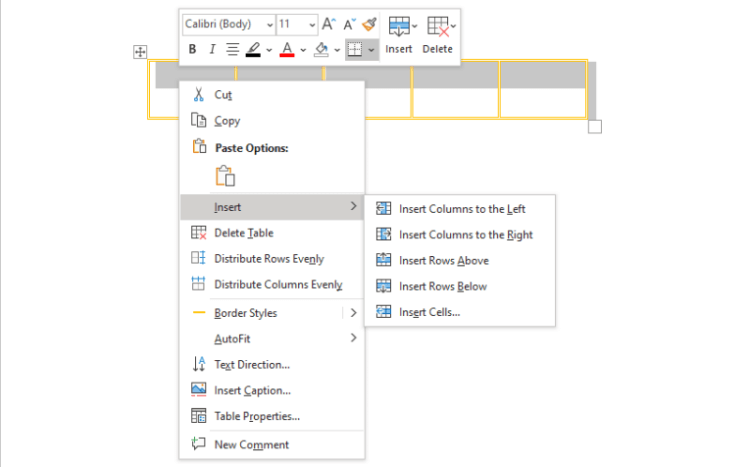
Lehetőség oszlopok vagy sorok hozzáadására egy táblázathoz a Wordben
Ossza el egyenletesen a sorokat és oszlopokat
A táblázat rajzolásakor előforduló egyenetlen sorok és oszlopok hibáinak kijavításához jelölje ki a táblázatot, és kattintson a jobb gombbal benne. Válassza a Sorok egyenletes elosztása vagy az Oszlopok egyenletes elosztása lehetőséget .
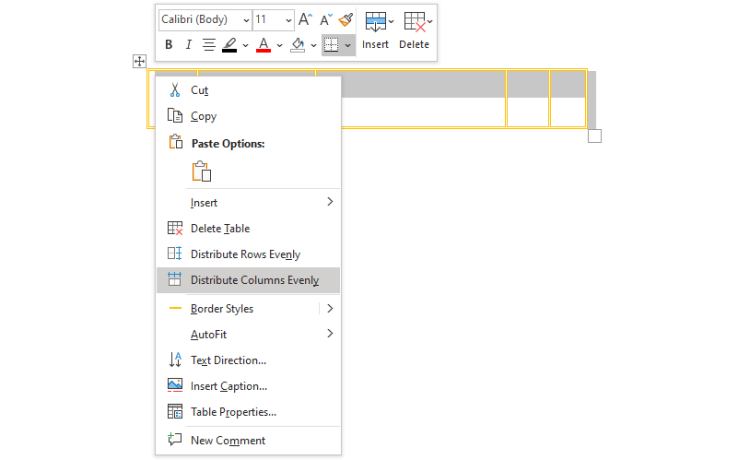
Lehetőség az oszlopok egyenletes elosztására a Wordben
Korlátozza a szerkesztést
Ha nem szeretné, hogy mások módosítsák az Ön által létrehozott táblázatot, kattintson a jobb oldalon található Áttekintés > Szerkesztés korlátozása lehetőségre .
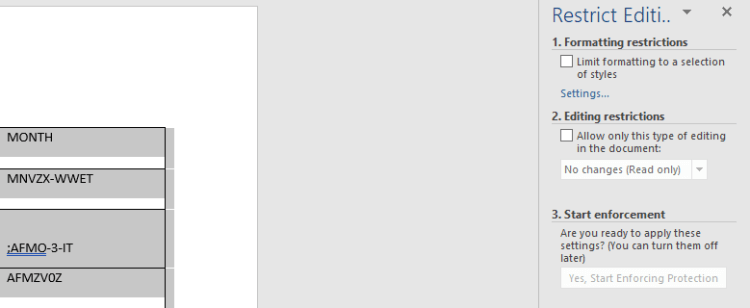
Szerkesztési korlátozások beállítása a Wordben
Zárja be a tábla logóját
Vigye a kurzort oda, ahol el szeretné helyezni az emblémát, és kattintson a Beszúrás > WordArt elemre . Válassza ki a kívánt stílust, és írja be a vízjelet az Ön szövege itt mezőbe . Húzza a dobozt a kívánt helyre a táblázatban.
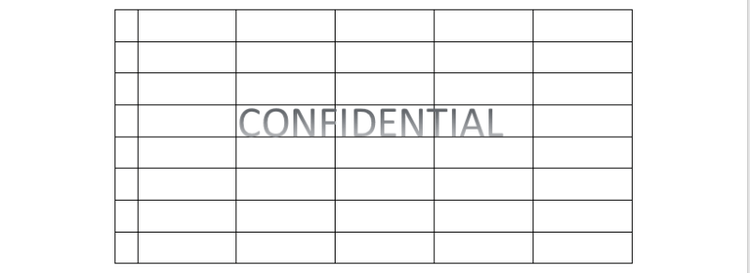
Zárja be a táblázat vízjelét a Wordben
Színezd ki az asztalt
Helyezze az egérkurzort a színezni kívánt cellába, kattintson rá, amikor megjelenik a fekete kurzor. Kattintson az Árnyékolás eszközre , és válassza ki azt a színt, amellyel ki szeretné tölteni a cellát.
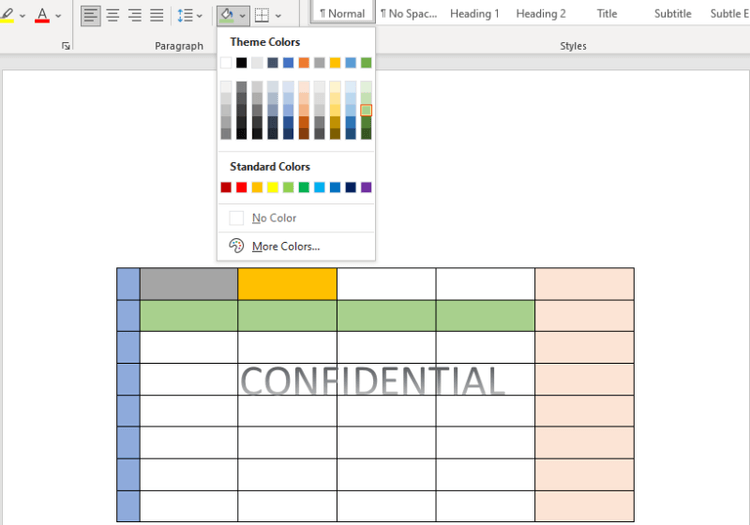
Színezd ki a táblázat sorait és oszlopait!
A fentiekben bemutatjuk, hogyan kell használni a Draw Table-t a Microsoft Word programban . Reméljük, hogy a cikk hasznos az Ön számára.
![Hogyan lehet élő közvetítést menteni a Twitch-en? [KIFEJEZETT] Hogyan lehet élő közvetítést menteni a Twitch-en? [KIFEJEZETT]](https://img2.luckytemplates.com/resources1/c42/image-1230-1001202641171.png)

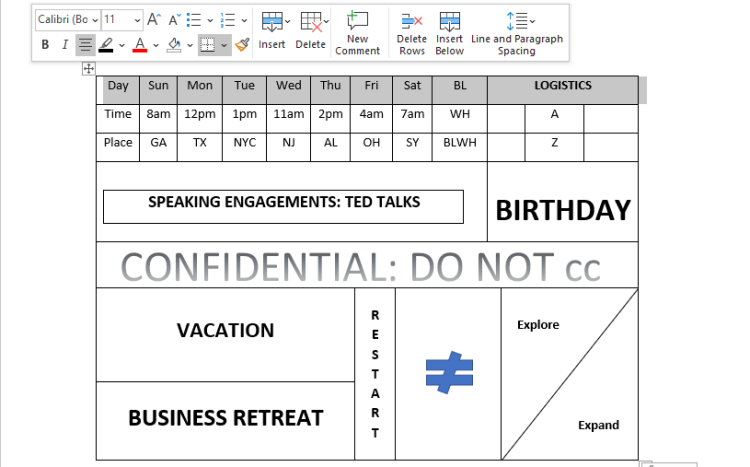
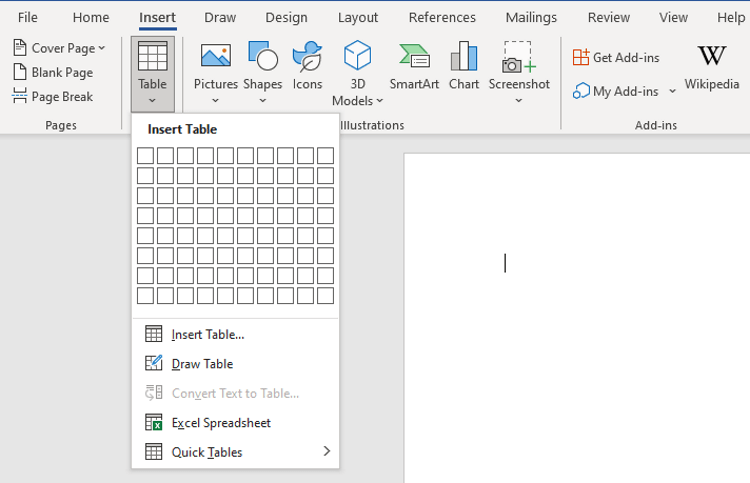
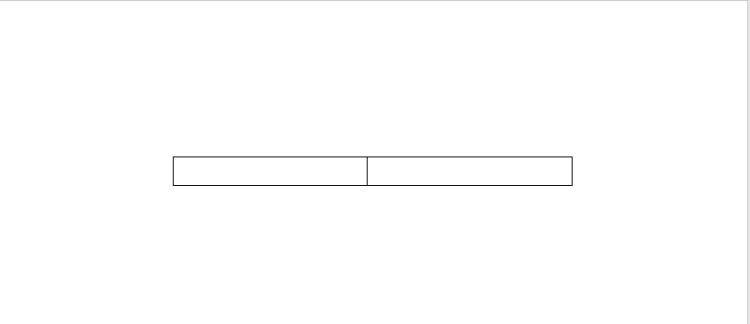
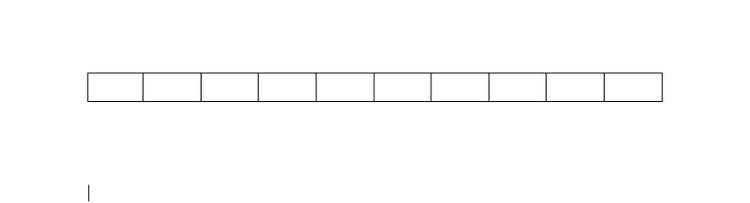
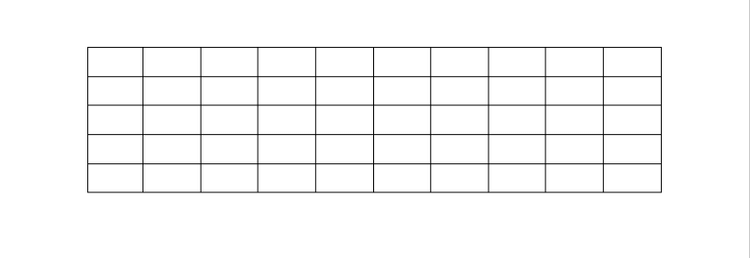
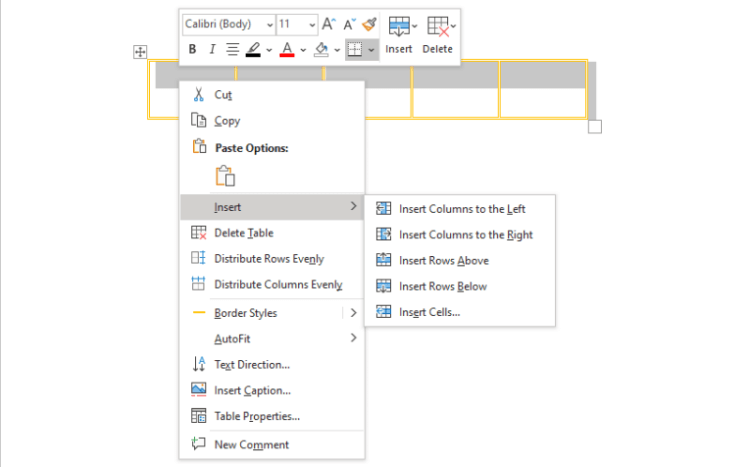
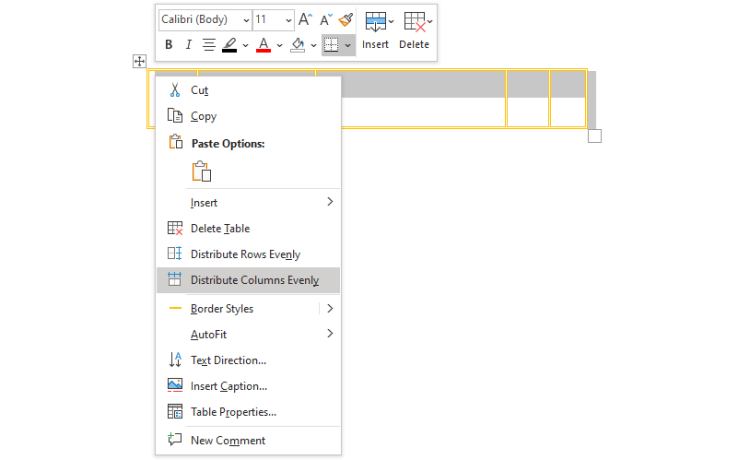
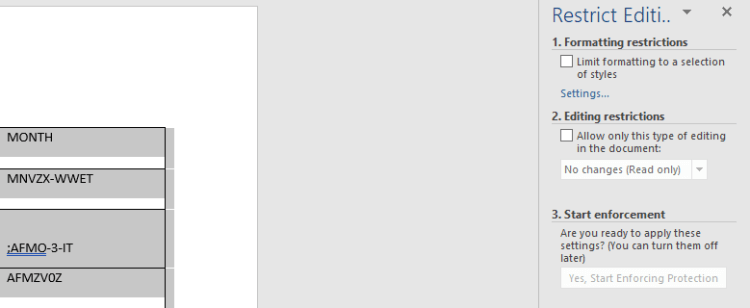
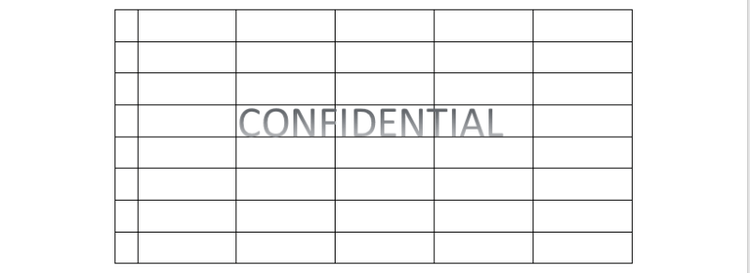
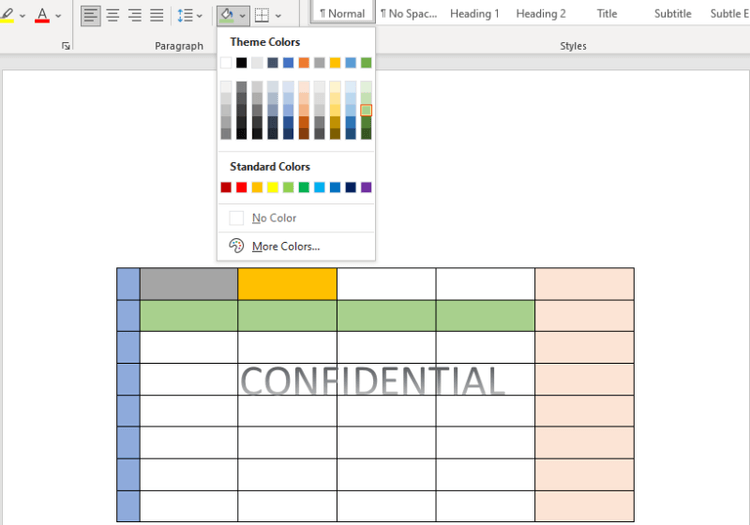


![[JAVÍTOTT] „A Windows előkészítése, ne kapcsolja ki a számítógépet” a Windows 10 rendszerben [JAVÍTOTT] „A Windows előkészítése, ne kapcsolja ki a számítógépet” a Windows 10 rendszerben](https://img2.luckytemplates.com/resources1/images2/image-6081-0408150858027.png)

![Rocket League Runtime Error javítása [lépésről lépésre] Rocket League Runtime Error javítása [lépésről lépésre]](https://img2.luckytemplates.com/resources1/images2/image-1783-0408150614929.png)



