A Dodge és Burn Photoshop használatával lenyűgöző 3D portrékat készíthet. Az alábbiakban bemutatjuk , hogyan használhatja a Dodge és Burn alkalmazást a Photoshopban .

Előfordult már, hogy profi művészként akartad megformálni valakinek az arcát, de nem tudta, hol kezdje? Ebben az oktatóanyagban tanuljuk meg a Download.vn segítségével, hogyan használhatjuk a Dodge (világosítás) és Burn (sötétítés) technikákat vonalakkal a Photoshopban. Nemcsak olyan egyszerű, mint egy vonalat húzni, hanem szabadon módosíthatja a hatást is a legjobb eredmény érdekében.
Mik azok a Dodge és Burn a Photoshopban?
A Photoshop Dodge és Burn rétegeinek célja a méretek létrehozása, az arccsontok és egyéb arcvonások formálása, hogy a téma dimenziósabbnak tűnjön, ne laposnak és unalmasnak. Ehhez a Dodge (fényfények hozzáadása) és Burn (árnyékok hozzáadása) funkciót kell végrehajtania az alany arcához.
A Photoshop számos Dodge és Burn technikát kínál. Ez a példa bemutatja, hogyan lehet roncsolásmentesen kitérni és égetni a Curves korrekciós rétegekkel. Ezenkívül megtanuljuk, hogyan kell finomítani a változtatásokat élénkebb portrék létrehozásához.
A Dodge and Burn használata a Photoshopban
1. Hozzon létre 2 Curves réteget
Először is létre kell hoznia 2 Curves réteget Dodge és Burn rétegként. Ezután megfordítjuk a rétegfedéseket, hogy későbbi lépésekhez felhasználhassuk őket.
1. Égési réteg létrehozásához kattintson a korrekciós rétegek ikonra, és válassza a Görbék lehetőséget .
2. Kattintson a gombra egy pont létrehozásához a közepén.

3. Húzza le a pontot.

4. Kattintson duplán a Curves 1-re , és nevezze át Burn-nek.
5. Válassza ki az átfedést, és nyomja meg a Ctrl + I billentyűkombinációt a maszk feketére váltásához.

6. Hozzon létre egy új Görbék fóliát.

7. Kattintson a gombra egy pont létrehozásához a közepén.
8. Húzza felfelé a pontot.

9. Kattintson duplán a Curves 2-re , és változtassa meg a nevét Dodge- ra .
10. Válassza ki a Dodge maszkot , és nyomja meg a Ctrl + I billentyűkombinációt a maszk feketére váltásához.
2. Rajzoljon vonalakat a Dodge és Burn rétegekre
Most itt az ideje létrehozni azokat a vonalakat, amelyek a Dodge and Burn alapjául szolgálnak a Photoshopban. Végül az alany arca minden szükséges elemet tartalmazni fog a hatás későbbi alkalmazásához.
1. Nyomja meg a B gombot , vagy kattintson az Ecset ikonra az ecset eszköz megnyitásához.

2. Az Ecset menüben válassza a Hard Round lehetőséget .

3. Válassza ki a Dodge réteg fedvényt .
4. Válassza a Keverési módot: Normál, Átlátszóság: 100% és Flow: 100% .

5. Válasszon fehéret az előtérhez . Nyomja meg a D gombot , majd kattintson az X billentyűre , ha szükséges.
6. Az arcon lévő ecsetvonalak azok a pontok, amelyeket kiemelni kell. Megjegyzés: ha bizonyos területeken sokat kiemelt, akkor többé nem kell rájuk festeni.

7. Válassza ki a Burn layer maszkot.
8. Az arcon lévő ecsetvonalak azok, ahol sötétítésre van szükség.

Lehet, hogy a fotó most hülyén néz ki, de a varázslat a következő részben fog megtörténni.
3. Feather réteg Dodge and Burn
Itt lágyítjuk a vonalakat, és gyönyörű, természetes fénypontokká és árnyékokká varázsoljuk őket.
1. Válassza ki a Dodge réteget .
2. Kattintson duplán a Tulajdonságok menü megnyitásához .
3. Növelje a Feather csúszkát , amíg a vonalak egyenletesen el nem keverednek. Vegye figyelembe, hogy a Z megnyomásával nagyíthat és kicsinyíthet. Kattintson az OK gombra .

4. Válassza ki az Égési réteget .
5. Kattintson duplán a Tulajdonságok menü megnyitásához .
6. Növelje a Feather csúszkát , amíg a vonások egyenletesen el nem keverednek. Kattintson az OK gombra .

A szerkesztéshez bármikor visszatérhet a Dodge és Burn réteg Tulajdonságok menüjébe.
4. A Blend If segítségével tisztítsa meg a világos és sötét területeket
A kép elveszítheti a félkövér éleket, amelyek segítik a kontúr létrehozását. Ebben az esetben a Blend If funkciót kell használnia a Dodge és Burn rétegeken, hogy törölje a szükségtelen világos és sötét területeket, és harmonikus portrét kapjon.
1. Kattintson duplán a Dodge réteg jobb oldalán . Megjelenik a Rétegstílus panel .
2. A mögöttes rétegben tartsa lenyomva az Alt billentyűt , kattintson a bal oldali vezérlősávra, és mozgassa jobbra, amíg természetes hatást nem kap. Kattintson az OK gombra .
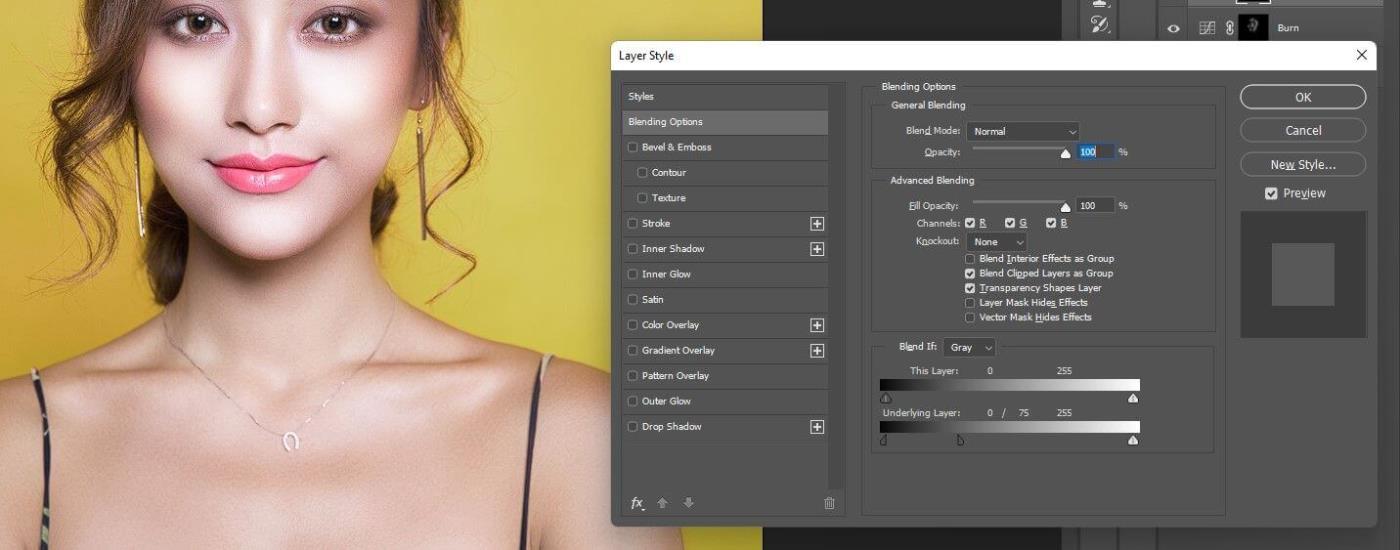
3. Kattintson duplán az Égési réteg jobb oldalán . Ismét megjelenik a Rétegstílus panel .
4. Az Underlying Layer alkalmazásban tartsa lenyomva az Alt billentyűt , és kattintson a jobb oldali karra, hogy balra mozgassa, amíg a hatás természetesnek nem tűnik. Kattintson az OK gombra .
5. Ha a Dodge réteg aktív, tartsa lenyomva a Shift billentyűt , és kattintson az Égési rétegre . Mindkét réteg kiemelve van.

6. Nyomja meg a Ctrl + G billentyűkombinációt a rétegek mappákba csoportosításához.

7. Ha az 1. csoport aktív, csökkentse az átlátszatlanságot 0 -ra , és fokozatosan mozgassa a csúszkát, amíg a hatás tökéletes nem lesz. Az 1. rétegcsoport be- és kikapcsolásával megtekintheti a szerkesztés előtti és utáni változásokat.
5. A Maszk segítségével törölje a felesleges pontokat
Időnként a Dodge és Burn effektusok kiömlik az alany arcából, egymással nem összefüggő részekre. Most hozzon létre egy maszkot a Csoport mappában, és törölje az effektust az Ecset eszközzel.
1. Ha az 1. rétegcsoport aktív, kattintson a Maszk ikonra .
2. Nyomja meg a B gombot az Ecsethez .
3. Válassza ki a Soft Round kefét .

4. Állítsa az Előtér elemet feketére. Nyomja meg az X gombot a váltáshoz.
5. Nyomja meg a Z gombot az érintett terület nagyításához. Látni fog néhány átfedő területet a modell állán.

6. Távolítsa el azokat a részleteket, amelyek átfedik az arc körvonalait.
Előtt:

Után:

A fentiekben bemutatjuk, hogyan használhatja a Dodge és Burn alkalmazást a Photoshop vonalrajzoló eszközével . Reméljük, hogy a cikk hasznos az Ön számára.
![Hogyan lehet élő közvetítést menteni a Twitch-en? [KIFEJEZETT] Hogyan lehet élő közvetítést menteni a Twitch-en? [KIFEJEZETT]](https://img2.luckytemplates.com/resources1/c42/image-1230-1001202641171.png)













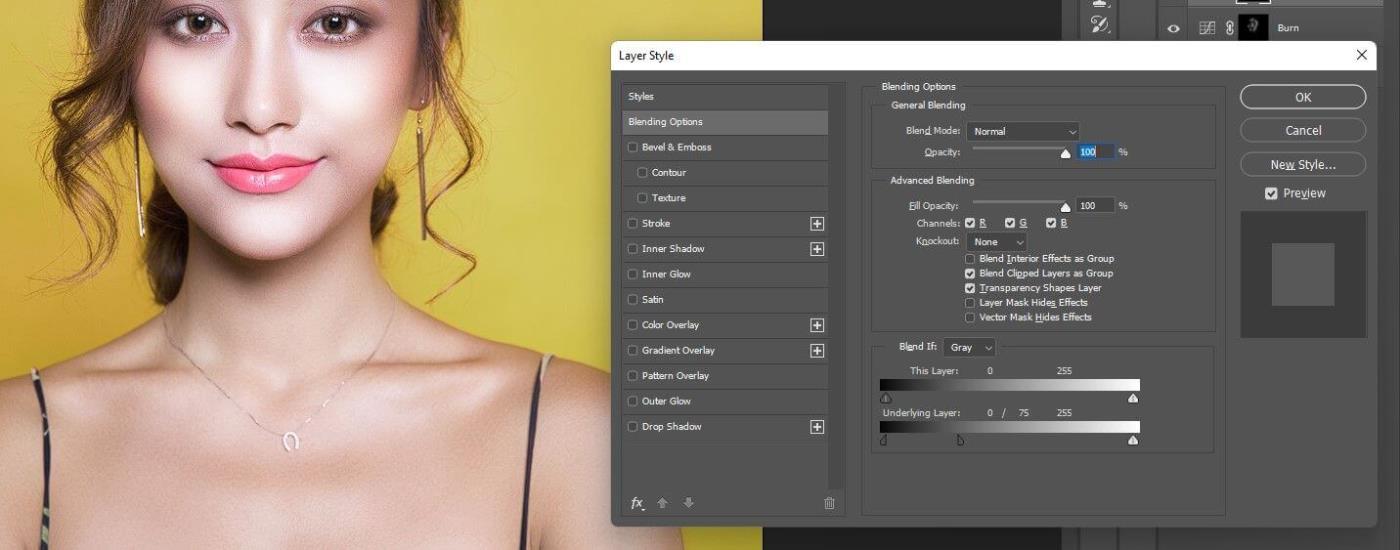








![[JAVÍTOTT] „A Windows előkészítése, ne kapcsolja ki a számítógépet” a Windows 10 rendszerben [JAVÍTOTT] „A Windows előkészítése, ne kapcsolja ki a számítógépet” a Windows 10 rendszerben](https://img2.luckytemplates.com/resources1/images2/image-6081-0408150858027.png)

![Rocket League Runtime Error javítása [lépésről lépésre] Rocket League Runtime Error javítása [lépésről lépésre]](https://img2.luckytemplates.com/resources1/images2/image-1783-0408150614929.png)



