
Ha olyan szoftvert keres, amely segíthet két vagy több számítógép csatlakoztatásában, akkor a DisplayLink a megoldás.
A DisplayLink egy szoftvertechnológia és egy félvezető, amelyet több számítógép és kijelző csatlakoztatására terveztek Etherneten , USB-n és WIFI-n keresztül .
Más szoftverekhez hasonlóan azonban a DisplayLink is kényelmetlenséget okoz a felhasználóknak, mivel a DisplayLink leállt a Windows 10 rendszerben , ami miatt nem tudják csatlakoztatni számítógépeiket.
A Windows 10 DisplayLink nem működik problémája a Windows 10 alkotói frissítésének , évfordulós frissítésének vagy a DisplayLink illesztőprogramjainak frissítése után jelenik meg.
Mivel ez a probléma felmerült, meg kell oldani. Tehát a DisplayLink nem működő Windows 10 problémájának kijavításához végig kell mennie az ebben a cikkben említett megoldásokon.
Itt nem csak a javításokat kapja meg, hanem azt is, hogy miért nem működik a DisplayLink a Windows 10 rendszeren, valamint néhány probléma, amellyel a Windows-felhasználók találkoztak.
Szóval, kezdjük…
Miért nem működik a DisplayLink?
Nos, számos lehetséges oka lehet annak, hogy a Windows 10 DisplayLink nem működik . Az alábbiakban felsorolunk néhány említett okot, és nézzük meg őket.
- A Displaylink illesztőprogramja megsérül.
- A Windows frissítés tévedésből frissítette a DisplayLink-et inkompatibilis illesztőprogrammal
- USB 2.0 porthoz csatlakoztatva
- Az Nvidia megosztás nem kompatibilis a DisplayLink szolgáltatással
- Az univerzális soros buszvezérlő elromlott
Most, hogy tudja, miért nem működik a DisplayLink, és a probléma gyakori oka az, hogy a DisplayLink illesztőprogram nem működik a Windows 10 rendszerben .
Mielőtt közvetlenül a javítások felé mozdulna, ismerje meg, milyen problémákkal kell szembesülniük a felhasználóknak, amikor megpróbálják csatlakoztatni a DisplayLink-et a Windows 10-hez, a megoldásokkal együtt.
A DisplayLink-problémák és megoldásaik listája
Íme a DisplayLink csatlakoztatásakor fellépő problémák listája, valamint azok megoldásai. Menjen végig a listán, és nézze meg, melyik problémával találkozik, és alkalmazza a megoldást a megoldáshoz.
1. probléma: A DisplayLink nem működik
A Displaylink nem működik Windows 10 rendszeren illesztőprogram- vagy hardverproblémák miatt. Az alábbiakban bemutatjuk a megoldást a probléma megoldására.
Megoldás: Próbálja meg újratelepíteni a Displaylinket, vagy futtassa a Windows hibaelhárítóját.
1: Telepítse újra a DisplayLink alkalmazást
A DisplayLink újratelepítéséhez először el kell távolítania. Ehhez kövesse az alábbi lépéseket:
- Nyomja meg a Windows + R billentyűt
- Írja be az appwiz parancsot. cpl és kattintson az OK gombra
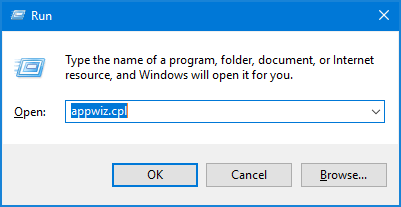
- Ezzel a programok és szolgáltatások ablaka megnyílik
- Keresse meg a Displaylink kifejezést, kattintson rá jobb gombbal, és távolítsa el
- Indítsa újra a rendszert
- Most keresse fel a DisplayLink hivatalos webhelyét , és töltse le onnan.
A Displaylink telepítése után próbálja meg csatlakoztatni a monitort, és ellenőrizze, hogy a DisplayLink leállt-e a probléma, a Windows 10 megoldódott-e vagy sem.
2: Futtassa a Windows hibaelhárítót
A Windowsban van egy beépített funkció (Hibaelhárító), amely hasznos lehet a problémák megoldásában. Kövesse az alábbi lépéseket a hibaelhárító futtatásához:
- Nyomja meg a Windows ikont
- Menjen a beállításokhoz
- Kattintson a Frissítés és biztonság elemre
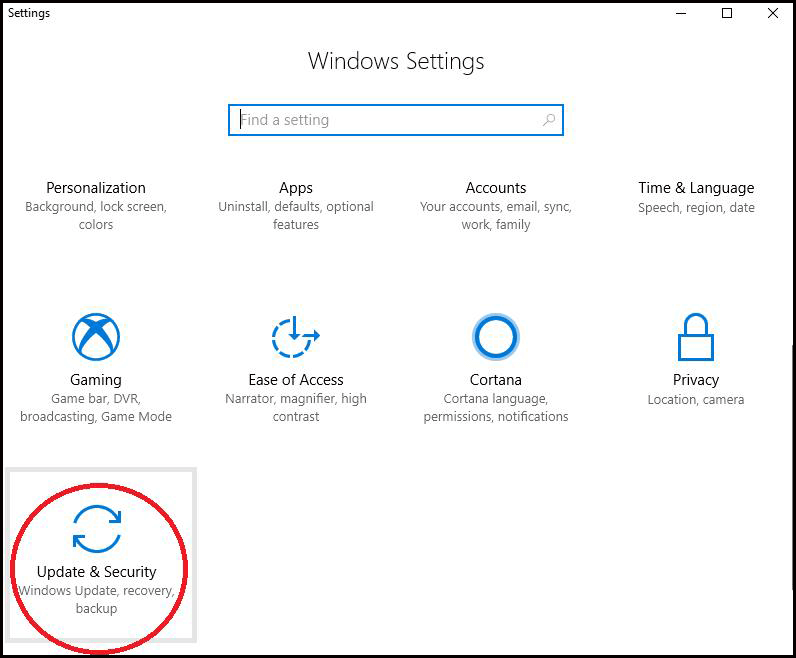
- Válassza a Hibaelhárító lehetőséget
- Kattintson a Hardver és eszközök elemre
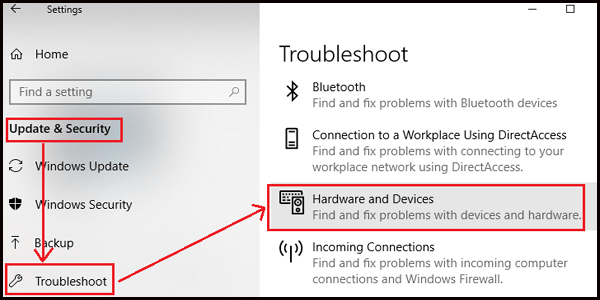
- Kattintson a Hibaelhárító futtatása lehetőségre
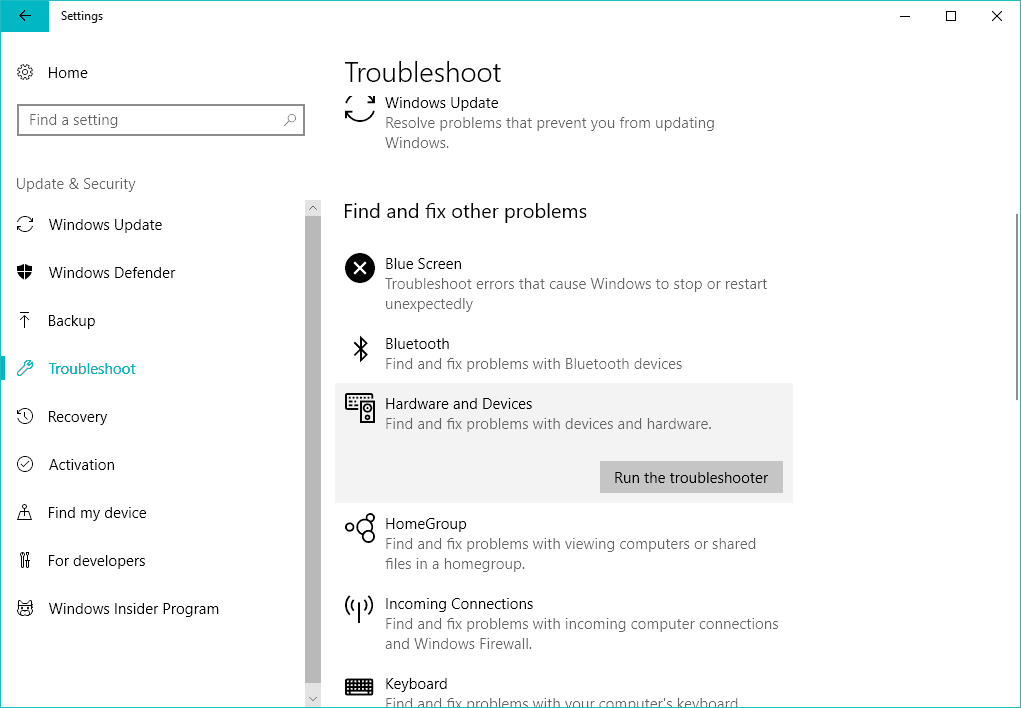
- Most kövesse a képernyőn megjelenő utasításokat a hibaelhárítási folyamat befejezéséhez
Ne feledje, hogy ez a folyamat eltarthat egy ideig, ezért legyen türelemmel, és hagyja, hogy a hibaelhárító elvégezze a munkáját.
A folyamat befejezése után próbálja meg csatlakoztatni a számítógépet, és ellenőrizze, hogy a DisplayLink nem működik a Windows 10 rendszeren probléma megoldódott-e vagy sem.
2. probléma: A DisplayLink csak egy monitort jelenít meg
Ha a Displaylink csak egy monitort mutat csatlakoztatva, akkor ki kell terjesztenie az opciót a megjelenítési beállítások közül.
Megoldás : Bővítse ki a kijelző beállításait
A Windows 10 rendszerben van egy beépített beállítás, amelyen keresztül több képernyőt is megtekinthet. Kövesse a lépéseket a beállítások kiterjesztéséhez, hogy kijavíthassa a DisplayLink egy monitorproblémát .
- Nyomja meg a Windows ikont
- Menjen a beállításokhoz
- Válassza ki a rendszert
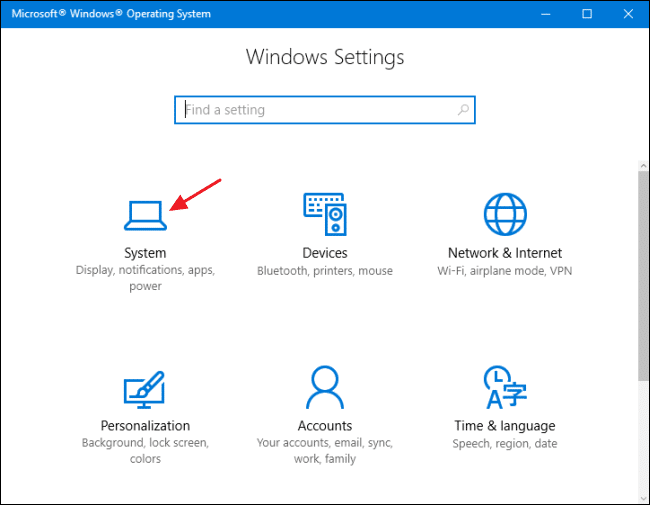
- Kattintson a Megjelenítés lehetőségre
- Válassza ki a beállítani kívánt monitort a Kijelzők kiválasztása és átrendezése alatt
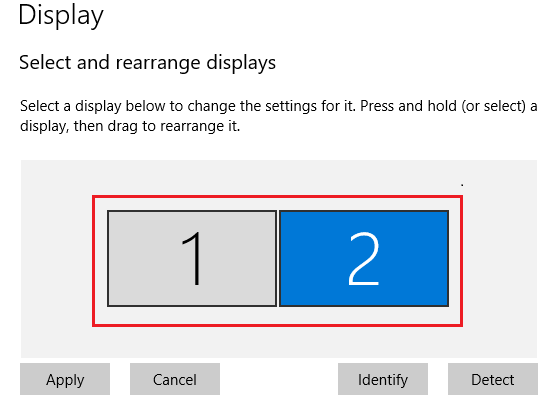
- Válassza ki a megtekintési módot a kiterjesztéshez a Több kijelző alatt
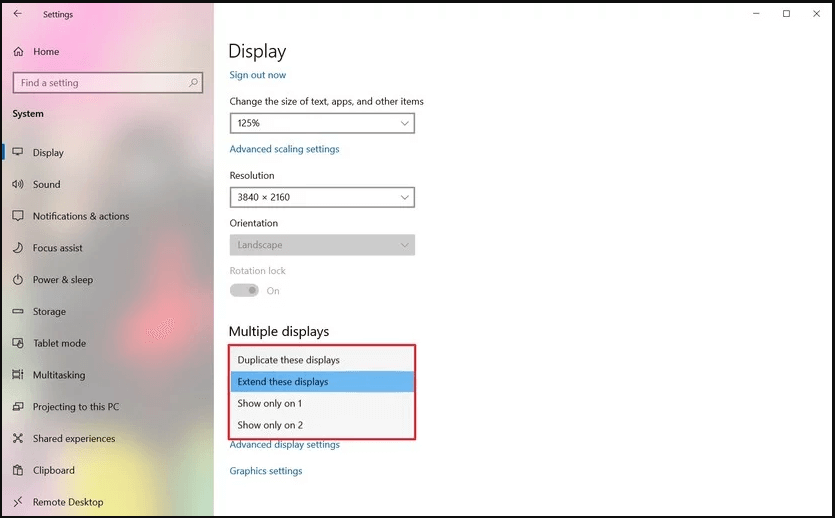
Az utolsó két lépést meg kell ismételnie, hogy a megjelenítési mód az elsődleges monitoron maradjon. Remélem, a Windows 10 megjelenítési beállításainak kiterjesztése után a DisplayLink egynél több monitoron is megjeleníti a megjelenítést.
3. probléma: A DisplayLink nem működik HDMI
Előfordulhat, hogy a Windows 10 nem érzékeli a HDMI-t, akkor a DisplayLink nem működik HDMI-n. Ennek oka lehet az illesztőprogram-probléma; a probléma megoldásához frissítenie kell az Universal Serial Bus Controller illesztőprogramját .
Megoldás: Frissítse az univerzális soros buszvezérlő illesztőprogramját
Az USB-vezérlő illesztőprogramjának frissítéséhez kövesse az alábbi lépéseket:
- Nyomja meg a Windows + R billentyűt
- Írja be a devmgmt parancsot. msc , és kattintson az OK gombra az eszközkezelő megnyitásához
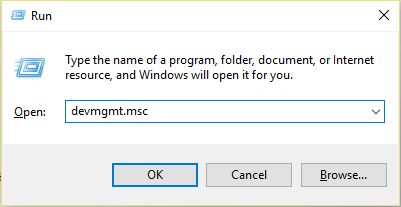
- Keresse meg az univerzális soros buszvezérlőt , kattintson rá jobb gombbal, és válassza ki a frissítési lehetőséget
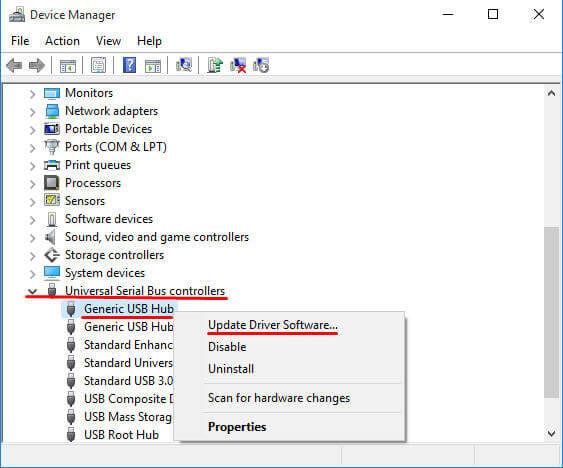
Ezzel frissíti az USB-vezérlőt. Megpróbálhatja eltávolítani és újratelepíteni az illesztőprogramot is, hogy megnézze, megoldja-e a problémát.
Ez megoldja a DisplayLink illesztőprogram nem működő Windows 10 problémáját is.
Ezen kívül frissítheti az illesztőprogramokat a gyártó webhelyén, vagy kipróbálhatja a Driver Easy-t, hogy megkönnyítse a munkáját, és megoldja az illesztőprogramokkal kapcsolatos problémákat is.
Az illesztőprogram egyszerűen az illesztőprogramok automatikus frissítéséhez
4. probléma: A DisplayLink videók nem működnek
A DisplayLink-videók nem működhetnek, ha USB 2.0-s kapcsolatot használ. Az USB 2.0 nem képes elegendő tápellátást biztosítani a monitor számára.
Megoldás: A probléma megoldásához a 3.0-s USB-portot kell használnia.
Próbálja meg a monitort különböző USB 3.0 portokhoz csatlakoztatni, és ellenőrizze, hogy a DisplayLink nem működik-e a Windows 10 probléma megoldódott-e vagy sem.
5. probléma: A DisplayLink fekete képernyőt jelenít meg
A Displaylink fekete képernyőjének problémája az Nvidia megosztás (árnyéklejátszás) funkció miatt jelenhet meg . Mivel az Nvidia lehetővé teszi a játékosok számára, hogy streameljék a játékot az interneten az FPS nyomon követése érdekében.
Megoldás: Az Nvidia miatti DisplayLink fekete képernyő problémájának kijavításához vagy kikapcsolhatja az árnyéklejátszást, vagy teljesen eltávolíthatja az Nvidiát.
Az Nvidia eltávolítása után próbálja meg csatlakoztatni a monitort, és ellenőrizze, hogy továbbra is fennáll-e a probléma, hogy a DisplayLink nem működik a Windows 10 rendszerben, vagy sem.
Tegye biztonságossá és hibamentessé Windows számítógépét/laptopját
A Windows PC/Laptop biztonságának és hibamentességének megőrzése érdekében be kell vizsgálnia a hibákat. Ehhez kipróbálhatja a PC-javító eszközt .
Ez egy rendkívül professzionálisan megtervezett javítóeszköz, amely csak egyszer átvizsgálja a számítógépet, észleli az összes problémát és hibát, például a rendszerleíró adatbázist , a játékot , a DLL-t , a frissítést , a BSOD-t , a frissítést , és megoldja azokat.
Ezenkívül kijavítja a sérült vagy sérült rendszerfájlokat , növeli a Windows PC teljesítményét, és zökkenőmentesen működik.
Szerezze be a PC-javító eszközt, hogy hibamentes legyen a Windows rendszerében
Következtetés
A DisplayLink egy nagyszerű technológia több monitor csatlakoztatására, de hibákat is mutat.
Ezért felsoroltam a problémákat a megoldásukkal együtt, hogy megkönnyítsem a megoldások megtalálását az Ön által tapasztalt probléma alatt.
Várhatóan tetszett ez a cikk, és segített megoldani a DisplayLink nem működő Windows 10 problémáját és más kérdéseket.
![Hogyan lehet élő közvetítést menteni a Twitch-en? [KIFEJEZETT] Hogyan lehet élő közvetítést menteni a Twitch-en? [KIFEJEZETT]](https://img2.luckytemplates.com/resources1/c42/image-1230-1001202641171.png)

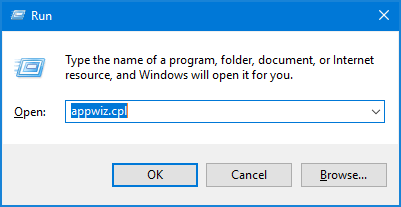
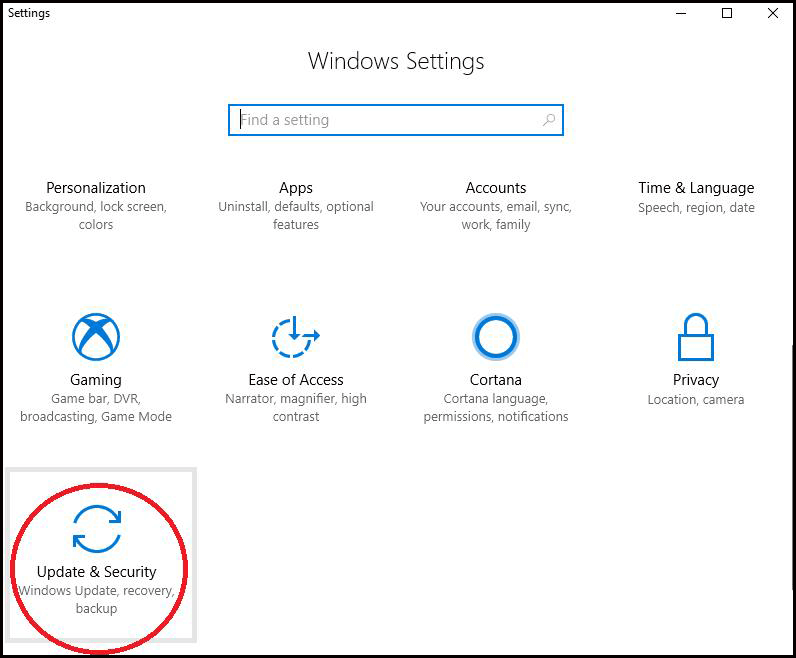
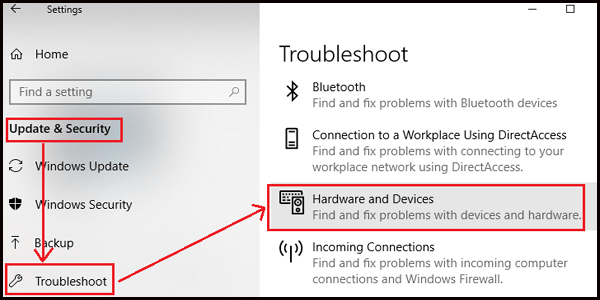
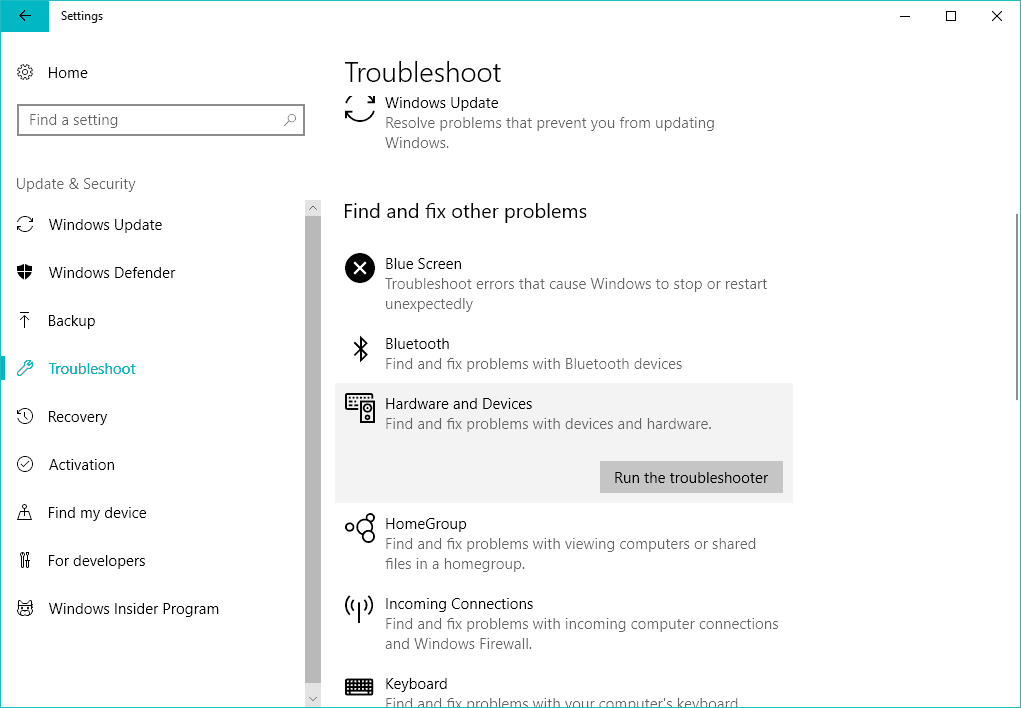
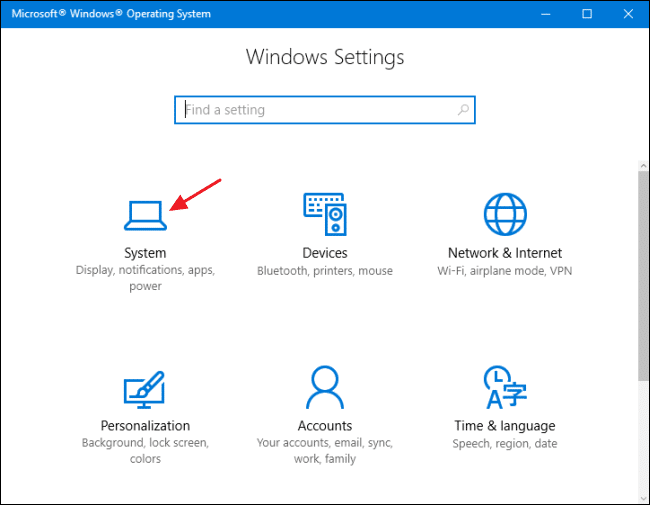
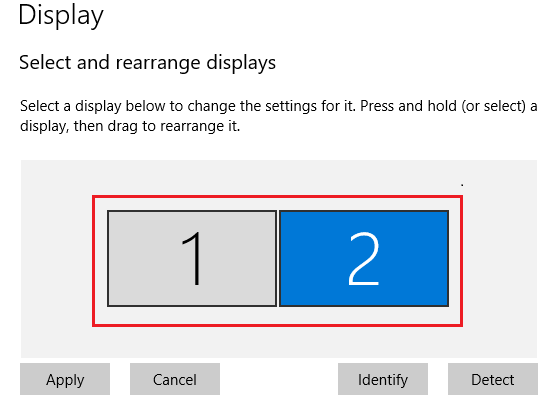
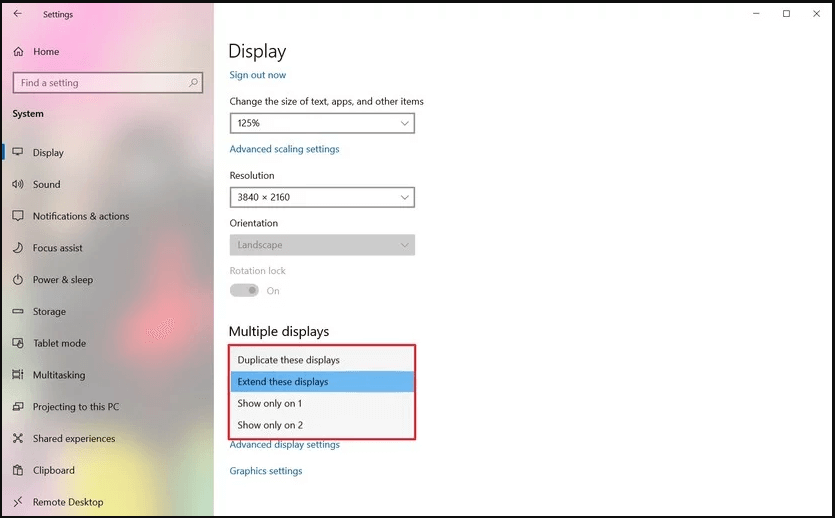
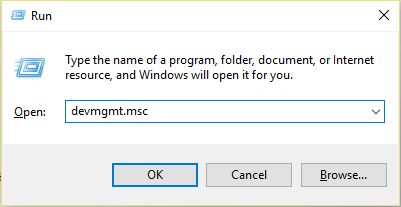
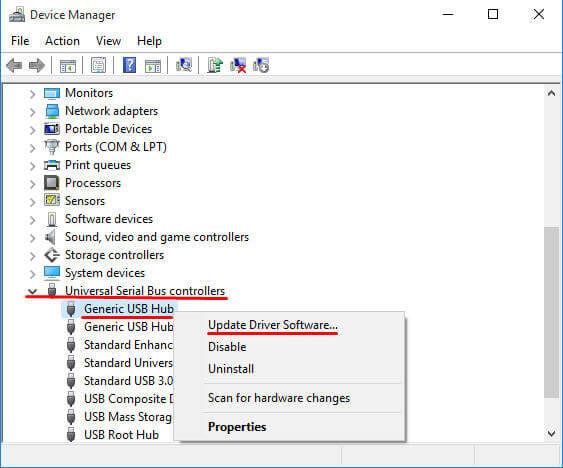


![[JAVÍTOTT] „A Windows előkészítése, ne kapcsolja ki a számítógépet” a Windows 10 rendszerben [JAVÍTOTT] „A Windows előkészítése, ne kapcsolja ki a számítógépet” a Windows 10 rendszerben](https://img2.luckytemplates.com/resources1/images2/image-6081-0408150858027.png)

![Rocket League Runtime Error javítása [lépésről lépésre] Rocket League Runtime Error javítása [lépésről lépésre]](https://img2.luckytemplates.com/resources1/images2/image-1783-0408150614929.png)



