![A Disney Plus nem működik Chrome-on? [7 LEGJOBB MEGOLDÁS] A Disney Plus nem működik Chrome-on? [7 LEGJOBB MEGOLDÁS]](https://img2.luckytemplates.com/resources1/images2/image-3350-0408150855021.png)
Ha látja, hogy a Disney Plus bejelentkezési gombja nem működik a Chrome-on , nagyon szívszorító érzés, nem csak kedvenc műsoráról marad le, de nem is jelentkezik be a Disney Plus webhelyére.
A felhasználók szerint a probléma akkor jelentkezik, amikor megpróbálják megnyitni a Disney Plus webhelyet, és a bejelentkezési gombra kattintanak, semmi sem történik, és nem jelenik meg hibakód.
Nos, ez egy véletlenszerű probléma, és a Disney támogatási oldalán , valamint a Microsoft hivatalos webhelyén számos felhasználó jelentette .
Ezen túlmenően számos különböző oka lehet annak, hogy a Disney Plus nem működik a Chrome-on , és a felhasználók szerint ez nem korlátozódik a Chrome- ra , más böngészőkben is előfordul, például Firefox, Edge stb .
Tehát anélkül, hogy időt pazarolna, megtanulja, hogyan javíthatja ki a Disney Plus-t, amely nem működik a Chrome-on és más böngészőkön.
Először azonban vessen egy pillantást a Disney Plus működésképtelenségének néhány gyakori okára .
Miért nem működik a Disney Plus a Chrome-on?
A Disney plus Not Working on Chrome egyik leggyakoribb oka a böngésző vagy maga a webhely átmeneti hibái.
Vannak azonban más okok is, amelyek közül néhány a harmadik fél által telepített bővítmények, a sérült böngésző gyorsítótár, az internetszolgáltató vagy a VPN-kliensek korlátozásai.
Tehát ezek a gyakori tettesek azért, mert a Disney plusz nem működik a böngészőben. Most kövesse a megfelelő javításokat.
Hogyan javítható ki, hogy a Disney Plus nem működik a Chrome-on?
Nos, mielőtt a megoldások felé indulna, ellenőrizze a Disney Plus Server állapotát. Ennek ellenére váltson másik böngészőre, indítsa újra a rendszert és az internetes berendezést, mivel ezek a gyors trükkök megoldják a Disney Plus bejelentkezési gombjának nem működő problémáját okozó átmeneti hibákat .
Tartalomjegyzék
1. megoldás – Először kattintson a Regisztráció gombra, majd a Bejelentkezés gombra
Nos, a probléma a Disney Plus webhely vagy magának a böngészőnek az ideiglenes hibája lehet . Sok felhasználó arról számolt be, hogy meg tudja oldani a problémát, ha rákattint a regisztrációs gombra, és bejelentkezik a webhelyre.
- Először indítsa el a webböngészőt , majd nyissa meg a Disney Plus webhelyet .
- Kattintson a bejelentkezési oldalra , görgessen lefelé, és keresse meg a regisztrációs szolgáltatási fiókot .
- Ezután kattintson a Regisztráció most gombra , majd kattintson a bejelentkezés gombra
![A Disney Plus nem működik Chrome-on? [7 LEGJOBB MEGOLDÁS] A Disney Plus nem működik Chrome-on? [7 LEGJOBB MEGOLDÁS]](https://img2.luckytemplates.com/resources1/images2/image-9870-0408150855468.png)
Most ellenőrizze, hogy a Disney Plus elkezd-e működni vagy sem, de ha nem, akkor menjen a következő megoldáshoz.
2. megoldás – Törölje a böngésző gyorsítótárát
Próbálja meg törölni a böngésző gyorsítótárát, mivel sokszor a sérült böngésző gyorsítótára is problémákat okozhat bármely webhely megnyitásakor.
Tehát a Disney Plus nem működik Chrome-on vagy bármely más böngészőben történő kijavításához törölje a böngészési adatokat, és ellenőrizze, hogy működik-e vagy sem.
Ehhez kövesse az alábbi lépéseket:
- Kattintson a menü gombra a böngésző eszköztárán, válassza a Továbbiak lehetőséget , majd kattintson a Böngészési adatok törlése lehetőségre.
![A Disney Plus nem működik Chrome-on? [7 LEGJOBB MEGOLDÁS] A Disney Plus nem működik Chrome-on? [7 LEGJOBB MEGOLDÁS]](https://img2.luckytemplates.com/resources1/images2/image-5973-0408150855719.png)
Ezenkívül lenyomhatja a Ctrl+Shift+Delete billentyűket is , ekkor megnyílik egy tiszta böngészési adatmező , majd kattintson a Cookie-k és egyéb webhelyadatok , valamint a Gyorsítótárazott képek és fájlok jelölőnégyzetére .
Válassza ki a gyorsítótár-adatok törlésének időtartamát, majd kattintson a Böngészési adatok törlése gombra .
Most töltse be újra a webhelyet, és ellenőrizze, hogy a Disney Plus újra elkezd-e dolgozni a Chrome-on.
3. megoldás – Tiltsa le a böngészőbővítményeket
Sokszor a böngésző bővítményei okoznak interferenciát a böngésző vagy a webhely működésében. Vagy ellenőrizze, hogy telepítette-e a bővítményeket, majd egyesével tiltsa le őket.
Általában az olyan bővítmények, mint a VPN, és a hirdetésblokkoló bővítmények, például a Ghostery és az Ublock Origin okozzák a problémát.
Az alábbiakban megtudhatja, hogyan lehet letiltani a bővítményeket a Chrome-ban:
- Indítsa el a Google Chrome böngészőt , és a jobb felső sarokban kattintson a Bővítmények ikonra.
- Ezután kattintson a Bővítmények kezelése elemre , majd kapcsolja át a Fejlesztői mód kapcsolót, hogy engedélyezze a pozíciót.
![A Disney Plus nem működik Chrome-on? [7 LEGJOBB MEGOLDÁS] A Disney Plus nem működik Chrome-on? [7 LEGJOBB MEGOLDÁS]](https://img2.luckytemplates.com/resources1/images2/image-144-0408150855938.png)
- Ezután kattintson a Frissítés gombra, majd ellenőrizze, hogy a probléma megoldódott-e, de ha nem, próbálja meg letiltani az összes bővítményt.
![A Disney Plus nem működik Chrome-on? [7 LEGJOBB MEGOLDÁS] A Disney Plus nem működik Chrome-on? [7 LEGJOBB MEGOLDÁS]](https://img2.luckytemplates.com/resources1/images2/image-4732-0408150856364.png)
- Minden megfelelő kapcsolót állítson kikapcsolt helyzetbe a kikapcsoláshoz.
Ellenőrizze, hogy be tud-e jelentkezni a Disney Plus webhelyére . Ha igen, akkor jó, de ha nem, akkor egyesével engedélyezze az összes bővítményt, amíg meg nem találja a problémás bővítményt.
Ezenkívül, ha úgy találja, hogy a problémás bővítmény egy hirdetésblokkoló bővítmény, akkor adja hozzá a Disney Plus webhelyet a végrehajtási listához az Adblocking bővítmény beállításainál.
Az alábbiakban tekintse meg az uBlock origin Chrome-bővítmény lépéseit.
- Indítsa el a Chrome böngészőt , majd nyissa meg a Disney Plus webhelyet .
- Kattintson az uBlock Origin ikonra , majd kattintson a kék bekapcsológombra az uBlock Origin kikapcsolásához a Disney plus webhelyen.
Remélhetőleg a Disney Plus nem működik Chrome- on javítva.
4. megoldás – Ellenőrizze az internetkapcsolatot
Ez a rossz internetkapcsolat miatt fordulhat elő, ha problémákba ütközik a Disney plus alkalmazás megnyitásakor és bejelentkezésekor a Chrome-ban vagy más böngészőkben.
Előfordulhat az is, hogy internetszolgáltatója megszakítja a szolgáltatást, ezért egyszerűen lépjen kapcsolatba internetszolgáltatójával, és tájékozódjon a problémáról.
5. megoldás – Használja a böngésző inkognitó vagy privát módját
Sok felhasználó megemlítette, hogy a Disney Plus böngésző inkognitó vagy privát módban való futtatása megoldja a sikertelen bejelentkezési problémát a Disney Plusban.
![A Disney Plus nem működik Chrome-on? [7 LEGJOBB MEGOLDÁS] A Disney Plus nem működik Chrome-on? [7 LEGJOBB MEGOLDÁS]](https://img2.luckytemplates.com/resources1/images2/image-5768-0408150856772.png)
Érdemes tehát egy próbát tenni, csak indítsa el a webböngészőt, és Chrome használata esetén nyissa meg a privát módot vagy az inkognitó módot, és ellenőrizze, hogy a probléma megoldódott-e.
6. megoldás – Állítsa vissza az útválasztót a gyári alapértékekre
Ha a probléma továbbra sem oldódott meg, akkor a probléma nem a böngészőben vagy a webhelyben van. Ennek oka lehet az útválasztó sérült firmware-je. Tehát itt azt javasoljuk, hogy állítsa vissza az útválasztót a gyári alapértékekre .
Megjegyzés – Az útválasztó gyári alapértékeinek visszaállítása a személyre szabott beállítások, például a felhasználónév, jelszó, SSID stb. elvesztését eredményezi.
Kövesse az alábbi lépéseket a Netgear útválasztó gyári alaphelyzetbe állításához .
- Az útválasztó bekapcsolása után > válassza le az útválasztót az összes eszközről (vezetékes/vezeték nélküli).
- És az útválasztóból húzza ki az összes kábelt , kivéve a tápkábelt .
- Ezután nyomja meg és tartsa lenyomva a router Reset gombját (az útválasztó hátulján) egy tárggyal, például egy gemkapoccsal legalább hét másodpercig (a router jelzőfényei villogni fognak).
- Ha az útválasztó több alaphelyzetbe állítás gombbal is rendelkezik , akkor ügyeljen arra, hogy a megfelelő gombot nyomja meg.
- Ezután engedje fel a Reset gombot , és várja meg, amíg az útválasztó megfelelően elindul (láthatja, hogy az útválasztó tápfeszültség-jelzőfénye zöldre vált).
- Ezután csatlakoztassa az útválasztót az internethez és a számítógéphez (győződjön meg arról, hogy a rendszere nincs csatlakoztatva másik vezetékes vagy vezeték nélküli hálózathoz).
- Indítson el egy webböngészőt > ellenőrizze, hogy be tud-e jelentkezni a Disney Plus webhelyre.
7. megoldás – Próbáljon ki egy másik hálózatot
Remélhetőleg a megadott megoldások követése után ki tudja javítani a Disney Plus nem működik a Chrome böngészőben. De ha nem, akkor az egyetlen lehetőség, hogy váltson másik hálózatra.
Ehhez kövesse az alábbi lépéseket:
- Válassza le a számítógépet az aktuális hálózatról.
- Ezután csatlakoztassa a rendszert egy másik hálózathoz. Kipróbálhatja telefonhálózata hotspotját, és bejelentkezhet a Disney Plus webhelyére.
VPN-internetkapcsolatot is igénybe vehet, mivel ez működhet az Ön esetében. A VPN hálózati kapcsolat használatával földrajzilag korlátozott tartalmakat tekinthet meg a világ minden tájáról.
Szerezze be az Express VPN-t, és élvezze a korlátlan hozzáférést
Gyakran Ismételt Kérdések:
1 – Miért nem működik a My Disney plus bejelentkezési gomb?
Vannak gyakori okok, amelyek miatt a Disney Plus bejelentkezési gombja nem működik, ezek közül néhány a helytelen tűzfalbeállítások, rossz internetkapcsolat, sávszélesség-korlátozások, sérült fájlokkal kapcsolatos problémák, böngészővel kapcsolatos problémák stb .
2 – Milyen böngészőkön működik a Disney plus a Windows rendszeren?
A Disney+ a következő böngészőket támogatja Windows rendszeren – Google Chrome, Firefox, Internet Explorer és Microsoft Edge .
3 – Hogyan javíthatom ki, hogy a Disney Plus bejelentkezési gomb nem működik?
A Disney Plus bejelentkezési gombjának nem működő problémáját a megadott javítások kipróbálásával javíthatja
- Ellenőrizze és frissítse a Disney Plus-t
- Telepítse újra a Disney Plus alkalmazást
- Ellenőrizze, hogy nincs-e instabil internetkapcsolat
- Kapcsolja ki a harmadik féltől származó víruskeresőt és tűzfalat
Javasolt megoldás – Javítsa ki a különféle számítógépes hibákat/problémákat
Ha úgy találja, hogy Windows PC-je/laptopja lassan fut, vagy különféle makacs számítógépes hibákat és problémákat tapasztal, javasoljuk, hogy ellenőrizze a rendszerét az egyetlen PC-javító eszközzel.
Ez egy fejlett javítóeszköz, amely pusztán egyszeri beolvasással észleli és kijavítja a különféle Windows-problémákat és makacs számítógépes hibákat.
Ezzel kijavíthatja a különféle frissítési hibákat, javíthatja a sérült Windows rendszerfájlokat, DLL hibákat, beállításjegyzéki hibákat, megelőzheti a vírusok vagy rosszindulatú programok fertőzését és még sok mást.
Ez nem csak a hibákat javítja ki, hanem optimalizálja a Windows PC teljesítményét, mint egy újat, hogy optimalizálja a játék teljesítményét.
Szerezze be a PC-javító eszközt, hogy hibamentessé és felgyorsítsa számítógépét
Következtetés:
Tehát ez arról szól, hogyan lehet kijavítani, hogy a Disney Plus nem működik a Chrome-on.
Megpróbáltam minden tőlem telhetőt felsorolni a teljes lehetséges javítást a Disney Plus bejelentkezési gombjának nem működő problémájának megoldására.
Ügyeljen arra, hogy egyenként kövesse a megadott javításokat, és ellenőrizze, hogy a Disney Plus újra működik. De ha a megadott javítások egyike sem működik az Ön számára, forduljon bizalommal a Disney+ támogatási oldalához .
Sok szerencsét..!
8. megoldás – A hardveres gyorsítás letiltása/engedélyezése
A Hardveres gyorsítás speciális hardvert, például grafikus feldolgozó egységet (GPU) használ a grafika renderelésére, a videók lejátszására vagy az összetett számítások végrehajtására. Érdemes engedélyezni vagy letiltani (ha már engedélyezve van) a hardveres gyorsítást, hogy megnézze, ez segít-e megoldani a Disney Plus videólejátszási problémáit.
- Nyissa meg a Chrome beállításait .
- Kattintson a Rendszer elemre a bal oldali menüsorban.
- Kattintson a kapcsolóra a be-/kikapcsoláshoz; használjon hardveres gyorsítást, ha elérhető .
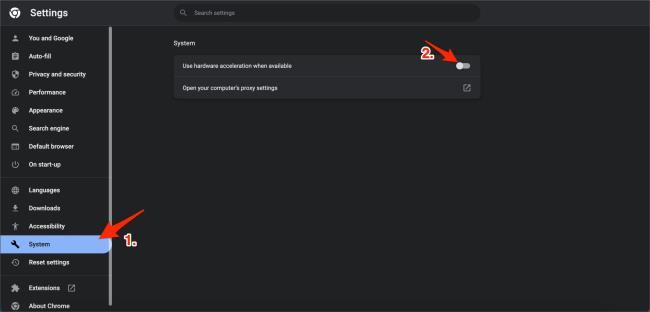
![Hogyan lehet élő közvetítést menteni a Twitch-en? [KIFEJEZETT] Hogyan lehet élő közvetítést menteni a Twitch-en? [KIFEJEZETT]](https://img2.luckytemplates.com/resources1/c42/image-1230-1001202641171.png)
![A Disney Plus nem működik Chrome-on? [7 LEGJOBB MEGOLDÁS] A Disney Plus nem működik Chrome-on? [7 LEGJOBB MEGOLDÁS]](https://img2.luckytemplates.com/resources1/images2/image-3350-0408150855021.png)
![A Disney Plus nem működik Chrome-on? [7 LEGJOBB MEGOLDÁS] A Disney Plus nem működik Chrome-on? [7 LEGJOBB MEGOLDÁS]](https://img2.luckytemplates.com/resources1/images2/image-9870-0408150855468.png)
![A Disney Plus nem működik Chrome-on? [7 LEGJOBB MEGOLDÁS] A Disney Plus nem működik Chrome-on? [7 LEGJOBB MEGOLDÁS]](https://img2.luckytemplates.com/resources1/images2/image-5973-0408150855719.png)
![A Disney Plus nem működik Chrome-on? [7 LEGJOBB MEGOLDÁS] A Disney Plus nem működik Chrome-on? [7 LEGJOBB MEGOLDÁS]](https://img2.luckytemplates.com/resources1/images2/image-144-0408150855938.png)
![A Disney Plus nem működik Chrome-on? [7 LEGJOBB MEGOLDÁS] A Disney Plus nem működik Chrome-on? [7 LEGJOBB MEGOLDÁS]](https://img2.luckytemplates.com/resources1/images2/image-4732-0408150856364.png)
![A Disney Plus nem működik Chrome-on? [7 LEGJOBB MEGOLDÁS] A Disney Plus nem működik Chrome-on? [7 LEGJOBB MEGOLDÁS]](https://img2.luckytemplates.com/resources1/images2/image-5768-0408150856772.png)
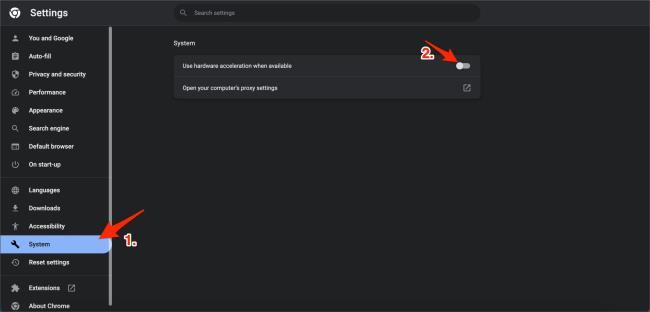


![[JAVÍTOTT] „A Windows előkészítése, ne kapcsolja ki a számítógépet” a Windows 10 rendszerben [JAVÍTOTT] „A Windows előkészítése, ne kapcsolja ki a számítógépet” a Windows 10 rendszerben](https://img2.luckytemplates.com/resources1/images2/image-6081-0408150858027.png)

![Rocket League Runtime Error javítása [lépésről lépésre] Rocket League Runtime Error javítása [lépésről lépésre]](https://img2.luckytemplates.com/resources1/images2/image-1783-0408150614929.png)



