Ha egy izgalmas PowerPoint-bemutatóval szeretné lenyűgözni a közönségét, akkor minden lépést meg kell tennie. A vonzó képek és a magával ragadó színséma egy dolog, de előfordulhat, hogy egy lépéssel tovább kell lépnie, ha PowerPoint átmeneteket alkalmaz a diákon.
Ezeket a vizuális effektusokat láthatja, amikor egyik diáról a másikra lép. A megfelelő diaátmenetek használatával professzionális és összességében élvezetesebb diavetítést hozhat létre.
A Microsoft PowerPoint a diaátmenetek egészséges választékát kínálja. Az egyszerűtől a kifinomulttól a szórakoztató és szeszélyesig, pontosan kiválaszthatja az átmenet típusát, amely a legjobban illik prezentációja hangvételéhez és üzenetéhez. Ha diaátmeneteket szeretne használni a PowerPointban, a következőket kell tennie.
Diaátmenetek hozzáadása és eltávolítása a PowerPointban
Mivel a diaátmenetek vizuális hatások, érdemes olyan PowerPoint nézetmódot használni, amely a legjobb áttekintést nyújtja a prezentációról. Lépjen a Nézet lapra, és válassza a Normál , a Vázlat vagy a Diarendező lehetőséget.
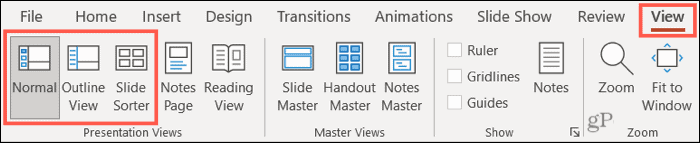
Ezután lépjen az ezeknek az effektusoknak szentelt lapra. Válassza ki azt a diát, amelyhez átmenetet szeretne hozzáadni, majd lépjen az Átmenetek lapra.
A szalag legnagyobb része az Átmenet erre a diára feliratú – itt választhatja ki a használni kívánt effektust. Az átmeneti csoport jobb oldalán található kisebb nyilak segítségével soronként megtekintheti őket, vagy kattintson az alsó nyílra, hogy egyszerre jelenítse meg őket.

Finom, izgalmas és dinamikus átmenetek hatalmas gyűjteménye jelenik meg . Kattintson az egyikre, és azonnal megjelenik a kiválasztott diára. Másik átmenet kiválasztásához egyszerűen válasszon egy másik átmenetet a helyére.
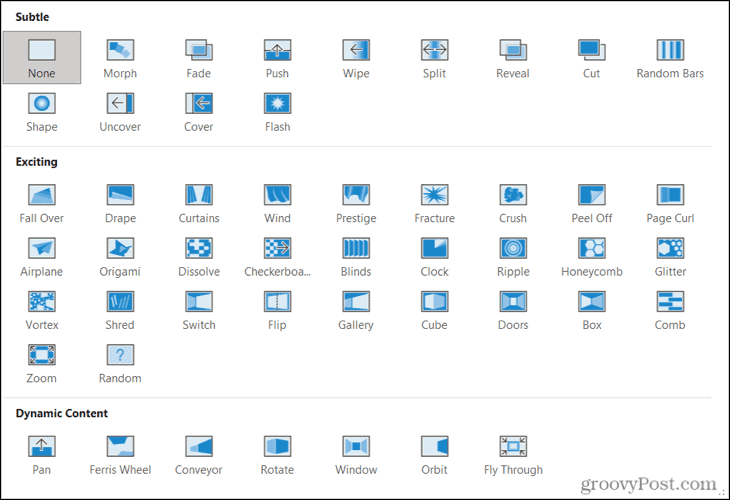
A diavetítésben tetszőleges számú diaátmenetet használhat. Dönthet például úgy, hogy az első néhány diában finom átmeneteket használ, majd a műsor stimuláló része megérkezésekor dinamikus átmenetekbe ugorhat.
Alternatív megoldásként használhatja ugyanazt az átmenetet a műsor minden diájához, amelyet az alábbiakban tárgyalunk.
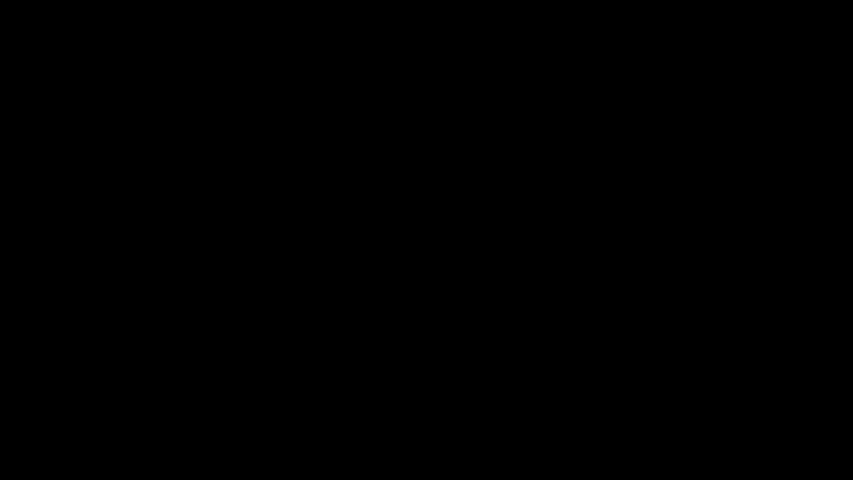
Példa egy alakzati diaátmenetre a PowerPointban
Távolítson el egy átmenetet
Ha később úgy dönt, hogy nem szeretné használni az Ön által alkalmazott átmenetet, egyszerűen eltávolíthatja azt. Egyszerűen válassza a Nincs lehetőséget az átmeneti gyűjteményben.

A Nincs választása eltávolítja a diaátmeneti effektusokat a diáról.
A PowerPoint átmenetek testreszabása
Ha diaátmenetet választ a PowerPointban, testreszabhatja azt a prezentációnak megfelelően. Ez magában foglalja a hang hozzáadását az átmenethez, az átmeneti effektus időtartamának kiválasztását, valamint a különböző variációs effektusok kiválasztását.
Hang hozzáadása
Az Átmenetek lapon lépjen a szalagsáv Időzítés részéhez a hang kiválasztásához. Használja a Hang legördülő listát az átmeneti effektushoz és a bemutatóhoz illő hang kiválasztásához.
Számos opciót láthat a listában, beleértve a tapsot, a dobpergést és az írógép-effektust.
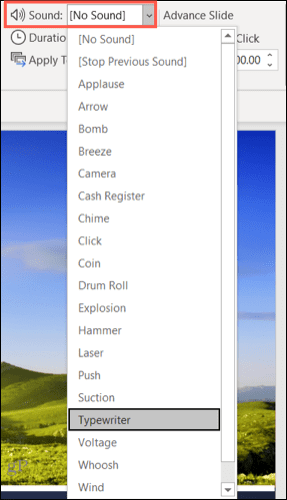
Bár a hangok nem szükségesek az átmenetekhez, és zavaróak lehetnek, ha a diavetítésen keresztül beszél, megvannak az előnyei. Például, ha önjátszó prezentációt tart egy új termék bejelentéséről, taps hozzáadásával motiválhatja közönségét.
Egy dolog, amit szem előtt kell tartani, ha úgy dönt, hogy hangokat használ a bemutatóban, hogy ez csak a kiválasztott átmenetre vonatkozik. Ez lehetővé teszi a hangeffektusok testreszabását minden egyes használt átmenethez.
Válasszon időtartamot
Az átállás következő testreszabása az időtartam. Ez az az időtartam, ameddig az átmeneti effektus megjelenik az új dia megjelenése előtt.
Az alapértelmezett idő (másodpercben) az Időtartam mellett látható a szalag Időzítés szakaszában. A nyilak segítségével növelheti vagy csökkentheti a másodperceket, vagy beírhat egy saját időt ugyanabba a mezőbe.
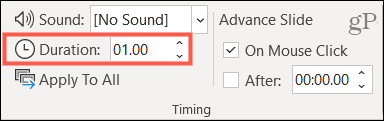
Az időtartam beállításával lerövidítheti a hosszadalmasnak tűnő átmenetet, vagy kinyújthatja a túl rövidnek tűnő átmenetet.
Válasszon egy Variációs effektust
Egy variációs effektus kiválasztásával testreszabhatja az átmenet megjelenését. Az Átmenetek lapon az átmenet-kijelöléstől jobbra az Effektus-beállítások láthatók . A listában szereplő lehetőségek a kiválasztott átmenettől függenek.
Ha például a Véletlenszerű sávok átmenetet választja, választhat függőleges vagy vízszintes sávok közül. Ha a Push átmenetet választja , akkor a diák felülről, alulról, balról vagy jobbról tolható.
A módosítás végrehajtásához kattintson a Hatásbeállítások legördülő nyílra, és válassza ki a legjobban tetsző variációt.
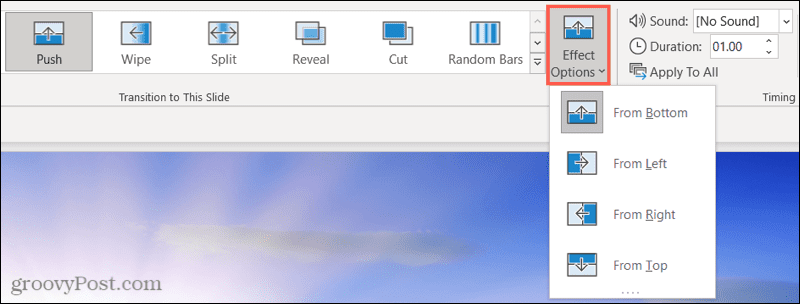
Diák fejlesztése átmenetekkel
Ha diaátmenetet állít be a PowerPointban, akkor be kell állítania, hogy a dia hogyan haladjon a következőre (az átmenet hatásának megjelenítése közben).
Ha azt szeretné szabályozni, hogy mikor lépjen a következő diára a prezentációban, győződjön meg arról, hogy az Egérkattintással jelölőnégyzet engedélyezve van az Időzítés részben.
A diák automatikus előrehaladásához győződjön meg arról, hogy az Után jelölőnégyzet be van kapcsolva. Használja a nyilakat, vagy írjon be egy megfelelő számot (másodpercben), hogy beállítsa azt az időtartamot, ameddig a diák várnia kell, mielőtt továbbhaladna.
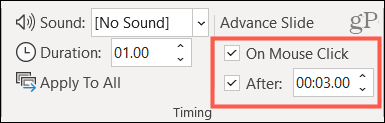
Ha szeretné, mindkét négyzetet bejelölheti. Ez akkor hasznos, ha korlátozni szeretné a beszédet a diák között az automatikus időzítés beállításával (az After engedélyezésével ), de szükség esetén hamarabb szeretne ugrani a következő diára (az egérkattintás engedélyezésével ).
Tekintse meg az átmenetek előnézetét, és alkalmazza az összes diára
Bár az átmenetet látni fogja a dián, amikor először választja ki, bármikor megtekintheti. Az Átmenetek lapon kattintson a szalag bal szélén található Előnézet gombra. Ez megjeleníti az átmenetet, és lejátssza az átmenet hangjait (ha alkalmazzák).

Amint már említettük, a prezentáció során különböző átmeneteket használhat. Ha azonban egyetlen átmenetet szeretne használni ugyanazokkal a testreszabásokkal, akkor ezt egy egyszerű egérkattintással alkalmazhatja.
Az Átmenetek lapon kattintson az Alkalmazás mindenkinek elemre a szalag Időzítés részében. Minden testreszabás, beleértve a hangot, az időtartamot és a dia előrehaladását, a prezentáció összes többi diájára vonatkozik.
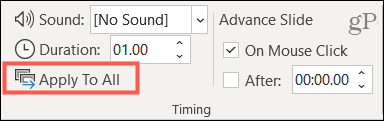
Hozzon létre kellemes átmeneteket a PowerPoint-bemutatóban
Akár finom átmeneteket szeretne, amelyek a közönséget a tartalomra összpontosítják, akár izgalmas, a képernyőről felbukkanó átmeneteket, a PowerPoint rendelkezik diaátmenetekkel, amelyek illeszkednek a műsorhoz.
Ha további segítségre van szüksége a PowerPoint használatához, tekintse meg, hogyan módosíthatja az összes dián a betűtípusokat , vagy hogyan igazíthatja el az objektumokat a strukturáltabb megjelenés érdekében.
![Hogyan lehet élő közvetítést menteni a Twitch-en? [KIFEJEZETT] Hogyan lehet élő közvetítést menteni a Twitch-en? [KIFEJEZETT]](https://img2.luckytemplates.com/resources1/c42/image-1230-1001202641171.png)
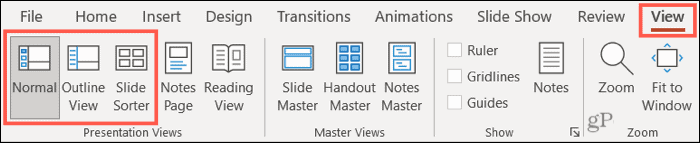

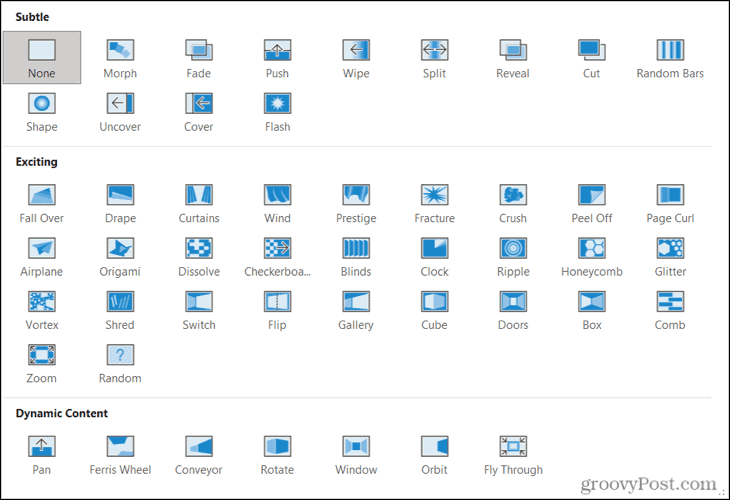
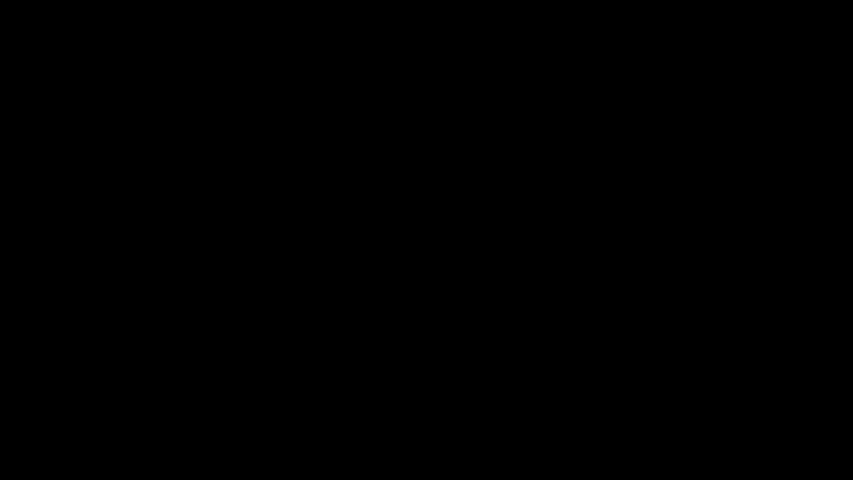

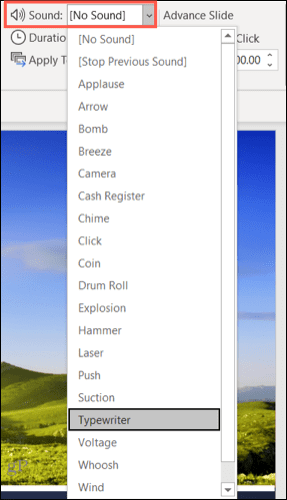
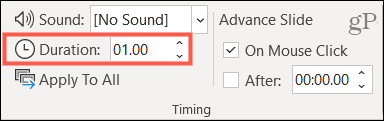
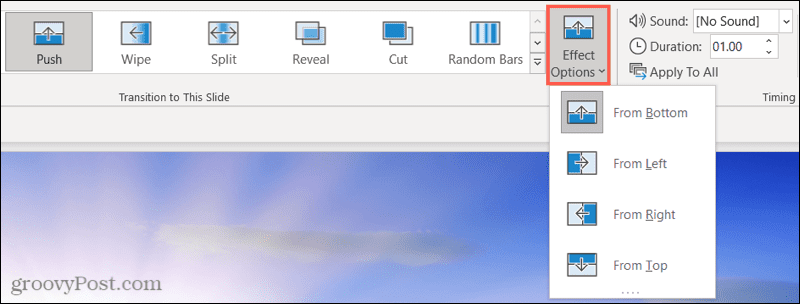
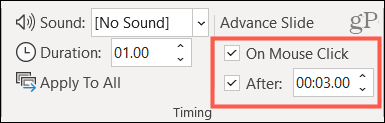

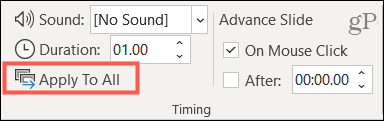


![[JAVÍTOTT] „A Windows előkészítése, ne kapcsolja ki a számítógépet” a Windows 10 rendszerben [JAVÍTOTT] „A Windows előkészítése, ne kapcsolja ki a számítógépet” a Windows 10 rendszerben](https://img2.luckytemplates.com/resources1/images2/image-6081-0408150858027.png)

![Rocket League Runtime Error javítása [lépésről lépésre] Rocket League Runtime Error javítása [lépésről lépésre]](https://img2.luckytemplates.com/resources1/images2/image-1783-0408150614929.png)



