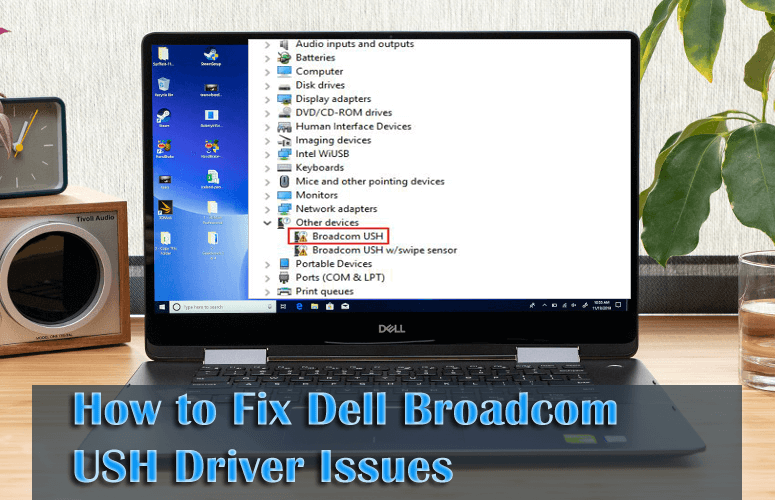
Ha számítógépe vagy laptopja Dell Broadcom USH illesztőprogram- problémákkal küzd, akkor jó helyen jár. Ez az oktatóanyag a teljes útmutatót tartalmazza a Dell Broadcom USH illesztőprogram hibájának egyszerű kijavításához?
A Broadcom USH más néven Broadcom Unified Security Hub, egy sárga jel a „Broadcom USH” után azt jelzi, hogy a rendszer Broadcom USH illesztőprogram-problémával küzd .
Ne aggódjon, mert a DELL Broadcom USH illesztőprogram-problémáját könnyedén kijavíthatja , ha egyenként követi a megadott megoldásokat.
A DELL Broadcom USH illesztőprogram-probléma javítása
1. javítás: Töltse le és telepítse a Dell illesztőprogramját
Hajtsa végre az alábbi lépéseket, töltse le és telepítse a szükséges illesztőprogramokat a Delltől. A folyamat megkezdése előtt javasoljuk, hogy jegyezze fel számítógépe/laptopja modelljét és a számítógépére telepített Windows verziót.
1: Nyissa meg a Dell illesztőprogram-letöltő oldalát .
2: Lépjen a letöltési oldalra, és kattintson a termékek megtekintése elemre a „ Termék keresése” alatt .
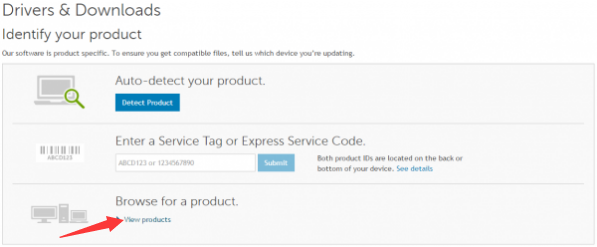
3: Egyszerűen kövesse a képernyőn megjelenő utasításokat a termék kiválasztásához.
4 : Lépjen az Illesztőprogramok és letöltések részre, kattintson a Találja meg magam fülre, és módosítsa az operációs rendszert a jelenleg használt operációs rendszerre.
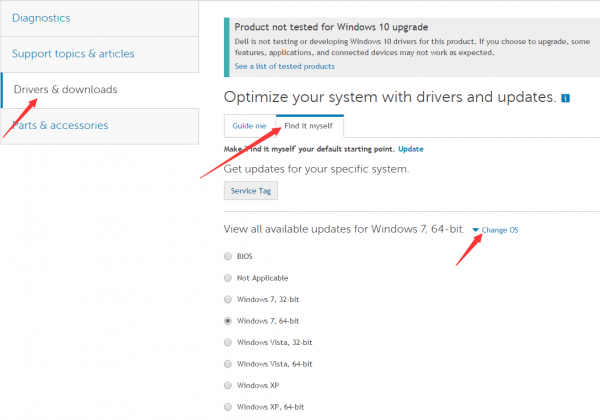
5: Itt láthatja az illesztőprogramok listáját. A Broadcom USH-eszköz illesztőprogramja a Biztonság kategóriában található , melynek neve Dell ControlVault Driver . Töltse le a legújabb verziót.
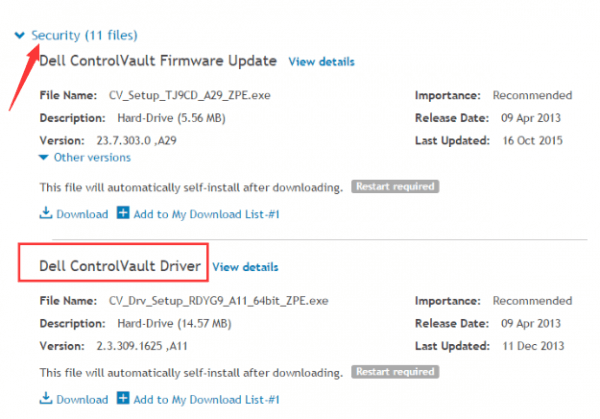
6: A letöltési folyamat befejezése után egyszerűen kattintson duplán a letöltött fájlra, és kövesse az utasításokat az illesztőprogram telepítéséhez.
Töltse le a Broadcom USH illesztőprogramot:
Nos, a DELL Broadcom USH illesztőprogramot a Dell hivatalos webhelyéről is letöltheti: http://downloads.dell.com/Security/Dell_ControlVault_A08_R308494.exe
2. javítás: Az illesztőprogramok automatikus frissítése
Nos, ha nem tudja manuálisan frissíteni a Broadcom USH illesztőprogramot, futtassa a Driver Easy alkalmazást az illesztőprogramok automatikus frissítéséhez. Ez egy fejlett illesztőprogram-frissítő eszköz, amely csak egyszeri vizsgálat futtatásával észleli és automatikusan frissíti az illesztőprogramokat. Ezenkívül automatikusan javítja a gyakori illesztőprogram-problémákat és hibákat.
Get Driver Easy az illesztőprogramok automatikus frissítéséhez.
Következtetés:
Nos, a becslések szerint a Dell Broadcom USH Driver i probléma megoldódott. Ha a kézi megoldás nem működik az Ön számára, futtassa az automatikus illesztőprogramot, amely könnyen frissíthető, és egyszerűen kijavíthatja az illesztőprogramokkal kapcsolatos problémákat és hibákat.
Ennek ellenére az is fontos, hogy karbantartsa számítógépét/laptopját, és tartsa egészségesen és hibamentesen. Az alábbiakban tekintsen meg néhány hatékony tippet, amelyek segítenek Önnek a Windows PC teljesítményének egyszerű optimalizálása érdekében.
A 10 legjobb tipp a Windows PC teljesítményének optimalizálásához
1: Tartsa naprakészen víruskereső és kártevőirtó programját
Az elavult vírusirtó vagy kártevőirtó program teljesen használhatatlan, ezért fontos, hogy a biztonsági programokat meghatározott időközönként frissítse a legújabb frissítésekkel. Egy frissített víruskereső vagy kártevőirtó eszköz megvédheti számítógépét mindenféle rosszindulatú fertőzéstől.
2: Távolítsa el a rendszerleíró kéretlen fájlokat
A hatalmas rendszerleíró adatbázis befolyásolhatja a rendszer teljesítményét; ez az egyik olyan érzékeny adatbázis, amelyet könnyen érinthet az alkalmazás helytelen eltávolítása, számítógépes vírusok, rootkitek, trójai vírusok, durva számítógépleállás és sok más miatt. Tehát a rendszerleíró adatbázis egészséges megőrzésével javíthatja számítógépe teljesítményét.
3: Tisztítsa meg az ideiglenes internetes fájlokat
Az internetböngésző minden tevékenységünket nyomon tudja követni, és néhány fontos információt is elmenthet a gyors kiszolgálás érdekében. De ezek az információk vagy az ideiglenes fájlok lelassíthatják bármely számítógép sebességét, amikor az óriási lesz. Ezért ajánlatos törölni az összes ideiglenes internetes fájlt a böngészőből.
4: Merevlemezek töredezettségmentesítése
A merevlemez töredezettségmentesítése az egyik legjobb módszer a rendszer teljesítményének növelésére; ezen keresztül javíthatja a számítógép merevlemezén lévő hatalmas adatok másolási/beillesztési folyamatát is. Ezt megteheti egy beépített eszköz segítségével, amely a Windows operációs rendszer minden verziójában megtalálható.
5: Ellenőrizze a lemezt, hogy vannak-e hibák
Néha belső vagy külső okok miatt a merevlemez meghibásodik vagy tele van hibával. Annak ellenőrzéséhez, hogy a rendszer merevlemezén nincs-e bármilyen hiba, be kell vizsgálnia azt. A merevlemez ellenőrzéséhez használhatja a Lemezellenőrzés segédprogramot, ez a Microsoft által biztosított beépített segédprogram. A segédprogram futtatásához ki kell adnia a chkdsk parancsot a parancssorban . Ezzel a paranccsal teljesen átvizsgálhatja a számítógép vagy laptop lemezmeghajtóját, és ellenőrizheti, hogy van-e hiba.
6: Távolítsa el a nem használt vagy nem kívánt alkalmazásokat
Nagy mennyiségű alkalmazás telepítése befolyásolhatja a számítógép sebességét és lelassíthatja a folyamatot. Ezért javasoljuk, hogy távolítsa el vagy távolítsa el a nem használt alkalmazásokat számítógépéről/laptopjáról. De legyen óvatos, amikor eltávolítja a nem használt alkalmazást, mert a hasznos eltávolítása károsítja az adatokat.
7: Távolítsa el a felesleges programot az indítási listáról
Az indítási listában megjelenő programok automatikusan lefutnak, amikor a felhasználó elindítja számítógépét vagy laptopját, ezek egy része fontos, de néhány alkalmazás automatikusan bekerült az indítási listába. Ezért távolítsa el a szükségtelen alkalmazásokat az indítási listáról az indítási idő növelése érdekében.
8: Törölje az ideiglenes fájlokat a Windows rendszerből
A kéretlen fájlok és mappák elfoglalhatják a lemezterületet, és befolyásolhatják a számítógép sebességét is, ezért ajánlott a nem kívánt vagy kéretlen fájlokat/mappákat törölni a számítógépről. Ezzel növelheti a lemezterületet és a rendszer teljesítményét.
9: Győződjön meg arról, hogy a rendszer hardvere elegendő
Ellenőrizze, hogy a rendszerhez csatlakoztatott összes hardver megfelelően működik-e vagy sem, mert a hibás hardver befolyásolhatja a rendszer tevékenységét vagy folyamatát. A megfelelő hardver hiba nélkül támogatja a Windows operációs rendszert.
10: Tegye tisztává és tisztává a rendszer asztalát
A csomagolt asztal késleltetheti vagy lelassíthatja a folyamatot, mert az asztalon lévő összes elem fogyasztja a rendszermemóriát. Tehát szabadítsd meg az asztalt a felesleges elemektől, ha tökéletes és hibamentes rendszert szeretnél.
![Hogyan lehet élő közvetítést menteni a Twitch-en? [KIFEJEZETT] Hogyan lehet élő közvetítést menteni a Twitch-en? [KIFEJEZETT]](https://img2.luckytemplates.com/resources1/c42/image-1230-1001202641171.png)
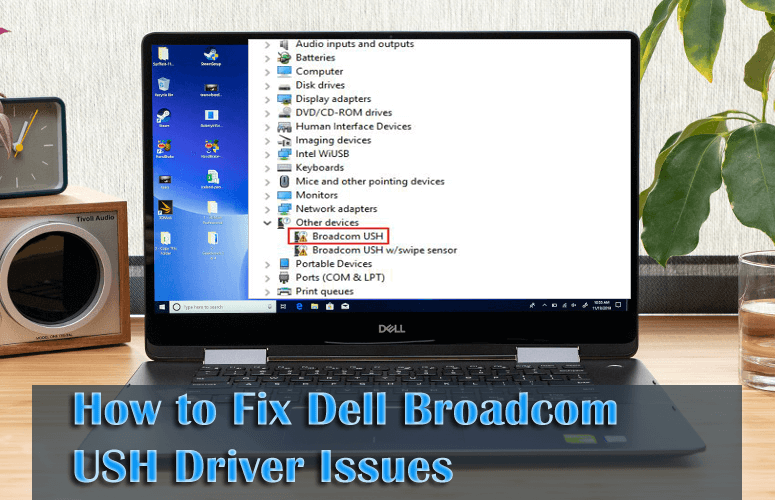
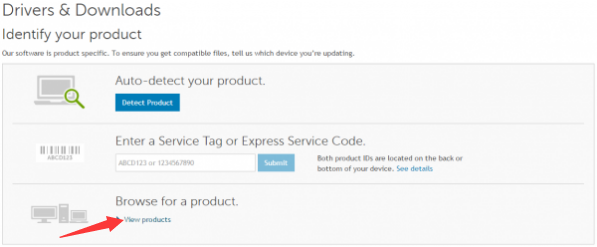
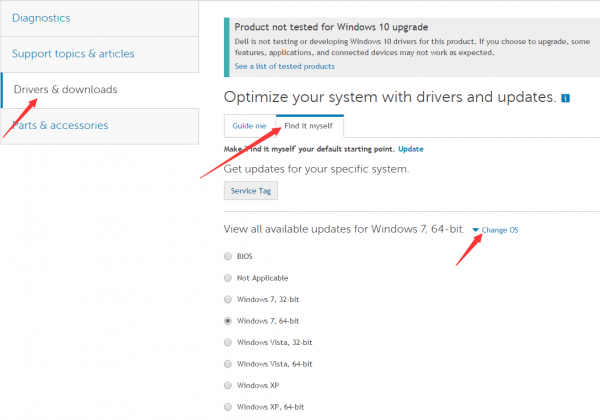
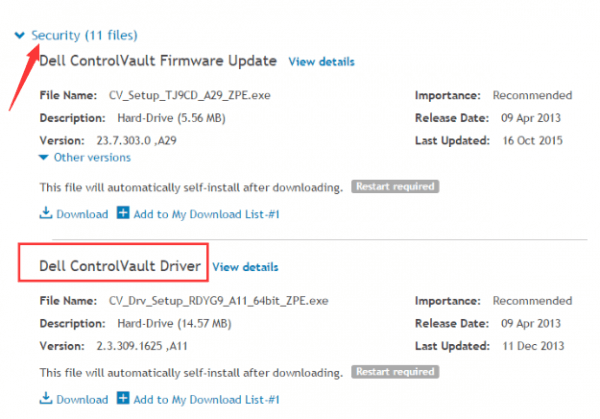


![[JAVÍTOTT] „A Windows előkészítése, ne kapcsolja ki a számítógépet” a Windows 10 rendszerben [JAVÍTOTT] „A Windows előkészítése, ne kapcsolja ki a számítógépet” a Windows 10 rendszerben](https://img2.luckytemplates.com/resources1/images2/image-6081-0408150858027.png)

![Rocket League Runtime Error javítása [lépésről lépésre] Rocket League Runtime Error javítása [lépésről lépésre]](https://img2.luckytemplates.com/resources1/images2/image-1783-0408150614929.png)



