A Windows 11 Credential Manager eszköze tárolja a felhasználói bejelentkezési információkat a Microsoft Edge-ben és más alkalmazásokban meglátogatott webhelyekről. Bejelentkezési adatokat is tárolhat hálózatokhoz, például megosztott meghajtókhoz vagy leképezett hálózati meghajtókhoz, de használhatja az összes hitelesítő adat megtekintésére, hozzáadására, eltávolítására és biztonsági mentésére is.
A Credential Manager nem új szolgáltatás, de még mindig hasznos a Windows 11 rendszerű számítógépeken. Ha még soha nem használta, az alábbiakban megmutatjuk, hogyan használhatja a Credential Managert Windows 11 rendszeren.
A Credential Manager használata Windows 11 rendszeren
A Credential Manager segítségével megtekintheti, szerkesztheti és eltávolíthatja a különböző felhasználói hitelesítő adatokat.
A Credential Manager megnyitásához Windows 11 rendszeren tegye a következőket:
- Kattintson a Start gombra , vagy nyomja meg a Windows billentyűt .
- Írja be a hitelesítőadat-kezelő szót , és válassza ki a legfelső keresési elemet.
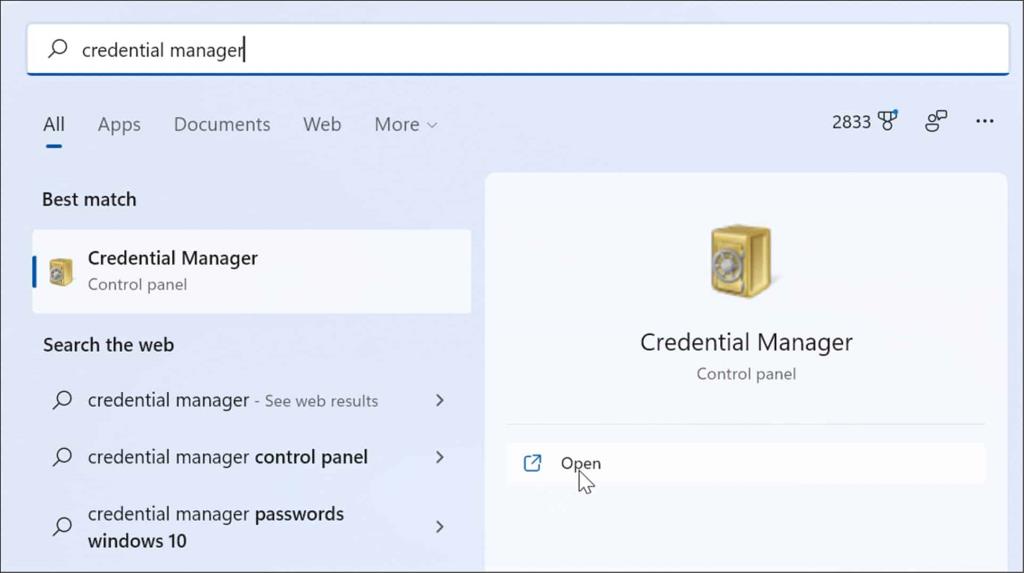
- A mentett hitelesítő adatok szerkesztéséhez kattintson a Webes hitelesítő adatok vagy a Windows hitelesítő adatok elemre a Hitelesítés-kezelő ablakban.
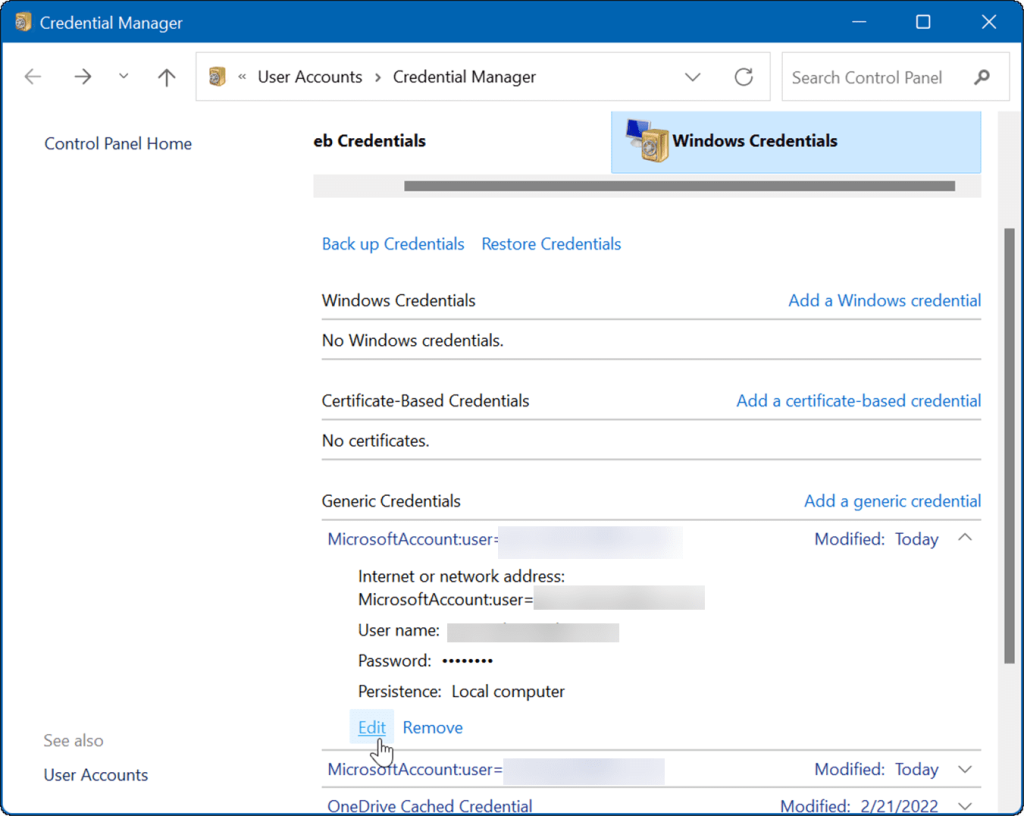
- Jelölje ki a fiókot, és kattintson a Szerkesztés gombra.
- Most szükség szerint frissítse a felhasználónevet és jelszót, majd kattintson a Mentés gombra.
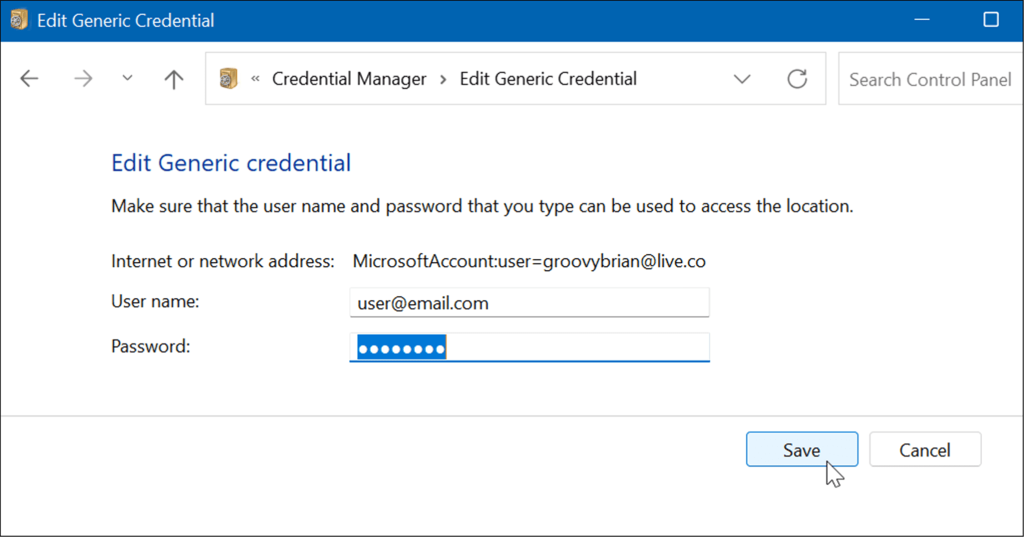
A bejelentkezési adatok törlése a Credential Manager segítségével
A Credential Manager segítségével is törölheti a tárolt bejelentkezési információkat. Ha például problémái vannak a jelszóval ellátott hálózati tárolóeszközre való bejelentkezéssel, előfordulhat, hogy az újbóli bejelentkezéshez törölnie kell az adatokat.
A Credential Managerben tárolt fiók törléséhez kövesse az alábbi lépéseket:
- Nyissa meg a Credential Manager alkalmazást a Start menüben a Credential Manager beírásával .
- A Credential Manager ablakban válassza ki az eltávolítani kívánt fiókot.
- Kattintson az Eltávolítás gombra a kiválasztott hitelesítő adatok szakaszának alján.
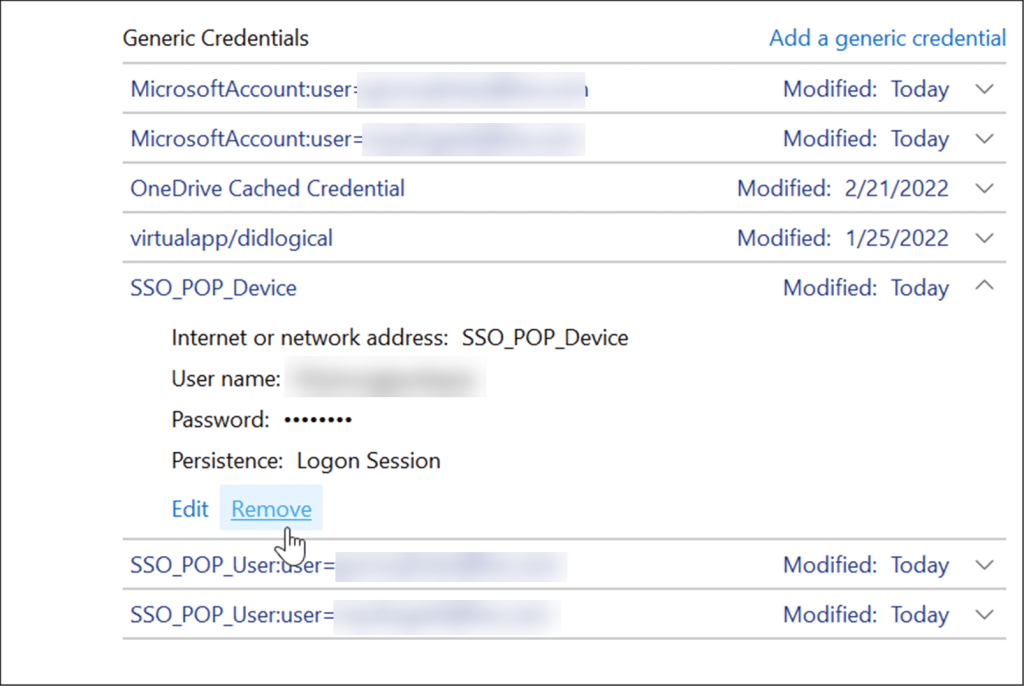
- Megjelenik egy ellenőrző üzenet – kattintson az Igen gombra .
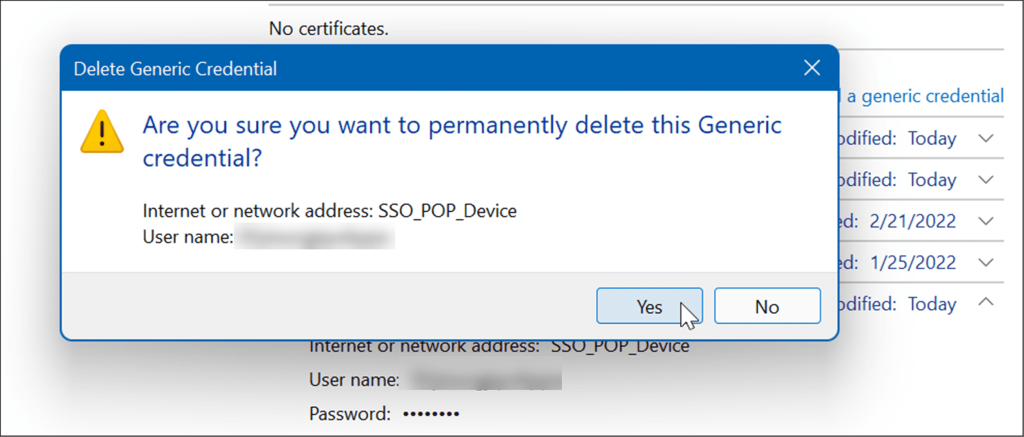
Ez a lépéssorozat eltávolítja a fiók hitelesítő adatait. Vegye figyelembe, hogy a jövőbeni bejelentkezéshez új felhasználónévre és jelszóra lesz szüksége.
Új bejelentkezési adatok hozzáadása a Credential Manager segítségével
Hozzáadhat bejelentkezési adatokat egy alkalmazáshoz, vagy hálózati hitelesítési adatokat a hozzárendezett hálózati meghajtóhoz .
Új bejelentkezési hitelesítő adatok hozzáadásához kövesse az alábbi lépéseket:
- Indítsa el a Hitelesítés-kezelőt a Start menüből .
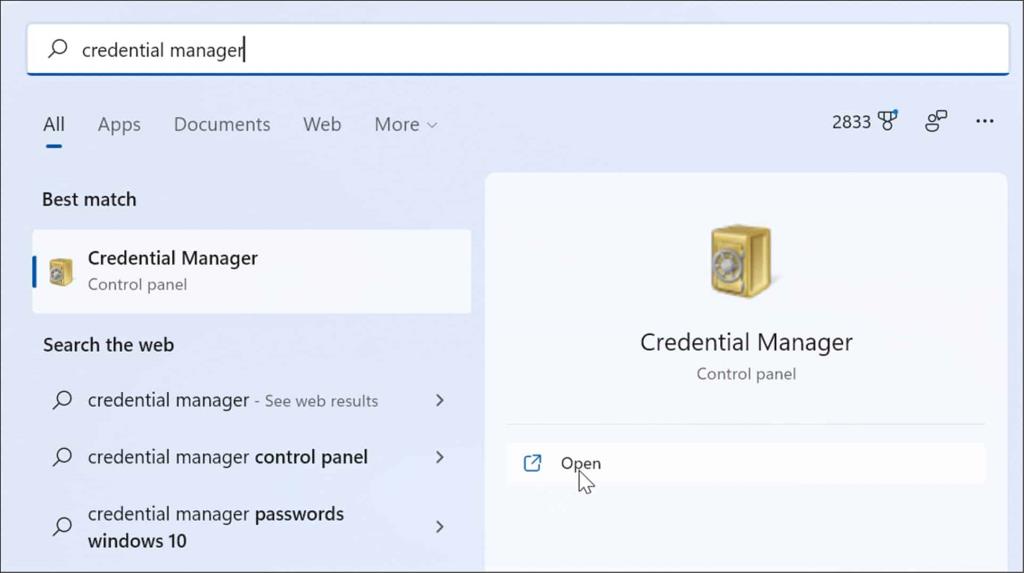
- Amikor megnyílik a Credential Manager, kattintson a Windows hitelesítő adatok elemre.
- Ezután kattintson a Windows hitelesítő adatok hozzáadása hivatkozásra.
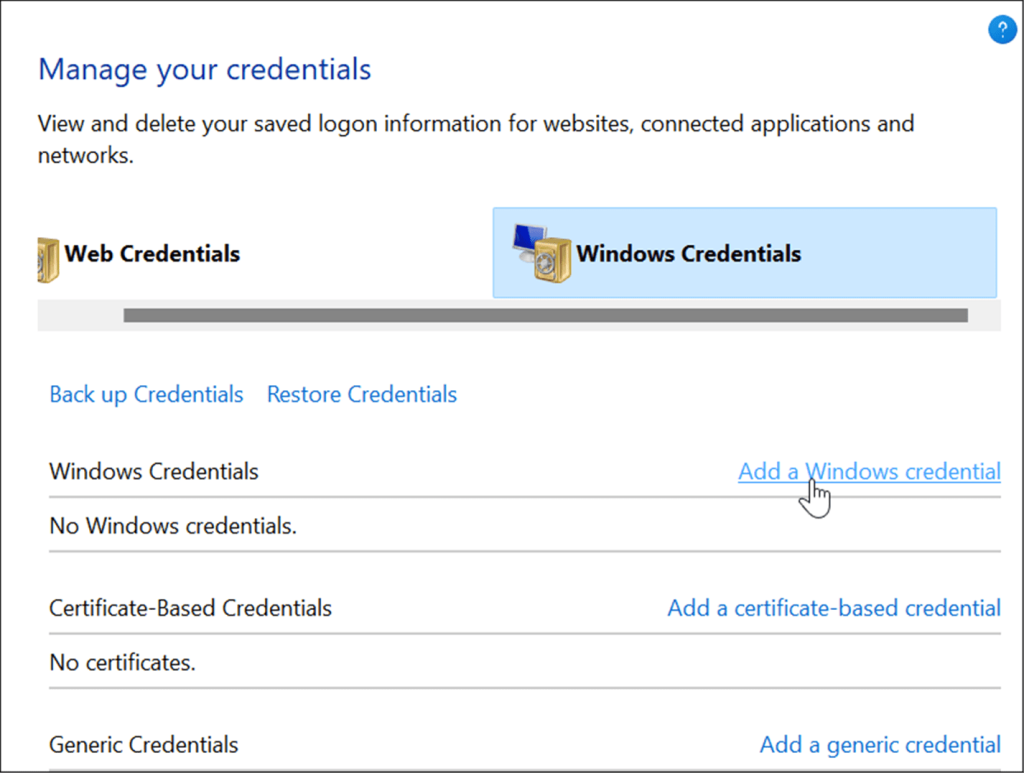
- Írja be az alkalmazás vagy szolgáltatás internet- vagy hálózati címét . Adja meg a megfelelő felhasználónevet és jelszót , majd kattintson az OK gombra .
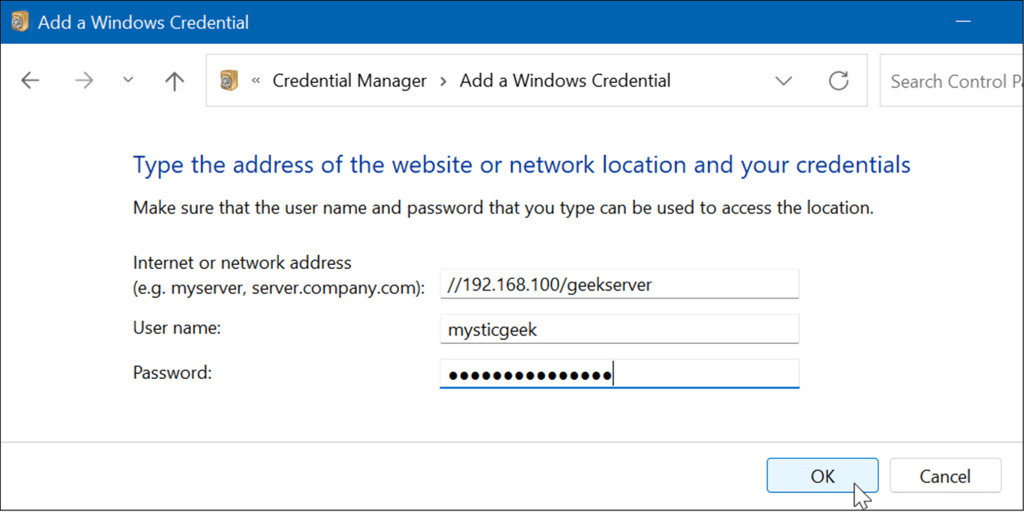
Az új fiók hitelesítő adatai hozzáadásra kerülnek a Credential Managerhez, hogy automatikusan bejelentkezzenek, amikor hozzáférnek az alkalmazásokhoz vagy a hálózati helyekhez.
Bejelentkezési adatok exportálása a Hitelesítés-kezelőbe
Mindig célszerű biztonsági másolatot készíteni az adatokról, és exportálhatja az adatokat a Credential Managerből.
A mentett hitelesítő adatok exportálása a Credential Manager segítségével:
- Nyomja meg a Windows billentyűt , és írja be a credential manager parancsot az elindításához.
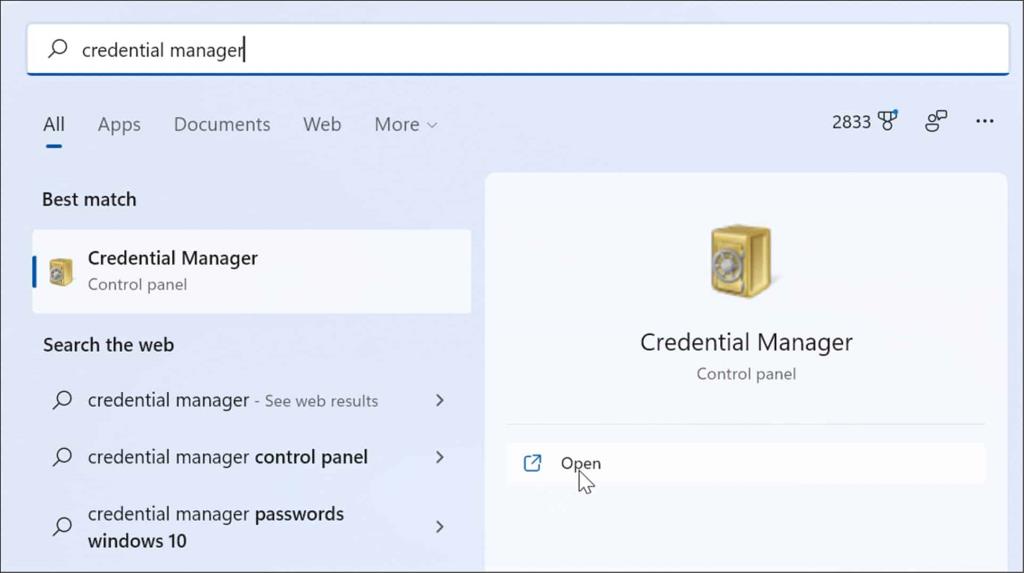
- Válassza a Windows hitelesítő adatok lehetőséget, majd kattintson a Hitelesítő adatok biztonsági mentése lehetőségre .
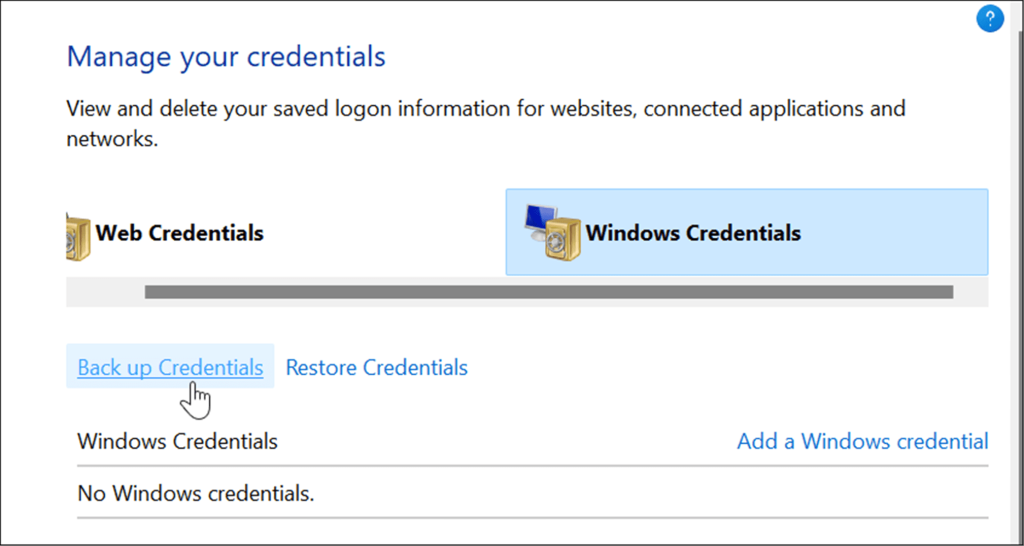
- Böngészővel keresse meg azt a mappát, amelybe a .crd biztonsági mentési fájlt szeretné tárolni, majd kattintson a Tovább gombra .
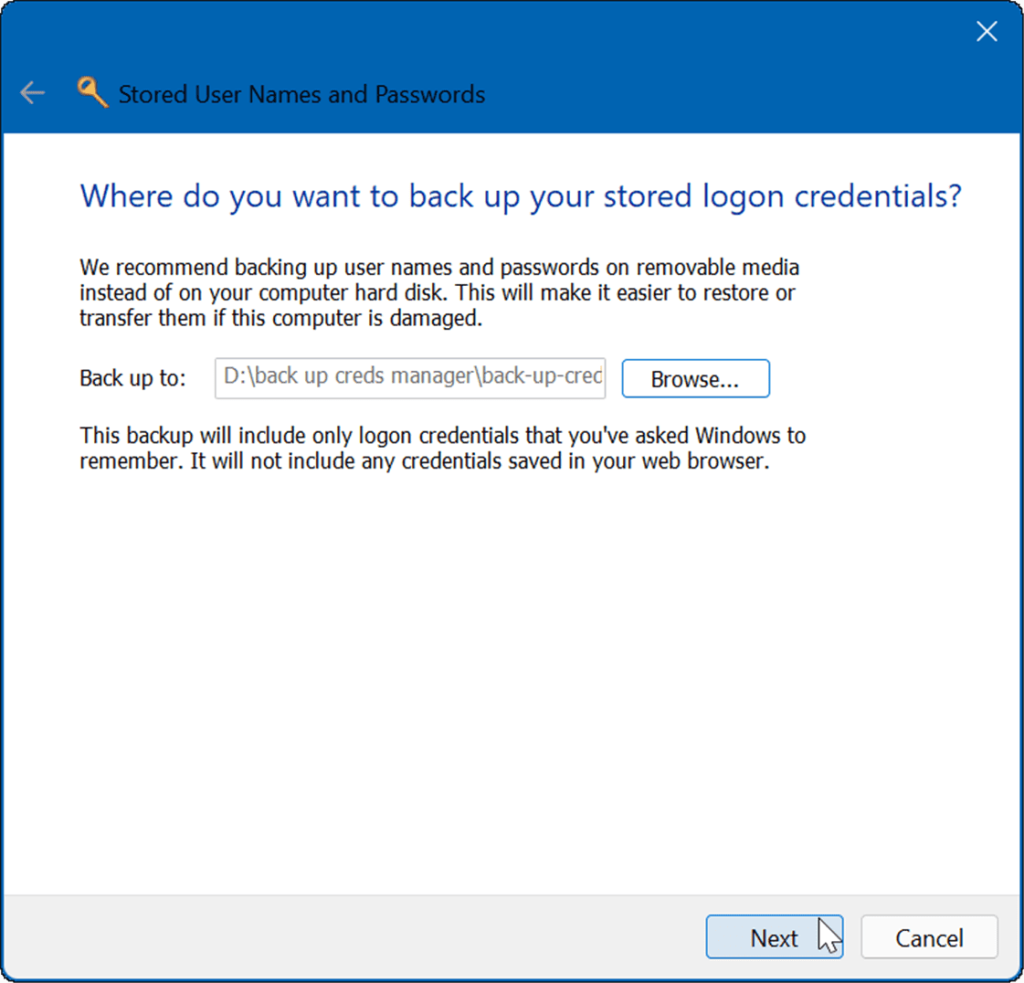
- A varázsló felkéri, hogy használja a Ctrl + Alt + Delete billentyűparancsot a folytatáshoz.
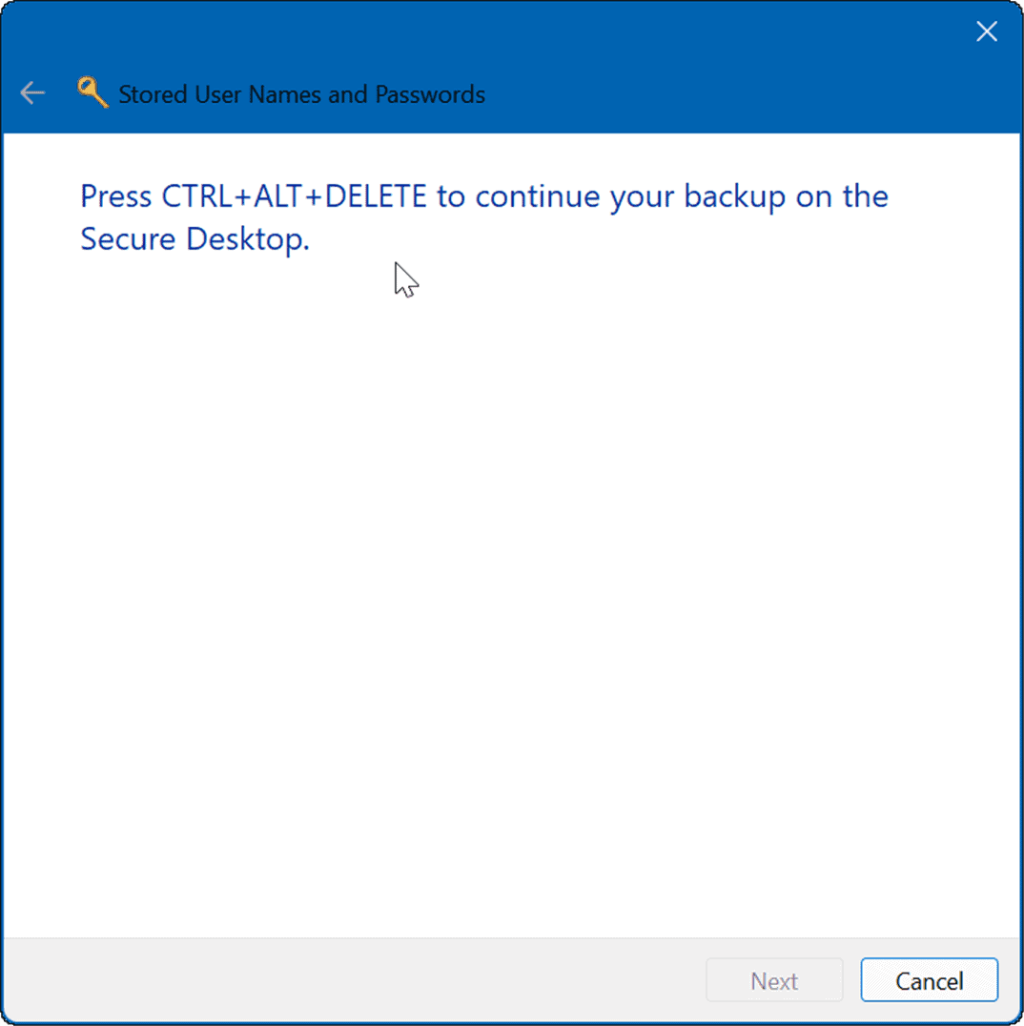
A billentyűparancs megnyomása után megjelenik egy üzenet, amely kétszeri jelszó megadását kéri. A jelszó kétszeri beírása után kattintson a Tovább , majd a Befejezés gombra .
Természetesen a fájlt olyan biztonságos helyre szeretné menteni, amelyhez senki sem férhet hozzá.
Importálja a mentett hitelesítő adatokat
Ha biztonsági másolatot készített bejelentkezési adatairól, érdemes lehet azokat később importálni a Credential Managerbe egy új vagy visszaállított számítógépen.
A bejelentkezési adatok importálásához kövesse az alábbi lépéseket:
- Nyissa meg a Credential Managert a Start menü segítségével .
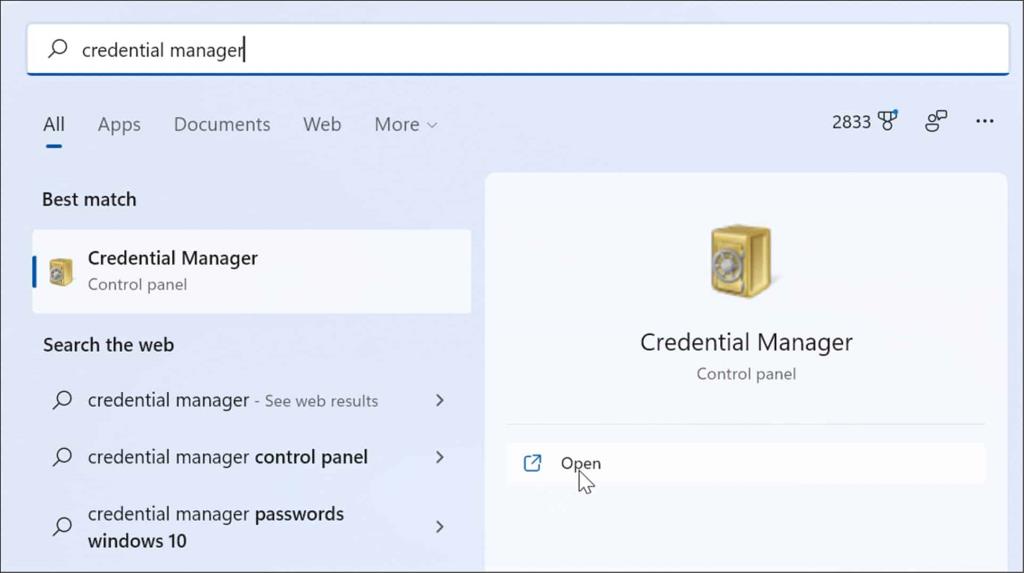
- Kattintson a Windows hitelesítő adatok lehetőségre, majd kattintson a Hitelesítési adatok visszaállítása hivatkozásra.
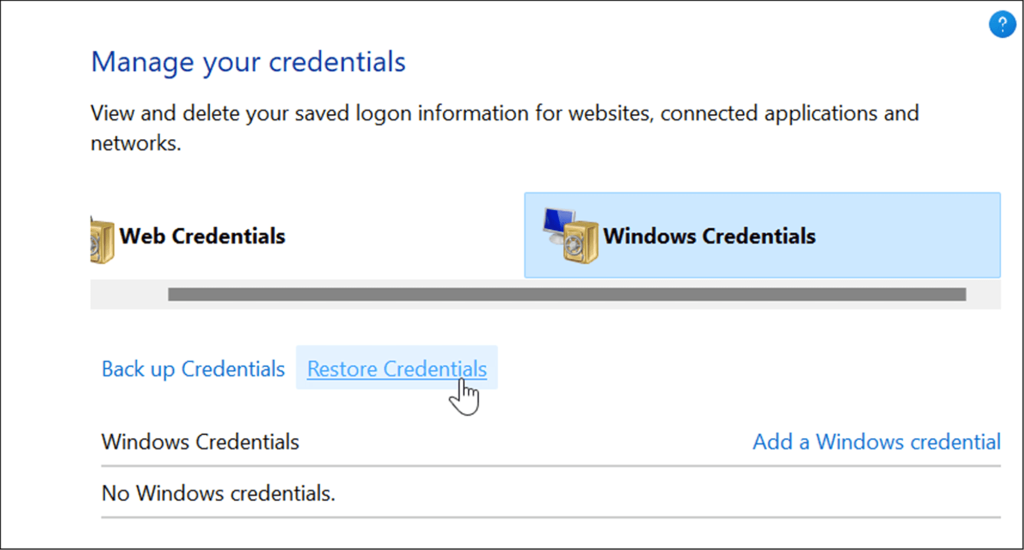
- Keresse meg a .crd fájl helyét, amelyről biztonsági másolatot készített, és kattintson a Tovább gombra .
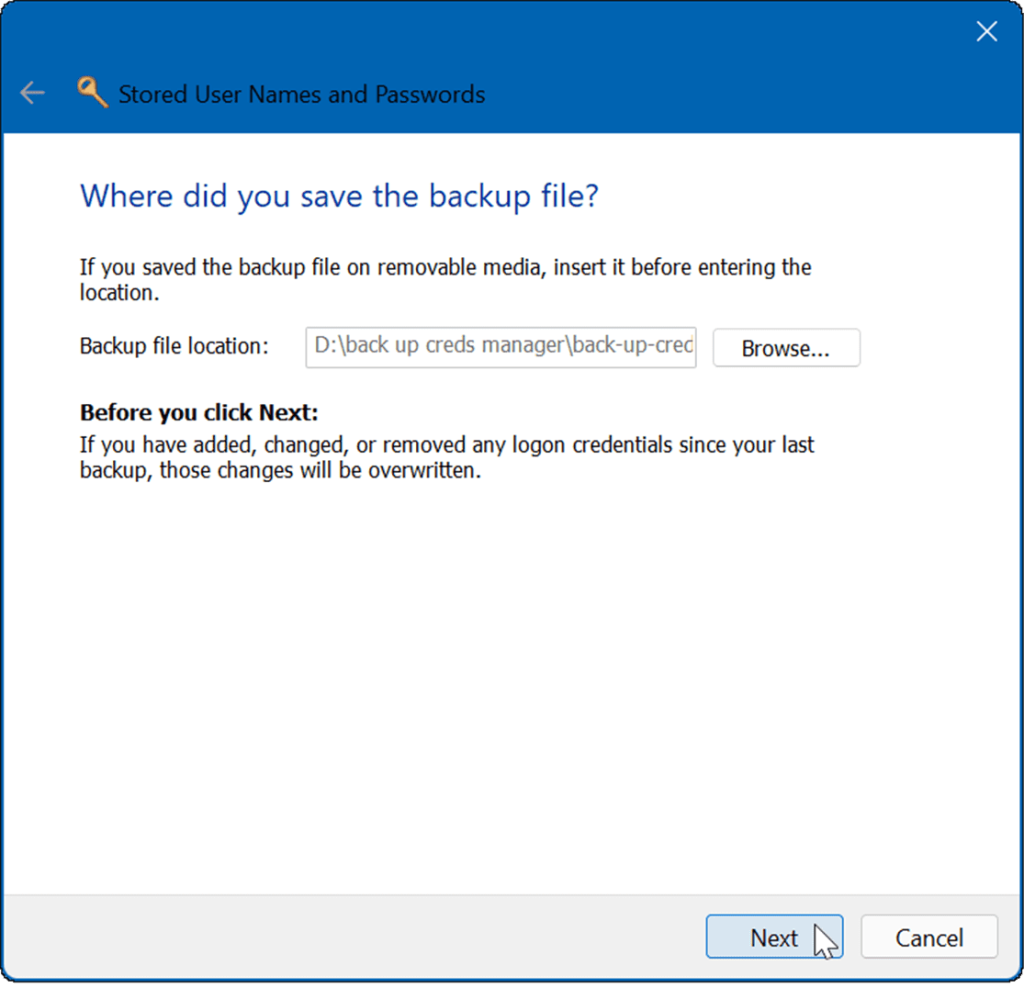
- Nyomja meg a Ctrl + Alt + Delete billentyűket a visszaállítási folyamat folytatásához.
- Írja be a jelszót a Credential Manager biztonsági mentési fájljának feloldásához.
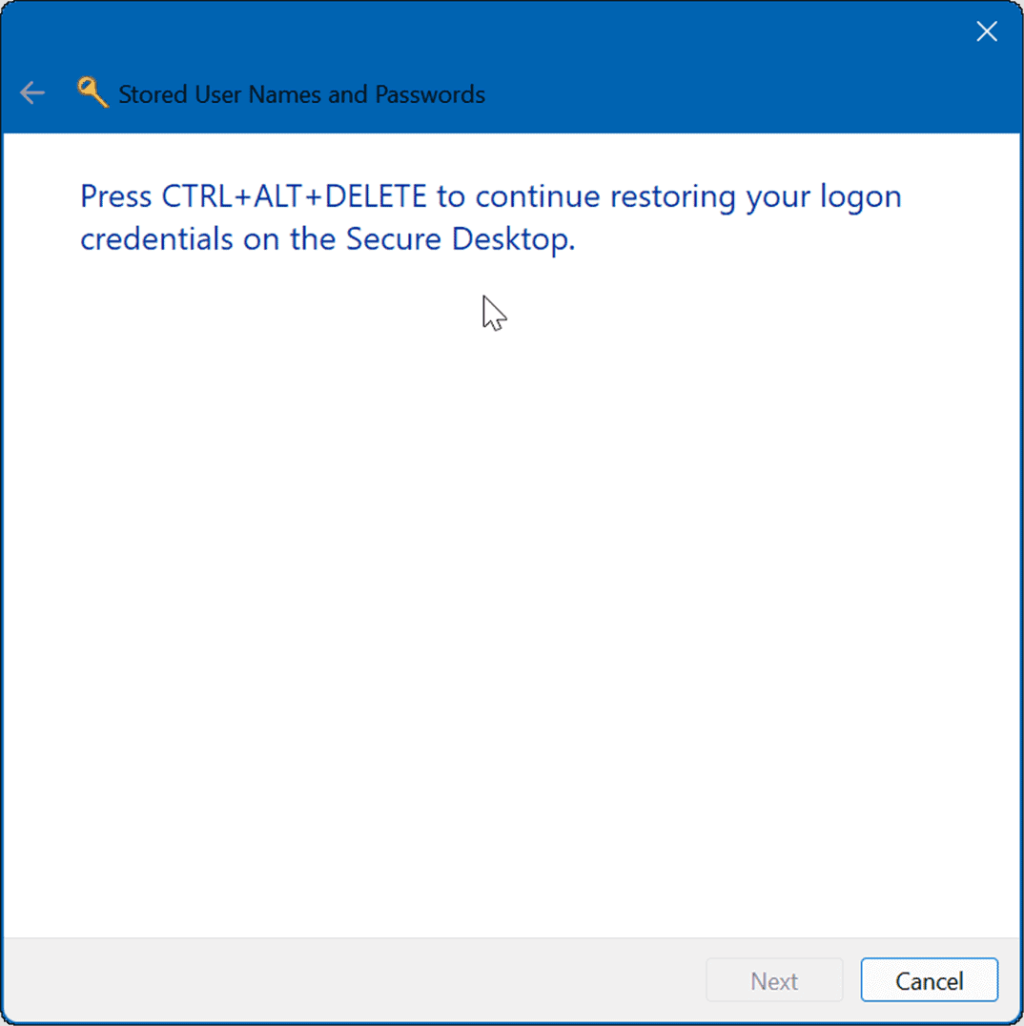
- Kattintson a Tovább gombra , majd a Befejezés gombra.
Ez az. Egy üzenetet fog kapni, amely tájékoztatja, hogy a hitelesítési adatok sikeresen visszaállításra kerültek.
Jelszó és biztonság
A Credential Manager csak egyike azoknak az eszközöknek, amelyek segítségével biztonságban tarthatja bejelentkezési adatait Windows 11 rendszerű számítógépen. Ha aggódik adatai miatt, érdemes rendszeresen biztonsági másolatot készíteni a hitelesítő adatairól, és biztonságos helyen tárolni azokat. Előfordulhat, hogy a mentett Wi-Fi jelszavakat is megkeresheti a Windows 11 rendszerben .
Ez nem csak Windowsra vonatkozik. Megtalálhatja a W-Fi jelszavakat Android rendszeren , vagy ha Ön Mac-felhasználó, visszaállíthatja a Wi-Fi jelszavakat a macOS rendszerben .
![Hogyan lehet élő közvetítést menteni a Twitch-en? [KIFEJEZETT] Hogyan lehet élő közvetítést menteni a Twitch-en? [KIFEJEZETT]](https://img2.luckytemplates.com/resources1/c42/image-1230-1001202641171.png)
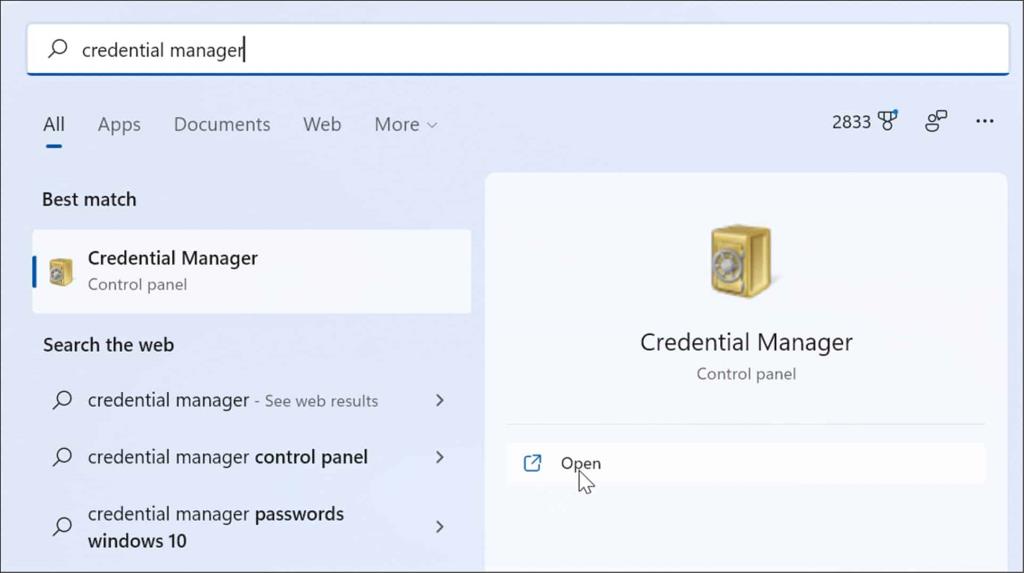
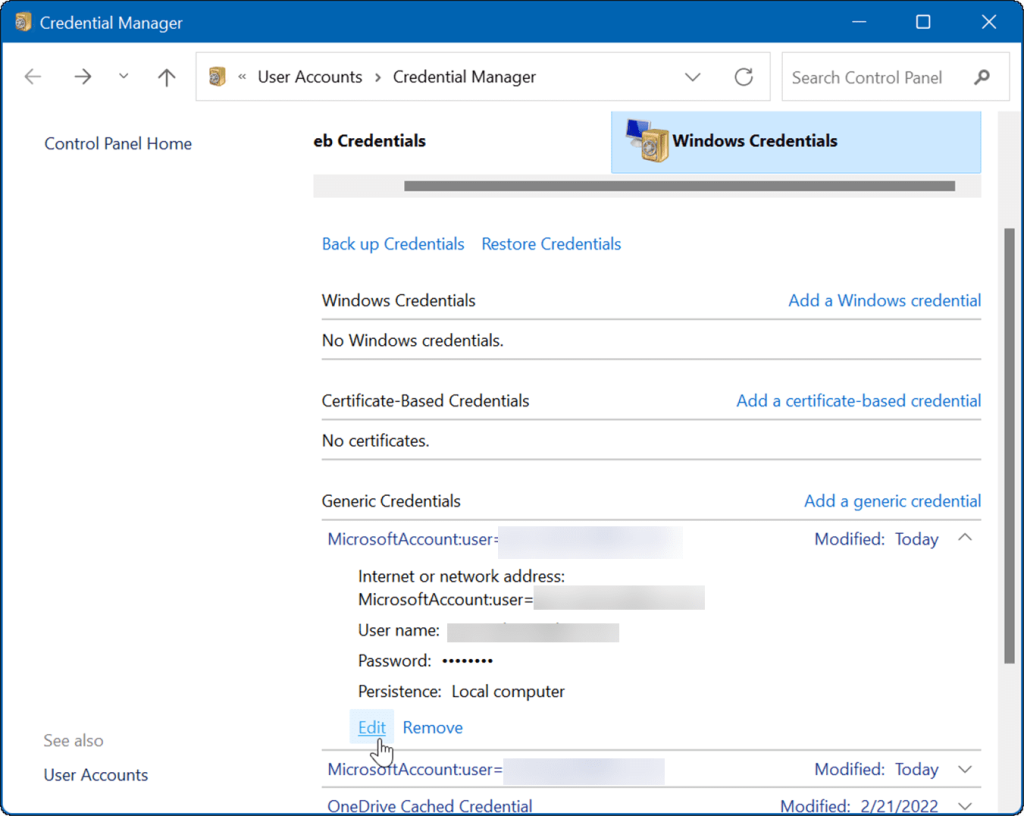
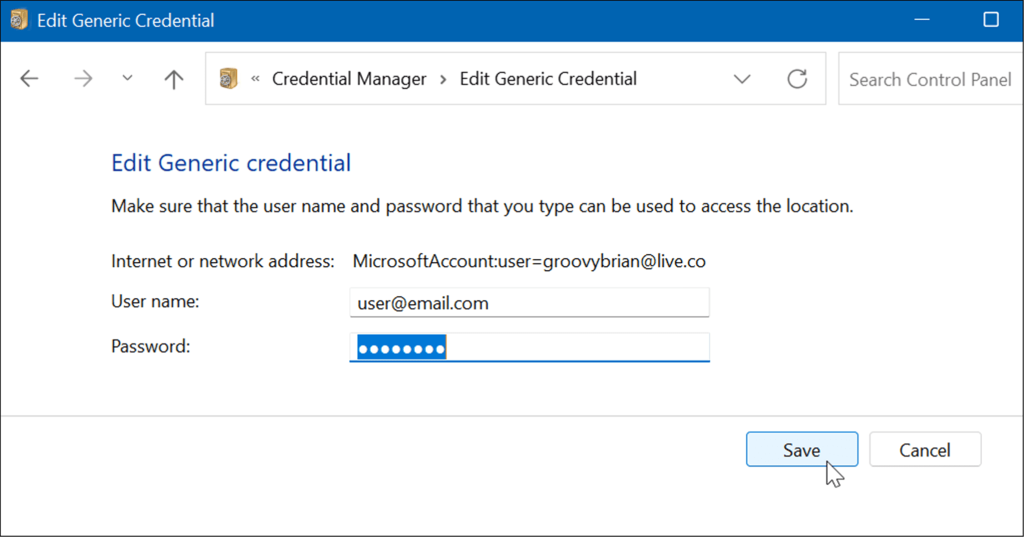
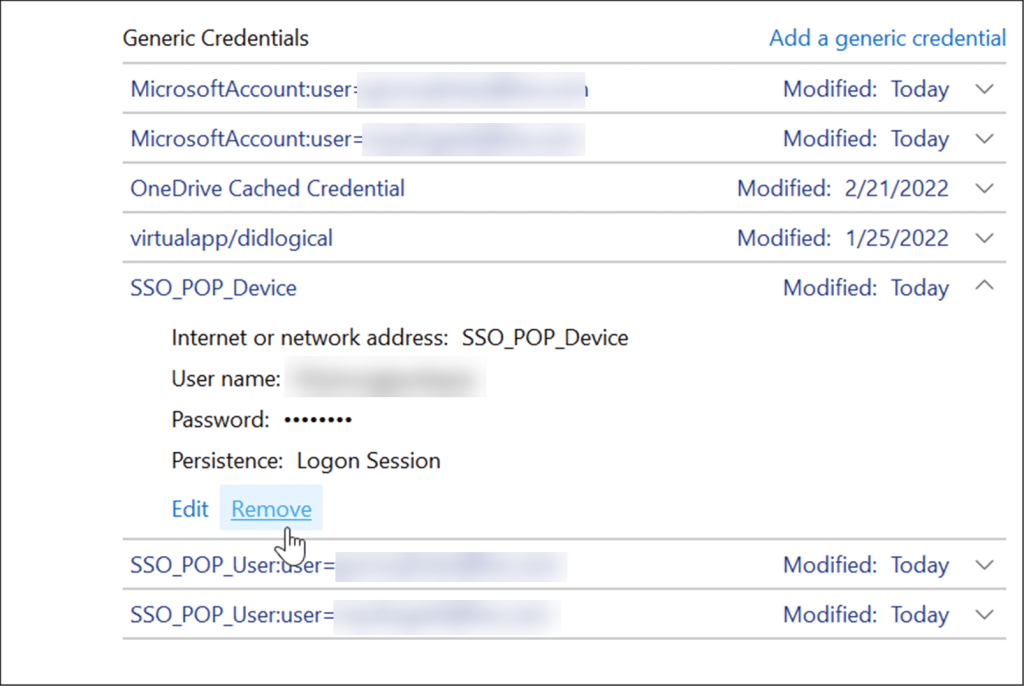
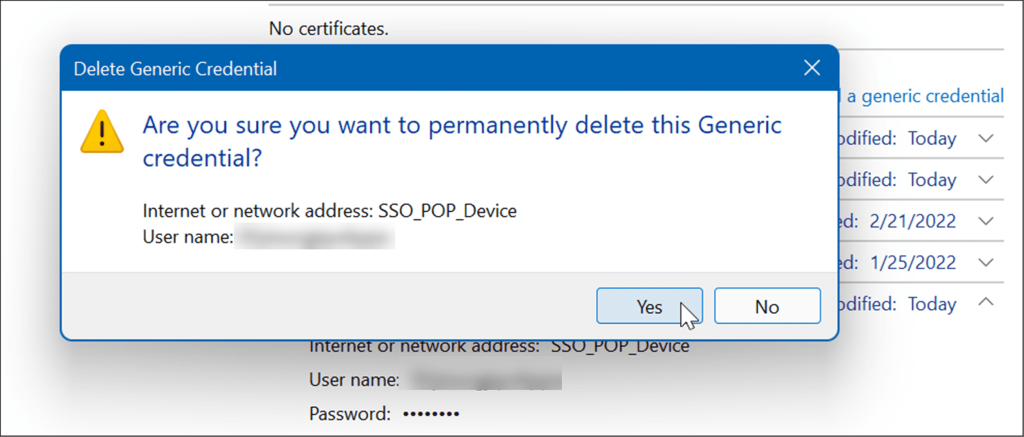
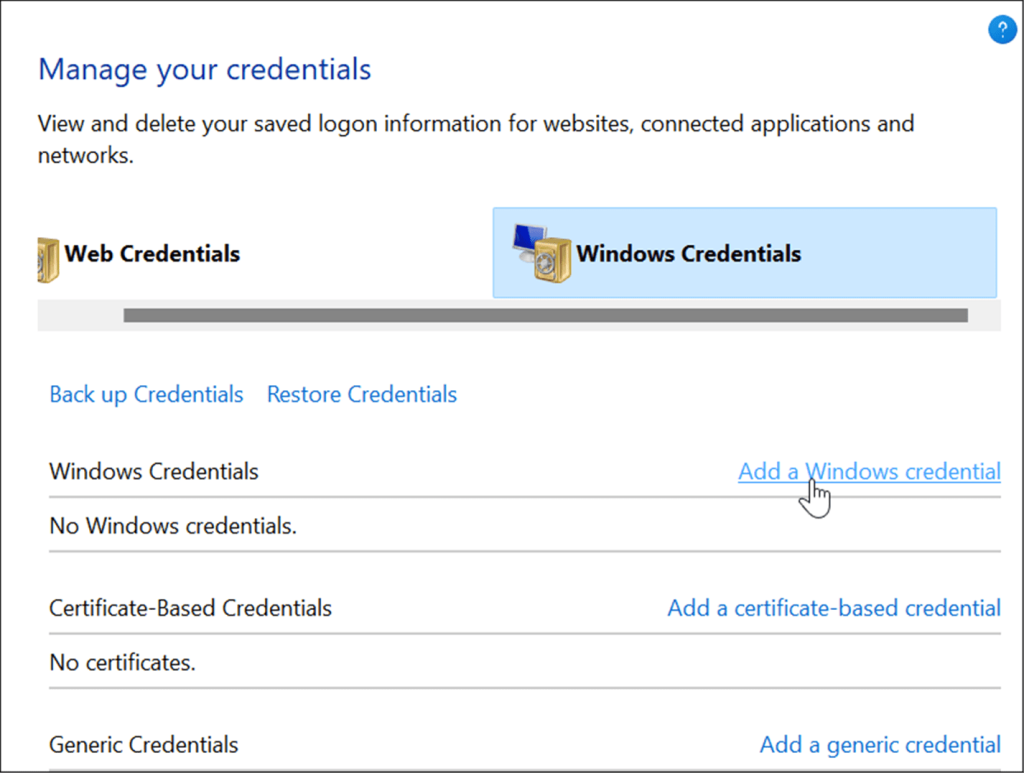
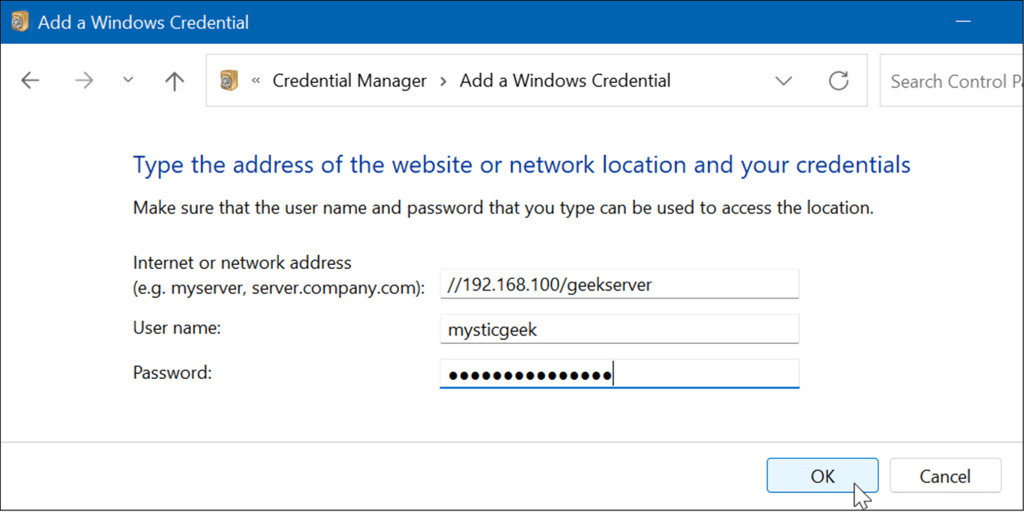
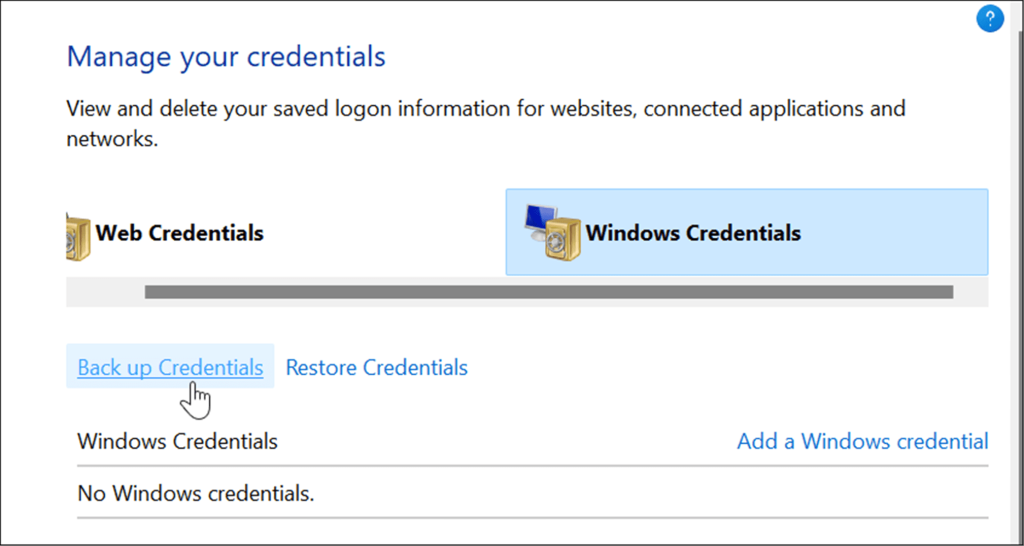
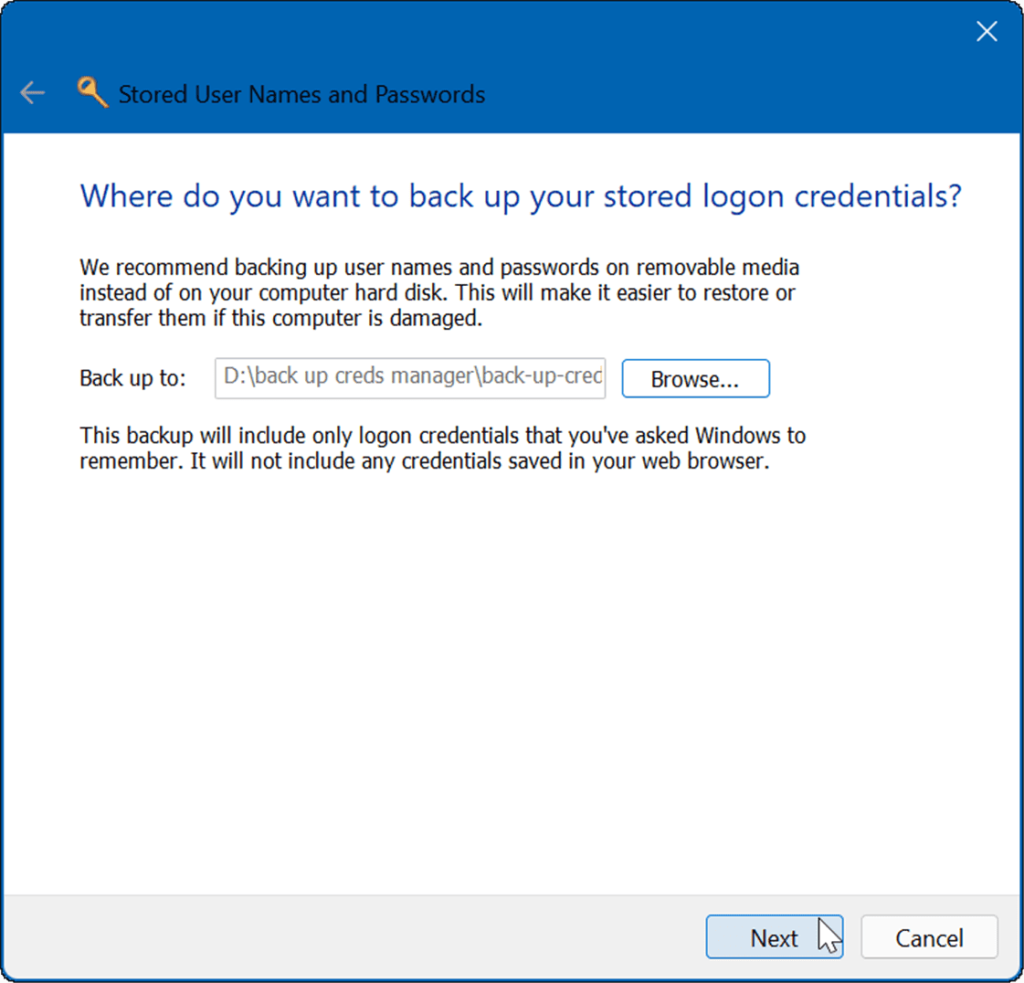
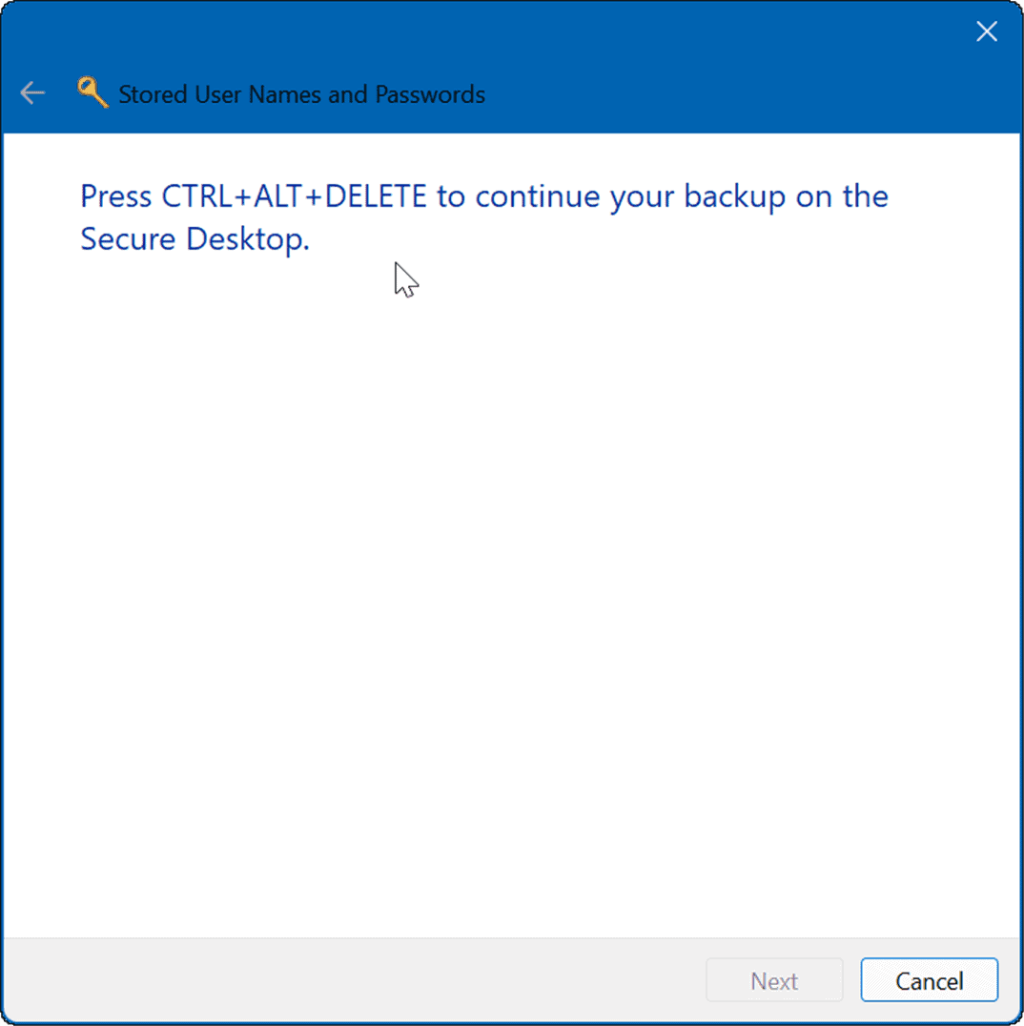
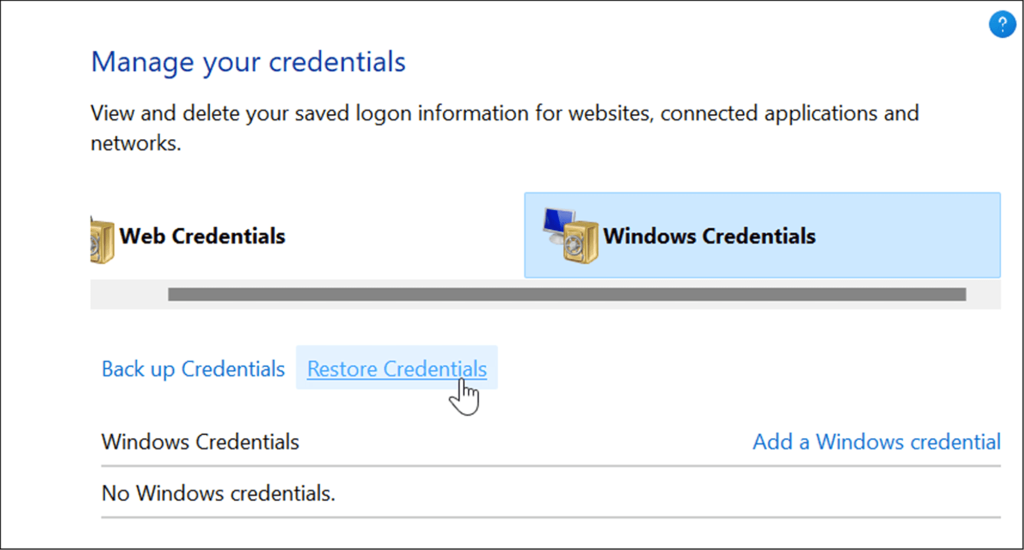
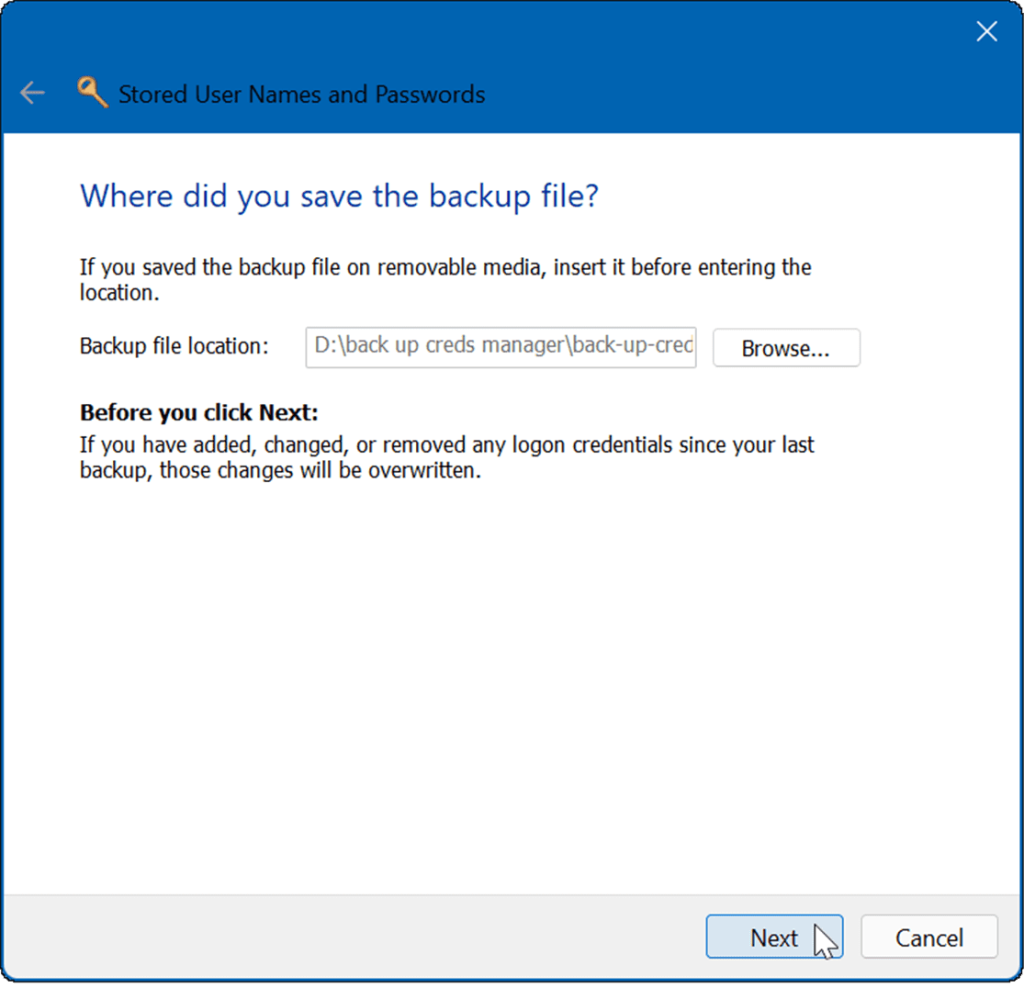
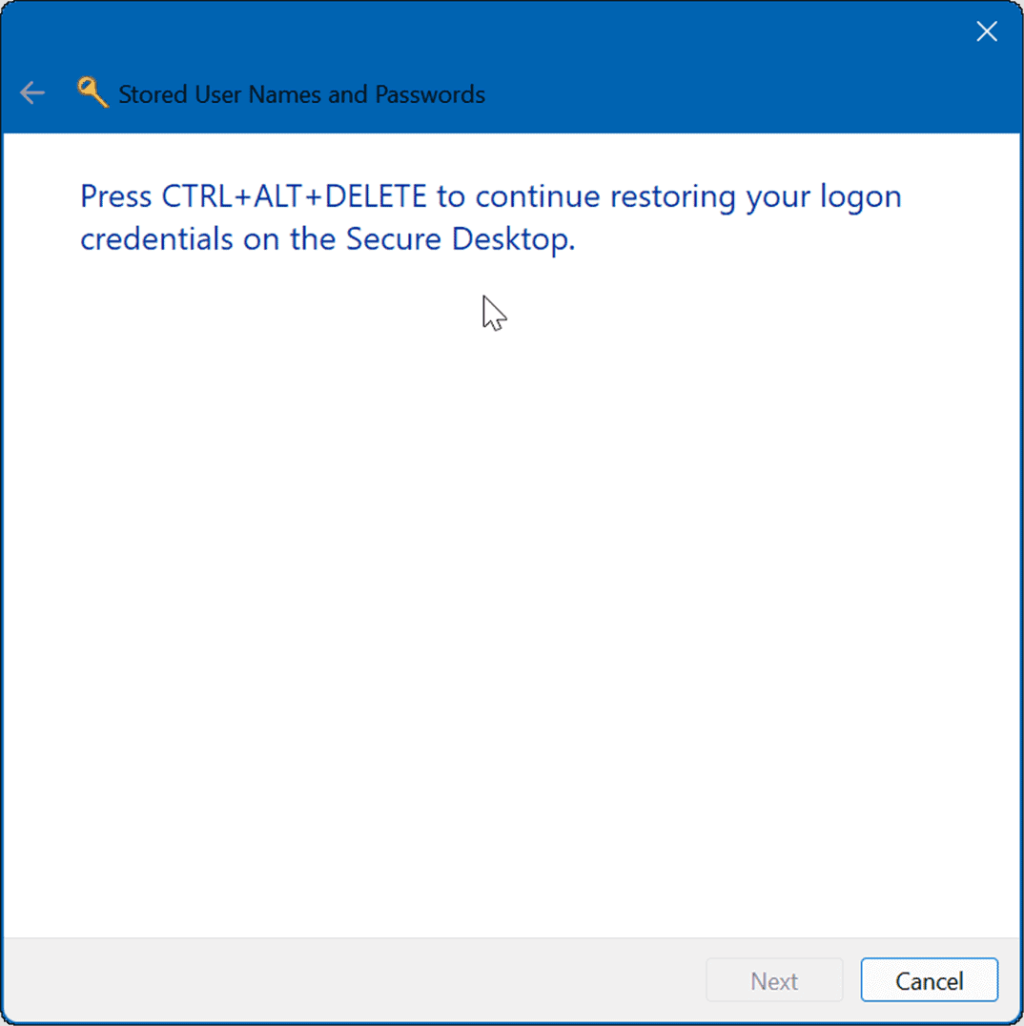


![[JAVÍTOTT] „A Windows előkészítése, ne kapcsolja ki a számítógépet” a Windows 10 rendszerben [JAVÍTOTT] „A Windows előkészítése, ne kapcsolja ki a számítógépet” a Windows 10 rendszerben](https://img2.luckytemplates.com/resources1/images2/image-6081-0408150858027.png)

![Rocket League Runtime Error javítása [lépésről lépésre] Rocket League Runtime Error javítása [lépésről lépésre]](https://img2.luckytemplates.com/resources1/images2/image-1783-0408150614929.png)



