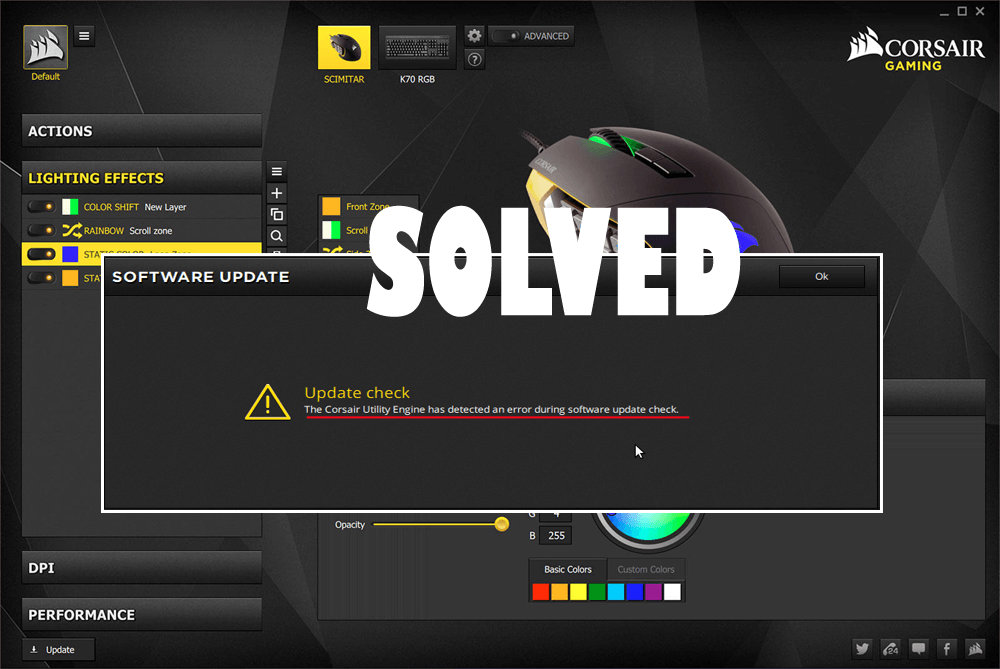
A játékkal kapcsolatos dolgok mindig izgatják a játékosokat, és kíváncsiak lesznek arra, hogy kipróbálják az új eszközt vagy szoftvert, hogy örömtelibbé tegyék játékélményüket.
A Corsair nemrégiben kiadott egy új eszközt, a Corsair segédmotort . Ez a CUE a fényeffektusok , a hang , a rögzítési makrók , az egyéb corsairs hardverrel kapcsolatos beállításai , például a billentyűzet és az egér kezelésére szolgál , valamint más perifériás eszközök szoftvercsomagjának vezérlésére .
Azonban a szoftvert hibák és problémák veszik körül, és így ez a Corsair is. Sok felhasználó úgy találta , hogy a Corsair segédprogram-motor frissítési hibájával kapcsolatos problémáit közzéteszi különböző fórumokon, hogy megoldást találjon a megoldásra.
A CUE hibát észlelt a szoftverfrissítés ellenőrzése során
A fenti üzenet akkor jelenik meg a képernyőn, amikor a felhasználó megpróbálja frissíteni a Corsair segédprogram szoftverét.
Ha hozzá szeretne férni a corsair segédprogram új funkcióihoz, és ki szeretné javítani a Corsair segédprogram motorjának frissítési probléma során észlelt hibáját, akkor olvassa el ezt a cikket a javításokért.
Hogyan lehet javítani a Corsair Utility Engine frissítési hibáját?
Számos módja van a Corsair segédprogram motorfrissítési hibájának javítására . Az alábbiakban felsoroljuk a megoldásokat, nézze át őket egymás után, és frissítse a corsairt, és élvezze új funkcióit.
Tartalomjegyzék
1. megoldás: Frissítse az illesztőprogramokat
Számos felhasználó nem tudja telepíteni vagy frissíteni a CUE-t (corsair utility engine), mivel számítógépe véletlenszerűen lefagy , és újra kell indítani.
Nos, van megoldás a probléma megoldására. Sok felhasználó próbálta frissíteni az illesztőprogramokat, és ezt követően frissíteni tudja a corsair segédprogramot.
Kövesse a lépéseket az illesztőprogramok frissítéséhez:
- Kattintson a Cortana keresésre
- Írja be az Eszközkezelőt, és kattintson rá
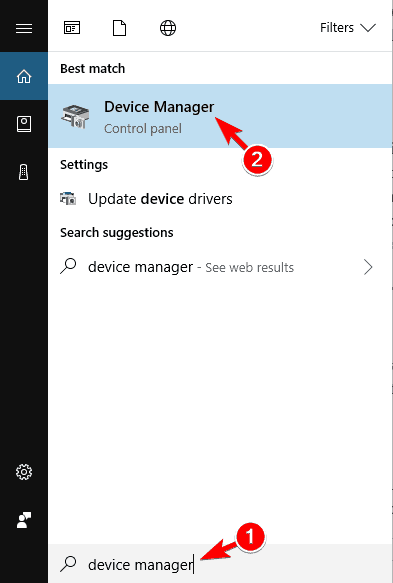
- Válassza ki a frissíteni kívánt illesztőprogramot, kattintson rá jobb gombbal, és válassza az Illesztőprogram frissítése lehetőséget
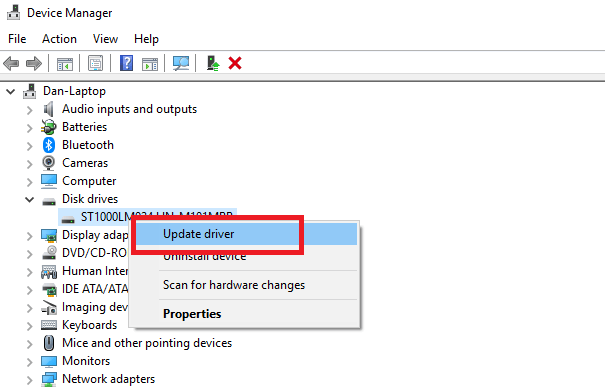
- Kattintson az Automatikus keresés a frissített illesztőprogramért lehetőségre
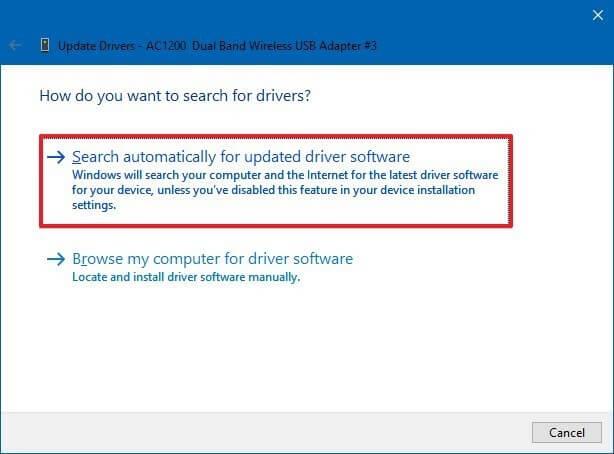
A lépések végrehajtása után, ha vannak elérhető új illesztőprogramok, akkor frissítésre kerül, és kijavítja a Corsair segédprogram motorfrissítési hibáját .
Ha nem szeretné manuálisan frissíteni az illesztőprogramokat, akkor látogassa meg a Microsoft hivatalos webhelyét vagy a gyártó webhelyét.
Kipróbálhatja a Driver Easy alkalmazást is , amely automatikusan frissíti az illesztőprogramokat, és megoldja az egyéb illesztőprogramokkal kapcsolatos problémákat is.
Töltse le az illesztőprogramot az illesztőprogramok egyszerű frissítéséhez
2. megoldás: Távolítsa el a CUE-t
Bár számos probléma jelentkezik a corsair segédprogram frissítése után, például eltűnik a CUE fájl, amely megtagadja a műveletek végrehajtását. Tehát ezek kijavításához eltávolíthatja, majd újratelepítheti a CUE-t a problémák megoldása érdekében.
Kövesse a lépéseket a CUE eltávolításához:
Először is rendszergazdaként kell bejelentkeznie a programok törléséhez. A CUE eltávolítása előtt készítsen biztonsági másolatot az adatokról, mivel az eltávolítással eltávolíthatja az adatokat.
- Nyomja meg a Windows ikont
- Menjen a beállításokhoz
- Válassza az Alkalmazások lehetőséget
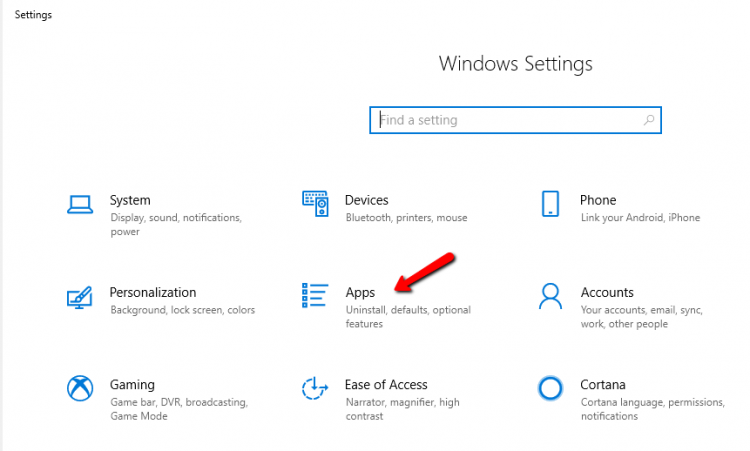
- Kattintson az Alkalmazások és szolgáltatások elemre
- Keresse meg a Corsair Utility Engine-t, kattintson rá, majd kattintson az eltávolítás gombra
- Léphet a vezérlőpultra, és eltávolíthatja a Corsair Utility motort
- Megjelenik egy üzenet. Biztosan eltávolítja a Corsair Utility Engine-t ? kattintson az Igen gombra
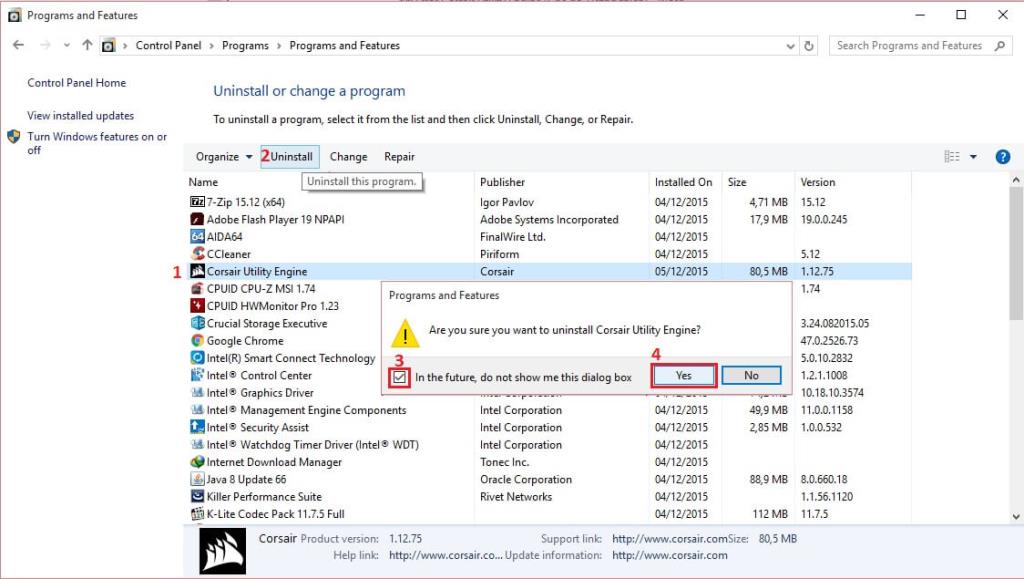
A CUE eltávolítása után kövesse a következő megoldást a corsair segédprogram tiszta újratelepítéséhez, hogy kijavítsa a Corsair segédprogram motorhibáját a frissítés-ellenőrző üzenet során.
3. megoldás: Hajtsa végre a tiszta újratelepítést
Miután eltávolította a corsair segédprogramot, végezzen tiszta újratelepítést a fájlok törléséhez és a Corsair segédprogram frissítési hibájának megoldásához .
Kövesse a lépéseket a tiszta újratelepítéshez:
- Nyomja meg a Windows + R billentyűt
- Írja be a %appdata%, majd kattintson az OK gombra .
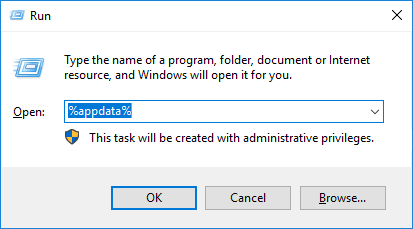
- Törölje a felugró corsair mappát.
- Nyomja meg a Windows + R billentyűt
- Írja be a Regedit parancsot , és kattintson az OK gombra
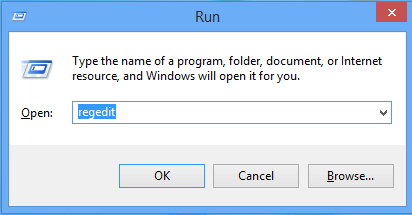
- Navigáljon a HKEY_CURRENT_USER\Software\ mappába , és törölje a corsair mappát
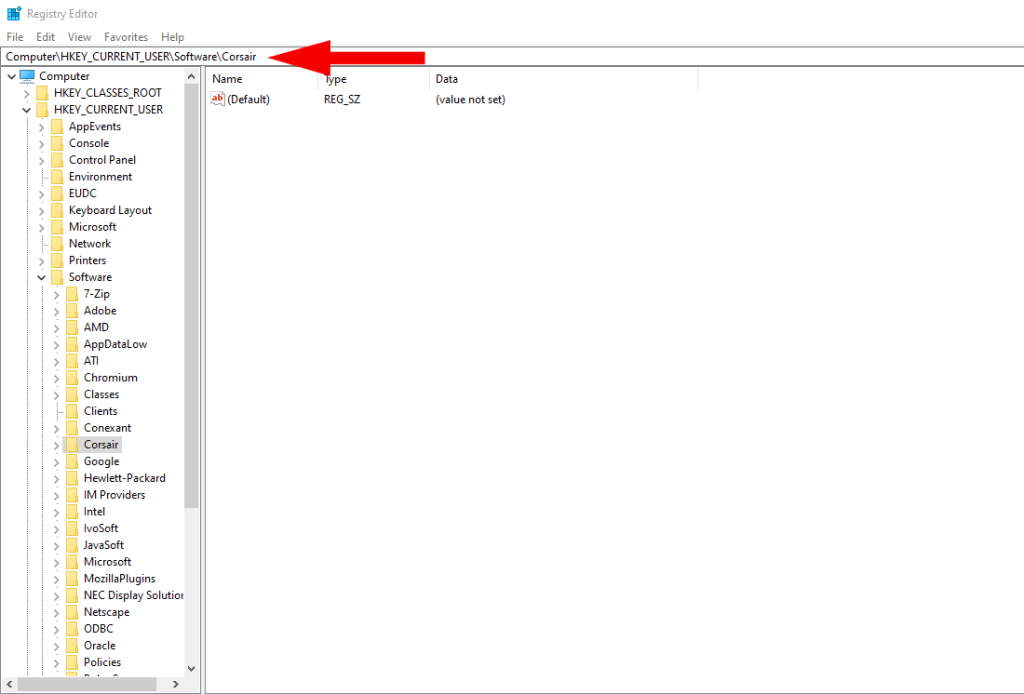
- Most lépjen a HKEY_LOCAL_MACHINE\SOFTWARE\ mappába , és törölje a corsair mappát
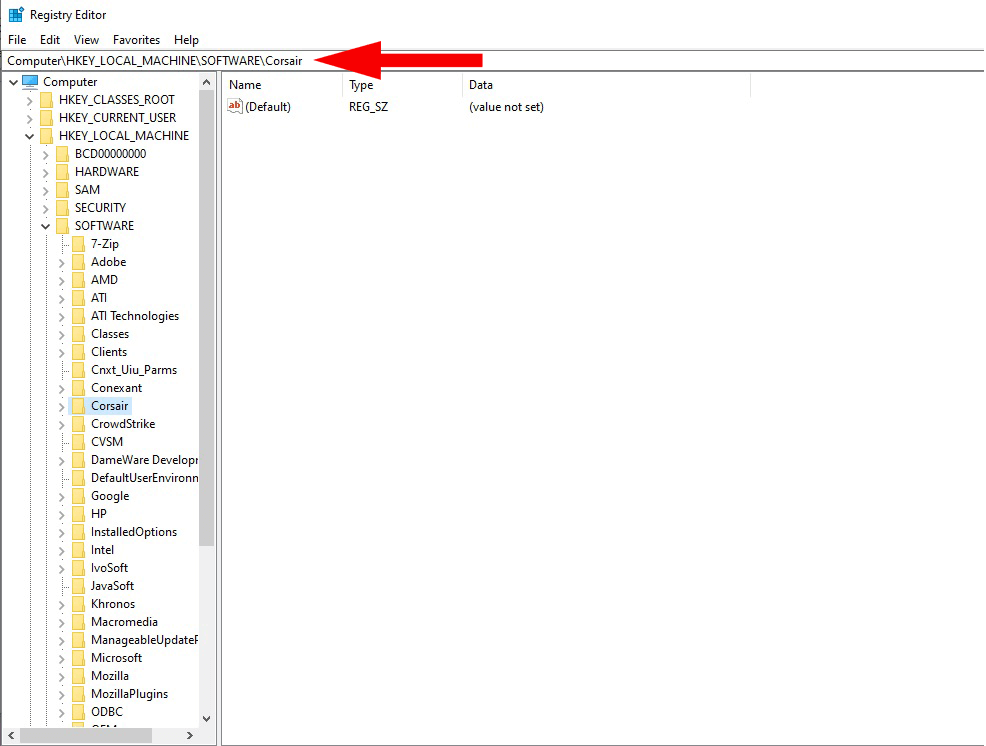
- Indítsa újra a számítógépet
- Töltse le az új CUE fájlt a corsair.com webhelyről
A CUE fájlok letöltése után telepítse újra a corsair segédprogramot a következő megoldásból.
4. megoldás: Telepítse újra a Corsair Utility Engine-t
A CUE újratelepítése segíthet abban, hogy az eszközt az elejétől kezdve Corsair segédprogram-motorhiba nélkül indítsa el .
- Töltse le és telepítse a CUE ugyanazt a verzióját az operációs rendszeréhez, és ellenőrizze, hogy újra találkozik-e a Corsair segédprogram motorfrissítési hibájával.
- Ha újra szembesül a hibával, lépjen erre a linkre
- Válassza ki a listából a hardverének megfelelő Corsair segédmotor-eszközt
- Kattintson a Letöltés gombra , és telepítse
A telepítés befejezése után ellenőrizze, hogy a Corsair segédprogram-motor frissítés közben észlelt hibája megoldódott-e vagy sem.
5. megoldás: Hajtsa végre a rendszer-visszaállítást
A Corsair segédprogram motorjának frissítése után nemkívánatos probléma lép fel, például hiányzik a hang. Ha a CUE eltávolítása nem segít a Corsair segédprogram motorfrissítési hibájának kijavításában , akkor végrehajthatja a rendszer-visszaállítást.
A rendszer-visszaállítás visszaállítja a rendszert az előző verzióra, amelyen keresztül a CUE hibája megoldódik.
Ehhez kövesse az alábbi lépéseket:
- Kattintson a Cortana keresésre
- Írja be a létrehozása visszaállítási pontot, és kattintson rá
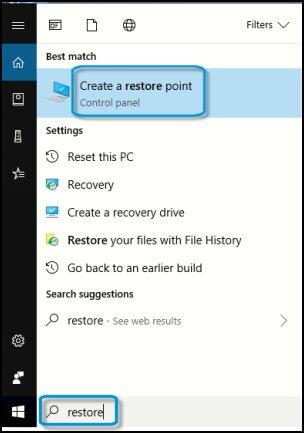
- Kattintson a rendszer-visszaállítás lehetőségre a rendszer tulajdonságai ablakban
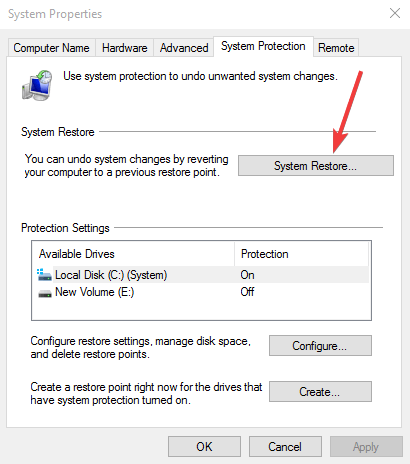
- Kattintson a Tovább gombra
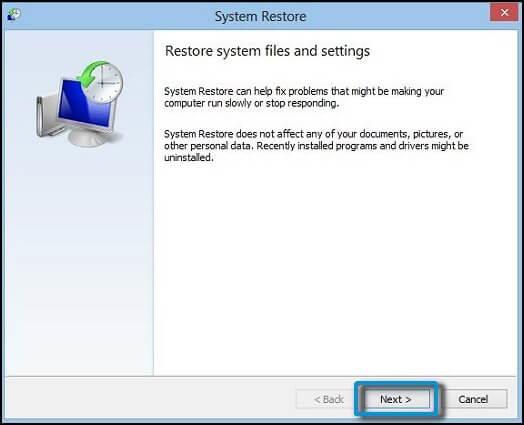
- Válassza ki a visszaállítási pontot a számítógépéhez
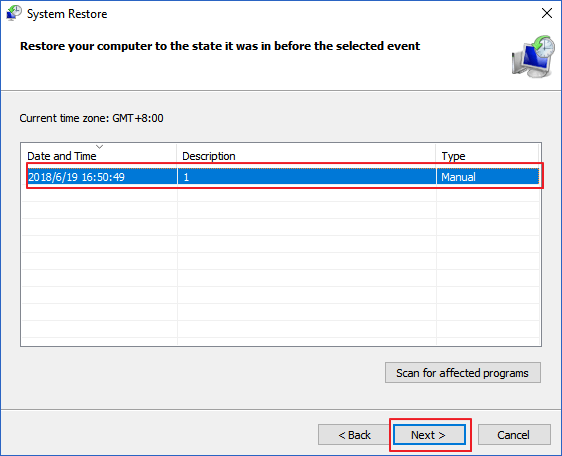
- Kattintson a Tovább gombra
- Erősítse meg a visszaállítási pontot, kattintson a Befejezés gombra
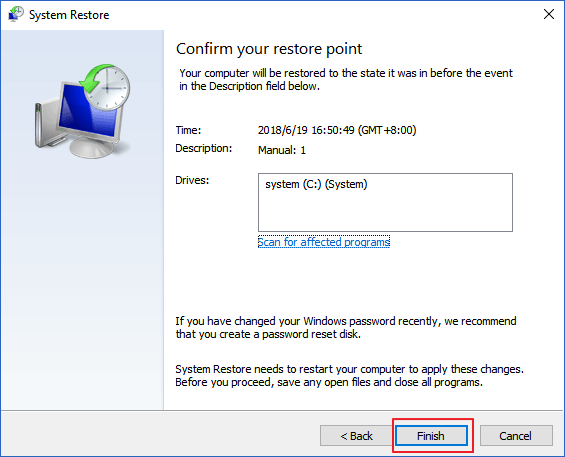
Miután a rendszer visszaállt az előző verzióra, próbálja meg frissíteni a Corsair segédprogram motorját, és ellenőrizze, hogy a Corsair segédprogram motor frissítés közben észlelt hibája javítva van-e vagy sem.
6. megoldás: Frissítse a firmware-eszközt a CUE segítségével
A firmware-eszköz frissítése segíthet az eszköz teljesítményének javításában, és megoldhatja a Corsair segédprogram motorhibáját . A firmware-t a CUE segítségével frissítheti.
A firmware-eszköz frissítése előtt azonban ellenőrizze, hogy megfelelő-e az internetkapcsolat , és a frissítendő eszköz csatlakoztatva van-e a számítógépéhez.
Kövesse a lépéseket a firmware-eszköz frissítéséhez:
- Nyissa meg a CUE-t
- Kattintson a beállításokra
- Válassza ki a frissíteni kívánt eszközt
- Kattintson a frissítésre
- Válassza ki a firmware frissítésének lehetőségét
- Válassza a Frissítés kényszerítése lehetőséget a firmware frissítéséhez a legújabb verzióra
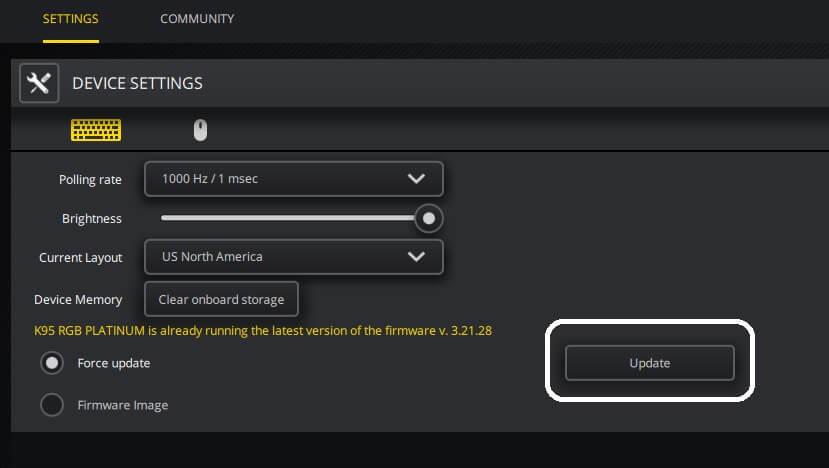
- Válassza ki azt a firmware-képet , amely letöltött frissítési fájlként használható a firmware további frissítéséhez
- Ez segíthet a firmware régebbi verziójának visszaállításában is
- Ne távolítsa el a csatlakoztatott eszközt a számítógéppel, miközben a CUE frissíti a firmware-eszközt.
A firmware-eszköz frissítése után próbálja meg frissíteni a Corsair segédprogram motorját, és ellenőrizze, hogy a frissítés-ellenőrzési hibaüzenet újra megjelenik-e vagy sem.
Gyakran Ismételt Kérdések:
1 – Hogyan frissíthetem a Corsair Utility Engine-emet?
A corsair segédmotor frissítéséhez vagy felkeresheti a corsair webhelyét, vagy manuálisan is frissítheti. A CUE frissítése bármely firmware-eszköz CUE-val történő frissítését jelenti.
- Nyissa meg a CUE-t , majd lépjen a Beállítások menübe
- Kattintson a frissíteni kívánt eszköz letöltés gombjára
- Kattintson a frissítés > A CUE frissíti az eszközt, és elérheti annak funkcióit.
2 - Mi az a Corsair segédmotor?
A Corsair Utility Engine vagy CUE egy fejlett szoftvercsomag, amely vezérli a perifériás eszközöket, és új funkciókat ad hozzá. A billentyűzettől az egérpadig A CUE mindent vezérel, ezért a Corsair segédmotorral történik, amikor a hangya firmware-ét frissíteni kell. Ha többet szeretne megtudni a CUE-ról, látogasson el a hivatalos webhelyére , ahol információkat gyűjthet.
Tartsa biztonságban és hibamentesen Windows PC-jét/laptopját
Alapvető fontosságú, hogy Windows PC-jét/laptopját biztonságosan és hibamentesen tartsa a jövőbeni jobb teljesítmény érdekében. Ehhez naponta át kell vizsgálnia a rendszert, hogy távol tartsa a hibát a számítógépétől.
Próbálja ki a PC Repair Tool-t . Ez egy professzionálisan megtervezett eszköz, amely átvizsgálja a számítógépet, és olyan hibákat észlel, mint a DLL, a rendszerleíró adatbázis, a frissítés, a BSOD, a játék és egyebek.
Ezenkívül kijavítja a sérült, sérült vagy elérhetetlen rendszerfájlokat, és optimalizálja a Windows teljesítményét, hogy hosszú ideig biztonságban legyen.
Szerezze be a PC-javító eszközt, amely biztonságban tartja Windows számítógépét és laptopját
Következtetés
Itt zárom cikkemet.
A Corsair segédmotor frissítési hibája a fenti megoldások alkalmazásával megoldható. Ezek a kézi megoldások lehetővé teszik a CUE frissítését hibaüzenet nélkül, és hozzáférhet annak új funkcióihoz.
Hát, egyelőre ennyi. várhatóan tetszett ez a cikk, és informatívnak bizonyul a kérdések megoldásában.
Mi a teendő, ha az iCUE nem jelenik meg az eltávolítási listában
Abban a ritka esetben, amikor az iCUE nem jelenik meg az eltávolítási lehetőségek között, akkor az iCUE program termékkódját kell használnia az eltávolításhoz.
A termékkód megtalálásához szükség van egy MSI-fájlok olvasására szolgáló eszközre. Ezután ezzel az eszközzel megnyithatja az MSI-fájlt, és megkeresheti a termékkódot.
MEGJEGYZÉS : Ha ezzel a konkrét problémával találkozik, előfordulhat, hogy utána kell járnia, hogyan használhatja az MSI olvasóeszközt a termékkód önálló megtalálásához. Sajnos nem tudunk segíteni a harmadik féltől származó szoftverek használatában.
![Hogyan lehet élő közvetítést menteni a Twitch-en? [KIFEJEZETT] Hogyan lehet élő közvetítést menteni a Twitch-en? [KIFEJEZETT]](https://img2.luckytemplates.com/resources1/c42/image-1230-1001202641171.png)
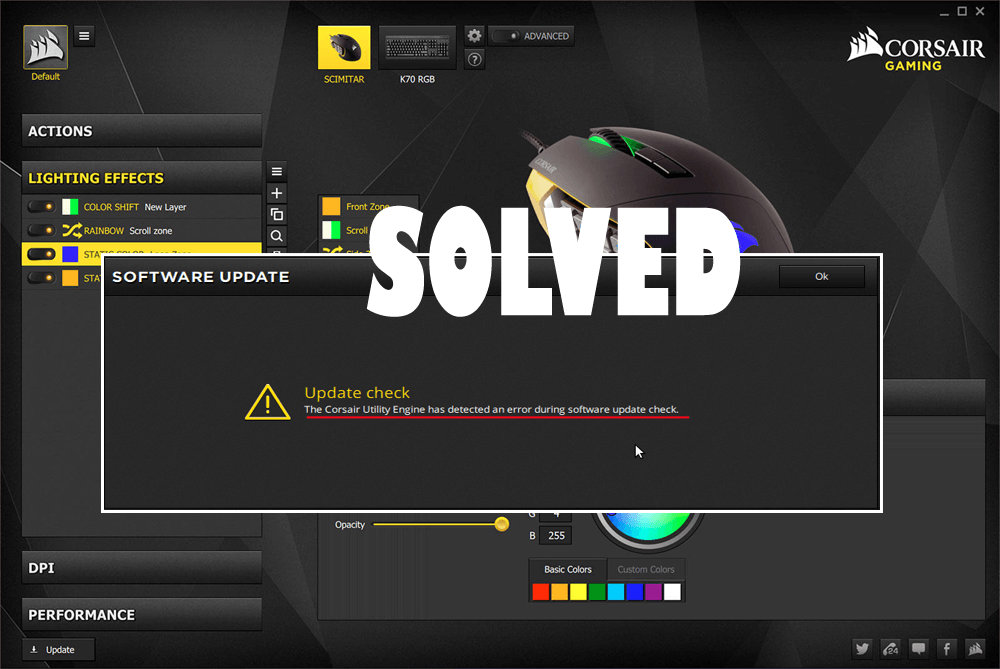
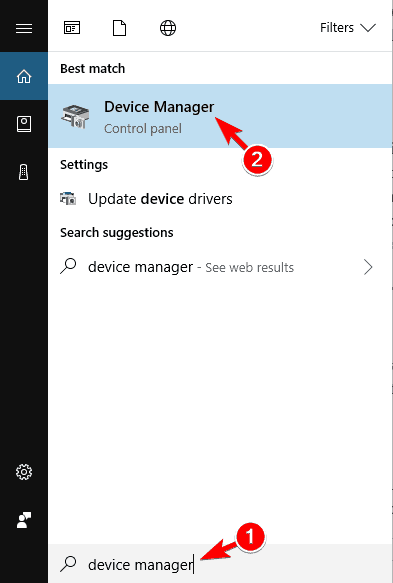
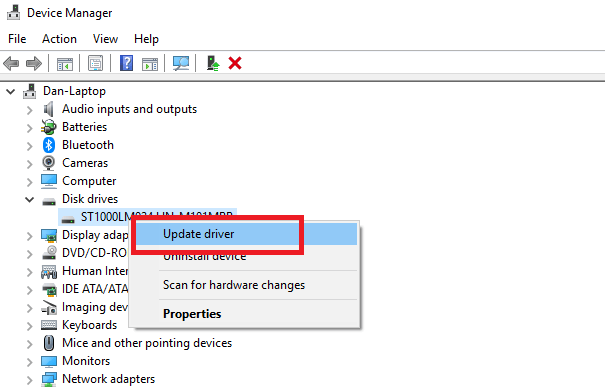
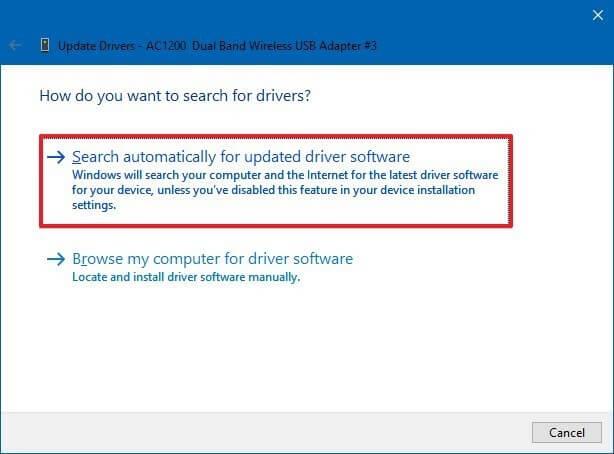
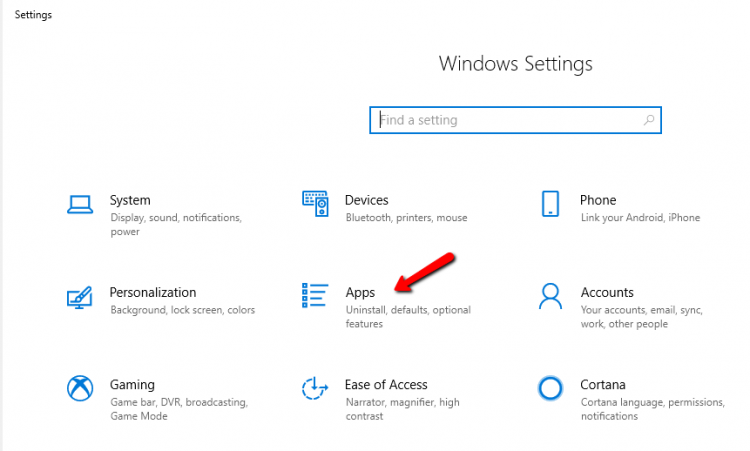
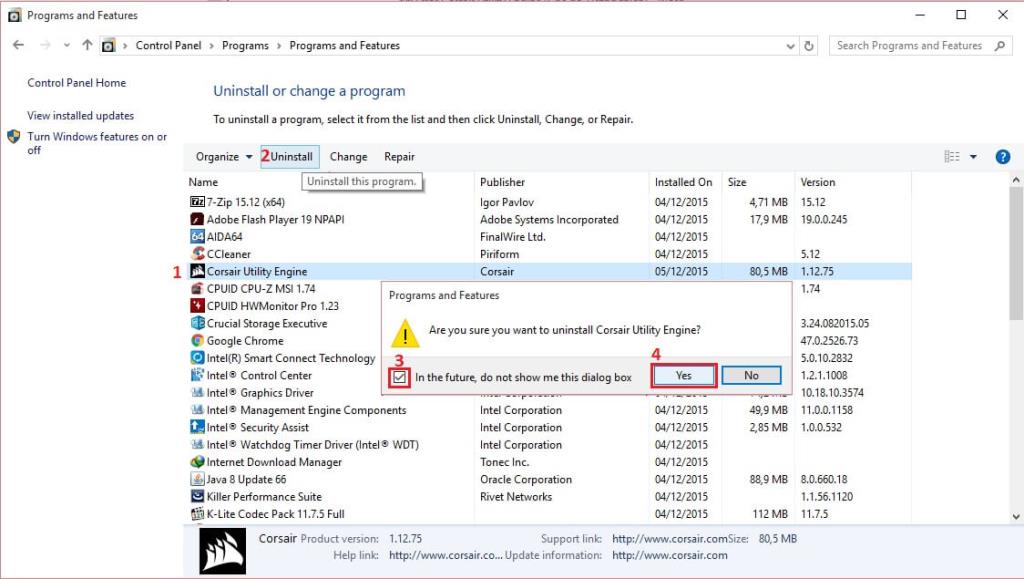
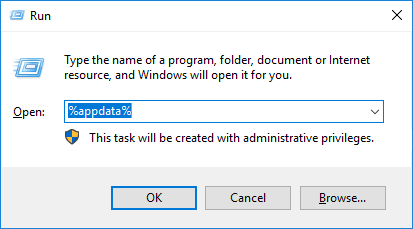
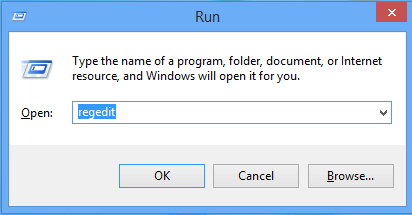
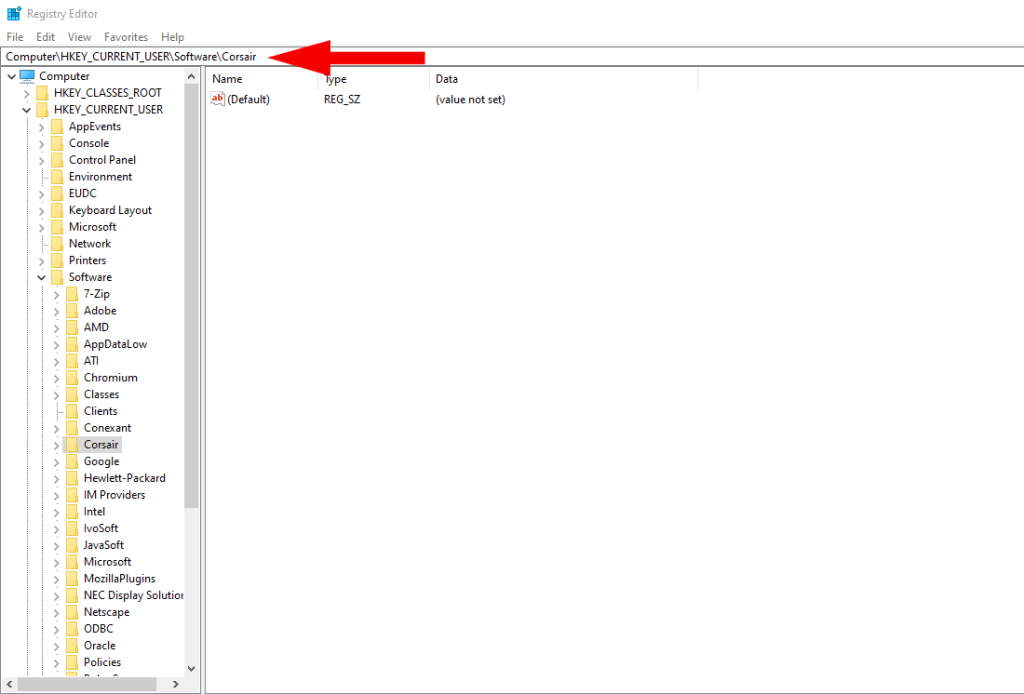
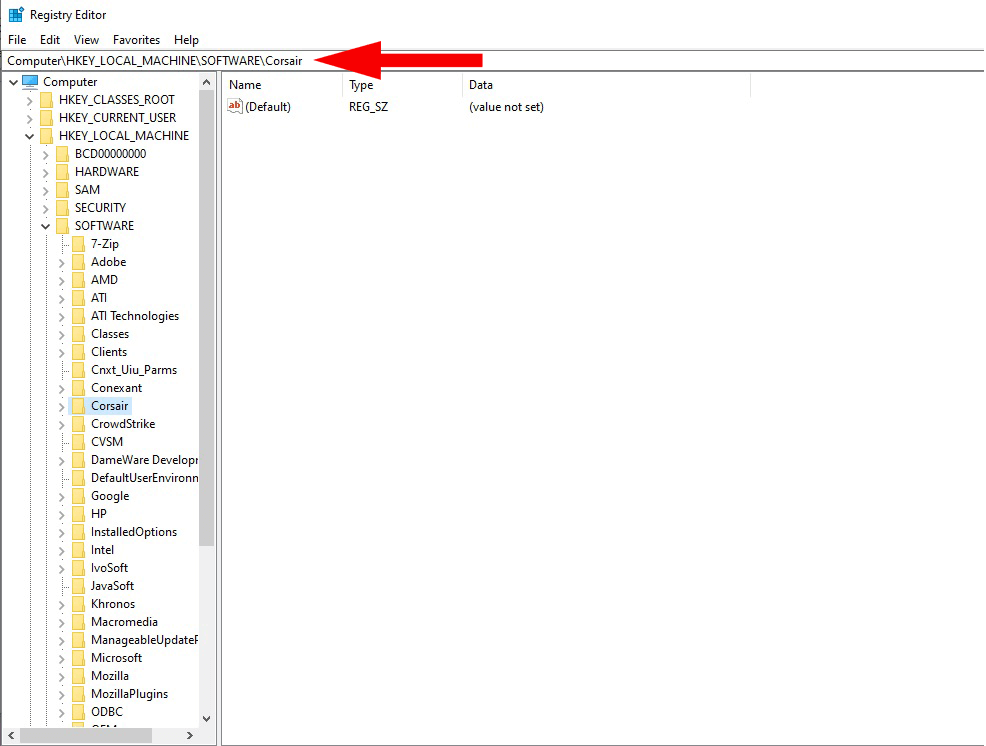
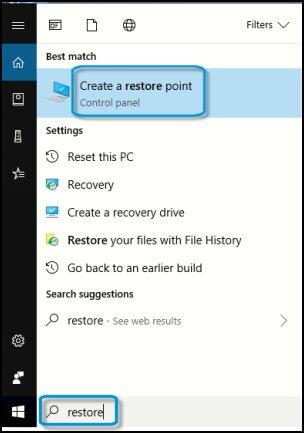
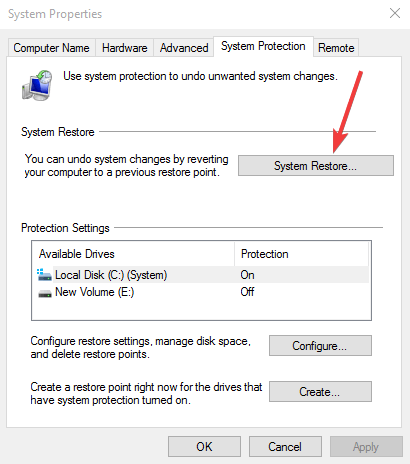
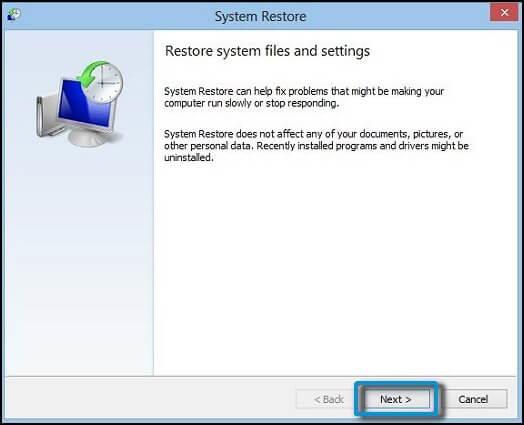
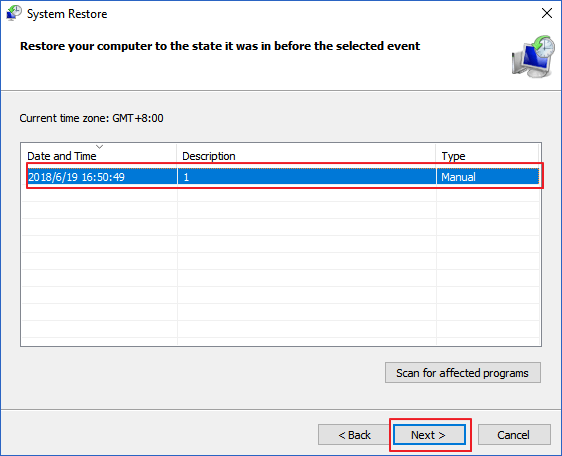
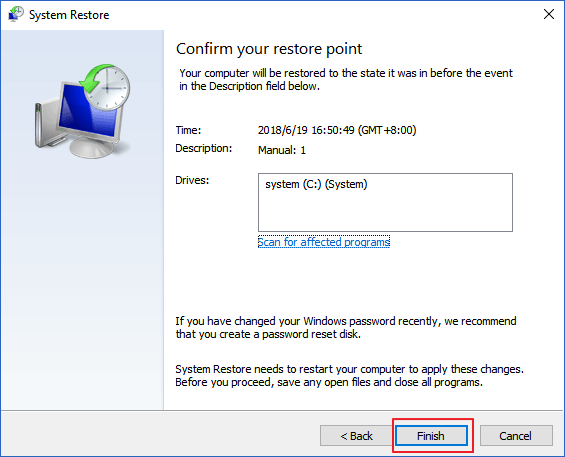
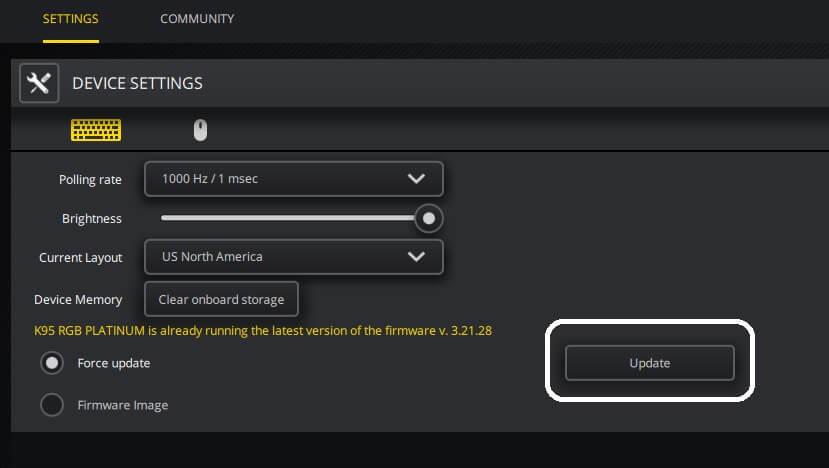


![[JAVÍTOTT] „A Windows előkészítése, ne kapcsolja ki a számítógépet” a Windows 10 rendszerben [JAVÍTOTT] „A Windows előkészítése, ne kapcsolja ki a számítógépet” a Windows 10 rendszerben](https://img2.luckytemplates.com/resources1/images2/image-6081-0408150858027.png)

![Rocket League Runtime Error javítása [lépésről lépésre] Rocket League Runtime Error javítása [lépésről lépésre]](https://img2.luckytemplates.com/resources1/images2/image-1783-0408150614929.png)



