Ha kizárjuk a zászlóshajó-eszközöket, a Chromebookok nem éppen a legerősebb laptopok. Ahelyett, hogy nagy specifikációjú hardverre hagyatkoznának, általában az optimalizálásra és a Chrome OS igénytelenségére hagyatkoznak. Az alsó kategóriás eszközök azonban időnként problémákba ütköznek. Egyes felhasználók arról számolnak be, hogy Chromebookjuk lefagyott, és nem kapcsol ki. Van néhány javaslatunk.
Tartalomjegyzék:
- Próbáld meg a Hard újraindítást
- Próbáld meg a Hardver visszaállítással
- Végezzen Powerwash-t
Lefagyott Chromebook javítása
1. Próbáld meg a Hard újraindítást
Az első dolog, amit meg kell tennie, az az, hogy erőszakkal kapcsolja ki a Chromebookot. Ez akkor van, ha nem tudja megnyitni a Feladatkezelőt (Keresés + Esc). Ehhez nyomja meg és tartsa lenyomva a bekapcsológombot, amíg az eszköz ki nem kapcsol. Ha ez nem működik, vagy meg kell várnia, amíg az akkumulátor teljesen lemerül, vagy vegye ki az akkumulátort, majd húzza ki a kábelt.
Alternatív megoldásként megpróbálhatja a hardver visszaállításával, majd a gyári beállítások visszaállításával (Powerwash).
2. Próbálkozzon a Hardver visszaállítással
A Chromebookok hardver-visszaállítása egy speciális rendszerindítási lehetőség, amely, ahogy a neve is mutatja, alaphelyzetbe állítja a hardvert. Ez egy jogos hibaelhárítási lehetőség, ha a Chromebook gyakran lefagy, és teljes leálláshoz vezet. Ez annyira súlyos, hogy egyes felhasználók egyáltalán nem tudják kikapcsolni a készüléket.
A Chromebook hardver visszaállításához győződjön meg arról, hogy az ki van kapcsolva. Ezután nyomja meg és tartsa lenyomva a bekapcsológombot + a frissítési gombot (kör alakú nyíl). Amikor a Chromebook elindul, felengedheti a Frissítést.
3. Végezzen Powerwash-t
Végül, a lefagyások és a rendszer késés előfordulásának csökkentése érdekében javasoljuk, hogy állítsa vissza Chromebookja gyári beállításait. Az eljárást Powerwash-nak is nevezik, és ezt a rendszerbeállításokból teheti meg. A Chrome OS természetének és a gyakori biztonsági mentéseknek köszönhetően a helyreállítási folyamat meglehetősen gyors.
Az egyetlen probléma az lehet, ha van egy teljes Linux-alrendszere és sok Android-alkalmazása. A Linux és az alkalmazások adatairól nem készül biztonsági másolat.
A következőképpen végezhet Powerwash-t Chromebookján:
- Készítsen biztonsági másolatot fájljairól a Google Drive-ra vagy a Google Fotókra.
- Nyissa meg a Beállítások lehetőséget .
- Bontsa ki a Speciális elemet .
- Válassza a Beállítások visszaállítása lehetőséget .
- Kattintson a Reset gombra .
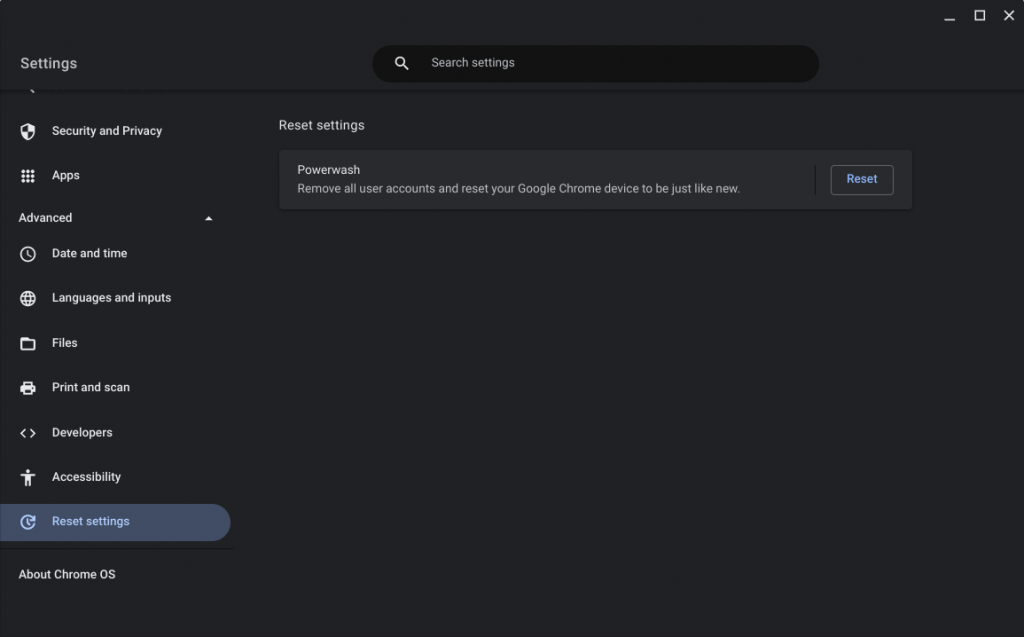
Az eszköz újraindítása után jelentkezzen be Google Fiókjával, és várja meg, amíg a beállítások visszaállnak. És ezzel a megjegyzéssel lezárhatjuk ezt a cikket. Köszönjük, hogy elolvasta, és ne felejtse el megosztani velünk gondolatait, kérdéseit vagy javaslatait az alábbi megjegyzések részben. Várom válaszukat.
4. Távolítsa el a külső eszközöket
Ha a frissítés nem működött, ellenőrizze, hogy nincs-e cserélhető eszköz csatlakoztatva Chromebookjához. Kérjük, válassza le az összes szükségtelen külső meghajtót, és ellenőrizze, hogy működik-e.
5. Állítsa vissza a Chromebook OS-t
Ha a fenti módszerek mindegyike sikertelen volt, és a probléma továbbra is fennáll, az utolsó lehetőség a Chrome OS visszaállítása a Chromebook helyreállítási segédprogram segítségével.
- Nyissa meg a Chrome böngészőt egy másik Chromebookon.
- Keresse meg a Chromebook Recovery Utility bővítményt, és adja hozzá.
- Helyezzen be egy SD-kártyát tartalmazó USB flash meghajtót Chromebookjába.
- Nyissa meg a Chromebook helyreállítási segédprogramot.
- Készítsen visszaállítást az USB Flash-ről (hozzon létre rajta helyreállítási képet), és távolítsa el a jelenlegi Chromebookról.
- Nyomja meg az Esc + Refresh + Power billentyűket a lefagyott Chromebookon.
- Helyezze be az USB-meghajtót, és várjon. A helyreállítási folyamat automatikusan elindul és befejeződik.
![Hogyan lehet élő közvetítést menteni a Twitch-en? [KIFEJEZETT] Hogyan lehet élő közvetítést menteni a Twitch-en? [KIFEJEZETT]](https://img2.luckytemplates.com/resources1/c42/image-1230-1001202641171.png)
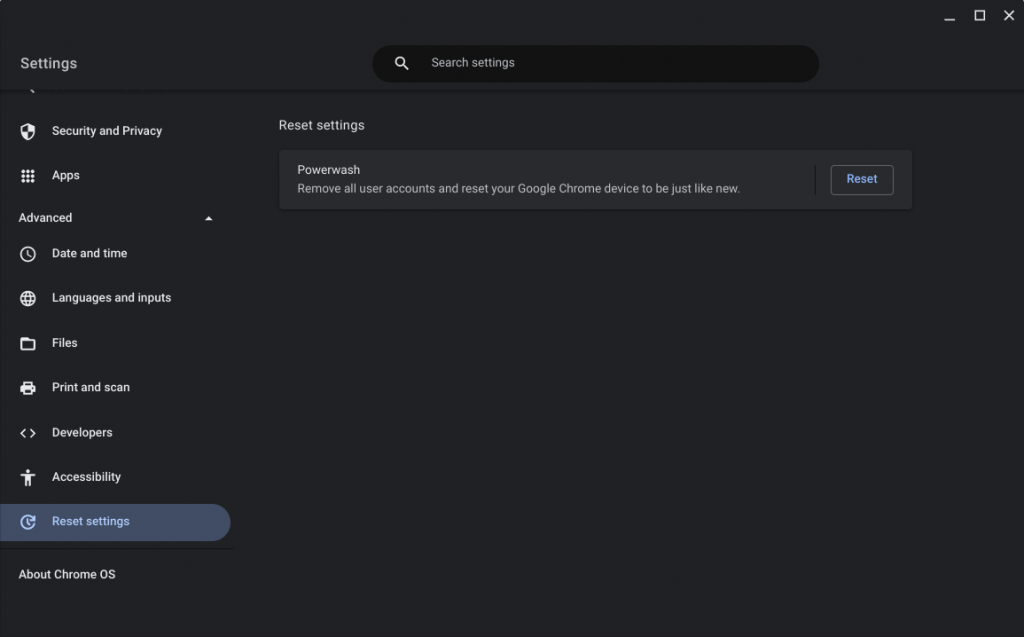


![[JAVÍTOTT] „A Windows előkészítése, ne kapcsolja ki a számítógépet” a Windows 10 rendszerben [JAVÍTOTT] „A Windows előkészítése, ne kapcsolja ki a számítógépet” a Windows 10 rendszerben](https://img2.luckytemplates.com/resources1/images2/image-6081-0408150858027.png)

![Rocket League Runtime Error javítása [lépésről lépésre] Rocket League Runtime Error javítása [lépésről lépésre]](https://img2.luckytemplates.com/resources1/images2/image-1783-0408150614929.png)



