Nincs DVD-ROM-mal rendelkező Chromebook, így minden külső forrásból importálni kívánt adatnak flash meghajtóról vagy SD-kártyáról kell származnia . Egyes felhasználók most arról számolnak be, hogy Chromebookjuk valamilyen okból nem ismeri fel az USB-t, ami sokkal megnehezíti az egész adatátviteli törekvést. Ha Ön is köztük van, ellenőrizze az alábbi lépéseket.
Tartalomjegyzék:
- Kapcsolja át a portot
- Hajtsa végre a Chromebook hardver alaphelyzetbe állítását
- Formázza az USB-t, és próbálja újra
- Keressen más módot a fájlok Chromebookra való átvitelére
Hogyan érhetem el a Chromebookomat, hogy olvassa az USB-t?
Számos oka lehet annak, hogy Chromebookja nem ismeri fel vagy olvassa be az USB-t. Íme a leggyakoribbak:
- Az USB flash meghajtó sérült vagy nem támogatott formátumban van formázva.
- A Chromebook USB-portjai hibásak.
- Az USB flash meghajtón lévő adatok titkosítva vannak.
- Az USB flash meghajtón lévő fájlok nem támogatottak.
Kijavíthatja ezeket, ha másik porttal próbálkozik, formázza az USB flash meghajtót, vagy alaphelyzetbe állítja a Chromebook hardverét.
1. Kapcsolja át a portot
Az első dolog, amit meg kell tennie, váltson portot, és próbálja ki az USB-t egy másik eszközön, például Windows PC-n. Valami hiba lehet az egyik porttal, de kicsi az esélye annak, hogy ugyanaz a probléma az összes portot érinti. Ezenkívül feltétlenül nyissa meg a Fájlokat, és ellenőrizze, hogy az USB látható-e vagy sem.
Ha ez nem segít, és a Chromebook továbbra sem ismeri fel az USB flash meghajtót, próbálkozzon a következő lépéssel.
2. Hajtsa végre a Chromebook hardver visszaállítását
A következő dolog, amit megpróbálhat, a Chromebook hardverének alaphelyzetbe állítása, és megnézheti, vannak-e fejlesztések. Ha komoly hardverproblémára gyanakszik, akkor jól jöhet. A hardver visszaállítása gyakori hibaelhárítási lépés, és nem kell aggódnia az adatvesztés miatt. Semmit nem csinál egyik fájloddal sem.
A következőképpen hajthatja végre a hardver visszaállítását Chromebookján:
- Kapcsolja ki a Chromebookot .
- Nyomja meg és tartsa lenyomva a Frissítés gombot , majd nyomja meg a bekapcsológombot a Chromebook bekapcsolásához .
- Engedje el a Frissítés gombot, amint Chromebookja elindul .
3. Formázza az USB-t, és próbálja újra
Amikor Windowsról ChromeOS-re váltanak, a felhasználók hajlamosak megfeledkezni arról, hogy a ChromeOS nem olyan sokoldalú, ha sok mindenről van szó. Ez egy meglehetősen egyszerű és gyakran korlátozott operációs rendszer, de még mindig több mint képes sok feladatra. Ebben az esetben a támogatott formátumokra és fájlrendszerekre gondolunk.
Ideális esetben az USB-eszközt a FAT formátum bármely adott változatára formázzák (FAT32, FAT 16 vagy exFAT). Az NTFS formátum látszólag támogatott, de a jelentések szerint az NTFS flash meghajtók nem működnek egyes Chromebookokon.
Ezért azt javasoljuk, hogy válasszon biztonságos utat, és formázza az USB-meghajtót FAT32-re. Ettől működnie kell. Az USB-meghajtót bármely Windows PC-n formázhatja az alábbi lépések végrehajtásával:
- Helyezze be az USB flash meghajtót .
- Nyissa meg ezt a számítógépet vagy a Sajátgépet.
- Kattintson a jobb gombbal a meghajtóra , és válassza a Formázás lehetőséget .
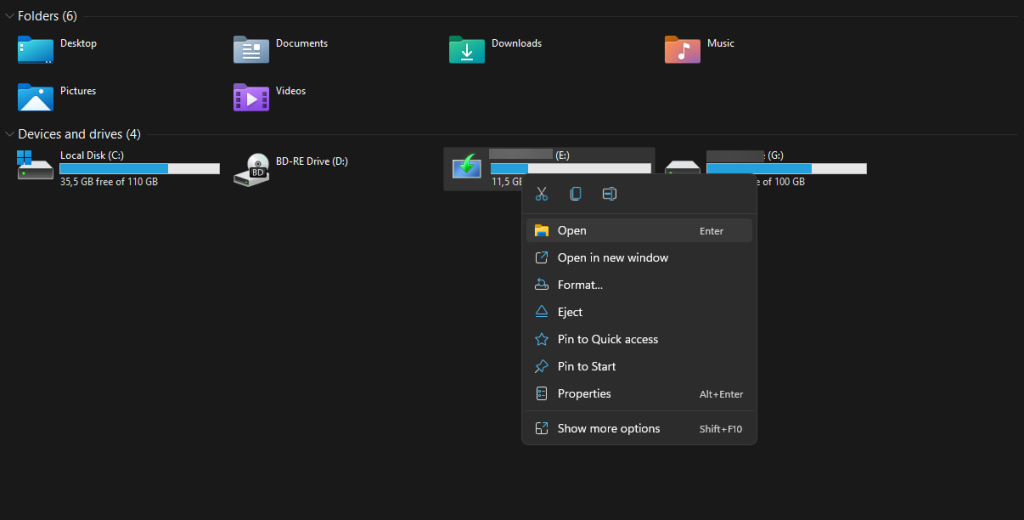
- Válassza a Fat32-t a Fájlrendszer legördülő menüből.
- Kattintson alul a Formázás gombra.
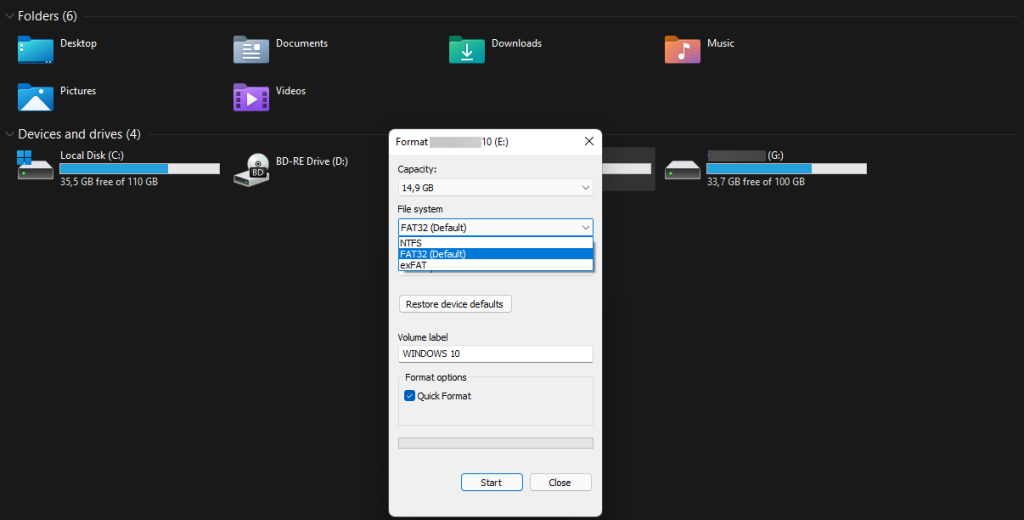
- Ellenőrizze, hogy az USB-meghajtó működik-e Chromebookján.
Másrészt, ha látja a meghajtót, de nem fér hozzá a tartalomhoz, a Chromebook nem tudja megnyitni a sok fájlkiterjesztést. Az elérhető bővítmények listája az alábbi képernyőképen látható.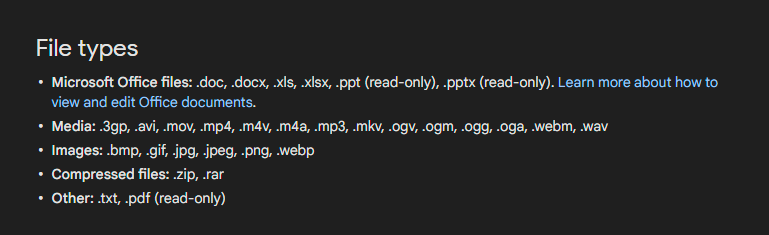
4. Keressen más módot a fájlok Chromebookra való átvitelére
Ha át szeretne vinni valamit a Chromebookjára vagy onnan egy másik eszközre, fontolja meg az alternatívákat. Feltölthet és letölthet fájlokat, vagy átviheti őket SD-kártyára, ha Chromebookjához SD-kártyaolvasó tartozik.
Remélhetőleg ezek a lépések segítettek a probléma megoldásában. Köszönjük, hogy elolvasta, és ossza meg 2 centjét a problémával kapcsolatban az alábbi megjegyzések részben. Ne felejtsd el megnézni a mi oldalunkat és további tartalmakért.
5. Indítsa újra a Chromebookot
Bár ez furcsának tűnhet, a Chromebook újraindítása gyakran sok problémát megold.
A következőképpen indíthatja újra Chromebookját:
- Húzza ki az USB-meghajtót a Chromebookból.
- Kattintson az órára a tálcán (jobb alsó sarokban) .
- Kattintson a Power ikonra a Power menü megnyitásához .
- Válassza a Kikapcsolás lehetőséget . Ezzel leállítja Chromebookját.
- Most kapcsolja be újra Chromebookját a bekapcsológombbal.
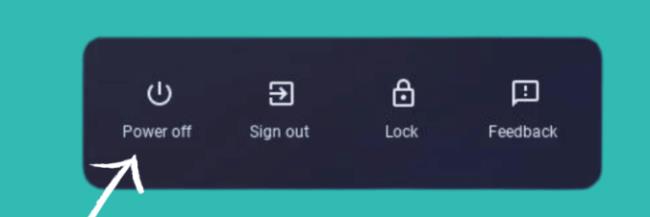
Miután a Chromebook újraindul, csatlakoztassa újra az USB flash meghajtót.
Ha nem működik, állítsa vissza a hardveres alaphelyzetbe a Chromebookot. Ne aggódjon, a Chromebookon lévő adatok nem vesznek el.
Ezt a következőképpen teheti meg:
- Kapcsolja ki Chromebookját.
- Várjon 1 percet.
- 1 perc elteltével nyomja meg és tartsa lenyomva a billentyűzet bekapcsoló- és frissítési gombját, amíg a Chromebook el nem indul.
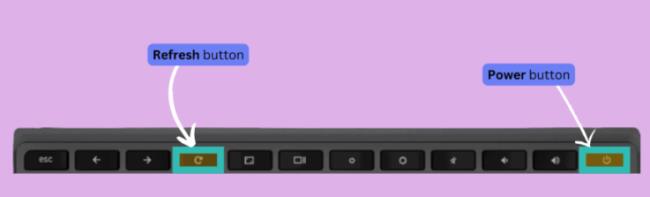
![Hogyan lehet élő közvetítést menteni a Twitch-en? [KIFEJEZETT] Hogyan lehet élő közvetítést menteni a Twitch-en? [KIFEJEZETT]](https://img2.luckytemplates.com/resources1/c42/image-1230-1001202641171.png)
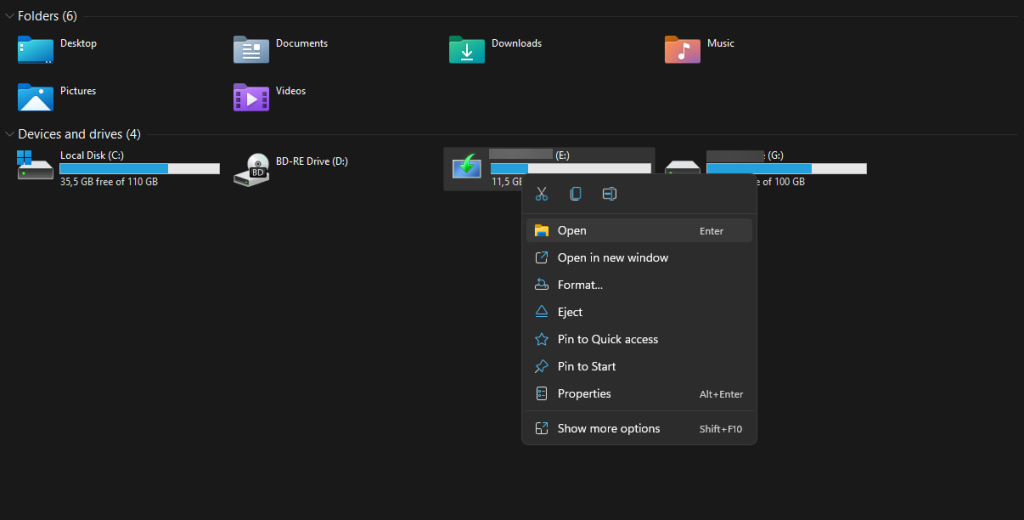
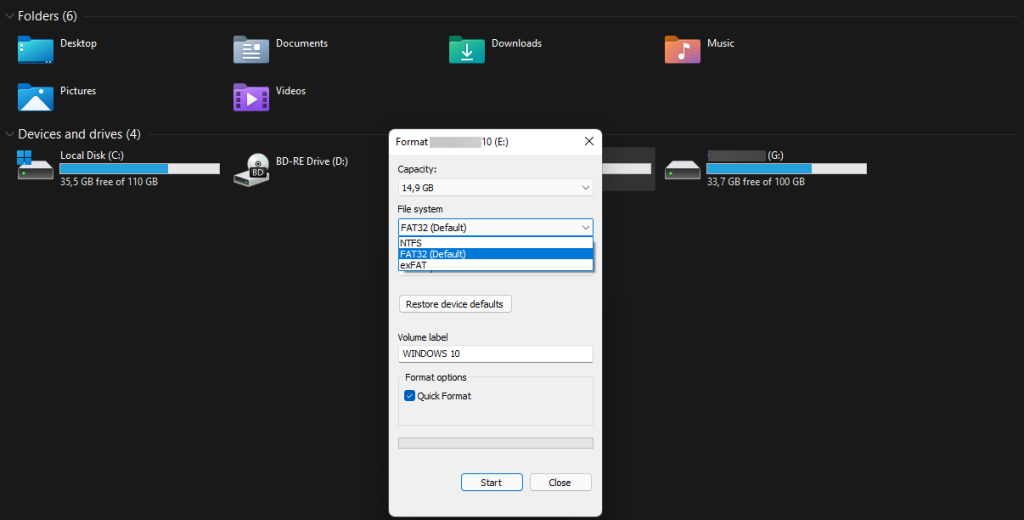
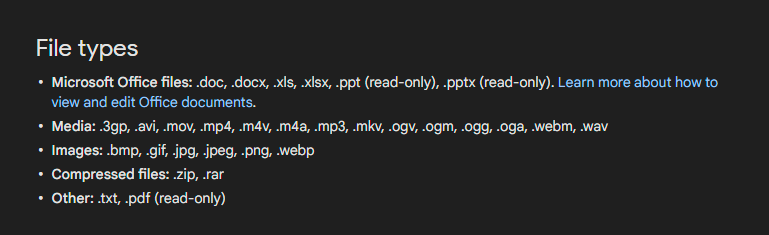
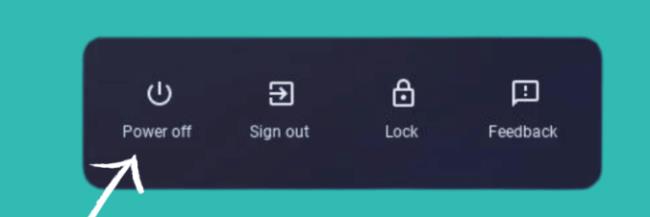
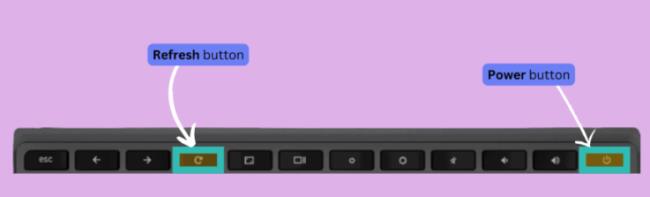


![[JAVÍTOTT] „A Windows előkészítése, ne kapcsolja ki a számítógépet” a Windows 10 rendszerben [JAVÍTOTT] „A Windows előkészítése, ne kapcsolja ki a számítógépet” a Windows 10 rendszerben](https://img2.luckytemplates.com/resources1/images2/image-6081-0408150858027.png)

![Rocket League Runtime Error javítása [lépésről lépésre] Rocket League Runtime Error javítása [lépésről lépésre]](https://img2.luckytemplates.com/resources1/images2/image-1783-0408150614929.png)



