Képzeld el ezt a forgatókönyvet. Készen áll a munkára a Chromebookon, de van egy probléma – a képernyő fekete.
Ha ezt a cikket olvassa, valószínűleg ez egy olyan helyzet, amelyet Ön is ismer. Lehet, hogy a Chromebook áram alatt van, de ez nem jelenti azt, hogy használni fogja Chromebookját.
A Chromebook fekete képernyőjének javításához el kell kezdenie a probléma elhárítását. Ne vonjon le elhamarkodott következtetéseket, mivel a legtöbb felhasználó számára ez a probléma könnyen megoldható.
Ha szeretné tudni, hogyan javíthatja ki a Chromebook fekete képernyőjét, kövesse az alábbi lépéseket.
Ellenőrizze Chromebookja tápkábelét és töltőjét
Az egyik alapvető dolog, amit megtehet, hogy gondoskodjon arról, hogy a Chromebook töltő megfelelően legyen csatlakoztatva és össze legyen szerelve.
Például előfordulhat, hogy az akkumulátor lemerült, ha a Chromebook nem töltődik, mert a csatlakozó nincs bedugva. Nincs dugó, nincs áram.

Győződjön meg arról, hogy a töltő megfelelően csatlakozik egy ismert, működő konnektorhoz , és hogy csatlakoztatva van a Chromebookhoz. A legjobb eredmény érdekében helyezze vissza a töltőt és a kábeleit, majd kapcsolja be újra.
Ha az akkumulátor lemerült, hagyja egy ideig csatlakoztatva, amíg töltődik.
Ellenőrizze a képernyő fényerejét
Egy másik könnyen ellenőrizhető dolog a Chromebook képernyőjének fényereje. Elég egyszerű megnyomni Chromebookja képernyő fényerejét, és nullára csökkenteni.
A Chromebook elég magas fényerejének biztosításához nyomja meg a Képernyő fényereje gombot (a 8-as és 9-es számok felett), amíg a képernyőn megjelenő elemek meg nem jelennek.
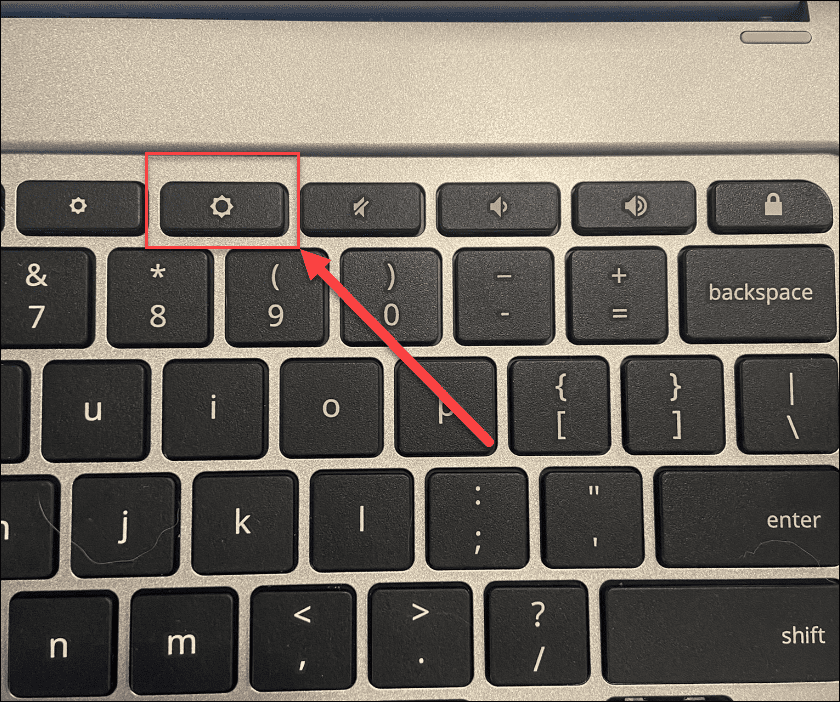
Indítsa újra a Chromebookot
Ha ez nem javította ki a Chromebook fekete képernyőjét, megpróbálhatja a kemény újraindítást.
A Chromebook kemény újraindításához csatlakoztassa a Chromebookot egy áramforráshoz, majd nyomja meg és tartsa lenyomva a bekapcsológombot 10 másodpercig, amíg az összes lámpa kialszik.
A bekapcsológomb elhelyezkedése modellenként eltérő, de általában a billentyűzet felett vagy a Chromebook oldalán található.
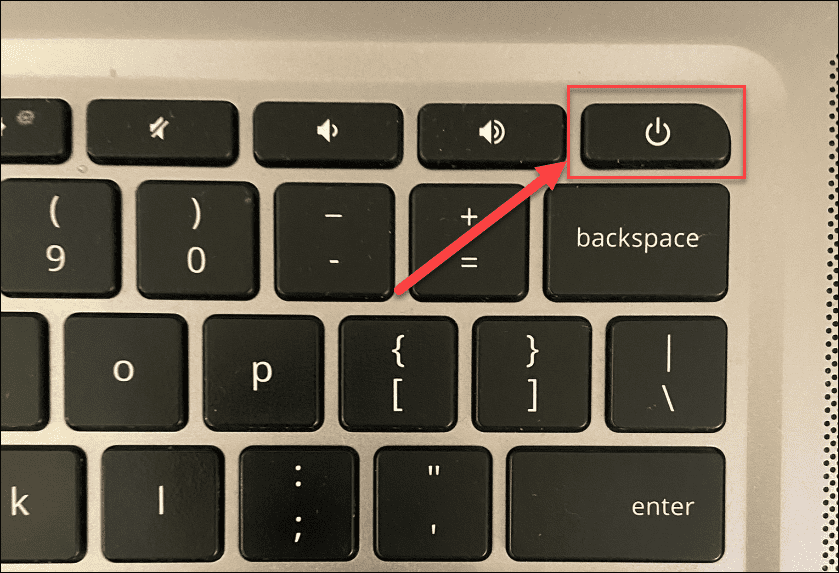
Miután ezt megtette, várjon néhány percet, majd nyomja meg újra a p kikapcsoló gombot a Chromebook újraindításához.

Válassza le az USB-eszközöket
Nem az USB-eszköz ütközése a leggyakoribb oka a Chromebook fekete képernyőjének, de az eszközütközés problémákat okozhat. Ha ez a helyzet, mindig érdemes megpróbálni leválasztani a csatlakoztatott USB-eszközöket a probléma megoldása érdekében.
Ez egyszerűen megtehető – egyszerűen távolítson el minden csatlakoztatott USB-eszközt a Chromebookról, és próbálja meg újraindítani. Ha működik, egyenként csatlakoztassa az USB-eszközöket, amíg meg nem találja a tettest.

Hagyja kihűlni a Chromebookot
Ha Chromebookja túlmelegedett, számos problémát okoz, beleértve a fekete képernyőt. Ha ez megtörténik, húzza ki a Chromebookot, helyezze hűvös felületre, és hagyja hűlni 30-40 percig.
Próbálja újra bekapcsolni, és ellenőrizze, hogy a túlmelegedés okozta-e a problémát. Ha ez megoldja a problémát, használja a Chromebookot jól szellőző helyen. Ne tedd a hátizsákodba, amíg még fut.
Ellenőrizze az akkumulátort
Ha fekete képernyő jelenik meg Chromebookján, akkor az akkumulátorral lehet probléma. Ha cserélhető akkumulátorral rendelkező Chromebook-modellel rendelkezik, vegye ki, majd csatlakoztassa újra, ügyelve arra, hogy az akkumulátor és a belső érintkezők közötti kapcsolat biztonságos-e.
Nem tudja eltávolítani az akkumulátort a Chromebook szétszerelése nélkül? Húzza ki a tápkábelt, és hagyja teljesen lemerülni az akkumulátort. Miután kifogyott, dugja vissza a tápkábelt, és várjon legalább 30 percet a töltésig, hogy lássa, újra világít-e a Chromebook.
Próbáljon ki egy másik Chromebook töltőt
Ha Chromebookja nem töltődik, és továbbra is fekete képernyőt mutat, próbálkozzon másik töltővel. Ez problémát jelenthet, mivel a legtöbb embernek nincs plusz Chromebook-töltője.
Azonban győződjön meg arról, hogy a megfelelő töltővel és névleges feszültséggel rendelkezik, ha igen. Az újabb Chromebookok gyakran használnak USB Type-C töltőkábeleket, amelyek segíthetnek. Például, ha van egy USB Type-C töltő a telefonjához, megpróbálhatja használni. USB Type-C autós töltőt használhat, ha rendelkezik USB Type-C töltőporttal, de be kell indítania az autót, hogy ne merüljön le az akkumulátora.
Forduljon a Chromebook gyártójához, és rendeljen új töltőt a modelljéhez, ha minden más nem sikerül.
Állítsa vissza Chromebookját
Az „utolsó lehetőség” a Chromebook hardverének alaphelyzetbe állítása a Hard Reset segítségével . Ez a lehetőség megoldhatja a képernyővel kapcsolatos problémákat, de törölheti a Chromebookon tárolt fájlokat (például a letöltések mappáját).
Nem minden Chromebook alaphelyzetbe állítása ugyanúgy történik. Egyes eszközök például rendelkeznek egy dedikált hard reset gombbal, míg mások megkövetelik, hogy a bekapcsológomb megnyomása közben gemkapcsot helyezzenek a reset lyukba. A konkrét utasításokért feltétlenül keresse fel a gyártó támogatási webhelyét.
A Chromebook hardveres visszaállítása:
- Húzza ki a töltőt, és kapcsolja ki a Chromebookot, amíg az teljesen le nem áll.
- Tartsa lenyomva a Frissítés gombot (a 3 és 4 gomb felett), majd koppintson a bekapcsológombra .
- Tartsa lenyomva a Frissítés gombot, amíg a Chrome OS el nem indul.
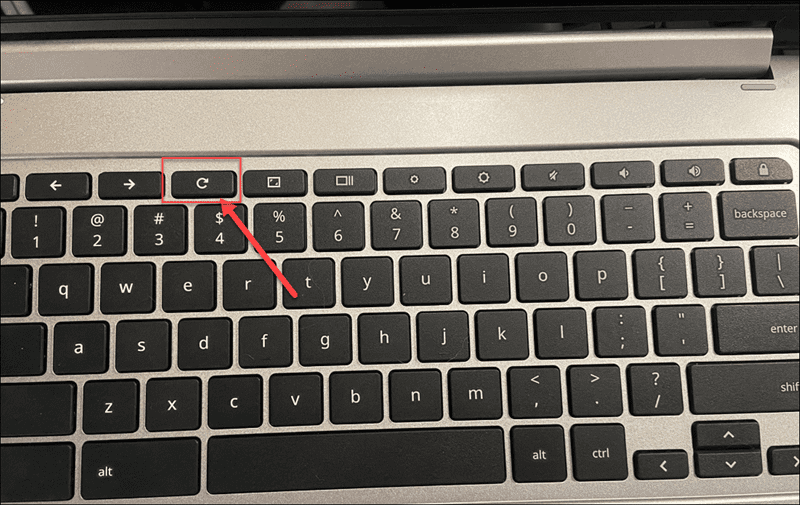
A Chromebook Black Screen of Death leállítása
Elkeserítő lehet, ha fekete képernyő jelenik meg Chromebookján. Ha azonban a fenti lépéseket alkalmazza, jó esélye van a probléma megoldására.
Ez azonban nem csodaszer. Ha Chromebookját leejtették a magasból, vízbe merült, megrepedt a képernyője, vagy egyéb sérüléseket szenvedett, valószínűleg ki kell cserélnie. Ha szoftveres probléma, a Chromebook gyári beállításainak visszaállítása megoldhatja a problémát.
A jó hír az, hogy az adatok nagy része helyreállítható lesz a Google Drive-ból vagy más felhőszinkronizálási szolgáltatásból, például a OneDrive-ból. Ha más problémákat is meg kell oldania Chromebookjával, érdemes lehet a diagnosztikai szkennelő eszközt használnia a hibaelhárításhoz.
Javítottad a képernyővel kapcsolatos problémákat? Ne felejtse el rendszeresen megtisztítani Chromebookja képernyőjét a rendszeres karbantartási rutin részeként.
![Hogyan lehet élő közvetítést menteni a Twitch-en? [KIFEJEZETT] Hogyan lehet élő közvetítést menteni a Twitch-en? [KIFEJEZETT]](https://img2.luckytemplates.com/resources1/c42/image-1230-1001202641171.png)

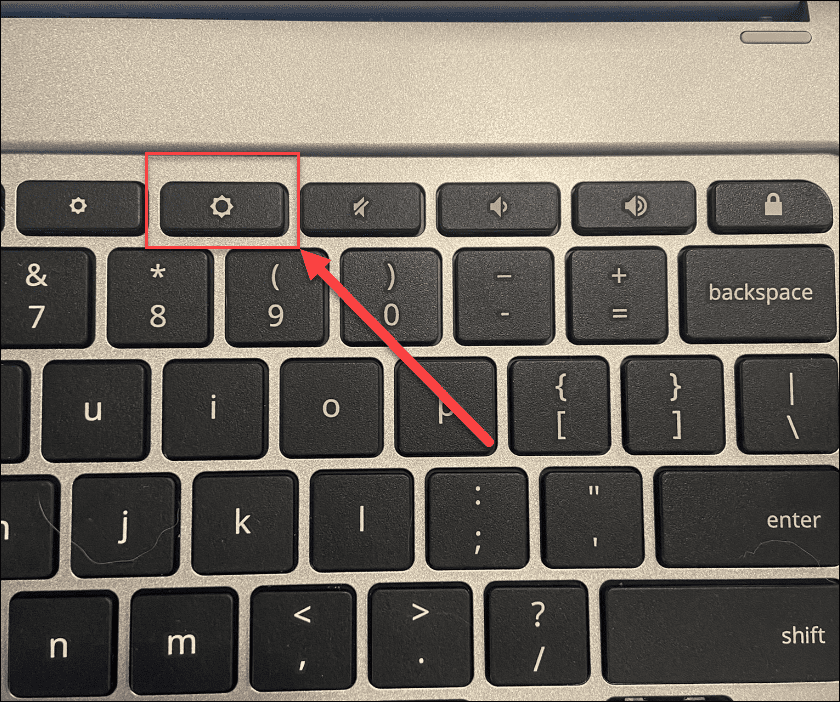
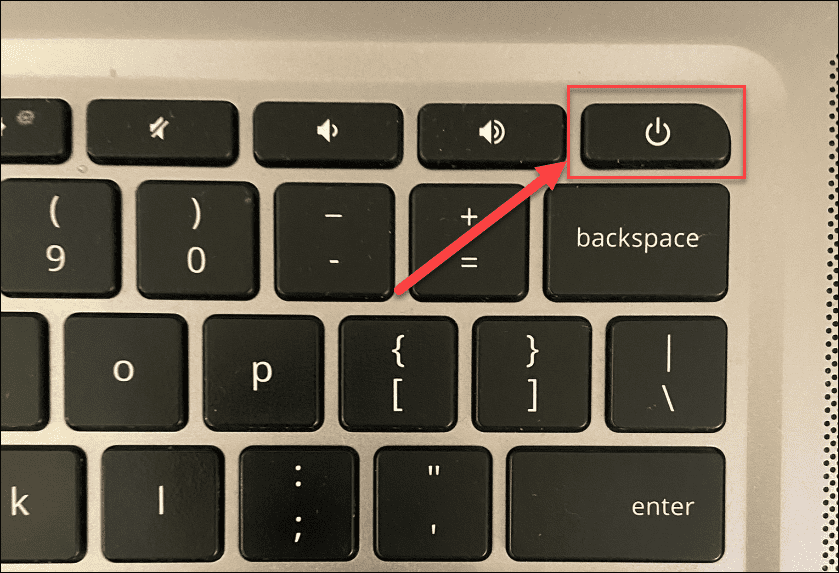


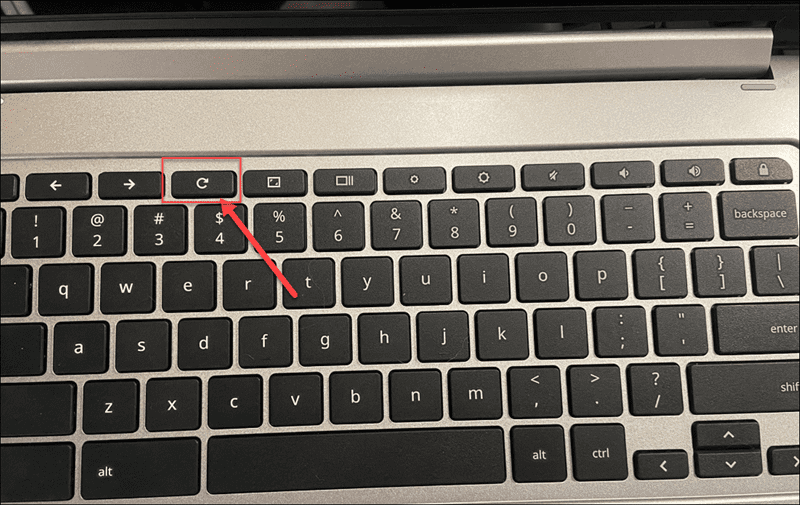


![[JAVÍTOTT] „A Windows előkészítése, ne kapcsolja ki a számítógépet” a Windows 10 rendszerben [JAVÍTOTT] „A Windows előkészítése, ne kapcsolja ki a számítógépet” a Windows 10 rendszerben](https://img2.luckytemplates.com/resources1/images2/image-6081-0408150858027.png)

![Rocket League Runtime Error javítása [lépésről lépésre] Rocket League Runtime Error javítása [lépésről lépésre]](https://img2.luckytemplates.com/resources1/images2/image-1783-0408150614929.png)



