Egyes felhasználók Chromebook Black Screen of Death (BSOD) néven hivatkoznak rá, bár ez nem pontosan az. Legtöbbször megjelenítési problémát vizsgálunk, nem pedig belső problémát . A leggyakoribb megoldás a Chromebook frissítése vagy másik kiadási csatornára váltás. Ha ez nem segít, az alábbiakban néhány alternatív megoldást ajánlunk.
Tartalomjegyzék:
- Próbáld ki a Powerwash-al
- Használjon helyreállítási flash meghajtót
- Vigye el Chromebookját javításra
Mi a teendő, ha a Chromebook bekapcsol, de a képernyő fekete?
Mielőtt bármi mást tenne, minden lehetséges eszközzel frissítse Chromebookját. Ha a kijelző nem működik, HDMI-kábellel csatlakoztassa Chromebookját monitorhoz vagy tévéhez, majd nyomja meg a Ctrl + Teljes képernyő ikont a másodlagos kijelző használatához. Ezután lépjen a Beállítások > A Chrome OS névjegye menüpontra, és frissítse Chromebookját. Egyes felhasználók még azt is javasolják, hogy váltsanak a béta csatornára.
Ha ez nem működik, vagy nem tud másodlagos kijelzőt használni, ellenőrizze az alábbi lépéseket.
1. Próbálja ki a Powerwash-t
Ha újraindítás után be tudja indítani a rendszert, használhatja a Powerwash módot a probléma megoldására. Ez egy klasszikus gyári alaphelyzetbe állítás, más néven, és bizonyos szoftverproblémákat javít. Természetesen, ha hardverprobléma van, ahogy azt egyes felhasználók hajlamosak hinni, a Powerwash nem tesz sok hasznot.
A következőképpen hajthat végre Powerwash-t Chromebookján:
- Készítsen biztonsági másolatot fájljairól a Google Drive-ra vagy a Google Fotókra.
- Nyissa meg a Beállítások lehetőséget .
- Bontsa ki a Speciális elemet .
- Válassza a Beállítások visszaállítása lehetőséget .
- Kattintson a Reset gombra .
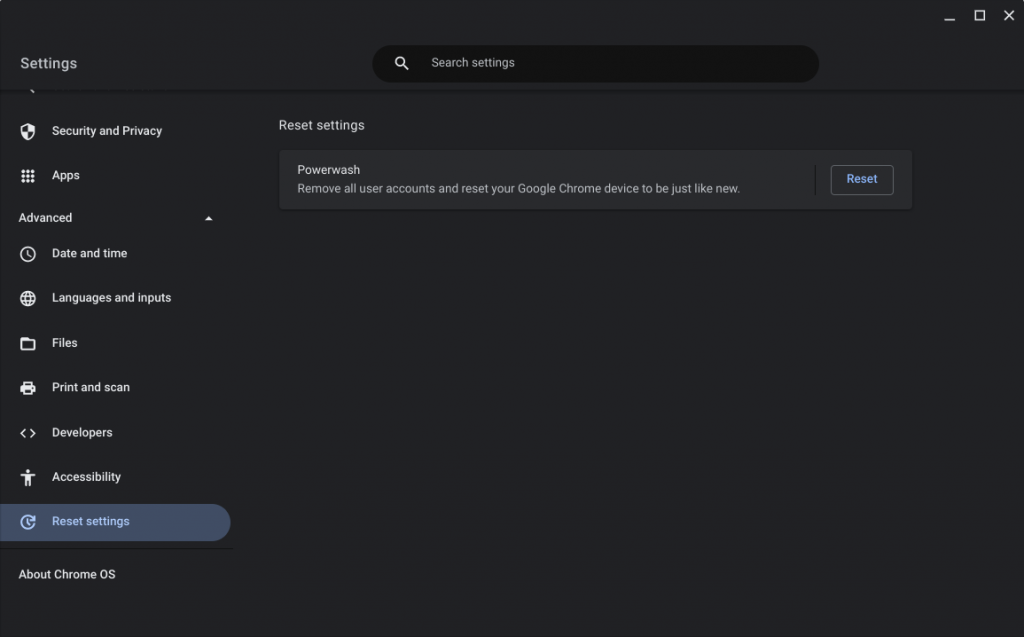
- Az eszköz újraindítása után jelentkezzen be Google Fiókjával, és várja meg, amíg a beállítások visszaállnak.
2. Használjon helyreállítási flash meghajtót
Ha a Powerwash nem csinált semmit, és a probléma továbbra is fennáll az új beállítás során, javasoljuk, hogy lépjen be a helyreállítási módba, és telepítse a ChromeOS-t a helyreállítási flash meghajtóról. Ehhez létre kell hoznia az említett flash meghajtót egy másik számítógépen/Chromebookon a Google Chrome Chromebook Recovery Utility nevű bővítményén keresztül.
A következőképpen hozhatja létre és használhatja a Chromebook Recovery Utility flash meghajtót a ChromeOS javításához:
- Csatlakoztasson egy USB flash meghajtót a számítógépéhez legalább 4 GB ingyenes tárhellyel. Ne felejtse el elmenteni a tartalmát, mert a következő eljárás minden adatot formáz.
- Nyissa meg a Chrome-ot Chromebookján vagy egy másik számítógépen/Chromebookon .
- Navigáljon ide , és telepítse a bővítményt .
- A Chrome böngészőben válassza ki a bővítményt a jobb felső sarokban, majd kattintson az Első lépések lehetőségre .
- Válassza ki Chromebook modelljét a listából, majd kattintson a Folytatás gombra.
- Válassza ki az USB-meghajtót , majd kattintson a Folytatás, majd a Létrehozás gombra.
- Most nyomja meg és tartsa lenyomva a Chromebookon az Esc + Frissítés gombokat . Miközben ezt a kettőt lenyomva tartja , nyomja meg és tartsa lenyomva a bekapcsológombot , amíg az eszköz ki nem kapcsol. Tartsa lenyomva az Esc + Refresh billentyűket, és engedje el a bekapcsológombot.
- Amint megjelenik a képernyőn megjelenő üzenet , elengedheti az Esc és a Refresh parancsot is.
- Válassza a Helyreállítás külső lemez használatával lehetőséget, és kövesse a képernyőn megjelenő utasításokat.
3. Vigye el Chromebookját javításra
Végül, ha továbbra is problémákat tapasztal, szeretnénk elhinni, hogy a hardver okozza, hogy a Chromebook a halál fekete képernyőjére fut. Ha jobban megérti és rendelkezik a szükséges eszközökkel, megpróbálhatja levenni az akkumulátort, és 30 másodpercig lenyomva tartani a bekapcsológombot, majd visszahelyezni az akkumulátort, és bedugni a tápkábelt. Egyesek számára az eszköz probléma nélkül indul el az eljárás után.
Mások megemlítik a fizikai RAM elhelyezését, amely egy idő után problémákat okoz, de ismét egy hozzáértő technikusnak kell ebbe beleavatkoznia. Alapvetően, ha a Chromebook garanciális, akkor vigye el javításra, ha nem támogatott (8 év), fontolja meg a cseréjét, vagy próbálja meg telepíteni a Linuxot, hogy életben tartsa.
Ennek meg kell tennie. Köszönjük, hogy elolvasta, és ne felejtse el megosztani gondolatait az alábbi megjegyzések részben. Mint mindig, most is szeretettel várjuk.
![Hogyan lehet élő közvetítést menteni a Twitch-en? [KIFEJEZETT] Hogyan lehet élő közvetítést menteni a Twitch-en? [KIFEJEZETT]](https://img2.luckytemplates.com/resources1/c42/image-1230-1001202641171.png)
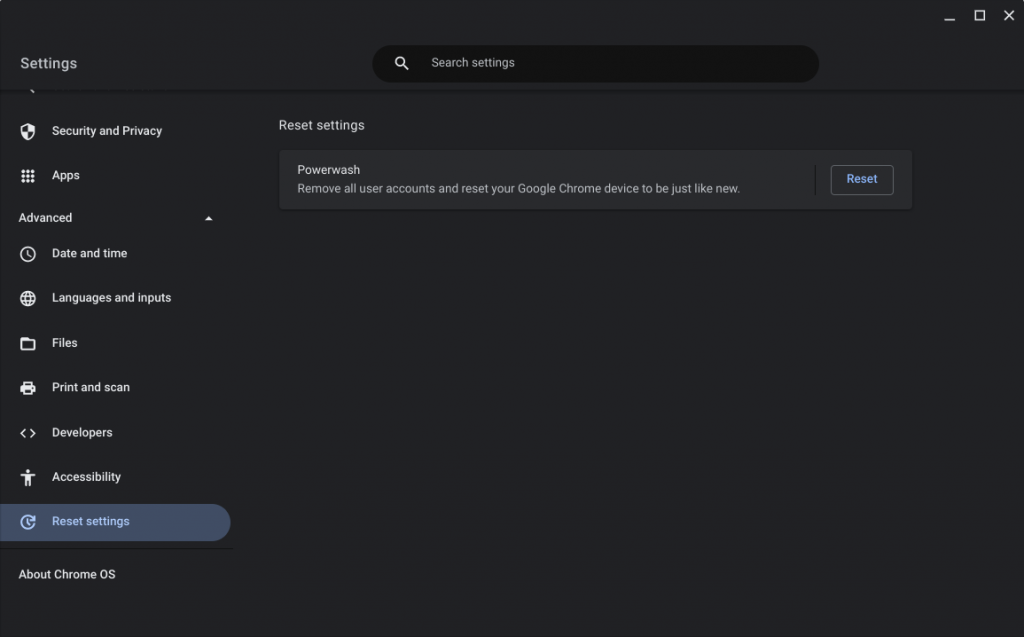


![[JAVÍTOTT] „A Windows előkészítése, ne kapcsolja ki a számítógépet” a Windows 10 rendszerben [JAVÍTOTT] „A Windows előkészítése, ne kapcsolja ki a számítógépet” a Windows 10 rendszerben](https://img2.luckytemplates.com/resources1/images2/image-6081-0408150858027.png)

![Rocket League Runtime Error javítása [lépésről lépésre] Rocket League Runtime Error javítása [lépésről lépésre]](https://img2.luckytemplates.com/resources1/images2/image-1783-0408150614929.png)



