A Chromebook mobilitást és kényelmet kínáló eszköz. Chromebookon minden gyorsabban működik. Tehát logikus, hogy a legtöbb felhasználó szereti az összes elérhető Chromebook billentyűparancsot.
Amikor Chromebookot használ, legtöbbször útközben lesz. Ez azt jelenti, hogy nem lesz egered, és csak a billentyűzethez férhetsz hozzá. Ezért tartsa ezt a Chromebook billentyűparancsok útmutatóját könyvjelzővel és kéznél, hogy még hatékonyabban élhessen.
A Chromebook gyakori billentyűparancsai
Kezdjük a Chromebook-felhasználók által használt leggyakoribb billentyűparancsokkal.
- Készítsen képernyőképet : Cntrl + Windows megjelenítése

- Képernyőkép egy ablakról : Shift + Ctrl + Ablakok megjelenítése

- A képernyő zárolása : Keresés
 + L
+ L
- Kijelentkezés : Shift + Cntrl + Q (kétszer)
- Fájlok alkalmazás megnyitása : Shift + Alt + m
- Caps lock váltása : Keresés
 + Alt
+ Alt
- Értesítések megtekintése : Shift+Alt+n
- Képernyő nagyítása : Ctrl + Keresés
 + m (ugyan a letiltáshoz)
+ m (ugyan a letiltáshoz)
- Válassza ki a polc ikonjait : Alt + 1 - Alt + 8
Valószínűleg a leghasznosabb Chromebook billentyűparancs az, amellyel a Chromebookon elérhető összes billentyűparancs között böngészhet. Az útmutató megtekintéséhez nyomja meg a Cntrl + Alt + / billentyűket .
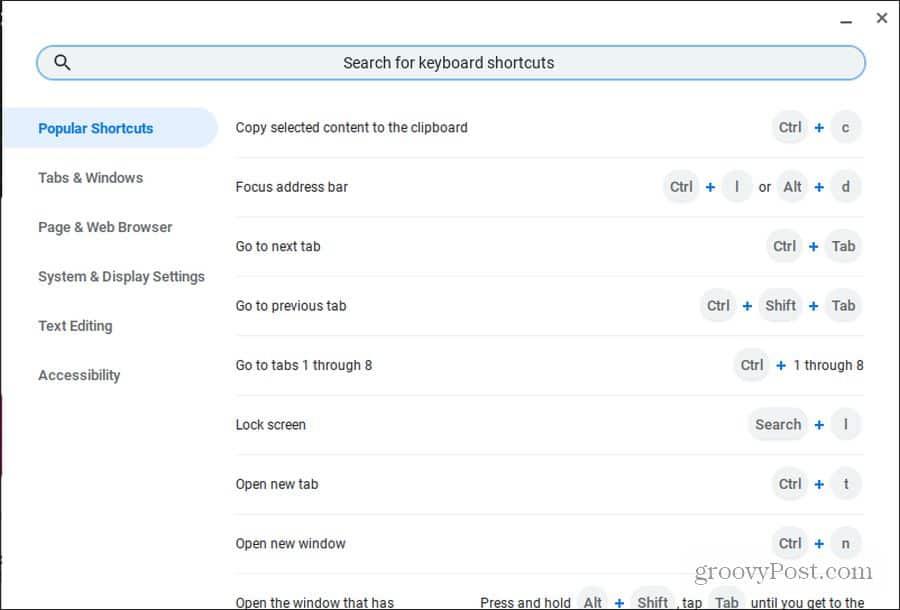
Ez az útmutató hat fő kategóriába van felosztva, így könnyen megtalálhatja a kívánt parancsikont. Egy keresőmező is rendelkezésre áll, ahol gyorsan megkeresheti, amire szüksége van.
A Chrome böngésző parancsikonjai
A Chrome böngésző az alapértelmezett böngésző Chromebookján. Tehát magától értetődő, hogy sok Chromebook billentyűparancs a Chrome böngészőre összpontosít.
Ne aggódjon az egérkattintás miatt. Csak használja ezen billentyűparancsok bármelyikét, hogy időt takarítson meg.
A Chromebook Windows kezelése
Számos módja van a Chrome-ablakok megnyitásának, bezárásának vagy közötti váltáshoz.
- Új Chrome-ablak : Ctrl + n
- Új Chrome inkognitóablak : Shift + Ctrl + n
- Az aktuális ablak bezárása : Shift + Cntrl + w
- Váltás a nyitott ablakok között : Alt + Tab
- Váltás a legkevésbé használt ablakra : Shift + Alt + Tab
- Dokk ablak balra : Alt + [
- Dokk ablak jobbra : Alt + ]
- Aktuális ablak maximalizálása : Alt + =
- Aktuális ablak kicsinyítése : Alt + –
- Váltás ablakok között a monitorok között : Search
 + Alt + m
+ Alt + m
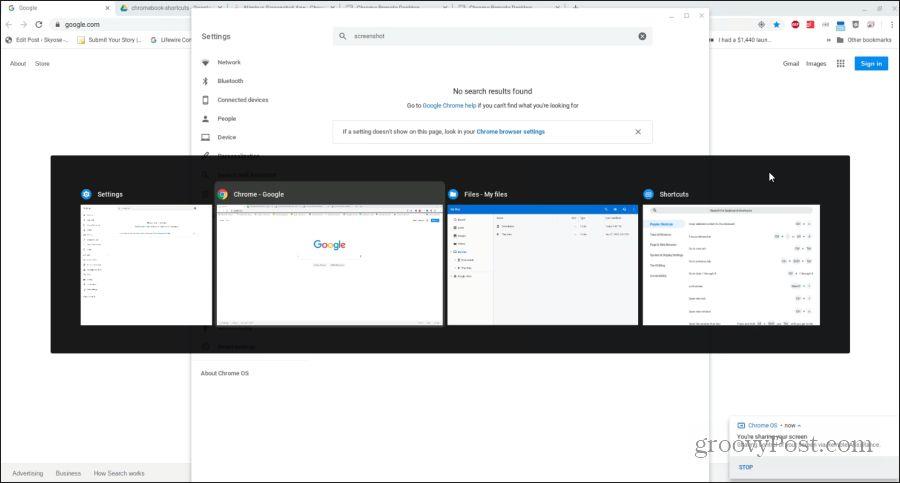
Chrome-lapok kezelése
Amikor Chromebookját használja, legtöbbször a Chrome böngészőt fogja használni. A Chromebookon számos nagyszerű Chromebook billentyűparancs található a lapok gyors és hatékony kezeléséhez.
- Új lap megnyitása : Cntrl + t
- Az aktuális lap bezárása : Cntrl + w
- Nyissa meg újra az utolsó lapot vagy zárja be az ablakot : Shift + Cntrl + t
- Váltás az 1-8 lapra : Ctrl + 1-8
- Váltás az utolsó lapra : Cntrl + 9
- Váltás a következő lapra : Ctrl + Tab
- Váltás az előző lapra : Shift + Cntrl + Tab
- URL megnyitása új lapon : Írja be az URL-t a címsorba, és nyomja meg az Alt + Enter billentyűt
Linkek kezelése
Ha egy hivatkozást a háttérben szeretne megnyitni, mindig kattintson a jobb gombbal, és válassza a Hivatkozás megnyitása új lapon lehetőséget . De mivel a legtöbb Chromebookon az Alt billentyűt lenyomva kell tartania az egér jobb gombbal történő kattintásához, ez bosszantó lehet.
A következő hasznos Chromebook billentyűparancsok megspórolhatnak néhány bosszantó lépést.
- Link megnyitása egy új lapon a háttérben : Ctrl + kattintson a hivatkozásra
- Hivatkozás megnyitása új lapon : Shift + Cntrl + kattintson a hivatkozásra (vagy húzza a hivatkozást egy üres területre a lapsávban)
- Link megnyitása ugyanazon a lapon : Húzza a hivatkozást a címsávba
- Link megnyitása új ablakban : Shift + kattintson a hivatkozásra
Navigálás az oldalakon
Végül, a böngészési előzmények között az egyik leggyorsabb módja a böngészési előzmények közötti böngészés, ha előre-hátra böngész. Van néhány Chromebook billentyűparancs, amelyek segítenek ebben. Van egy hosszú lista a nagyszerű parancsikonokról is, amelyeket akkor használhat, ha gyorsan szeretne navigálni a megtekintett oldalon.
- Előző oldal a történelemben : Alt + balra nyíl
- Következő oldal a történelemben : Alt + jobbra nyíl
- Görgessen le : Szóköz
- Oldal fel vagy le : Keresés
 + fel/le nyíl vagy Alt + fel/le nyíl
+ fel/le nyíl vagy Alt + fel/le nyíl
- Ugrás a tetejére : Ctrl + Alt + felfelé mutató nyíl
- Ugrás lefelé : Ctrl + Alt + lefelé mutató nyíl
- Oldal újratöltése : Cntrl + r
- Nagyítás : Cntrl + +
- Kicsinyítés : Ctrl + –
- Zoom visszaállítása : Cntrl + o
- Oldalbetöltés leállítása : Esc
- Oldal mentése könyvjelzőként : Cntrl + d
- Keresés az oldalon : Cntrl + f
- Végezzen Google keresést : Cntrl + k vagy Cntrl + e
- Előzmények megtekintése : Ctrl + h
- Letöltések megtekintése : Cntrl + j
- Oldal nyomtatása : Cntrl + p
- Oldal mentése : Cntrl + s
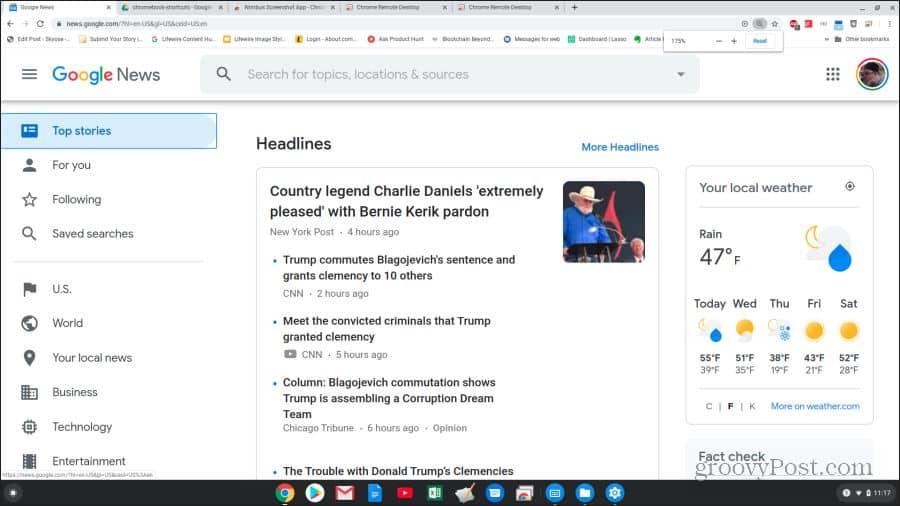
A Chromebook rendszer billentyűparancsai
Most már tudja, hogyan használhatja a Chromebook billentyűparancsait a Chrome-mal való böngészéshez. Itt az ideje, hogy felfedezzen más billentyűparancsokat, amelyek segíthetnek a Chromebook rendszerével és fájljaival kapcsolatban.
- Állapotsor megnyitása : Shift + Alt + s
- Következő oldal a történelemben : Alt + jobbra nyíl
- Görgessen le : Szóköz
- Funkcióbillentyűk használata : Keresés
 + 1 (F1) - = (F12)
+ 1 (F1) - = (F12)
- Képernyőfelbontás növelése/csökkentése : Shift + Cntrl + +/-
- Képernyőfelbontás visszaállítása az alapértelmezettre : Shift + Cntrl + o
- Váltás a következő felhasználóra : Cntrl+Alt+.
- Váltás az előző felhasználóra : Cntrl + Alt + ,
- Váltás a ChromeVox (beszéd) között : Cntrl + Alt + z
Számos billentyűparancs is rendelkezésre áll, amelyek segítségével egér használata nélkül navigálhat a Chromebook ablakában.
- Indítógomb kiemelése : Shift + Alt + L
- Jelölje ki a következő polcelemet : Shift + Alt + L és Tab vagy jobbra nyíl
- Az előző polcelem kiemelése : Shift + Alt + L és Shift vagy balra nyíl
- A kiemelt gomb megnyitása : Shift + Alt + L és szóköz vagy Enter
- Kiemelés eltávolítása : Shift + Alt + L és Esc
- Fókuszváltás a képernyőterületek között : Ctrl + Vissza
 vagy Ctrl + Előre
vagy Ctrl + Előre
- Könyvjelzősáv kiemelése : Shift + Alt + b
- Jelölje ki a címsor sorát : Shift + Alt + t
- Nyissa meg a jobb gombbal kattintó menüt : Keresés
 + Shift + Hangerő
+ Shift + Hangerő
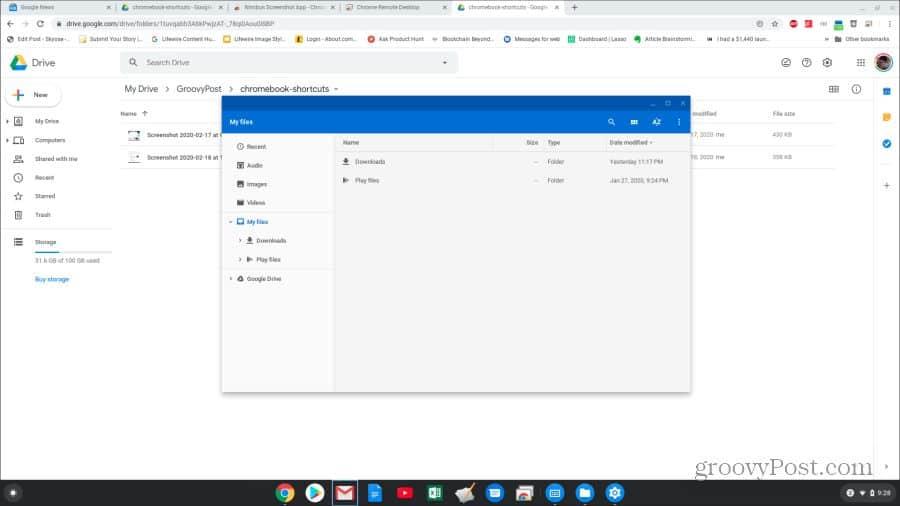
Szövegszerkesztő billentyűparancsok
A dokumentum szerkesztése gyakori feladat a Chromebookon, és a billentyűparancsok jelentősen megkönnyíthetik a munkát.
- Az összes kijelölése : Shift + a
- A következő szó kiválasztása : Shift + Ctrl + jobbra nyíl
- Szöveg kijelölése a sor végén : Keresés
 + Shift + jobbra nyíl
+ Shift + jobbra nyíl
- Az előző szó vagy betű kiválasztása : Shift + Ctrl + balra nyíl
- Ugrás a következő szó végére : Ctrl + jobbra nyíl
- Ugrás az előző szó elejére : Cntrl + Balra nyíl
- Ugrás az aktuális sor elejére : Keresés
 + balra nyíl
+ balra nyíl
- Ugrás az aktuális sor végére : Keresés
 + jobbra nyíl
+ jobbra nyíl
- Ugrás a dokumentum végére : Keresés
 + Ctrl + jobbra nyíl
+ Ctrl + jobbra nyíl
- Ugrás a dokumentum elejére : Keresés
 + Ctrl + Balra nyíl
+ Ctrl + Balra nyíl
- Kijelölt szöveg másolása : Cntrl + c
- A kijelölt szöveg kivágása : Cntrl + x
- Szöveg beillesztése a vágólapról : Cntrl + v
- Előző szó törlése : Cntrl + Backspace
- Utolsó művelet visszavonása : Cntrl + z
- Az utolsó művelet újraindítása : Shift + Ctrl + z
Most már mindent tud, amit a Chromebook bármelyik billentyűparancsának hatékony használatához tudnia kell. Tehát vegye fel a könyvjelzők közé ezt az oldalt, és bármikor visszatérjen rá, amikor meg kell keresnie, melyik billentyűparancsra van szüksége.
![Hogyan lehet élő közvetítést menteni a Twitch-en? [KIFEJEZETT] Hogyan lehet élő közvetítést menteni a Twitch-en? [KIFEJEZETT]](https://img2.luckytemplates.com/resources1/c42/image-1230-1001202641171.png)

 + L
+ L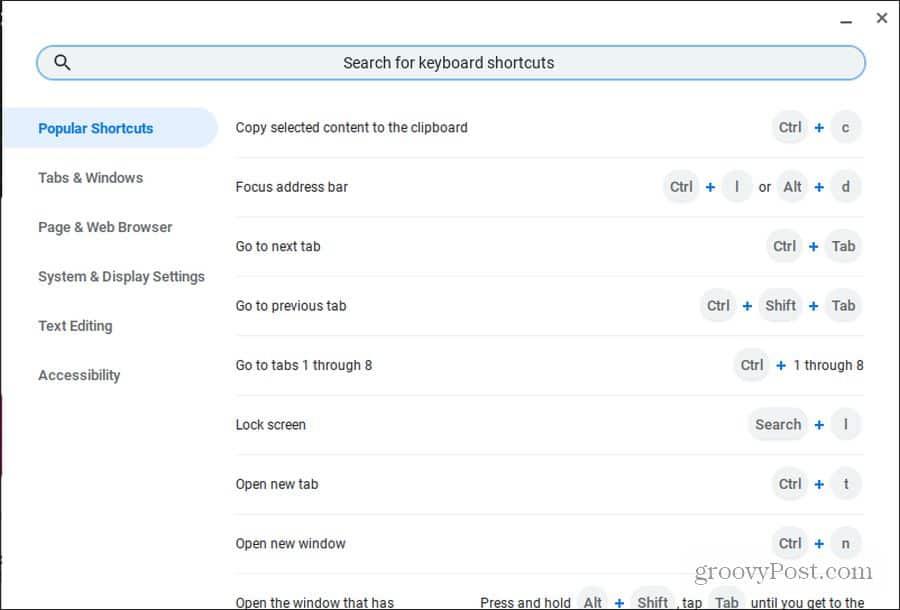
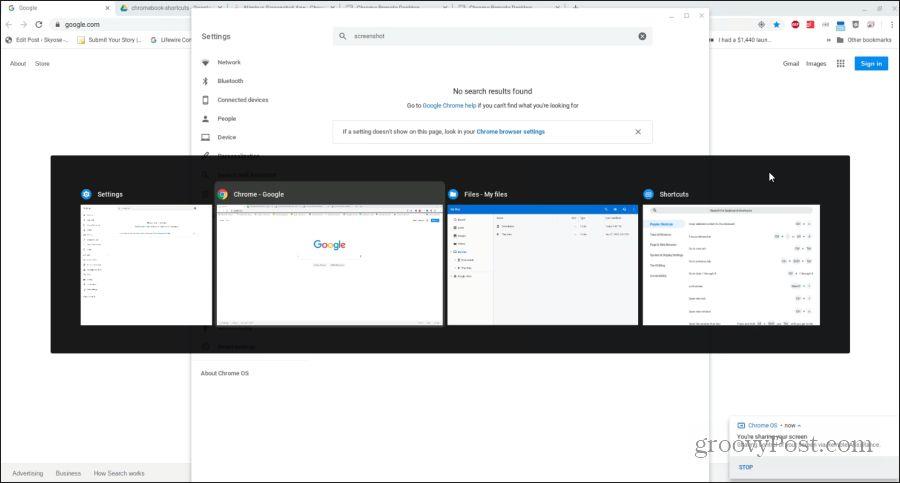
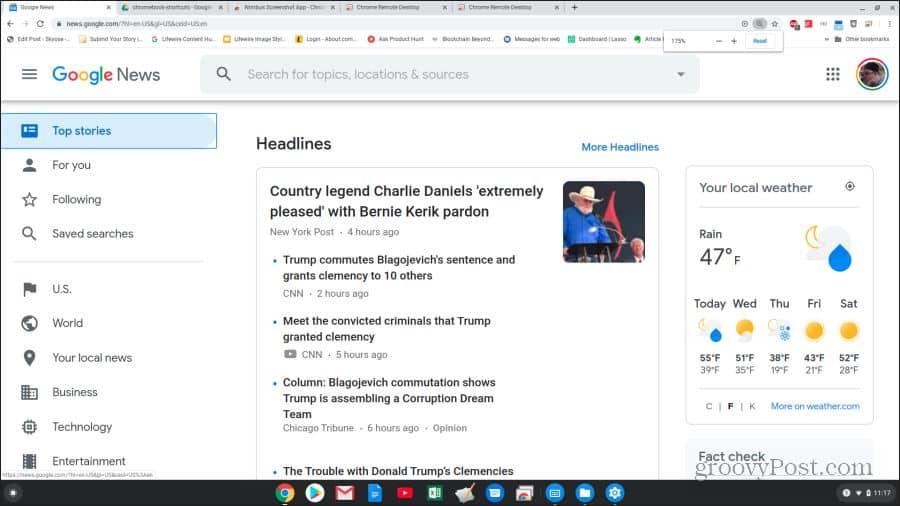
 vagy Ctrl + Előre
vagy Ctrl + Előre

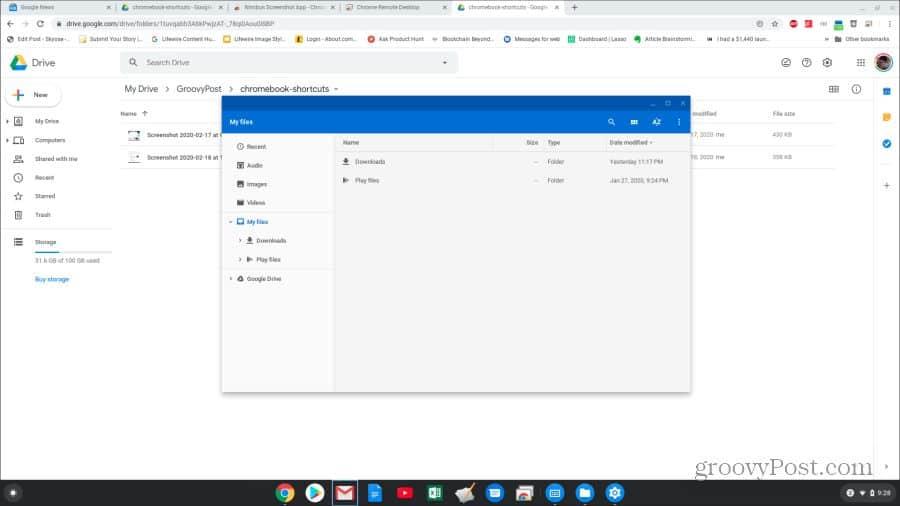


![[JAVÍTOTT] „A Windows előkészítése, ne kapcsolja ki a számítógépet” a Windows 10 rendszerben [JAVÍTOTT] „A Windows előkészítése, ne kapcsolja ki a számítógépet” a Windows 10 rendszerben](https://img2.luckytemplates.com/resources1/images2/image-6081-0408150858027.png)

![Rocket League Runtime Error javítása [lépésről lépésre] Rocket League Runtime Error javítása [lépésről lépésre]](https://img2.luckytemplates.com/resources1/images2/image-1783-0408150614929.png)



