A PDF-fájlok közvetlen megtekintése a Google Chrome nagyszerű funkciója . Néha azonban leállhat a működése. Tanuljuk meg a Download.vn segítségével , hogyan lehet egyszerűen, de hatékonyan kijavítani azt a hibát, hogy a Chrome-ban nem lehet PDF-fájlokat olvasni !

Mielőtt elkezdené, állítsa vissza a Google Chrome-ot
Mielőtt bonyolult megoldásokat próbálna ki, próbálja meg alaphelyzetbe állítani a Chrome-ot. Ez a folyamat csak néhány percet vesz igénybe, de megoldhatja a problémát. Íme a lépések:
- Nyissa meg a Google Chrome-ot.
- Kattintson a hárompontos ikonra a böngésző jobb felső sarkában.
- Válassza a Beállítások lehetőséget .
- Nyissa meg a Speciális menüt .
- A bal oldali menüsorban válassza a Visszaállítás és tisztítás lehetőséget .
- A Visszaállítás és tisztítás alatt kattintson a Beállítások visszaállítása az eredeti alapértékekre elemre .
- Válassza a Beállítások visszaállítása gombot .
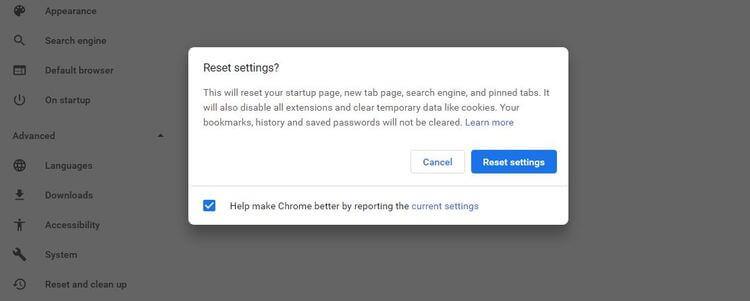
Noha a Chrome alaphelyzetbe állítása nincs hatással a könyvjelzőkre vagy a mentett jelszavakra, eltávolítja az összes rögzített lapot, a böngészési adatot és a cookie-kat. Ezenkívül ez a művelet letiltja az összes böngészőbővítményt. Ezért szükség esetén újra engedélyeznie kell őket.
Hogyan lehet javítani, hogy a Chrome nem tölt be PDF-et
A PDF-fájl megnyitása helyett a Chrome PDF Viewer fekete képernyőt jeleníthet meg, például PDF-fájl letöltésekor. Ebben az esetben előfordulhat, hogy az internetkapcsolat sebessége lassú, vagy nem kompatibilis valamely harmadik féltől származó segédprogrammal.
A Chrome beállításainak módosítása előtt ellenőrizze az internetkapcsolatot. Ha nem ez az oka, itt az ideje, hogy ellenőrizze, mely bővítmények akadályozzák meg a PDF-olvasó működését a Chrome-on.
A hibás bővítmények ellenőrzéséhez váltson inkognitó módba. A megnyitásához kattintson a hárompontos ikonra a jobb felső sarokban, és válasszon egy új inkognitóablak megnyitását, vagy nyomja meg a Ctrl + Shift + N billentyűkombinációt .
Ha a PDF inkognitó módban is megtekinthető, a problémát egyértelműen a böngészőbővítmény okozza. A megtalálásához kapcsolja ki az összes bővítményt, majd sorban engedélyezze újra.
A kiegészítők listáját itt találja:
1. Válassza ki a hárompontos ikont a böngésző jobb felső sarkában.
2. Kattintson a További eszközök > Bővítmények elemre .
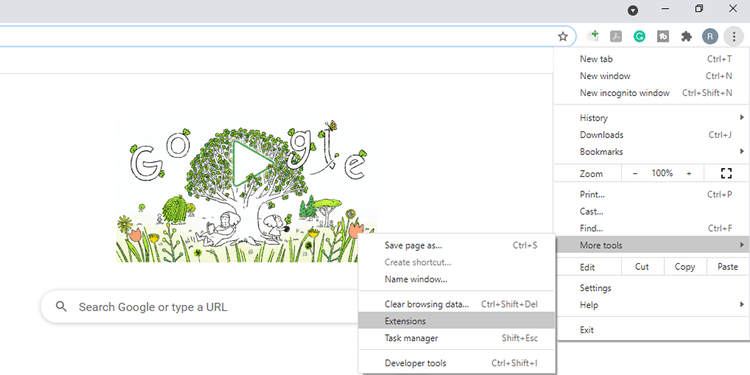
3. Itt láthatja a segédprogramok listáját. Engedélyezze/letiltja a kívánt widgetet. A teljes törléshez válassza az Eltávolítás lehetőséget .
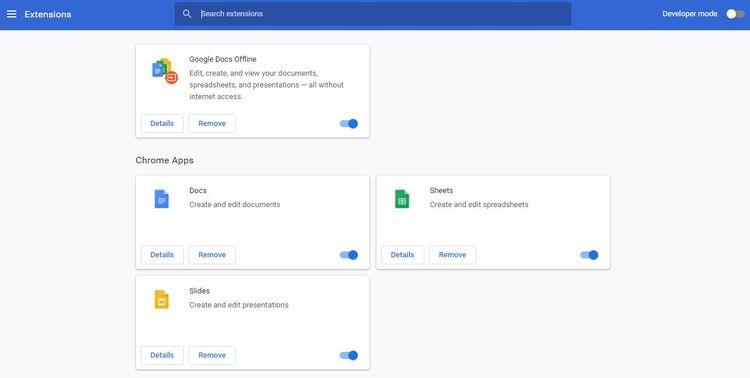
Használjon tisztítóeszközt
Ha a PDF még inkognitó módban sem nyitható meg, akkor rosszindulatú program lehet a probléma oka. Szerencsére a Chrome rosszindulatú programokat észlelő és eltávolító eszközökkel rendelkezik ebben az esetben. Használata a következő:
- Nyisson meg egy új lapot.
- Írja be a chrome://settings/cleanup parancsot az URL-sávba, majd nyomja meg az Enter billentyűt .
- Kattintson a Keresés gombra a szkennelési folyamat elindításához.
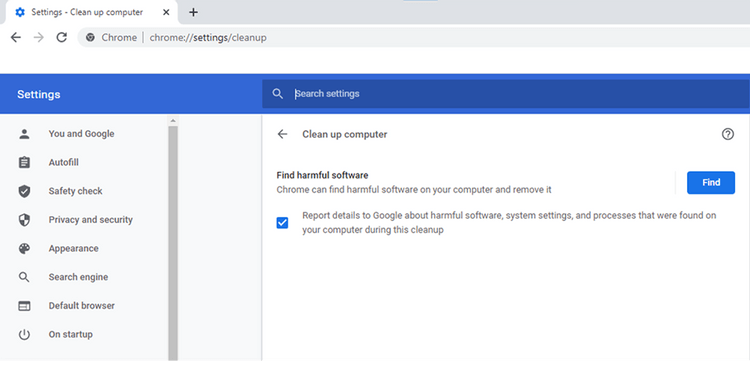
Ha ez a folyamat befejeződött, próbálja meg megnyitni a PDF-fájlt a Chrome-mal normál módban.
A nem teljesen megjelenített PDF-hiba javítása a Chrome-ban
Néha a Chrome PDF-olvasója nehezen tudja megjeleníteni a fájlokat, például hiányoznak a képek, elmosódnak a szövegek, vagy akár el is csúszik görgetés közben. A probléma az lehet, hogy a Chrome régi verzióját használja. Ez a böngésző általában automatikusan frissül. Ha azonban manuálisan kell frissítenie, kattintson a 3 függőleges pont ikonra a böngésző jobb felső sarkában, majd kattintson a Súgó > A Google Chrome névjegye elemre .
Ha elérhető frissítés, a Chrome automatikusan telepíti azt.
Gyorsítótár törlése
- Nyomja meg a Ctrl+Shift+Delete billentyűkombinációt a Böngészési adatok törlése ablak megnyitásához .
- Válassza az Alap lapot .
- Az Időtartomány szakaszban válassza a Minden idő lehetőséget .
- Jelölje be a Cookie-k és egyéb webhelyadatok , valamint a Gyorsítótárazott képek és fájlok négyzetet .
- Válassza az Adatok törlése gombot .
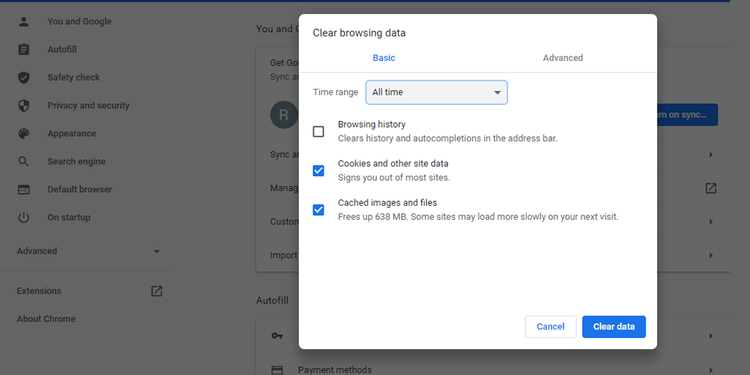
Megjegyzés: ez a művelet az összes böngésző cookie-ját törli. Ügyeljen arra, hogy emlékezzen az összes használt webhely bejelentkezési adataira.
Kapcsolja ki a hardveres gyorsítást
A Chrome PDF-olvasó és a videó-illesztőprogram közötti kompatibilitási hiba befolyásolhatja a PDF megjelenítési képességét. Bár a hardveres gyorsítás az alapértelmezett funkció a Chrome-ban, ennek kikapcsolása megoldhatja a problémát.
- Nyissa meg a Chrome- menüt , majd kattintson a Beállítások elemre .
- Görgessen le az oldal aljára, és kattintson a Speciális elemre .
- A Rendszerben kapcsolja ki a Hardveres gyorsítás használata, ha elérhető gombot .
- Ne feledje, hogy ha ez a funkció ki van kapcsolva, a tartalom megnyitása a Chrome-ban lassú lehet. A PDF-hez kapcsolódó munka befejezése után kapcsolja be újra.
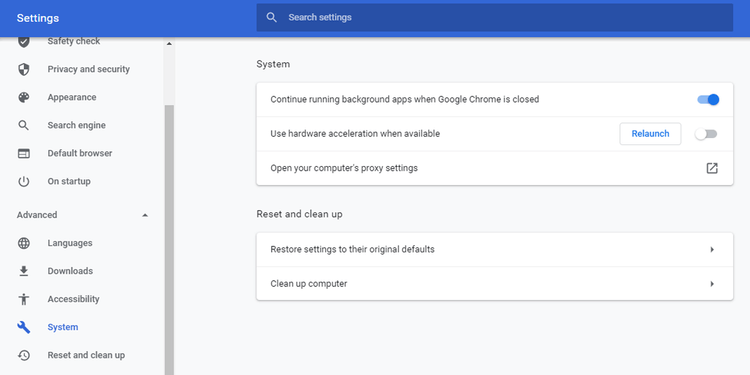
Akadályozza meg, hogy a Chrome letöltse a PDF-fájlokat
Ez a leggyakoribb és legbosszantóbb hiba a PDF-fájlok megtekintésekor a Chrome-ban. A Chrome-ban van egy olyan beállítás, amely a PDF-fájlok letöltésére szolgál az előnézeti megtekintésük helyett. Alapértelmezés szerint le van tiltva. Előfordulhat azonban, hogy valamilyen harmadik féltől származó alkalmazás, vagy véletlenül megváltoztatta az állapotát, ami ehhez a problémához vezet. A javításhoz kövesse az alábbi lépéseket:
1. Nyissa meg a Chrome- menüt , majd kattintson a Beállítások elemre .
2. Nyissa meg az Adatvédelem és biztonság menüt , majd válassza a Webhelybeállítások lehetőséget .
3. Görgessen le, és kattintson a További tartalombeállítások elemre .
4. Kattintson a PDF dokumentumok elemre .
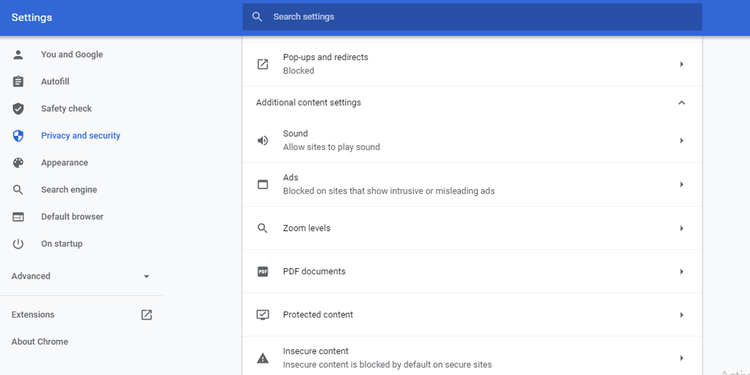
5. A Chrome-ban való automatikus megnyitás helyett kapcsolja ki a PDF-fájlok letöltése gombot .
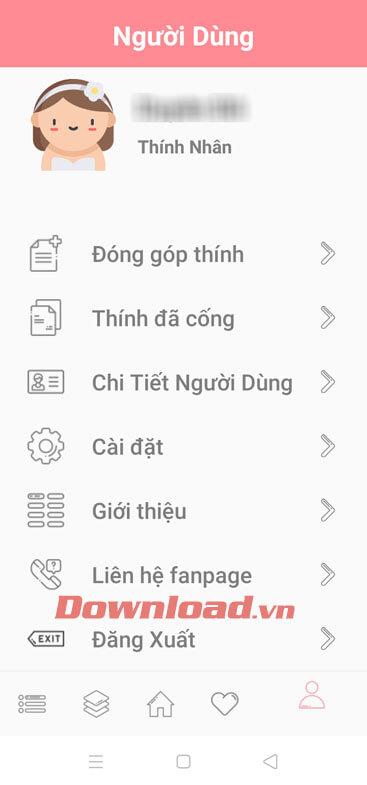
A fentiekben bemutatunk néhány módszert a PDF-fájlok közvetlenül a Chrome-ban való megtekintésének hibájának javítására . Reméljük, hogy a cikk hasznos az Ön számára.
![Hogyan lehet élő közvetítést menteni a Twitch-en? [KIFEJEZETT] Hogyan lehet élő közvetítést menteni a Twitch-en? [KIFEJEZETT]](https://img2.luckytemplates.com/resources1/c42/image-1230-1001202641171.png)

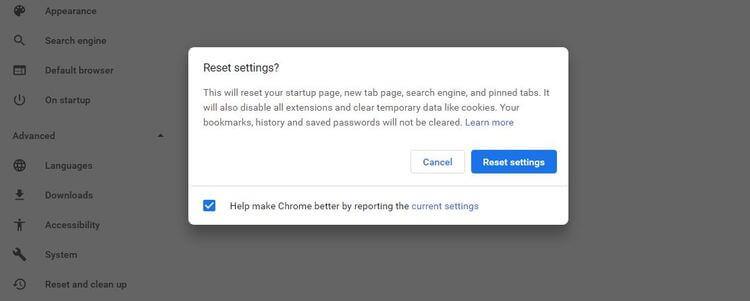
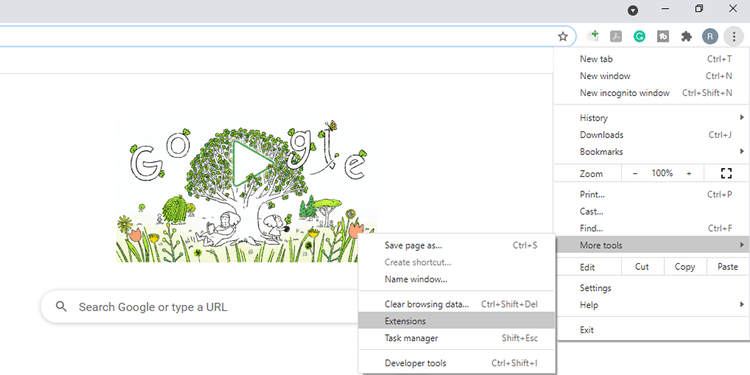
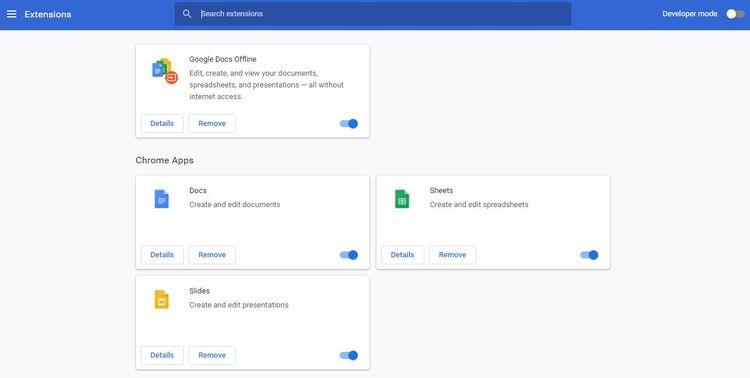
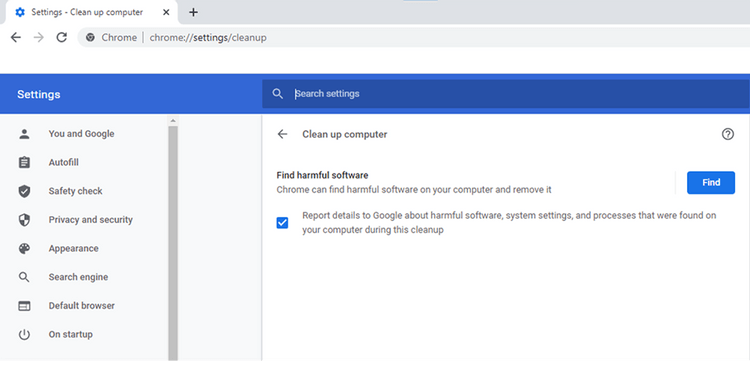
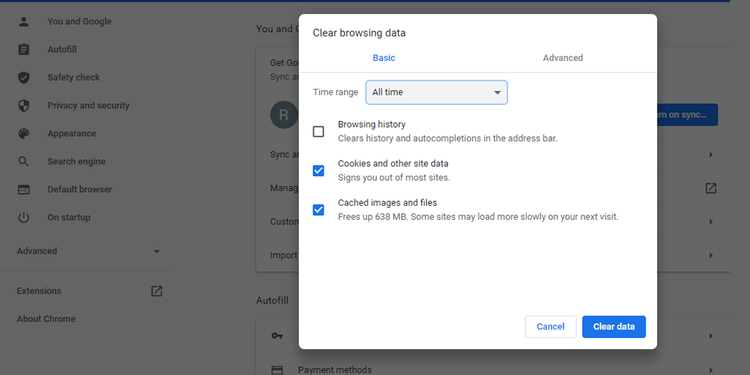
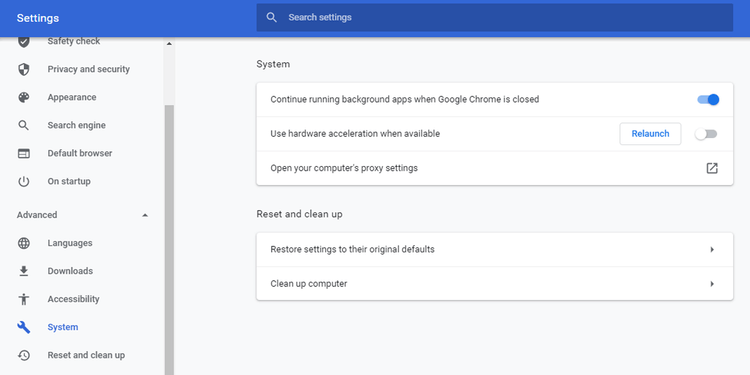
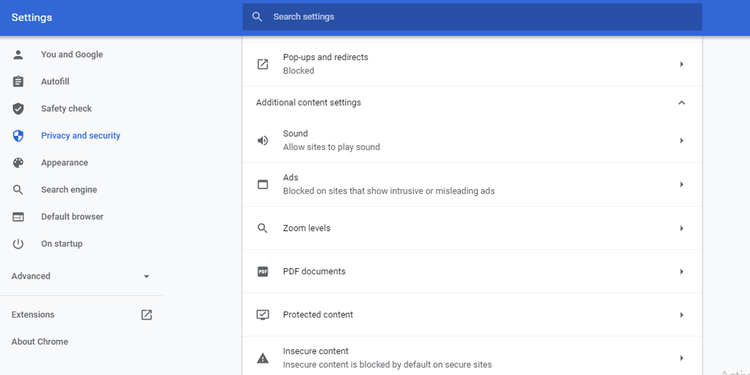
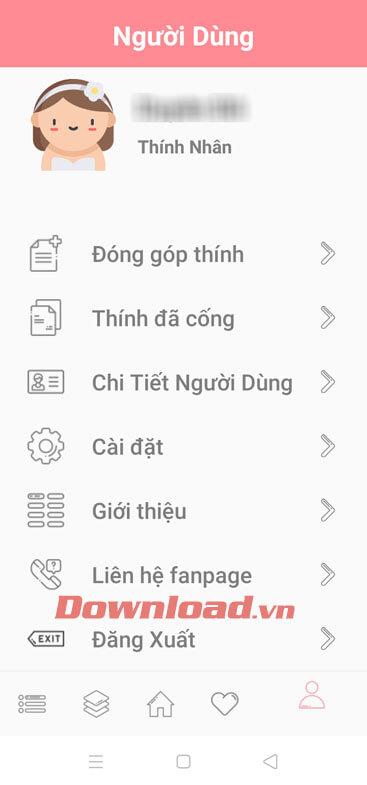


![[JAVÍTOTT] „A Windows előkészítése, ne kapcsolja ki a számítógépet” a Windows 10 rendszerben [JAVÍTOTT] „A Windows előkészítése, ne kapcsolja ki a számítógépet” a Windows 10 rendszerben](https://img2.luckytemplates.com/resources1/images2/image-6081-0408150858027.png)

![Rocket League Runtime Error javítása [lépésről lépésre] Rocket League Runtime Error javítása [lépésről lépésre]](https://img2.luckytemplates.com/resources1/images2/image-1783-0408150614929.png)



