Ha számítógépe vagy Mac számítógépe van, az első dolog, amit észrevesz, az a billentyűzet – kicsit másképp néz ki. Ha Chromebookja van, a különbség még szembetűnőbb, mivel nincs Caps Lock billentyűje.
Chromebookokon a Google a Caps Lock billentyűt Keresés (vagy Indító) billentyűre cserélte. A gomb segítségével segítőkészen kereshet elemeket, és elindíthatja az alkalmazásindítót.
Ha váltani szeretne, tudnia kell, hogyan kapcsolhatja be vagy ki a Caps Lock funkciót egy Chromebookon. Ez az útmutató néhány módszert mutat meg ennek érdekében.
A Caps Lock be- és kikapcsolása Chromebookon
Chromebookokon többféleképpen szimulálhatja a Caps Lock billentyűlenyomását.
A legegyszerűbb módja annak, hogy nagybetűket írjon be egy dokumentumba, ha lenyomva tartja a Shift billentyűt , és kiírja a szöveget. Engedje el a Shift billentyűt , és visszatér a normál formátumhoz.
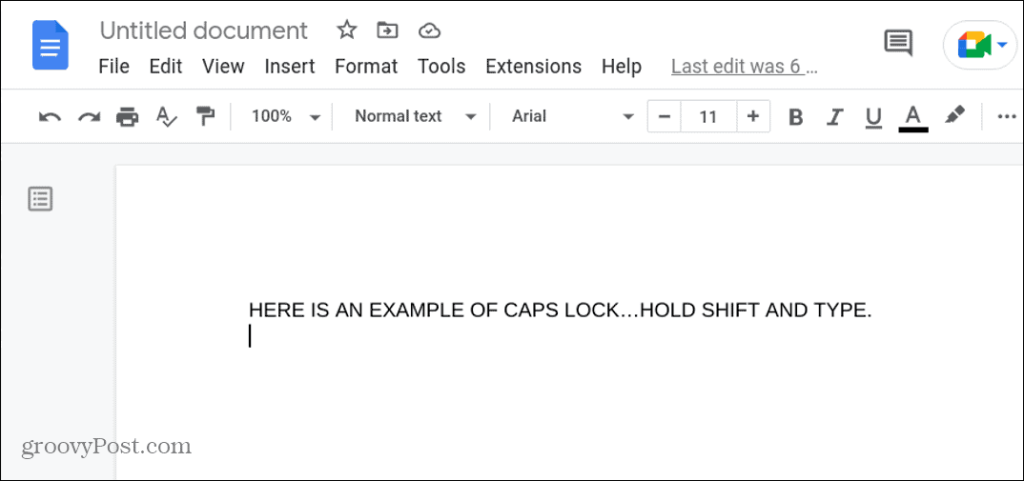
Egyéni Caps Lock billentyű engedélyezése
Azt is beállíthatja, hogy a Keresés billentyű vagy más billentyű Caps Lockként működjön a Chromebookon.
A Keresés billentyű Caps Lock billentyűjének beállítása Chromebookon:
- Kattintson az Értesítési területre a tálca jobb alsó sarkában, majd kattintson a Beállítások elemre .
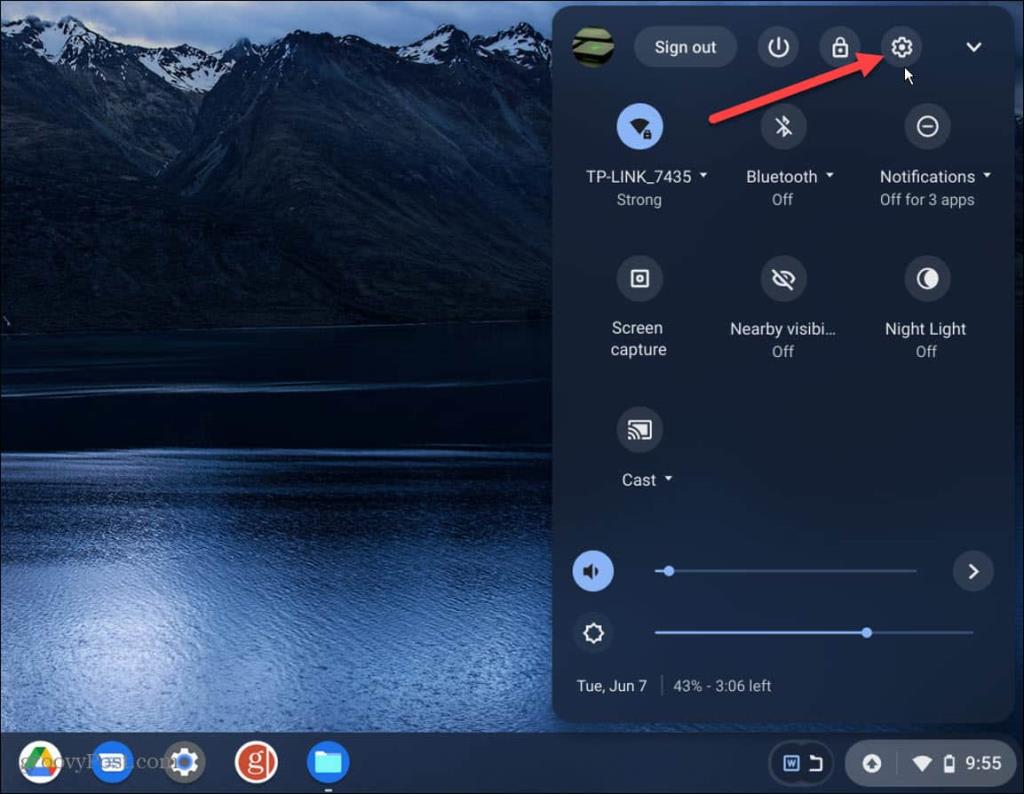
- A Beállítások megnyitása után kattintson a jobb oldali listában az Eszköz elemre .
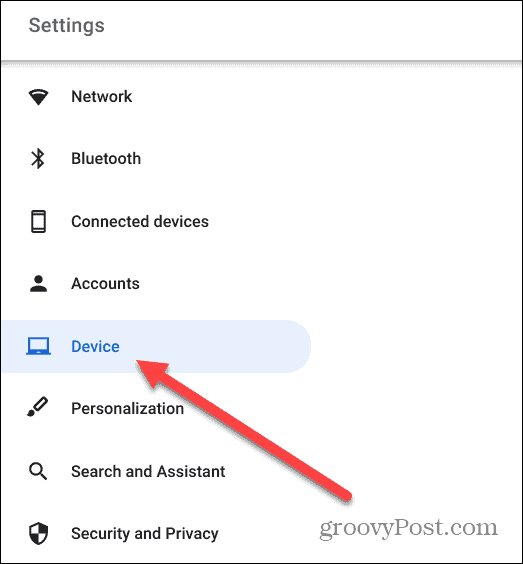
- A Billentyűzet részben válassza a Caps Lock elemet a Keresés melletti legördülő menüből .
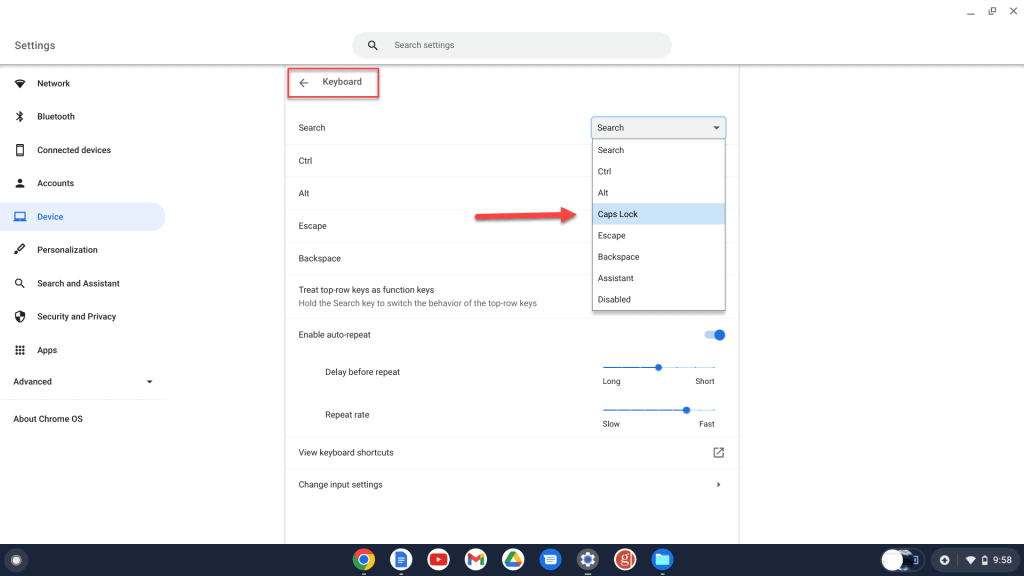
- Értesítést fog kapni, ha a Caps Lock billentyű engedélyezve van.
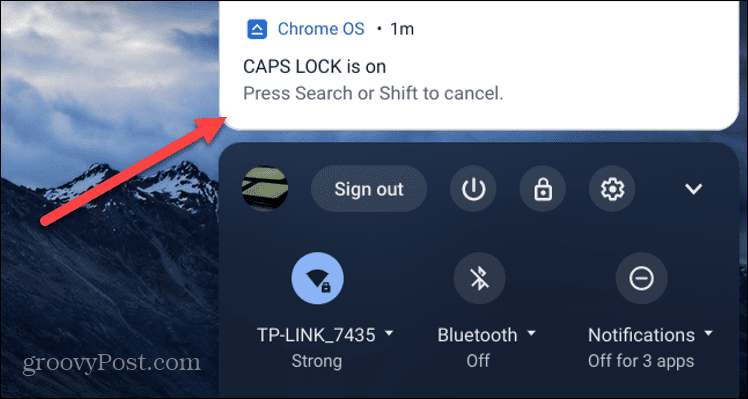
Amikor Chromebook billentyűzetén beállítja a Keresés billentyűt, érdemes lehet másik billentyűt beállítani a Caps Lock használatához , vagy esetleg új funkciókat adni más billentyűknek.
Módosíthatja például az olyan billentyűket, mint a Ctrl , Alt , Esc és Backspace .
A Caps Lock be- és kikapcsolása a Chromebookon billentyűparancs segítségével
Használhat billentyűkódot, ha nem szeretné a Keresés billentyűt teljes idejű Caps Lock billentyűként használni.
Ha parancsikont szeretne használni a Caps Lock billentyű be- és kikapcsolásához Chromebookon:
- Válassza ki az Értesítési területet a tálca jobb alsó sarkában, és nyissa meg a Beállításokat .
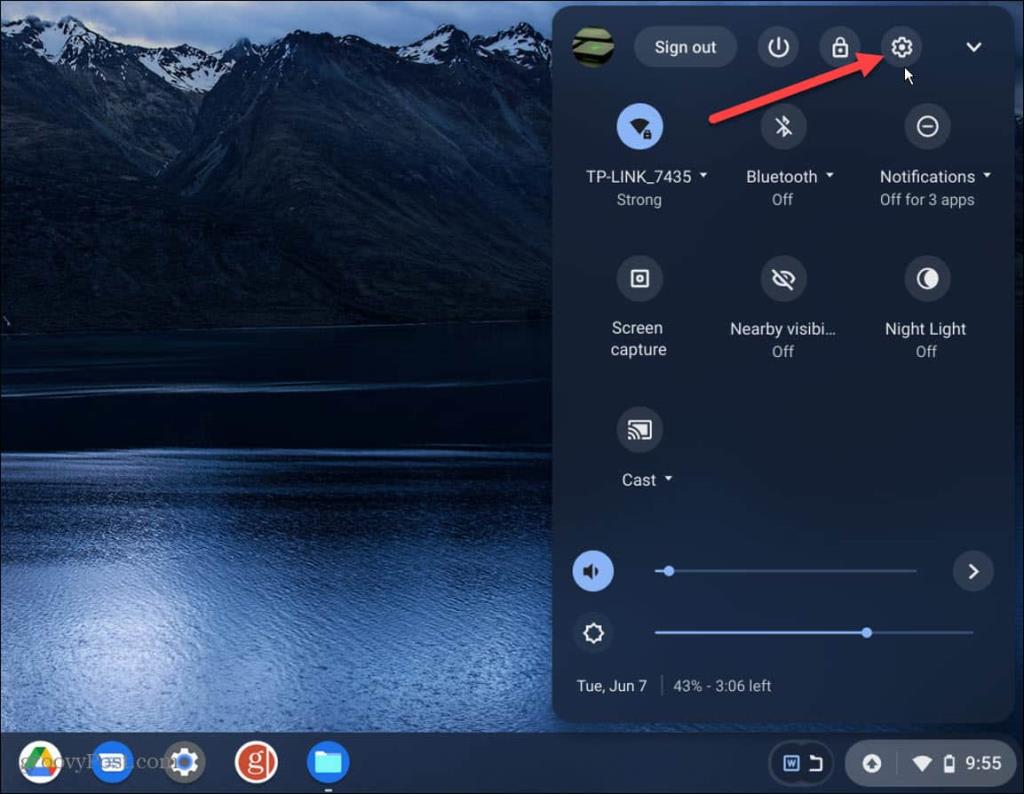
- A bal oldali listában kattintson az Eszköz elemre .
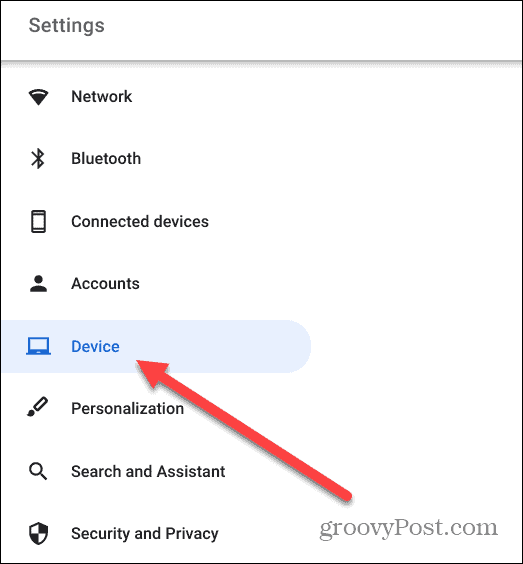
- Válassza ki a Billentyűzet opciót a középső listából.
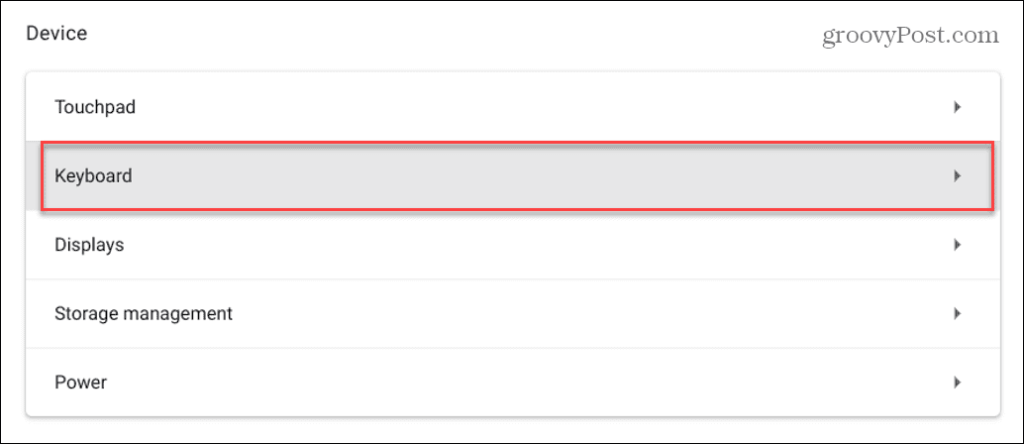
- Görgessen le, és kattintson a Billentyűparancsok megtekintése elemre .
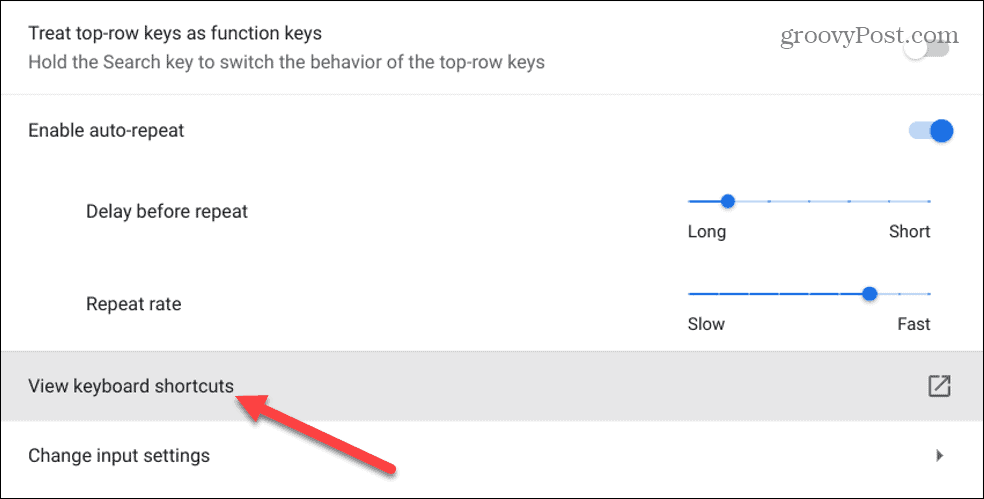
- Görgessen le a billentyűparancsok listájában. Alul azt találja, hogy az Alt + Keresés lenyomásával be- és kikapcsolhatja a Caps Lockot Chromebookján.
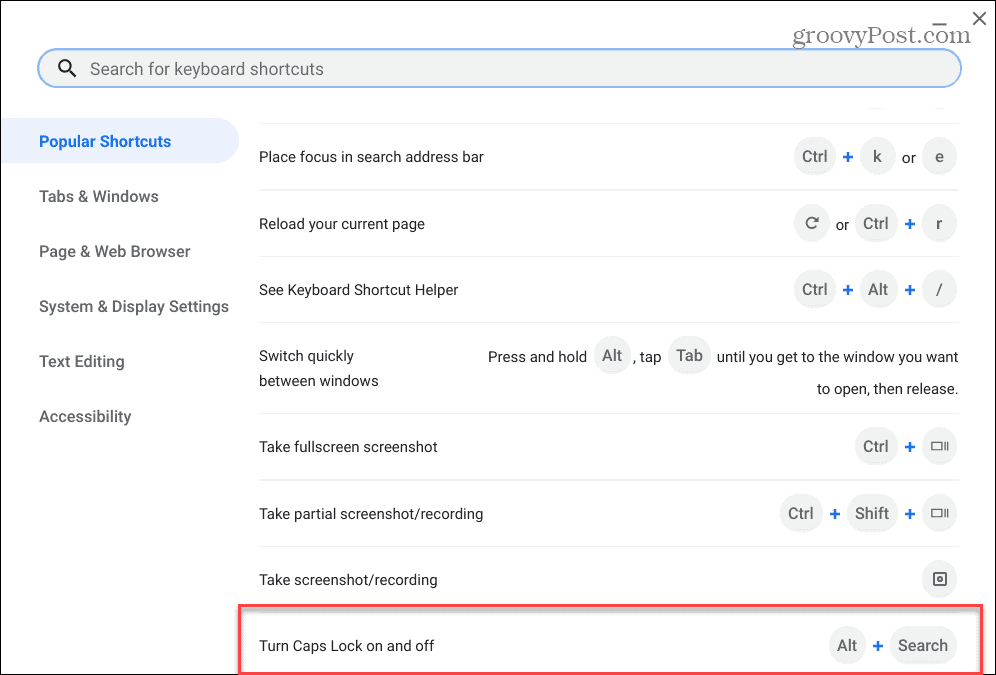
- Ha a Caps Lock be van kapcsolva, megjelenik egy értesítés, amely jelzi, hogy engedélyezve van.
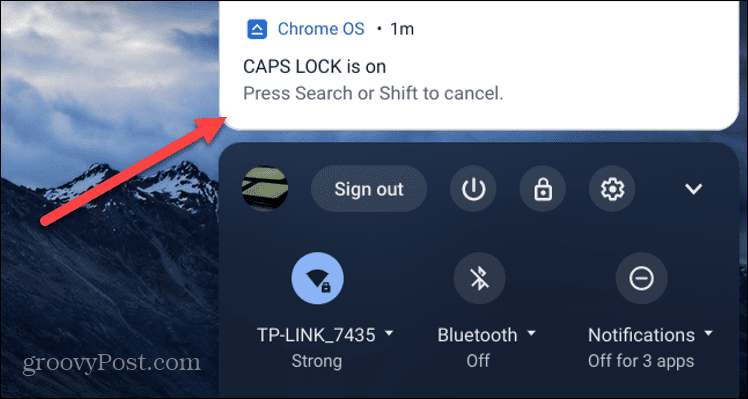
Sokat segítene, ha kéznél tartaná a Billentyűparancsok szakaszt a Beállításokban , mivel rengeteg hasznos rendszerbillentyűt tartalmaz, köztük a legfontosabbakat is .
Kapcsolja be vagy ki a Caps Lock funkciót a Chromebookon
A fenti lépések segíthetnek a Caps Lock be- és kikapcsolásában Chromebookon. Beállíthatja a Keresés billentyűt (vagy más billentyűt) egyéni Caps Lock billentyűként, vagy használhatja a billentyűparancsot, például az Alt + Keresés billentyűkombinációt a be- vagy kikapcsolásához.
A Chromebook egy kicsit különbözik a Windows PC-ktől, de sok mindent megtehet vele. Tudta például, hogy hozzáadhat egy második felhasználót a Chromebookhoz ? Bekapcsolhatja a Vendég módot is , hogy gondtalanul átadhassa Chromebookját valaki másnak.
Továbbá, ha a Chromebook beszennyeződik, ismerje meg a Chromebook képernyőjének tisztítását .
![Hogyan lehet élő közvetítést menteni a Twitch-en? [KIFEJEZETT] Hogyan lehet élő közvetítést menteni a Twitch-en? [KIFEJEZETT]](https://img2.luckytemplates.com/resources1/c42/image-1230-1001202641171.png)
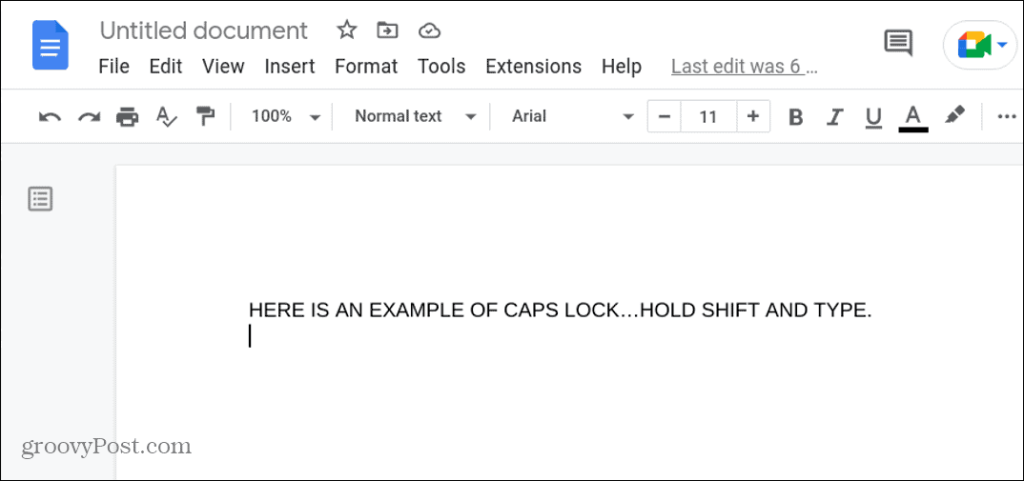
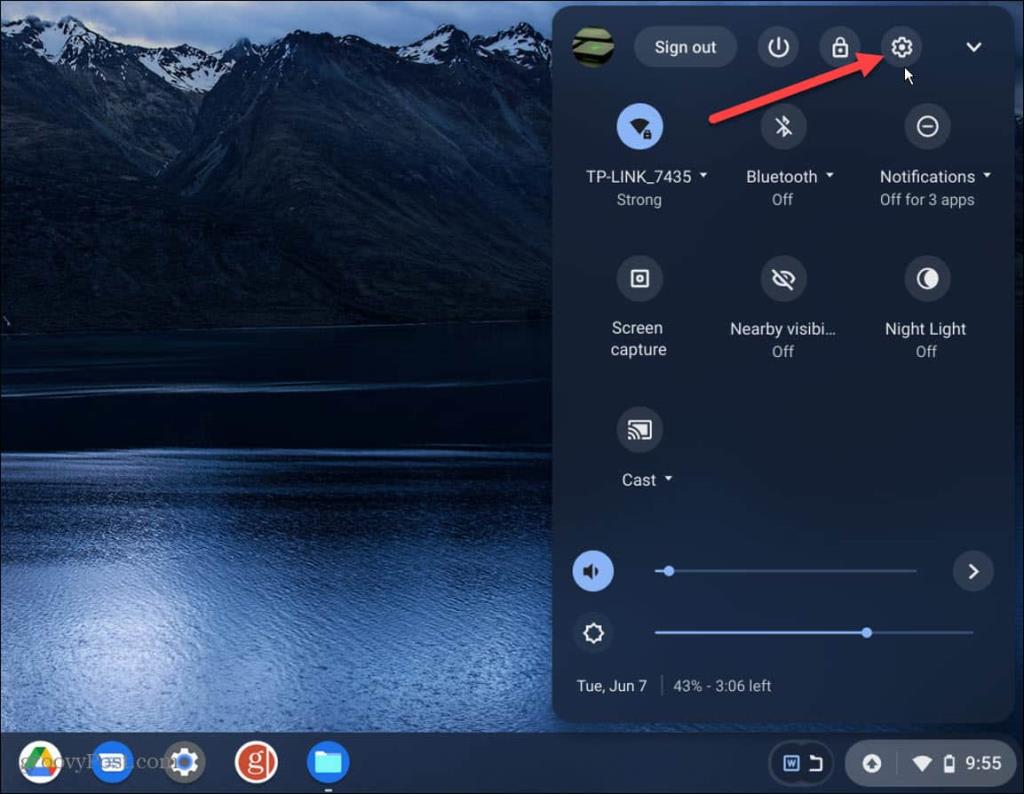
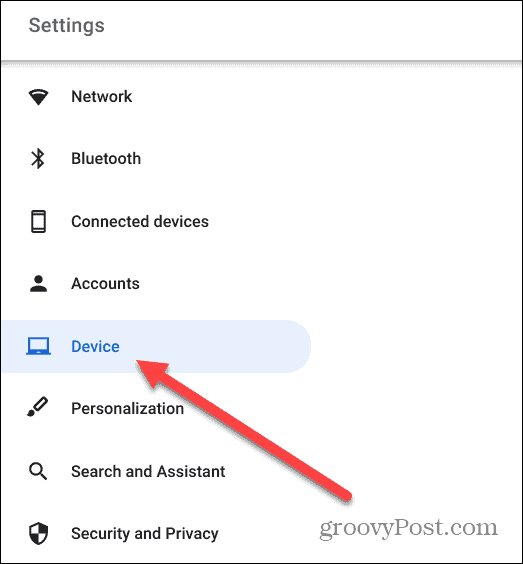
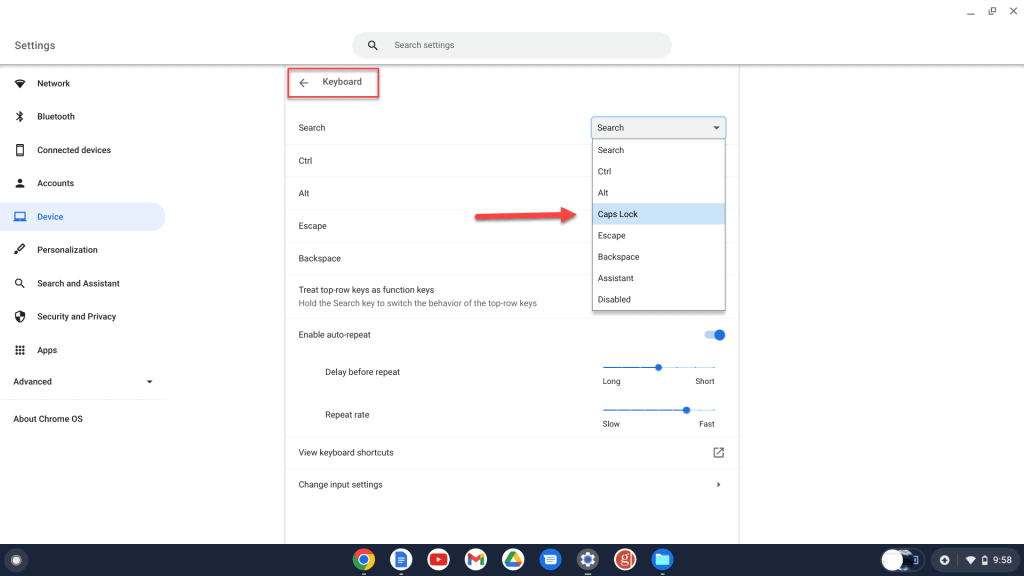
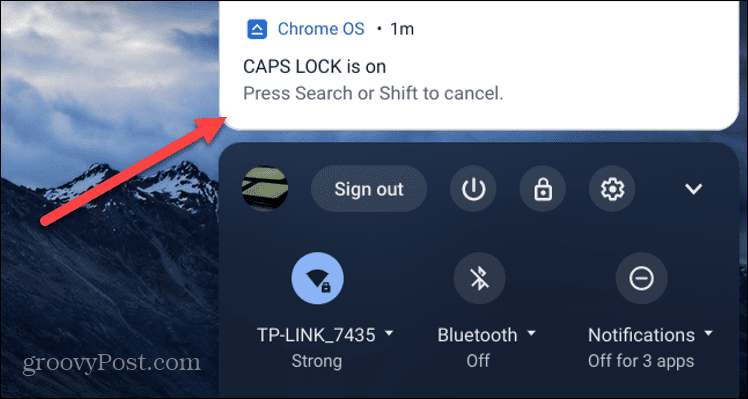
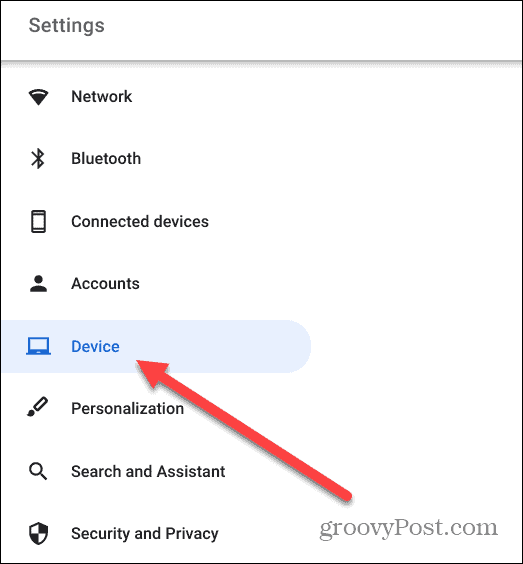
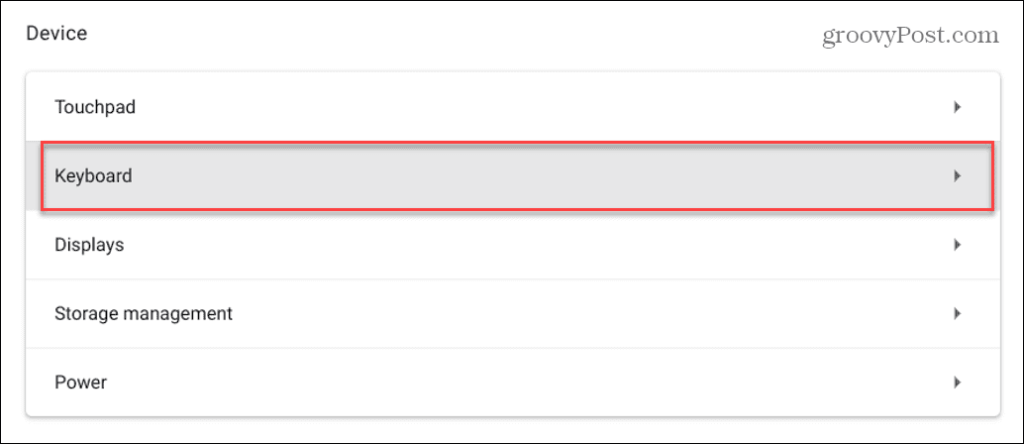
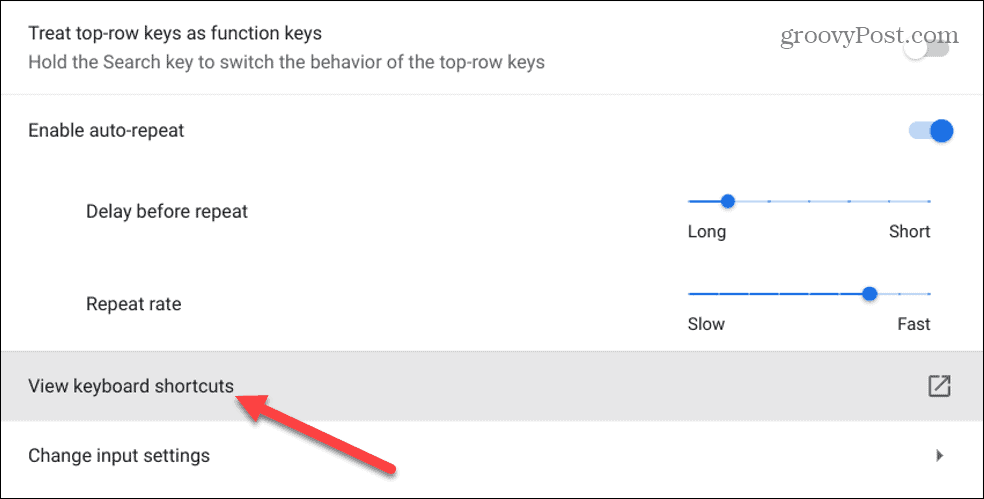
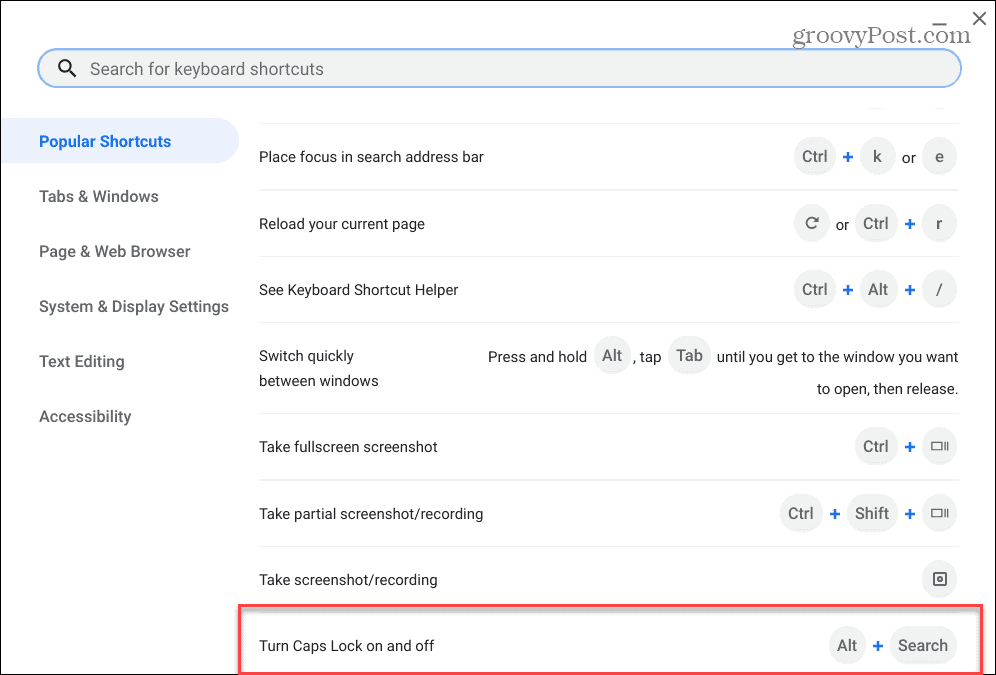


![[JAVÍTOTT] „A Windows előkészítése, ne kapcsolja ki a számítógépet” a Windows 10 rendszerben [JAVÍTOTT] „A Windows előkészítése, ne kapcsolja ki a számítógépet” a Windows 10 rendszerben](https://img2.luckytemplates.com/resources1/images2/image-6081-0408150858027.png)

![Rocket League Runtime Error javítása [lépésről lépésre] Rocket League Runtime Error javítása [lépésről lépésre]](https://img2.luckytemplates.com/resources1/images2/image-1783-0408150614929.png)



