![A Brother nyomtató-illesztőprogram telepítési problémáinak megoldása [TELJES ÚTMUTATÓ] A Brother nyomtató-illesztőprogram telepítési problémáinak megoldása [TELJES ÚTMUTATÓ]](https://img2.luckytemplates.com/resources1/images2/image-4163-0408150645821.png)
Brother nyomtatója nem működik megfelelően , vagy a nyomtató egyáltalán nem működik, miután frissítette a Windows 7, 8 vagy 8.1 rendszert Windows 10 rendszerre? És miközben megpróbálta újratelepíteni a Brother nyomtató-illesztőprogramot, és különféle Bother nyomtató-illesztőprogram-telepítési problémákba ütközött
Kíváncsi vagy, mi romlott el? És kétségbeesetten keresem a módját, hogyan telepíthetem újra a testvérem nyomtató-illesztőprogramját?
Ezután olvassa tovább ezt a cikket, itt megtudhatja, hogyan javíthatja ki a Brother nyomtató-illesztőprogram telepítési problémáit, és mi okozza a Brother nyomtató-illesztőprogram hibáit.
Szóval menjünk tovább…!
Mi okozza a Brother nyomtató-illesztőprogram Windows 10 telepítési hibáját?
A Microsoft szerint a Windows 10 operációs rendszer eltávolítja azokat az alkalmazásokat és szoftvereket, amelyek nem kompatibilisek a legújabb operációs rendszerrel.
A probléma gyakran előfordul néhány nyomtató-illesztőprogramnál, mint például a HP, a Dell, a Brother és a Panasonic.
A HP nyomtató felhasználói követhetik a megoldást a 2753-as HP nyomtatóhiba kijavításához
Ennek ellenére azonban más tényezők is felelősek a Brother nyomtató-illesztőprogram Windows 10 telepítésének sikertelenségéért vagy a Brother nyomtató-illesztőprogram telepítési problémáiért.
Nézz meg néhányat a gyakoriak közül:
- A Windows 10 rendszerre való frissítés után a nyomtató-illesztőprogram megsérülhet vagy megsérülhet
- A testvér-illesztőprogram eltűnt a Windows 10-re való frissítés után
- A Brother nyomtató-illesztőprogram nem kompatibilis a Windows 10 rendszerrel
- Ezenkívül előfordulhat, hogy rossz nyomtató-illesztőprogramot talál
- Vagy manuálisan állított be egy nyomtatót.
Tehát ez néhány ok, amely felelős a testvér nyomtató-illesztőprogram telepítési problémáiért.
Most nézzen meg néhány gyakori Brother nyomtató-illesztőprogram-telepítési problémát, és folytatjuk a javításokat:
Néhány gyakori Brother nyomtató-illesztőprogram telepítési probléma
Az alábbiakban megtudhat néhány gyakori Brother nyomtató-problémát, amelyet a felhasználók tapasztaltak, miközben megpróbálták telepíteni az illesztőprogramokat Windows 10 rendszerű számítógépre:
Tehát ezek a Brother nyomtató-illesztőprogramok gyakori problémái, amelyek akkor fordulnak elő, amikor megpróbálják frissíteni vagy telepíteni az illesztőprogramot a Windows 10 rendszeren.
Most kövesse a megadott javításokat a különböző Brother nyomtató-illesztőprogramok telepítési problémáinak megoldásához .
A Brother nyomtató-illesztőprogram telepítésével kapcsolatos probléma megoldása
A Brother nyomtató-illesztőprogram megfelelő javítása egyszerűen elvégezhető a Brother nyomtató-illesztőprogramok frissítésével, telepítésével vagy újratelepítésével.
De ha ez nem működik az Ön számára, próbálkozzon a megadott javításokkal:
1. probléma – Nem lehet telepíteni a Brother nyomtató-illesztőprogramot a Windows 10 rendszeren
Sok felhasználó nem tudja telepíteni a Brother nyomtató-illesztőprogramot Windows 10 hibaüzenetet kap, amikor az illesztőprogramot Windows 10 számítógépre telepíti. Ez egy gyakori Brother nyomtató-illesztőprogram telepítési probléma .
Ezenkívül sok felhasználó megerősítette a nyomtató eltávolítását és újratelepítését, a megoldás nem tudja telepíteni a Brother nyomtató-illesztőprogramot, a Windows 10 hiba miatt.
1. megoldás: Távolítsa el és telepítse újra a nyomtatót Windows 10 rendszeren
Kövesse a lépéseket a testvérnyomtató eltávolításához Windows 10 rendszeren:
- Kattintson a Windows 10 ikonra , majd a Beállítások elemre
- Most kattintson az Eszközök> Nyomtatók és szkennerek elemre
![A Brother nyomtató-illesztőprogram telepítési problémáinak megoldása [TELJES ÚTMUTATÓ] A Brother nyomtató-illesztőprogram telepítési problémáinak megoldása [TELJES ÚTMUTATÓ]](https://img2.luckytemplates.com/resources1/images2/image-2404-0408150646251.png)
- Válassza ki Brother nyomtatóját , majd kattintson az Eszköz eltávolítása elemre.
- Végül kattintson az Igen gombra a megerősítéshez.
Most kövesse a lépéseket a Brother nyomtató hozzáadásához Windows 10 rendszerű számítógépen.
- Kattintson a Windows 10 ikonra , majd a Beállítások elemre
![A Brother nyomtató-illesztőprogram telepítési problémáinak megoldása [TELJES ÚTMUTATÓ] A Brother nyomtató-illesztőprogram telepítési problémáinak megoldása [TELJES ÚTMUTATÓ]](https://img2.luckytemplates.com/resources1/images2/image-1788-0408150648193.png)
- Ezután kattintson az Eszközök > Nyomtatók és szkennerek > Nyomtatók és szkennerek hozzáadása lehetőségre.
![A Brother nyomtató-illesztőprogram telepítési problémáinak megoldása [TELJES ÚTMUTATÓ] A Brother nyomtató-illesztőprogram telepítési problémáinak megoldása [TELJES ÚTMUTATÓ]](https://img2.luckytemplates.com/resources1/images2/image-7585-0408150649482.png)
- És válassza ki a telepíteni kívánt nyomtatót
- Ha azonban a számítógép nem találja meg a nyomtatót, válassza a A kívánt nyomtató nem szerepel a listában.
![A Brother nyomtató-illesztőprogram telepítési problémáinak megoldása [TELJES ÚTMUTATÓ] A Brother nyomtató-illesztőprogram telepítési problémáinak megoldása [TELJES ÚTMUTATÓ]](https://img2.luckytemplates.com/resources1/images2/image-8072-0408150651201.png)
- És USB-kábellel > csatlakoztassa a nyomtatót és a számítógépet/laptopot
- Válassza ki az utolsó lehetőséget, „ Helyi nyomtató hozzáadása vagy hálózati nyomtató hozzáadása kézi beállításokkal ”, majd kattintson a Tovább gombra
![A Brother nyomtató-illesztőprogram telepítési problémáinak megoldása [TELJES ÚTMUTATÓ] A Brother nyomtató-illesztőprogram telepítési problémáinak megoldása [TELJES ÚTMUTATÓ]](https://img2.luckytemplates.com/resources1/images2/image-3797-0408150652037.png)
- Válassza a Meglévő port használata > Tovább lehetőséget
![A Brother nyomtató-illesztőprogram telepítési problémáinak megoldása [TELJES ÚTMUTATÓ] A Brother nyomtató-illesztőprogram telepítési problémáinak megoldása [TELJES ÚTMUTATÓ]](https://img2.luckytemplates.com/resources1/images2/image-6247-0408150652263.png)
- Következő a bal oldali menüből, válassza ki a Gyártót (Brother) , a jobb oldali listából válassza ki a nyomtató modellszámát , majd kattintson a Tovább gombra
![A Brother nyomtató-illesztőprogram telepítési problémáinak megoldása [TELJES ÚTMUTATÓ] A Brother nyomtató-illesztőprogram telepítési problémáinak megoldása [TELJES ÚTMUTATÓ]](https://img2.luckytemplates.com/resources1/images2/image-936-0408150652692.png)
- Ha szeretné, módosíthatja a nyomtató nevét is , majd kattintson a Tovább gombra
És most a Brother nyomtató-illesztőprogram automatikusan települ a számítógépére. Próbáljon meg nyomtatni, és ellenőrizze, hogy nem tudja-e telepíteni a Brother nyomtató-illesztőprogramot. A Windows 10 hiba megoldódott-e vagy sem.
2. megoldás: Indítsa újra a Print Spooler programot Windows 10 rendszeren
Ha a fenti megoldások nem működnek az Ön számára, próbálja meg újraindítani a Print Spooler programot Windows 10 rendszeren. Ehhez kövesse az alábbi lépéseket:
- Windows 10 rendszerű számítógépen > nyissa meg a Szolgáltatásokat
![A Brother nyomtató-illesztőprogram telepítési problémáinak megoldása [TELJES ÚTMUTATÓ] A Brother nyomtató-illesztőprogram telepítési problémáinak megoldása [TELJES ÚTMUTATÓ]](https://img2.luckytemplates.com/resources1/images2/image-5524-0408150653115.png)
- Ezután a Services Menu (Szolgáltatások ) menüben keresse meg a Print Spooler elemet
- Kattintson a jobb gombbal a Print Spooler Service elemre , majd kattintson az Újraindítás lehetőségre
![A Brother nyomtató-illesztőprogram telepítési problémáinak megoldása [TELJES ÚTMUTATÓ] A Brother nyomtató-illesztőprogram telepítési problémáinak megoldása [TELJES ÚTMUTATÓ]](https://img2.luckytemplates.com/resources1/images2/image-8492-0408150653544.png)
- Végül indítsa újra a számítógépet, és próbálja meg telepíteni a Brother nyomtatóillesztőket a Windows 10 rendszerű számítógépére.
Becslések szerint most nem lehet telepíteni a Brother nyomtató-illesztőprogramot. A Windows 10 hiba javításra került, és a Brother nyomtató elkezd működni a Windows 10 rendszeren .
2. probléma – A Brother nyomtató-illesztőprogram nem települ
Ez a Brother Printer felhasználói által jelentett gyakori probléma. Amikor megpróbálják telepíteni az illesztőprogramot, a Brother nyomtató-illesztőprogram nem töltődik be, lefagy, eltűnik a képernyőről.
Tehát kövesse a kapott megoldást a javításhoz:
1. megoldás: Indítsa újra a nyomtatót és a számítógépet
Néha egy egyszerű újraindítás megoldja a problémát, ezért próbálja meg újraindítani a nyomtatót és a számítógépet is. Ezután próbáljon meg nyomtatni, és ellenőrizze, hogy a probléma megoldódott-e vagy sem.
Ha megoldódott, akkor jó és jó, de ha nem, akkor kövesse a következő megoldást.
2. megoldás: Távolítsa el a nyomtatót, távolítsa el az illesztőprogramot, és telepítse újra a nyomtatót
Itt különböző lépéseket kell végrehajtania a Brother nyomtatóillesztő nem telepíthető problémájának megoldásához.
#1: Távolítsa el a nyomtatót
Először is meg kell próbálnia eltávolítani a nyomtatót:
- A számítógépen > Nyissa meg a Vezérlőpultot .
![A Brother nyomtató-illesztőprogram telepítési problémáinak megoldása [TELJES ÚTMUTATÓ] A Brother nyomtató-illesztőprogram telepítési problémáinak megoldása [TELJES ÚTMUTATÓ]](https://img2.luckytemplates.com/resources1/images2/image-3181-0408150653967.png)
- Ezután a jobb felső sarokban keresse meg a „ Megtekintés: opció ” lehetőséget, kattintson rá, majd válassza a Kategóriát
![A Brother nyomtató-illesztőprogram telepítési problémáinak megoldása [TELJES ÚTMUTATÓ] A Brother nyomtató-illesztőprogram telepítési problémáinak megoldása [TELJES ÚTMUTATÓ]](https://img2.luckytemplates.com/resources1/images2/image-7251-0408150654188.png)
- Ezután a Hardver és hang > alatt lépjen az Eszközök és nyomtatók megtekintése opcióra
![A Brother nyomtató-illesztőprogram telepítési problémáinak megoldása [TELJES ÚTMUTATÓ] A Brother nyomtató-illesztőprogram telepítési problémáinak megoldása [TELJES ÚTMUTATÓ]](https://img2.luckytemplates.com/resources1/images2/image-1940-0408150654606.png)
- Ezután kattintson jobb gombbal a nyomtatóra, majd kattintson az Eszköz eltávolítása elemre .
![A Brother nyomtató-illesztőprogram telepítési problémáinak megoldása [TELJES ÚTMUTATÓ] A Brother nyomtató-illesztőprogram telepítési problémáinak megoldása [TELJES ÚTMUTATÓ]](https://img2.luckytemplates.com/resources1/images2/image-116-0408150655674.png)
- És kattintson az Igen gombra a nyomtató eltávolításához.
#2: Távolítsa el az illesztőprogramokat
Most próbálja meg eltávolítani a testvér-illesztőprogramokat
- Először nyissa meg a Vezérlőpultot
![A Brother nyomtató-illesztőprogram telepítési problémáinak megoldása [TELJES ÚTMUTATÓ] A Brother nyomtató-illesztőprogram telepítési problémáinak megoldása [TELJES ÚTMUTATÓ]](https://img2.luckytemplates.com/resources1/images2/image-3181-0408150653967.png)
- Ezután a Programok alatt kattintson a Program eltávolítása lehetőségre .
![A Brother nyomtató-illesztőprogram telepítési problémáinak megoldása [TELJES ÚTMUTATÓ] A Brother nyomtató-illesztőprogram telepítési problémáinak megoldása [TELJES ÚTMUTATÓ]](https://img2.luckytemplates.com/resources1/images2/image-5222-0408150656308.jpg)
- Keresse meg a nyomtató-illesztőprogramokat, és távolítsa el mindegyiket.
- És indítsa újra a számítógépet.
Nos, ha nehézségekbe ütközik az illesztőprogram eltávolítása során , akkor a testvér-illesztőprogramokat is eltávolíthatja a harmadik féltől származó eltávolító segítségével. Számos illesztőprogram-eltávolító elérhető a weben.
#3: Telepítse újra a nyomtatót
A Brother nyomtató-illesztőprogram eltávolítása után próbálja meg újratelepíteni a nyomtatót.
- Itt csatlakoztassa a nyomtatót USB-kábellel a számítógéphez
- Ezután kapcsolja be a nyomtatót és a számítógépet
- Helyezze be a Brother Utilities/Drivers DVD-t vagy a szoftver letöltési segédprogramját
- A nyomtató hozzáadásához kövesse a képernyőn megjelenő utasításokat
Tehát a becslések szerint ez működik az Ön számára, hogy javítsa a Brother nyomtató-illesztőprogramot, és nem telepíti a hibát.
3. probléma – A Brother illesztőprogram-szoftver telepítése lefagy, leáll vagy lefagy
Ez egy másik Brother Driver telepítési probléma, amely megszakítja a nyomtatási folyamatot, vagy a nyomtató nem fog megfelelően működni.
Kövesse a cikkben található javításokat a „Nyomtatási hiba” üzenet megoldásához Windows 10 rendszeren .
Kövesse az alábbi lépéseket a Brother illesztőprogram-szoftver telepítésének lefagyása, lefagyása vagy lefagyása az internet miatti hiba elhárításához.
1. megoldás: Tiltsa le az Indító alkalmazásokat
A probléma a háttérben futó indítási programok miatt jelentkezik. Az indítási programok letiltása a Brother szoftver telepítésének lefagyásával, fagyás problémájával.
![A Brother nyomtató-illesztőprogram telepítési problémáinak megoldása [TELJES ÚTMUTATÓ] A Brother nyomtató-illesztőprogram telepítési problémáinak megoldása [TELJES ÚTMUTATÓ]](https://img2.luckytemplates.com/resources1/images2/image-4877-0408150656566.jpg)
- Ezután a Feladatkezelőben kattintson az Indítás lehetőségre
![A Brother nyomtató-illesztőprogram telepítési problémáinak megoldása [TELJES ÚTMUTATÓ] A Brother nyomtató-illesztőprogram telepítési problémáinak megoldása [TELJES ÚTMUTATÓ]](https://img2.luckytemplates.com/resources1/images2/image-429-0408150656934.png)
- Válassza ki az egyes programokat > és tiltsa le mindegyiket egyenként.
![A Brother nyomtató-illesztőprogram telepítési problémáinak megoldása [TELJES ÚTMUTATÓ] A Brother nyomtató-illesztőprogram telepítési problémáinak megoldása [TELJES ÚTMUTATÓ]](https://img2.luckytemplates.com/resources1/images2/image-9983-0408150657197.png)
- Végül indítsa újra a számítógépet
És miután letiltotta az indítóprogramokat , és próbálja meg újra telepíteni a Brother Printer szoftvert. Ellenőrizze, hogy a probléma megoldódott-e vagy sem
4. probléma – Nem lehet befejezni a Brother szoftver telepítését, mert leáll, amikor megjelenik a kábel csatlakoztatását kérő képernyő
Ha Brother nyomtatójával is találkozik ezzel a problémával, kattintson a használt kapcsolattípusra, és kövesse a megadott lépéseket.
- Internetkapcsolat
- USB csatlakozás
#1: Hálózati kapcsolat (csak kapcsolódó modelleken)
A probléma akkor jelentkezhet, ha a telepítés során rossz kapcsolattípust választott ki. Ezért kattintson a Mégse gombra a telepítésből való kilépéshez és a telepítés újraindításához.
És amikor megjelenik a Kapcsolat típusa képernyő > válassza ki a használni kívánt kapcsolat típusát .
![A Brother nyomtató-illesztőprogram telepítési problémáinak megoldása [TELJES ÚTMUTATÓ] A Brother nyomtató-illesztőprogram telepítési problémáinak megoldása [TELJES ÚTMUTATÓ]](https://img2.luckytemplates.com/resources1/images2/image-9087-0408150657561.gif)
#2: USB csatlakozás
A probléma akkor is megjelenhet, ha számítógépe nem ismeri fel a Brother nyomtatót. Tehát itt ellenőrizni kell a megadott pontokat:
1: Lehet, hogy a Brother nyomtató nincs bekapcsolva.
Ellenőrizze, hogy a tápkábel megfelelően csatlakozik-e a számítógéphez és a nyomtatóhoz, és hogy a nyomtató be van-e kapcsolva
2: Előfordulhat, hogy az USB-kábel nincs megfelelően csatlakoztatva a készülékhez és a számítógéphez.
Ellenőrizze az USB-nyílás helyzetét a Brother nyomtatón és a számítógépen, majd csatlakoztassa újra az USB-kábelt.
Ha a számítógép azonosítja a készüléket, kattintson a Tovább gombra a Csatlakozás a gép képernyőjén, kattintson a Tovább gombra, majd folytassa a telepítést.
![A Brother nyomtató-illesztőprogram telepítési problémáinak megoldása [TELJES ÚTMUTATÓ] A Brother nyomtató-illesztőprogram telepítési problémáinak megoldása [TELJES ÚTMUTATÓ]](https://img2.luckytemplates.com/resources1/images2/image-3258-0408150657790.jpg)
3: Előfordulhat, hogy számítógépe nem ismeri fel a nyomtatóját
Ha mindkét lehetőség nem működik az Ön számára, előfordulhat, hogy számítógépe nem ismeri fel a Brother nyomtatót.
- Ellenőrizze, hogy az USB-kábel csatlakozik-e az USB-elosztóhoz, majd csatlakoztassa közvetlenül a Brother nyomtató és a számítógép közé.
- Ha korábban csatlakoztatta az USB-kábelt a telepítés kérte, próbálja meg a megadott lépéseket:
-
- Először a Brother nyomtatóról > húzza ki az USB-kábelt
- Ezután a telepítési képernyő bezárásához kattintson a Mégse gombra a Csatlakozás a gép képernyőjén
- Most helyezze újra a DVD-ROM- ot a CD-ROM meghajtóba. Amikor megjelenik a képernyő, kattintson az Egyéni telepítés lehetőségre
![A Brother nyomtató-illesztőprogram telepítési problémáinak megoldása [TELJES ÚTMUTATÓ] A Brother nyomtató-illesztőprogram telepítési problémáinak megoldása [TELJES ÚTMUTATÓ]](https://img2.luckytemplates.com/resources1/images2/image-4294-0408150658187.gif)
- Ezután kattintson az MFL-Pro Suite javítása elemre . És kövesse a képernyőn megjelenő utasításokat.
![A Brother nyomtató-illesztőprogram telepítési problémáinak megoldása [TELJES ÚTMUTATÓ] A Brother nyomtató-illesztőprogram telepítési problémáinak megoldása [TELJES ÚTMUTATÓ]](https://img2.luckytemplates.com/resources1/images2/image-6744-0408150658421.gif)
4: Győződjön meg arról, hogy az Eszközkezelő felismeri Brother készülékét.
- Kattintson a Start gombra , majd nyissa meg a Vezérlőpultot .
- Ezután kattintson a Hardver és hang elemre az Eszközök és nyomtatók részben , majd kattintson az Eszközkezelő elemre
![A Brother nyomtató-illesztőprogram telepítési problémáinak megoldása [TELJES ÚTMUTATÓ] A Brother nyomtató-illesztőprogram telepítési problémáinak megoldása [TELJES ÚTMUTATÓ]](https://img2.luckytemplates.com/resources1/images2/image-1940-0408150654606.png)
- És amint megjelenik a Felhasználói fiókok felügyelete képernyő , kövesse az alábbi lépéseket:
- Rendszergazdai jogokkal rendelkező felhasználók > Kattintson a Folytatás vagy az Igen gombra .
- Felhasználók, ha nem rendelkeznek rendszergazdai jogokkal > Írja be a rendszergazdai jelszót > kattintson az OK gombra .
- Kattintson a Processzor > Ellenőrizze, hogy az AMD megjelenik-e a Processzor alatt .
- Ezután válassza a Nézet > Rejtett eszközök megjelenítése parancsot .
![A Brother nyomtató-illesztőprogram telepítési problémáinak megoldása [TELJES ÚTMUTATÓ] A Brother nyomtató-illesztőprogram telepítési problémáinak megoldása [TELJES ÚTMUTATÓ]](https://img2.luckytemplates.com/resources1/images2/image-5848-0408150658805.jpg)
- Kattintson a háromszög jelre vagy a + jelre az Egyéb eszközök mellett .
- Ezután kattintson jobb gombbal a Brother nyomtató nevével ellátott sárga jelre , válassza az Eltávolítás lehetőséget , majd zárja be az Eszközkezelőt
![A Brother nyomtató-illesztőprogram telepítési problémáinak megoldása [TELJES ÚTMUTATÓ] A Brother nyomtató-illesztőprogram telepítési problémáinak megoldása [TELJES ÚTMUTATÓ]](https://img2.luckytemplates.com/resources1/images2/image-3571-0408150659037.jpg)
- És válassza le a Brother gépet , majd indítsa újra a számítógépet.
- Mint a számítógépes sztár
- A számítógép újraindítása után próbálja meg újra telepíteni a szoftvert. És próbálja meg használni az USB 2.0 kábelt vagy a számítógép USB 2.0 portját.
Remélem, hogy ez sikerül, nem tudja befejezni a Brother szoftver telepítését, mert leáll, amikor a kábel csatlakoztatására vonatkozó képernyő probléma jelenik meg.
5. probléma – A Brother nyomtató-illesztőprogram nem érhető el
Néha a felhasználók azt tapasztalják, hogy a nyomtató meghajlott, és hibát jelez, hogy a Brother nyomtató-illesztőprogram nem érhető el.
A javításhoz pedig meg kell próbálnia eltávolítani a Brother nyomtató-illesztőprogramot, és ha ez nem működik, frissítse vagy telepítse újra a nyomtató-illesztőprogramot.
Kövesse a fent említett lépéseket a nyomtató-illesztőprogram eltávolításához és újratelepítéséhez.
Tehát ez néhány gyakori Brother nyomtató-illesztőprogram telepítési probléma a Windows 10 rendszeren a megoldásaival együtt.
Az alábbiakban nézze meg a nyomtató-illesztőprogramok frissítésének módjait a Windows 10 rendszerben
Hogyan frissíthetem a nyomtató-illesztőprogramokat a Windows 10 rendszerben?
Az alábbiakban tekintse meg a nyomtató-illesztőprogramok Windows rendszerben történő frissítésének három módját. A megadott lépések különböző márkájú nyomtató-illesztőprogramokhoz, például Brother, Panasonic, Dell, HP és másokhoz működnek
#1: Frissítse a nyomtató-illesztőprogramot manuálisan
A nyomtató-illesztőprogram kézi frissítéséhez keresse fel a gyártó webhelyét, és ellenőrizze, hogy a nyomtatómodell támogatja-e a Windows 10-et. Ha támogatja, egyszerűen töltse le és telepítse a legújabb Windows 10 nyomtató-illesztőprogramot.
Vagy frissítheti az illesztőprogramot a Microsoft hivatalos webhelyéről, amely kompatibilis a Windows 10 rendszerrel.
A nyomtató-illesztőprogramot manuálisan is frissítheti az alábbi lépések végrehajtásával:
Egyes nyomtatók esetében az illesztőprogramokat manuálisan, lépésről lépésre kell frissítenie.
- Nyissa meg a Vezérlőpultot, és a jobb oldalon válassza a Nézet kis ikonokkal lehetőséget
![A Brother nyomtató-illesztőprogram telepítési problémáinak megoldása [TELJES ÚTMUTATÓ] A Brother nyomtató-illesztőprogram telepítési problémáinak megoldása [TELJES ÚTMUTATÓ]](https://img2.luckytemplates.com/resources1/images2/image-7953-0408150659298.jpg)
- Nyissa meg az Eszközkezelőt , és keresse meg azt a nyomtatóeszközt , amelyhez frissíteni szeretné az illesztőprogramot. Problémás eszköznél pedig egy sárga jel látható az eszköz neve mellett.
![A Brother nyomtató-illesztőprogram telepítési problémáinak megoldása [TELJES ÚTMUTATÓ] A Brother nyomtató-illesztőprogram telepítési problémáinak megoldása [TELJES ÚTMUTATÓ]](https://img2.luckytemplates.com/resources1/images2/image-7058-0408150659676.png)
- Kattintson jobb gombbal az eszköz nevére, majd válassza az Illesztőprogram frissítése lehetőséget…
![A Brother nyomtató-illesztőprogram telepítési problémáinak megoldása [TELJES ÚTMUTATÓ] A Brother nyomtató-illesztőprogram telepítési problémáinak megoldása [TELJES ÚTMUTATÓ]](https://img2.luckytemplates.com/resources1/images2/image-9713-0408150700061.png)
- Ezután a felugró ablakban két lehetőséget fog látni.
- Javasoljuk, hogy az első opciót válassza. Frissített illesztőprogram automatikus keresése . És kövesse az utasításokat az illesztőprogramok telepítéséhez.
- De ha a számítógépen megjelennek az illesztőprogram-fájlok, akkor válassza a második lehetőséget. Tallózás a számítógépemen az illesztőprogramokért.
![A Brother nyomtató-illesztőprogram telepítési problémáinak megoldása [TELJES ÚTMUTATÓ] A Brother nyomtató-illesztőprogram telepítési problémáinak megoldása [TELJES ÚTMUTATÓ]](https://img2.luckytemplates.com/resources1/images2/image-332-0408150700278.png)
És ennyi, a nyomtató illesztőprogramja frissült.
#2: Frissítse automatikusan a nyomtató-illesztőprogramot
Ha nem szeretné követni az unalmas kézi lépéseket a nyomtató-illesztőprogramok frissítéséhez. Ezután ezt egyszerűen megteheti az automatikus illesztőprogram-frissítő eszköz futtatásával.
Futtathatja a Driver Easy alkalmazást az illesztőprogram automatikus frissítéséhez. Ezzel átkutatja Windows számítógépét, és egyszerűen frissíti az eszközt, a nyomtató-illesztőprogramokat.
Töltse le az illesztőprogramot a nyomtató-illesztőprogram automatikus frissítéséhez
#3: Az illesztőprogramok frissítéséhez használja a Windows Update szolgáltatást
Itt megtudhatja, hogyan használja a Windows Update szolgáltatást az illesztőprogramok frissítéséhez. Ehhez kövesse az alábbi lépéseket:
- Kattintson a Start menü > Beállítások elemre .
![A Brother nyomtató-illesztőprogram telepítési problémáinak megoldása [TELJES ÚTMUTATÓ] A Brother nyomtató-illesztőprogram telepítési problémáinak megoldása [TELJES ÚTMUTATÓ]](https://img2.luckytemplates.com/resources1/images2/image-4921-0408150700687.jpg)
- Ezután a Beállítások ablakban kattintson a Frissítés és biztonság lehetőségre.
![A Brother nyomtató-illesztőprogram telepítési problémáinak megoldása [TELJES ÚTMUTATÓ] A Brother nyomtató-illesztőprogram telepítési problémáinak megoldása [TELJES ÚTMUTATÓ]](https://img2.luckytemplates.com/resources1/images2/image-5957-0408150701098.png)
- A Frissítés és biztonság > bal oldali ablaktáblában kattintson a Windows Update elemre
- Kattintson a Frissítések keresése lehetőségre , és várja meg, amíg a Windows megkeresi a legújabb frissítéseket.
![A Brother nyomtató-illesztőprogram telepítési problémáinak megoldása [TELJES ÚTMUTATÓ] A Brother nyomtató-illesztőprogram telepítési problémáinak megoldása [TELJES ÚTMUTATÓ]](https://img2.luckytemplates.com/resources1/images2/image-2265-0408150701509.jpg)
- Most kattintson a hivatkozásra, amely azt mutatja, hogy elérhetőek az opcionális frissítések. (Ha nem látja a hivatkozást, az azt jelenti, hogy a Windows Update nem talál frissítéseket a számítógépéhez.)
- Válassza ki a telepíteni kívánt illesztőprogramot, kattintson az OK gombra , majd a Frissítések telepítése elemre .
Tehát ezeken a módokon frissítheti a Brother nyomtató-illesztőprogramot a Windows 10 rendszerben és más márkájú nyomtató-illesztőprogramokat is.
Tegye hibamentessé Windows számítógépét/laptopját
Ha a Windows rendszerű számítógépe lassan fut, vagy különféle makacs számítógépes hibákat mutat, akkor javasolt a PC Repair Tool futtatása .
Ez egy többfunkciós, többfunkciós eszköz, amely egyszeri beolvasással észleli és kijavítja a különféle számítógépes hibákat és problémákat.
Ezzel kijavíthat különféle hibákat, például DLL-javítást, megtisztíthatja a rendszerleíró adatbázis bejegyzéseit, BSOD-hibát, megvédheti rendszerét a vírusok/rosszindulatú programok fertőzésétől, kijavíthatja a sérült Windows rendszerfájlokat és még sok mást.
Ezzel is hangolható, optimalizálható és javítható a Windows PC teljesítménye.
Szerezze be a PC-javító eszközt a hibák kijavításához és a számítógép teljesítményének javításához
Következtetés:
Sok felhasználó időről időre beszámol a Brother nyomtató-illesztőprogram telepítési problémáiról, például a Brother nyomtató-illesztőprogram nem települ, nem tudja telepíteni a Brother nyomtató-illesztőprogramot a Windows 10 rendszeren, és még sok más.
Nos, ez nagyon bosszantó, mivel a nyomtató leállt, vagy egyáltalán nem fog működni a Windows 10 rendszerben.
Tehát, ha Ön az, aki problémába ütközik nyomtatás közben, vagy hibákat tapasztal a Brother nyomtató-illesztőprogram telepítése során a Windows 10 számítógépre/laptopra
Ezután egyenként kövesse a probléma szerinti javításokat.
Igyekeztem minden tőlem telhetőt összerakni a B rother nyomtató-illesztőprogram telepítési problémáival és a lehetséges javításokkal kapcsolatos összes információt.
Becslések szerint a cikk segít Önnek megoldani a problémát.
Sok szerencsét..!
Bónusz: A nyomtató-illesztőprogram automatikus frissítése
Ha nincs ideje, türelme és számítógépes ismeretei az illesztőprogram kézi frissítéséhez, ezt automatikusan megteheti a Driver Easy segítségével .
A Driver Easy automatikusan felismeri a rendszert, és megkeresi a megfelelő illesztőprogramokat. Nem kell pontosan tudnod, milyen rendszer fut a számítógépeden, nem kell megkockáztatnod a rossz illesztőprogram letöltését és telepítését, és nem kell attól tartani, hogy hibát követsz el a telepítés során.
Az illesztőprogramokat automatikusan frissítheti a Driver Easy INGYENES vagy Pro verziójával. A Pro verzióval azonban mindössze 2 kattintás szükséges (és teljes támogatást és 30 napos pénz-visszafizetési garanciát kap):
1) Töltse le és telepítse a Driver Easy programot.
2) Futtassa a Driver Easy programot, és kattintson a Beolvasás most gombra. A Driver Easy ezután átvizsgálja a számítógépet, és észleli a problémás illesztőprogramokat.
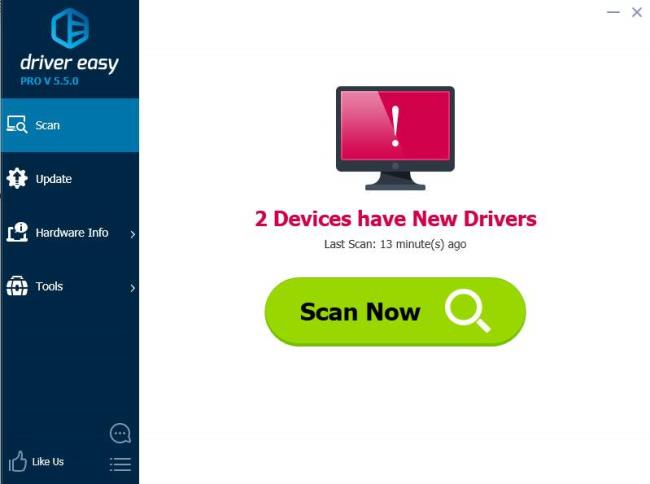
3) Kattintson a Frissítés gombra a nyomtató-illesztőprogram mellett az automatikus letöltéshez, manuálisan telepítheti az illesztőprogram megfelelő verzióját (ezt megteheti az INGYENES verzióval).
Vagy kattintson az Összes frissítése gombra az összes hiányzó vagy elavult illesztőprogram megfelelő verziójának automatikus letöltéséhez és telepítéséhez a rendszeren (ehhez Pro verzió szükséges – az Összes frissítése lehetőségre kattintva a rendszer felkéri a frissítésre).
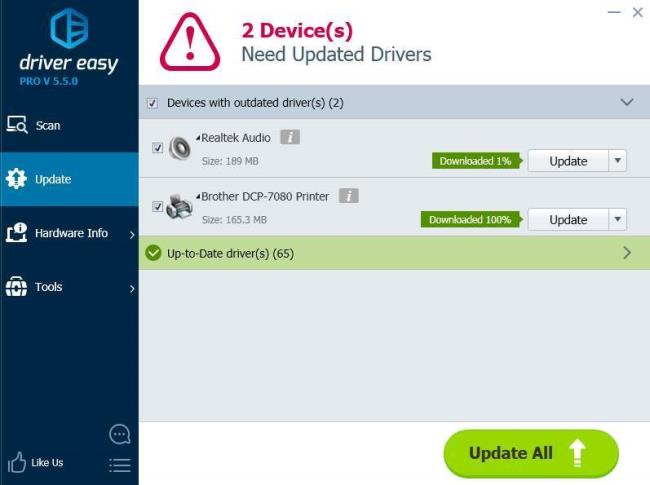
![Hogyan lehet élő közvetítést menteni a Twitch-en? [KIFEJEZETT] Hogyan lehet élő közvetítést menteni a Twitch-en? [KIFEJEZETT]](https://img2.luckytemplates.com/resources1/c42/image-1230-1001202641171.png)
![A Brother nyomtató-illesztőprogram telepítési problémáinak megoldása [TELJES ÚTMUTATÓ] A Brother nyomtató-illesztőprogram telepítési problémáinak megoldása [TELJES ÚTMUTATÓ]](https://img2.luckytemplates.com/resources1/images2/image-4163-0408150645821.png)
![A Brother nyomtató-illesztőprogram telepítési problémáinak megoldása [TELJES ÚTMUTATÓ] A Brother nyomtató-illesztőprogram telepítési problémáinak megoldása [TELJES ÚTMUTATÓ]](https://img2.luckytemplates.com/resources1/images2/image-2404-0408150646251.png)
![A Brother nyomtató-illesztőprogram telepítési problémáinak megoldása [TELJES ÚTMUTATÓ] A Brother nyomtató-illesztőprogram telepítési problémáinak megoldása [TELJES ÚTMUTATÓ]](https://img2.luckytemplates.com/resources1/images2/image-1788-0408150648193.png)
![A Brother nyomtató-illesztőprogram telepítési problémáinak megoldása [TELJES ÚTMUTATÓ] A Brother nyomtató-illesztőprogram telepítési problémáinak megoldása [TELJES ÚTMUTATÓ]](https://img2.luckytemplates.com/resources1/images2/image-7585-0408150649482.png)
![A Brother nyomtató-illesztőprogram telepítési problémáinak megoldása [TELJES ÚTMUTATÓ] A Brother nyomtató-illesztőprogram telepítési problémáinak megoldása [TELJES ÚTMUTATÓ]](https://img2.luckytemplates.com/resources1/images2/image-8072-0408150651201.png)
![A Brother nyomtató-illesztőprogram telepítési problémáinak megoldása [TELJES ÚTMUTATÓ] A Brother nyomtató-illesztőprogram telepítési problémáinak megoldása [TELJES ÚTMUTATÓ]](https://img2.luckytemplates.com/resources1/images2/image-3797-0408150652037.png)
![A Brother nyomtató-illesztőprogram telepítési problémáinak megoldása [TELJES ÚTMUTATÓ] A Brother nyomtató-illesztőprogram telepítési problémáinak megoldása [TELJES ÚTMUTATÓ]](https://img2.luckytemplates.com/resources1/images2/image-6247-0408150652263.png)
![A Brother nyomtató-illesztőprogram telepítési problémáinak megoldása [TELJES ÚTMUTATÓ] A Brother nyomtató-illesztőprogram telepítési problémáinak megoldása [TELJES ÚTMUTATÓ]](https://img2.luckytemplates.com/resources1/images2/image-936-0408150652692.png)
![A Brother nyomtató-illesztőprogram telepítési problémáinak megoldása [TELJES ÚTMUTATÓ] A Brother nyomtató-illesztőprogram telepítési problémáinak megoldása [TELJES ÚTMUTATÓ]](https://img2.luckytemplates.com/resources1/images2/image-5524-0408150653115.png)
![A Brother nyomtató-illesztőprogram telepítési problémáinak megoldása [TELJES ÚTMUTATÓ] A Brother nyomtató-illesztőprogram telepítési problémáinak megoldása [TELJES ÚTMUTATÓ]](https://img2.luckytemplates.com/resources1/images2/image-8492-0408150653544.png)
![A Brother nyomtató-illesztőprogram telepítési problémáinak megoldása [TELJES ÚTMUTATÓ] A Brother nyomtató-illesztőprogram telepítési problémáinak megoldása [TELJES ÚTMUTATÓ]](https://img2.luckytemplates.com/resources1/images2/image-3181-0408150653967.png)
![A Brother nyomtató-illesztőprogram telepítési problémáinak megoldása [TELJES ÚTMUTATÓ] A Brother nyomtató-illesztőprogram telepítési problémáinak megoldása [TELJES ÚTMUTATÓ]](https://img2.luckytemplates.com/resources1/images2/image-7251-0408150654188.png)
![A Brother nyomtató-illesztőprogram telepítési problémáinak megoldása [TELJES ÚTMUTATÓ] A Brother nyomtató-illesztőprogram telepítési problémáinak megoldása [TELJES ÚTMUTATÓ]](https://img2.luckytemplates.com/resources1/images2/image-1940-0408150654606.png)
![A Brother nyomtató-illesztőprogram telepítési problémáinak megoldása [TELJES ÚTMUTATÓ] A Brother nyomtató-illesztőprogram telepítési problémáinak megoldása [TELJES ÚTMUTATÓ]](https://img2.luckytemplates.com/resources1/images2/image-116-0408150655674.png)
![A Brother nyomtató-illesztőprogram telepítési problémáinak megoldása [TELJES ÚTMUTATÓ] A Brother nyomtató-illesztőprogram telepítési problémáinak megoldása [TELJES ÚTMUTATÓ]](https://img2.luckytemplates.com/resources1/images2/image-5222-0408150656308.jpg)
![A Brother nyomtató-illesztőprogram telepítési problémáinak megoldása [TELJES ÚTMUTATÓ] A Brother nyomtató-illesztőprogram telepítési problémáinak megoldása [TELJES ÚTMUTATÓ]](https://img2.luckytemplates.com/resources1/images2/image-4877-0408150656566.jpg)
![A Brother nyomtató-illesztőprogram telepítési problémáinak megoldása [TELJES ÚTMUTATÓ] A Brother nyomtató-illesztőprogram telepítési problémáinak megoldása [TELJES ÚTMUTATÓ]](https://img2.luckytemplates.com/resources1/images2/image-429-0408150656934.png)
![A Brother nyomtató-illesztőprogram telepítési problémáinak megoldása [TELJES ÚTMUTATÓ] A Brother nyomtató-illesztőprogram telepítési problémáinak megoldása [TELJES ÚTMUTATÓ]](https://img2.luckytemplates.com/resources1/images2/image-9983-0408150657197.png)
![A Brother nyomtató-illesztőprogram telepítési problémáinak megoldása [TELJES ÚTMUTATÓ] A Brother nyomtató-illesztőprogram telepítési problémáinak megoldása [TELJES ÚTMUTATÓ]](https://img2.luckytemplates.com/resources1/images2/image-9087-0408150657561.gif)
![A Brother nyomtató-illesztőprogram telepítési problémáinak megoldása [TELJES ÚTMUTATÓ] A Brother nyomtató-illesztőprogram telepítési problémáinak megoldása [TELJES ÚTMUTATÓ]](https://img2.luckytemplates.com/resources1/images2/image-3258-0408150657790.jpg)
![A Brother nyomtató-illesztőprogram telepítési problémáinak megoldása [TELJES ÚTMUTATÓ] A Brother nyomtató-illesztőprogram telepítési problémáinak megoldása [TELJES ÚTMUTATÓ]](https://img2.luckytemplates.com/resources1/images2/image-4294-0408150658187.gif)
![A Brother nyomtató-illesztőprogram telepítési problémáinak megoldása [TELJES ÚTMUTATÓ] A Brother nyomtató-illesztőprogram telepítési problémáinak megoldása [TELJES ÚTMUTATÓ]](https://img2.luckytemplates.com/resources1/images2/image-6744-0408150658421.gif)
![A Brother nyomtató-illesztőprogram telepítési problémáinak megoldása [TELJES ÚTMUTATÓ] A Brother nyomtató-illesztőprogram telepítési problémáinak megoldása [TELJES ÚTMUTATÓ]](https://img2.luckytemplates.com/resources1/images2/image-5848-0408150658805.jpg)
![A Brother nyomtató-illesztőprogram telepítési problémáinak megoldása [TELJES ÚTMUTATÓ] A Brother nyomtató-illesztőprogram telepítési problémáinak megoldása [TELJES ÚTMUTATÓ]](https://img2.luckytemplates.com/resources1/images2/image-3571-0408150659037.jpg)
![A Brother nyomtató-illesztőprogram telepítési problémáinak megoldása [TELJES ÚTMUTATÓ] A Brother nyomtató-illesztőprogram telepítési problémáinak megoldása [TELJES ÚTMUTATÓ]](https://img2.luckytemplates.com/resources1/images2/image-7953-0408150659298.jpg)
![A Brother nyomtató-illesztőprogram telepítési problémáinak megoldása [TELJES ÚTMUTATÓ] A Brother nyomtató-illesztőprogram telepítési problémáinak megoldása [TELJES ÚTMUTATÓ]](https://img2.luckytemplates.com/resources1/images2/image-7058-0408150659676.png)
![A Brother nyomtató-illesztőprogram telepítési problémáinak megoldása [TELJES ÚTMUTATÓ] A Brother nyomtató-illesztőprogram telepítési problémáinak megoldása [TELJES ÚTMUTATÓ]](https://img2.luckytemplates.com/resources1/images2/image-9713-0408150700061.png)
![A Brother nyomtató-illesztőprogram telepítési problémáinak megoldása [TELJES ÚTMUTATÓ] A Brother nyomtató-illesztőprogram telepítési problémáinak megoldása [TELJES ÚTMUTATÓ]](https://img2.luckytemplates.com/resources1/images2/image-332-0408150700278.png)
![A Brother nyomtató-illesztőprogram telepítési problémáinak megoldása [TELJES ÚTMUTATÓ] A Brother nyomtató-illesztőprogram telepítési problémáinak megoldása [TELJES ÚTMUTATÓ]](https://img2.luckytemplates.com/resources1/images2/image-4921-0408150700687.jpg)
![A Brother nyomtató-illesztőprogram telepítési problémáinak megoldása [TELJES ÚTMUTATÓ] A Brother nyomtató-illesztőprogram telepítési problémáinak megoldása [TELJES ÚTMUTATÓ]](https://img2.luckytemplates.com/resources1/images2/image-5957-0408150701098.png)
![A Brother nyomtató-illesztőprogram telepítési problémáinak megoldása [TELJES ÚTMUTATÓ] A Brother nyomtató-illesztőprogram telepítési problémáinak megoldása [TELJES ÚTMUTATÓ]](https://img2.luckytemplates.com/resources1/images2/image-2265-0408150701509.jpg)
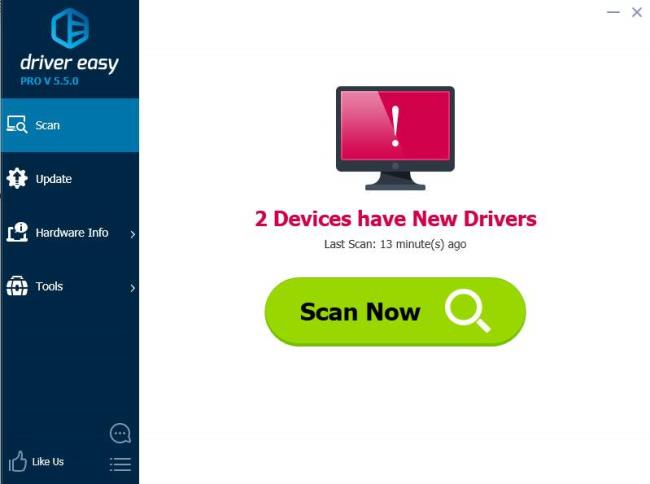
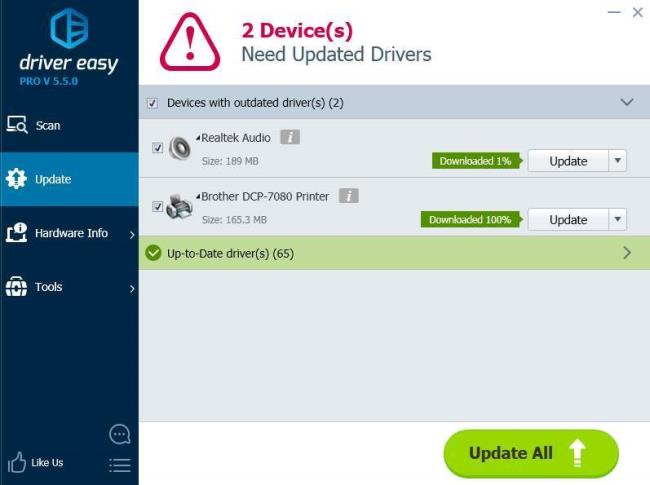


![[JAVÍTOTT] „A Windows előkészítése, ne kapcsolja ki a számítógépet” a Windows 10 rendszerben [JAVÍTOTT] „A Windows előkészítése, ne kapcsolja ki a számítógépet” a Windows 10 rendszerben](https://img2.luckytemplates.com/resources1/images2/image-6081-0408150858027.png)

![Rocket League Runtime Error javítása [lépésről lépésre] Rocket League Runtime Error javítása [lépésről lépésre]](https://img2.luckytemplates.com/resources1/images2/image-1783-0408150614929.png)



