Fekete képernyő funkció – A TeamViewer fekete képernyője segít elrejteni a távoli képernyőt, amikor Windows, Mac vagy Linux számítógépekhez csatlakozik. Az alábbiakban bemutatjuk , hogyan használhatja a Fekete képernyőt a TeamViewerben .
A TeamViewer Black Screen segítségével a távoli képernyő tartalmának elrejtésével biztosíthatja a magánélet védelmét a munkahelyen. Amikor aktiválja a fekete képernyőt a TeamViewerben :
- A távoli számítógép képernyőjét azonnal elrejti a TeamViewer biztonsági képe, az alábbiak szerint.
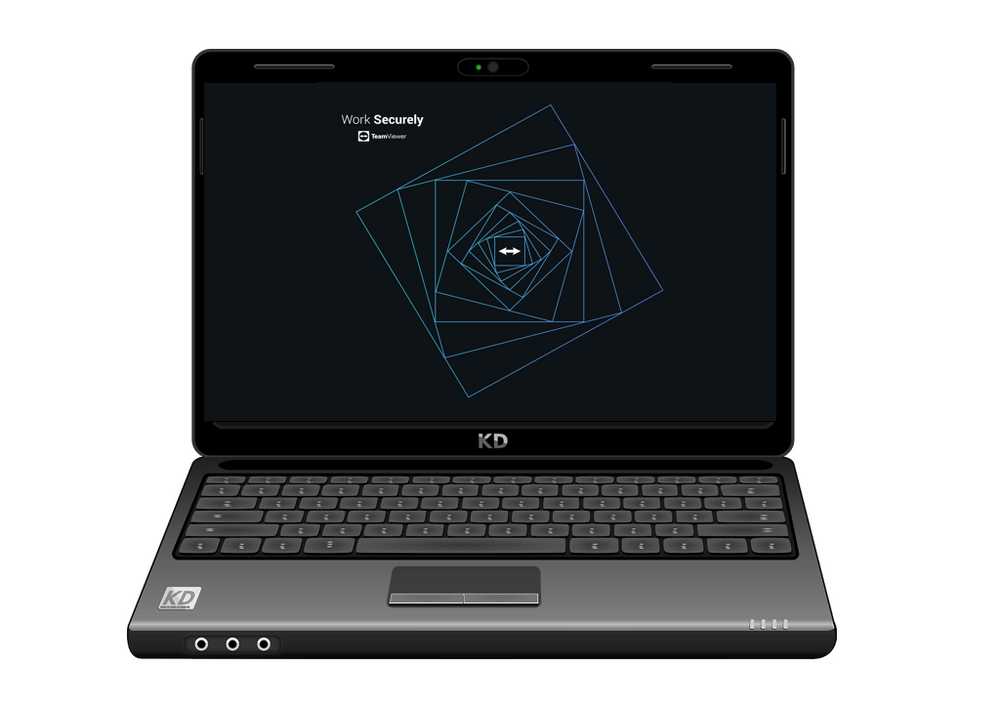
- A távoli számítógépen a bevitel is le van tiltva.
Összeegyeztethető
A TeamViewer fekete képernyő funkcióját bármely asztali operációs rendszeren (Windows, macOS és Linux) Windows 7/8/10, Linux és macOS eszközökhöz (csak TeamViewer 15.8 és újabb verziók esetén) kapcsolhatja be.
Speciális követelmények a macOS rendszeren
Technikai korlátok miatt a macOS-felhasználók csak akkor aktiválhatják a TeamViewer fekete képernyőjét, ha kiválasztják a TeamViewer indítása rendszerrel lehetőséget . Ezenkívül a TeamViewer alkalmazás számára kisegítő lehetőségeket kell biztosítani, beleértve a macOS 10.13 rendszert is.
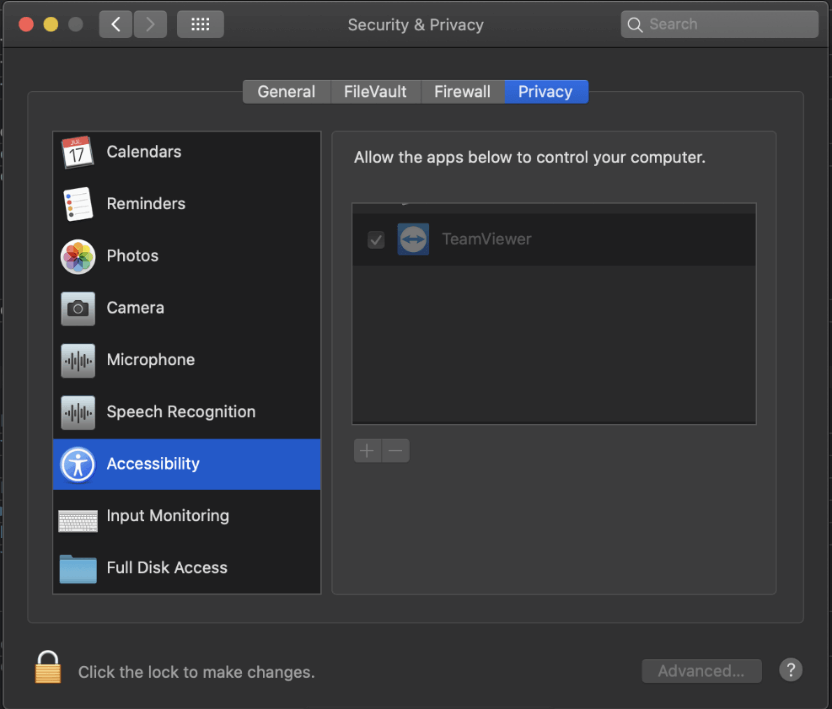
Az opcionális távelérési beállításokkal a következőket kell tennie:
- Deaktiválja a Siri-t, mert a TeamViewer továbbra is figyel és válaszol a Hey Siri-re.
- Kapcsolja ki a számítógép hangját.
Ne feledje, hogy a macOS korlátozásai miatt nem tilthatja le a billentyűzet bevitelét a távoli oldalon, miközben megjeleníti a rendszerjelszómezőket.
A Black Screen aktiválása a TeamViewerben
Távirányító munkamenet közben
Kattintson a Műveletek fülre (1) a Remote Control eszköztáron, és válassza a Fekete képernyő megjelenítése (2) lehetőséget.

A távoli asztal TeamViewer opcióján keresztül
Beállíthatja, hogy a TeamViewer fekete képernyő alapértelmezés szerint engedélyezve legyen egy adott eszközhöz (például a munkahelyi számítógéphez) fűződő összes kapcsolaton. Az egyes lépések részletei a következők:
- Nyissa meg a TeamViewert a távoli számítógépen.
- Válassza az Extrák → Opciók menüpontot .
- Nyissa meg a Speciális lapot , és görgessen lefelé a Speciális beállítások alatt a számítógéphez való csatlakozásokhoz .
- Először jelölje be a Helyi bevitel letiltása beállítást , majd a Helyi feketeképernyő engedélyezése jelölőnégyzetet .
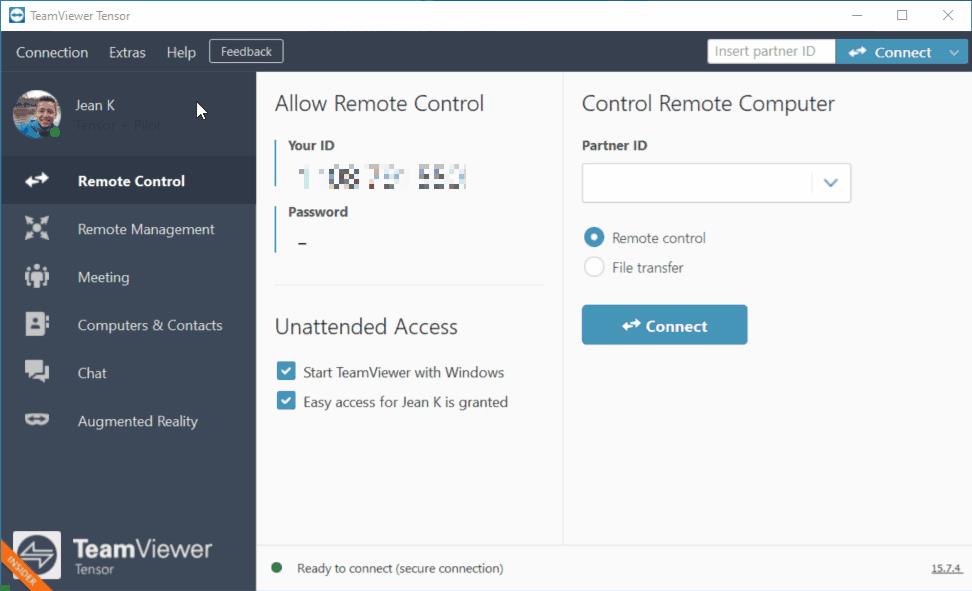
Menjen végig a Számítógépek és névjegyek listáján
1. A Számítógépek és névjegyek listában válassza ki az eszközt, kattintson a kék fogaskerék ikonra, majd a Tulajdonságok elemre .
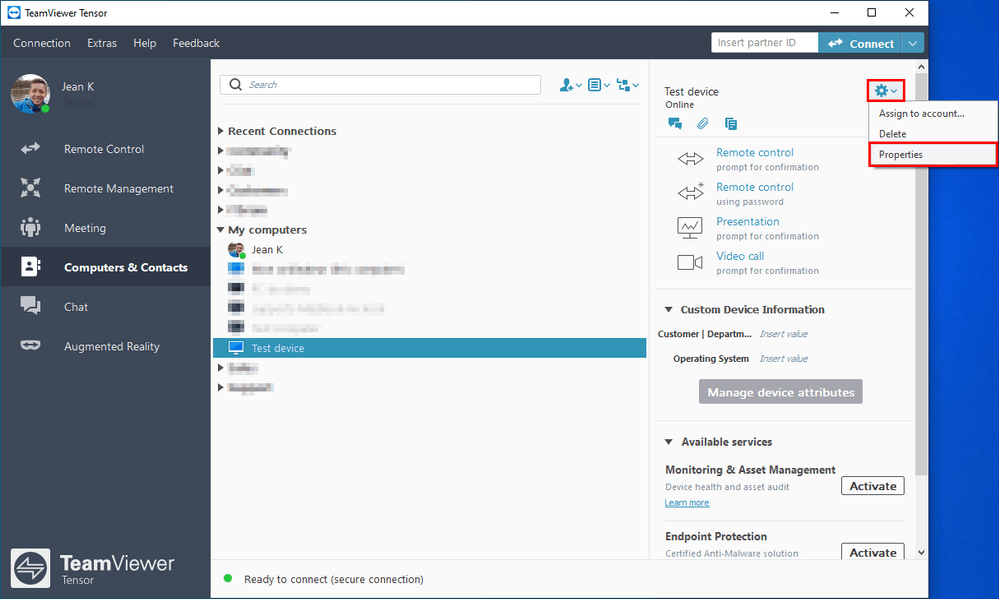
2. A Tulajdonságok menüben kattintson a Speciális gombra .
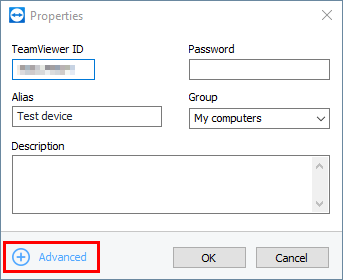
3. A Műveletek beállításaiban a Távoli bevitel lehetőségnél válassza a Távoli bevitel letiltása és fekete képernyő megjelenítése lehetőséget .
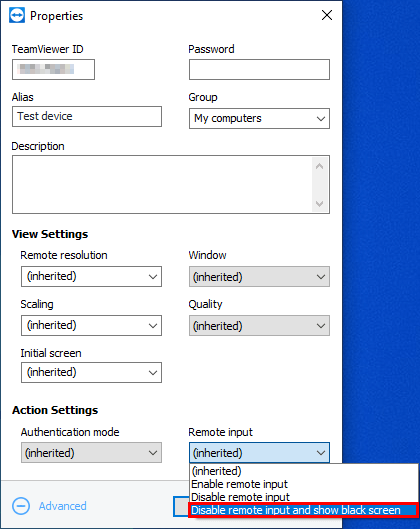
Kattintson az OK gombra a mentéshez.
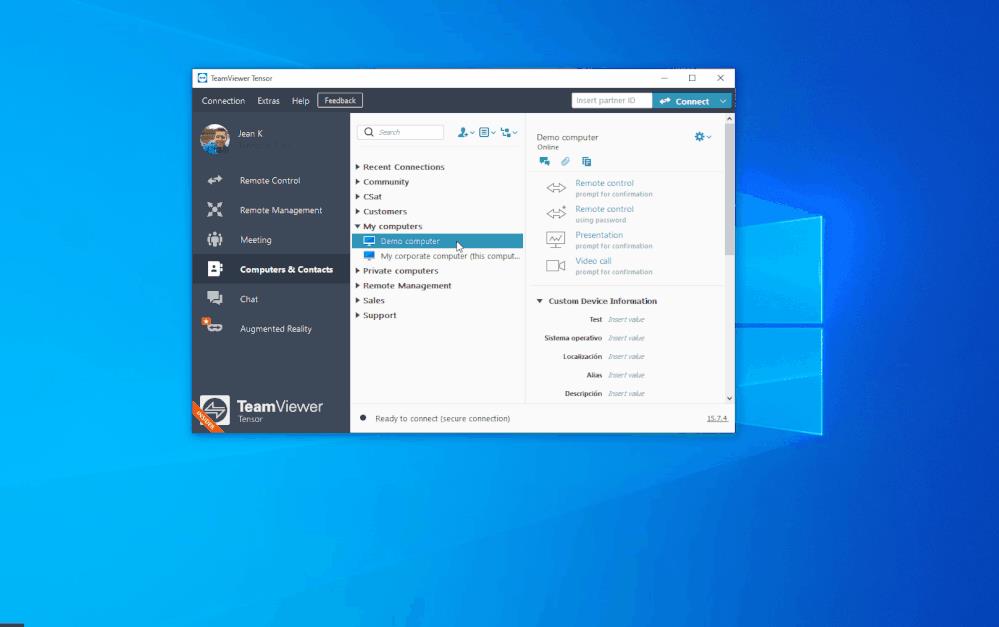
Jegyzet:
- Minden alkalommal, amikor ehhez a számítógéphez csatlakozik, a TeamViewer fekete képernyője automatikusan engedélyezve lesz, és a távoli bevitel letiltásra kerül.
- A Linux jelenleg nem támogatott.
Az egyéni fekete képernyő engedélyezése a TeamViewerben
Ezt a funkciót testreszabhatja kedvenc képének beszúrásával, amikor aktiválja a fekete képernyőt a TeamViewerben.
Windows rendszeren
A távoli számítógépen
1. Győződjön meg arról , hogy a Start with system opció engedélyezve van , és zárja be a TeamViewert .
2. Nyissa meg a Rendszerleíróadatbázis-szerkesztőt , és lépjen a következő elérési útra:
Computer\HKEY_LOCAL_MACHINE\SOFTWARE\WOW6432Node\TeamViewer
3. Most kattintson a Szerkesztés gombra , lépjen az Új elemre , és válassza a String Value lehetőséget .
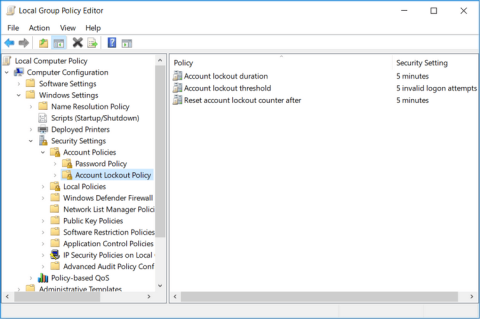
4. Nevezze át a CustomBlackScreen fő bejegyzést , és adja hozzá értékként azt az elérési utat, amely az egyéni képhez vezet, és adja meg a képfájl nevét az elérési útban:
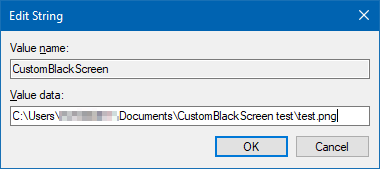
…kattintson az OK gombra .
5. Most indítsa újra a TeamViewer szolgáltatást.
A helyi számítógépen
- Nyissa meg a TeamViewert .
- TeamViewer fekete képernyő engedélyezése . Az egyéni kép megjelenik a távoli számítógépen.
macOS rendszeren
A távoli számítógépen
1. Győződjön meg arról , hogy a Start with system engedélyezve van , és zárja be a TeamViewert.
2. Nyissa meg a Terminált, és adja hozzá a következő beállításokat:
sudo defaults write /Library/Preferences/com.teamviewer.teamviewer.preferences.plist CustomBlackScreen -string "/path/to/test.png"
Győződjön meg arról, hogy a kép a kiválasztott útvonalon van.
A helyi számítógépen
- Nyissa meg a TeamViewert.
- TeamViewer fekete képernyő engedélyezése . Az egyéni kép megjelenik a távoli számítógépen.
Jegyzet:
- A Windows által támogatott képformátumok a JPEG és a PNG.
- A MacOS által támogatott képformátumok: BMP, GIF, JPEG, PNG
A fentiekben bemutatjuk a TeamViewer fekete képernyő funkciójának használatát . Reméljük, hogy a cikk hasznos az Ön számára.
![Hogyan lehet élő közvetítést menteni a Twitch-en? [KIFEJEZETT] Hogyan lehet élő közvetítést menteni a Twitch-en? [KIFEJEZETT]](https://img2.luckytemplates.com/resources1/c42/image-1230-1001202641171.png)
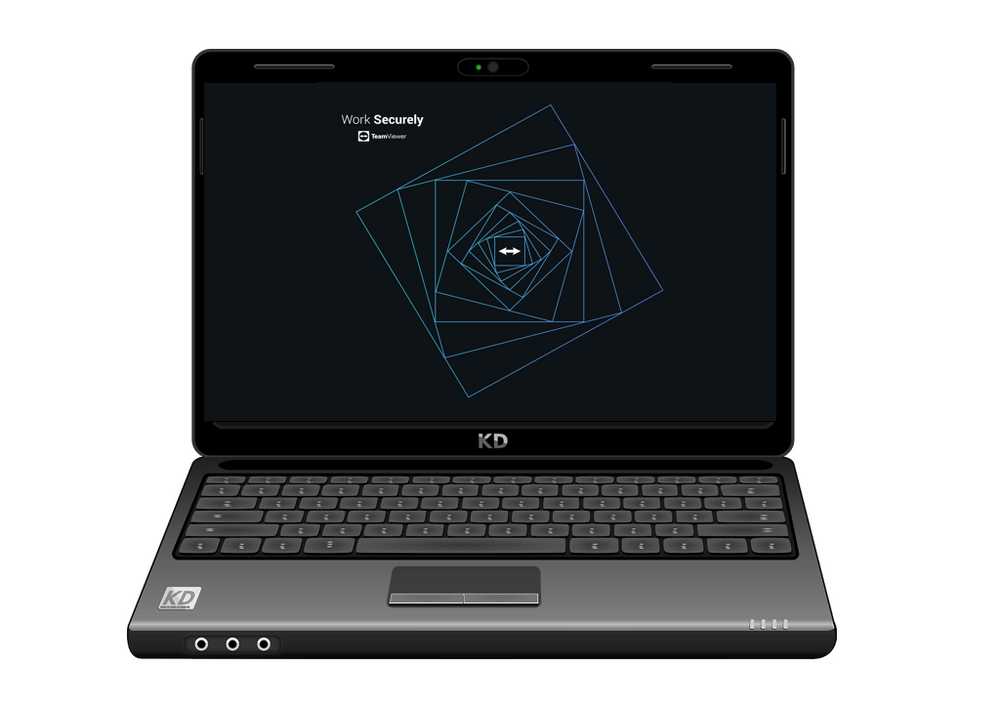
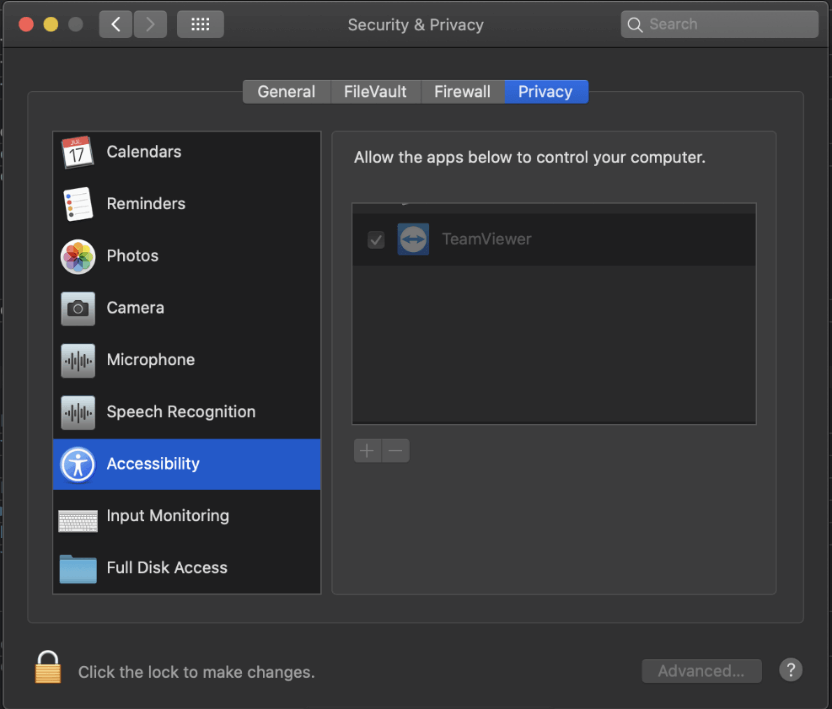

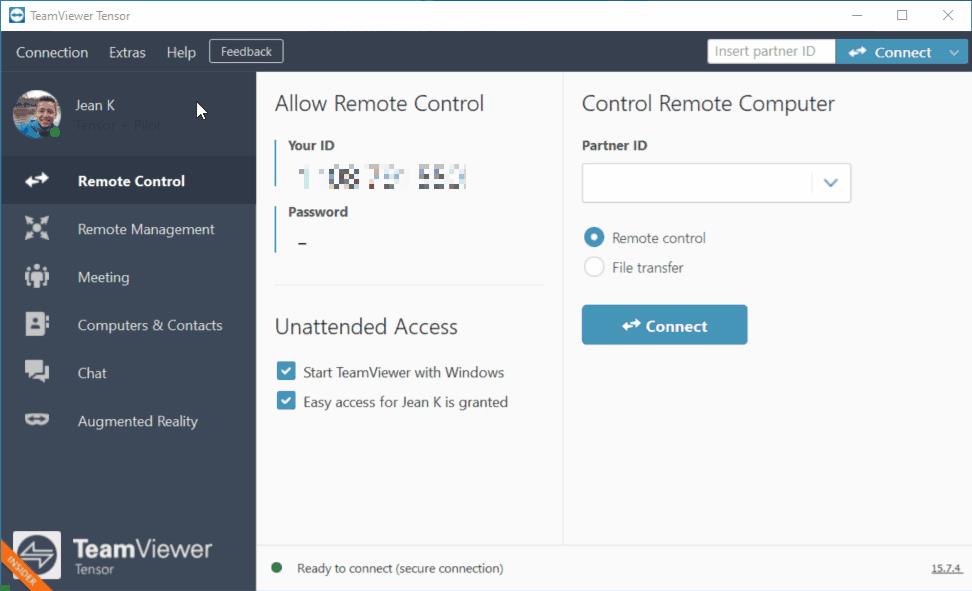
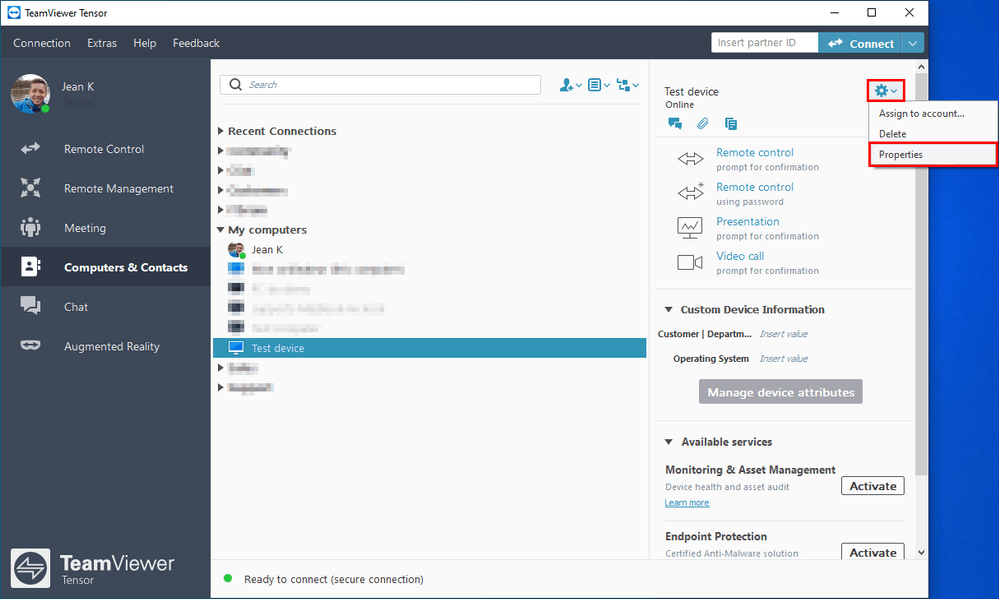
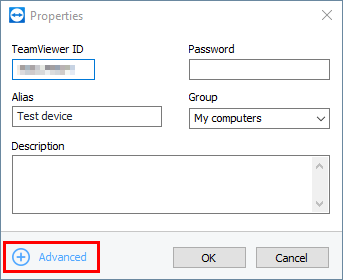
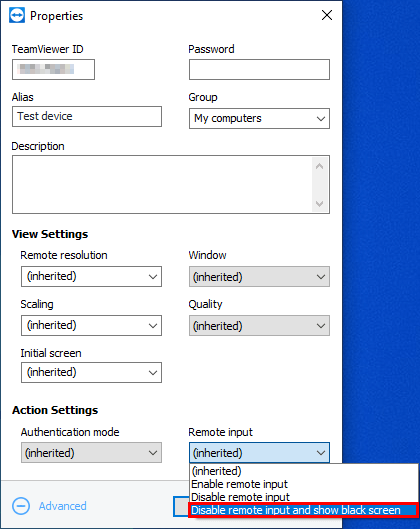
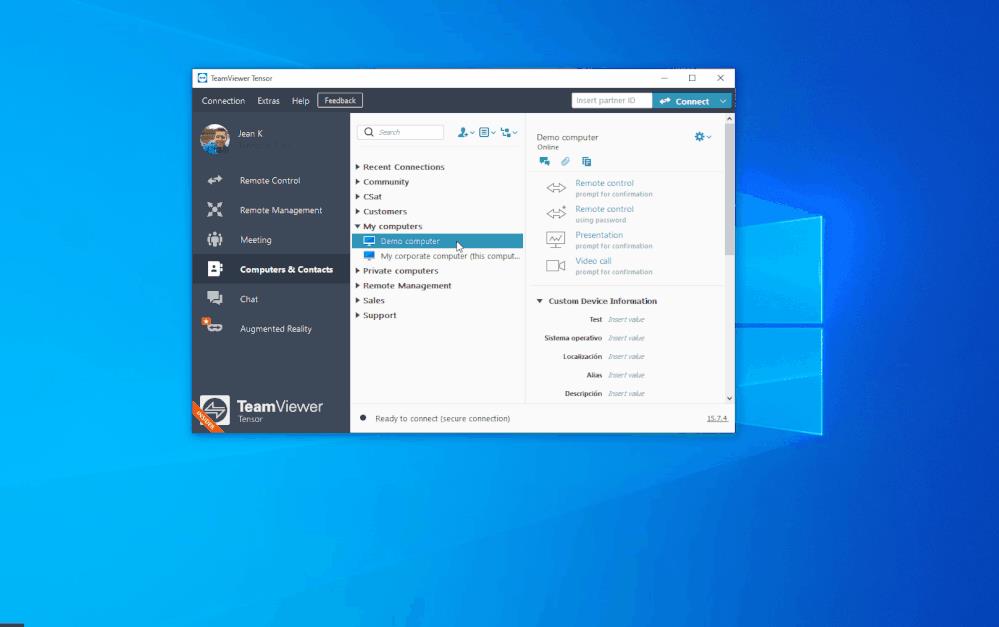
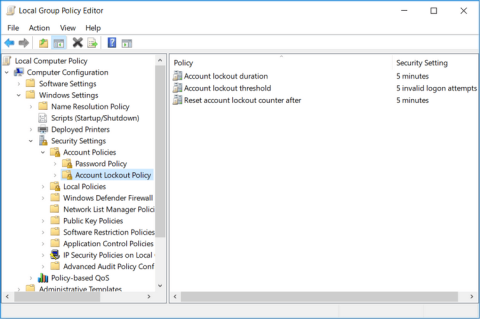
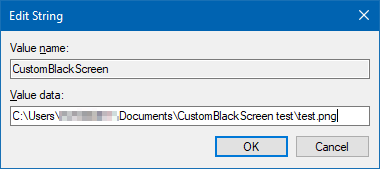


![[JAVÍTOTT] „A Windows előkészítése, ne kapcsolja ki a számítógépet” a Windows 10 rendszerben [JAVÍTOTT] „A Windows előkészítése, ne kapcsolja ki a számítógépet” a Windows 10 rendszerben](https://img2.luckytemplates.com/resources1/images2/image-6081-0408150858027.png)

![Rocket League Runtime Error javítása [lépésről lépésre] Rocket League Runtime Error javítása [lépésről lépésre]](https://img2.luckytemplates.com/resources1/images2/image-1783-0408150614929.png)



