A BIOS vagy az UEFI elérése a Windows 11 számítógépen számos problémát megoldhat. Bizonyos funkciókat az operációs rendszerrel is együttműködhet – például a TPM 2.0 engedélyezésével .
Technikailag a legtöbb modern számítógép már rendelkezik UEFI-vel; ugyanúgy érheti el, mint régebbi rendszerek BIOS-át. Az UEFI további szolgáltatásokat nyújt, de a legtöbb felhasználó továbbra is BIOS-nak hívja.
Ha egy beállítás módosításához vagy egy funkció engedélyezéséhez hozzá kell férnie a BIOS-hoz, a következőképpen nyithatja meg a BIOS-t Windows 11 rendszeren.
Lépjen be a BIOS-ba közvetlenül a Bootupból
A BIOS-ba való belépés egyszerű módja, ha a számítógép bekapcsolása közben megnyom egy billentyűt a billentyűzeten. A BIOS-ba való belépéshez megnyomott billentyű rendszerenként eltérő; ez azonban általában F2 , F12 , Delete vagy valami más. Látnia kell, hogy melyik gombról van szó, amikor megjelenik az első indítóképernyő a gyártó logójával. Ha nem biztos benne, nézze meg a gyártó támogatási webhelyét.
Ha egy billentyű megnyomásával szeretne belépni a BIOS-ba, tegye a következőket:
- Ha a számítógép már elindult, indítsa újra a Windows 11-et .
- Nyomja meg a BIOS gombot a billentyűzeten, miközben a számítógép elindul, és megjelenik egy üzenet, amely jelzi, hogy belép a BIOS-ba.
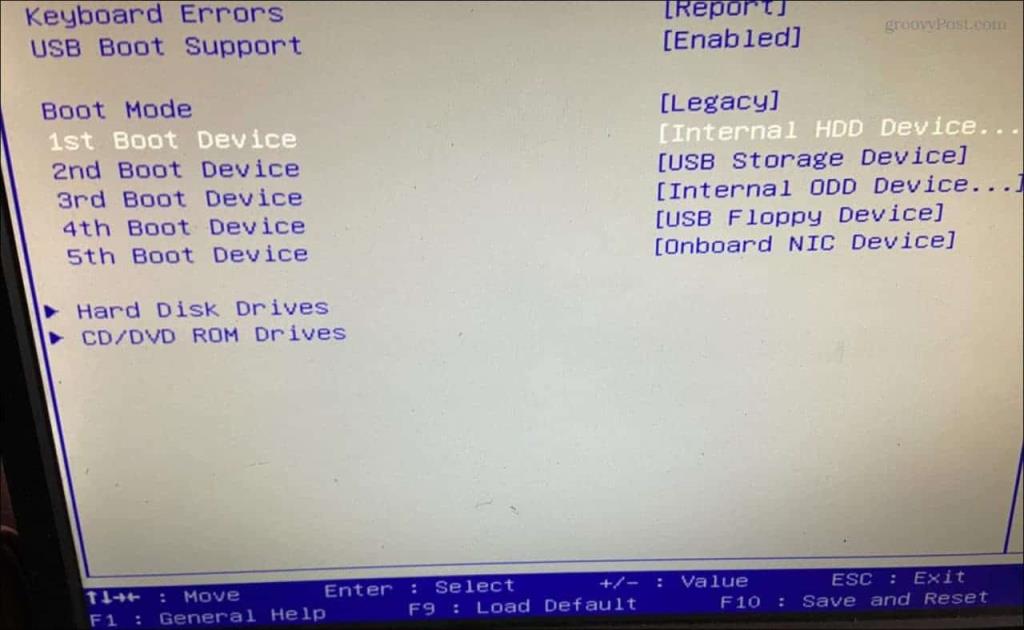
Nyissa meg a BIOS-t a Windows 11 beállításaiban
Ha nem találja a megfelelő billentyűt a megnyomásához és a BIOS-ba való belépéshez, a Windows 11 beállításai között érheti el.
A BIOS eléréséhez a beállításokon keresztül tegye a következőket.
- Kattintson a Start gombra , vagy nyomja meg a Windows billentyűt a Start menü megnyitásához , majd kattintson a Beállítások gombra .
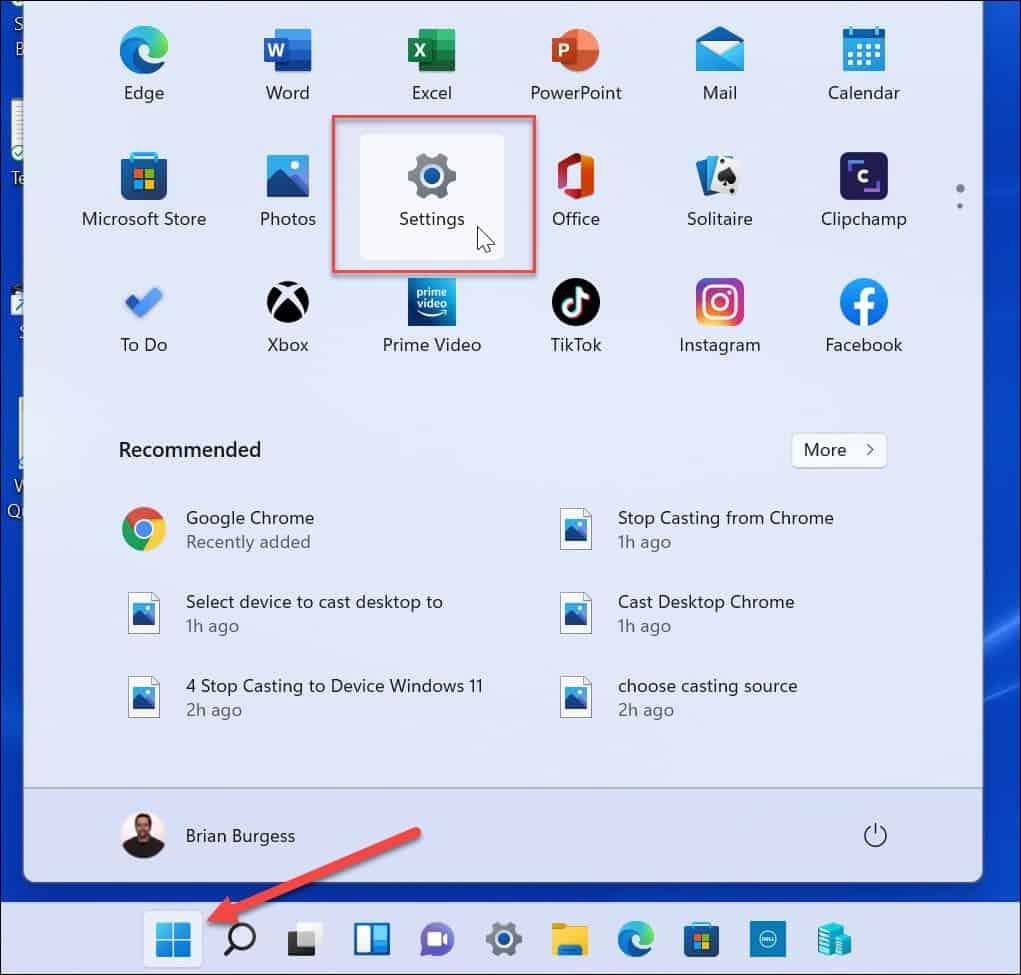
- Amikor megnyílik a Beállítások , kattintson a Rendszer elemre a bal oldali ablaktáblában.
- Görgessen le a jobb oldalon, és kattintson a Helyreállítás lehetőségre.
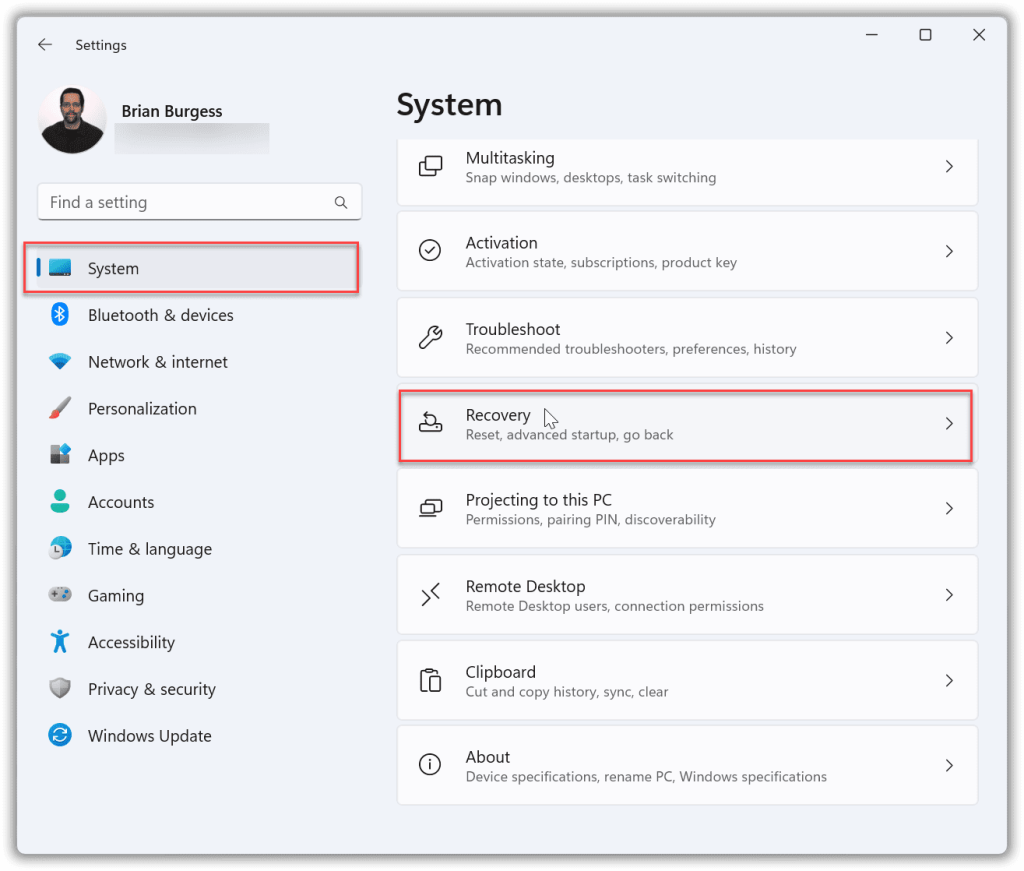
- A Helyreállítás részben keresse meg a Helyreállítási beállítások részt, és kattintson az Újraindítás most gombra a Speciális indítás mellett .
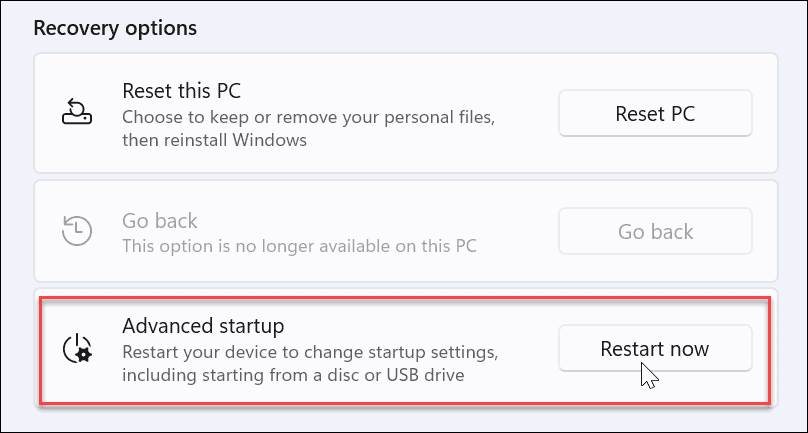
- Amikor megjelenik az újraindítás ellenőrző képernyője, kattintson az Újraindítás most gombra.
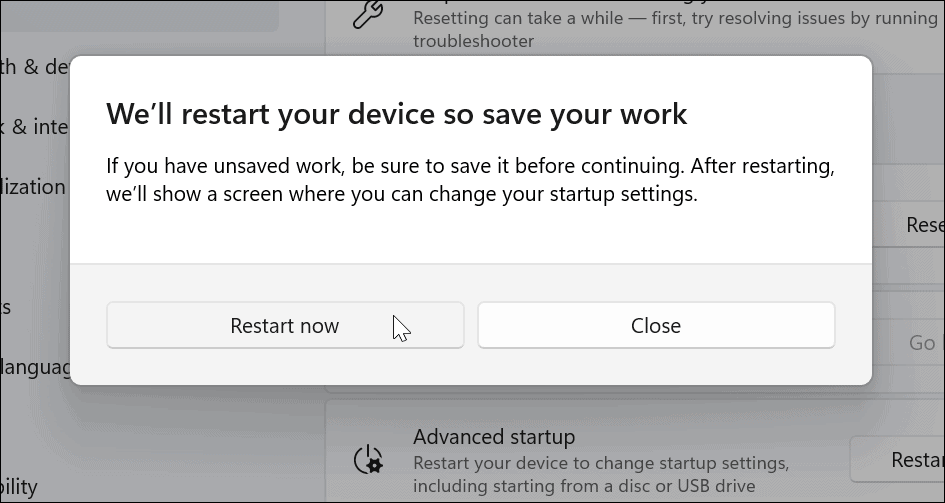
- Amikor a számítógép újraindul, megjelenik a kék Speciális beállítások menü.
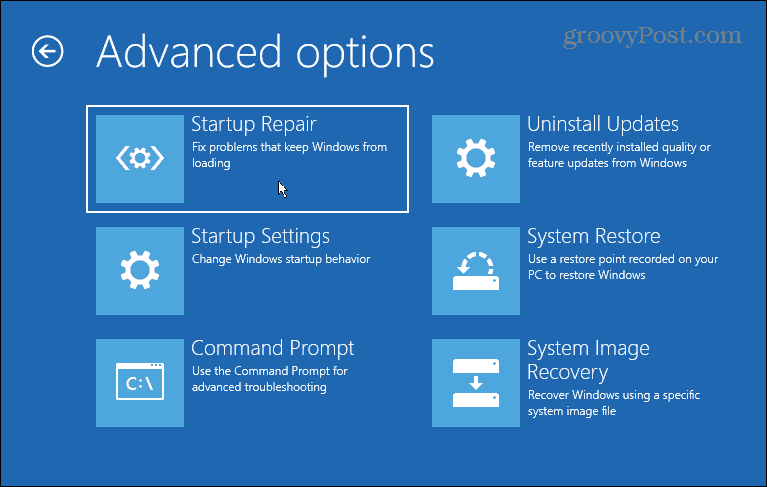
- Lépjen a Hibaelhárítás > Speciális beállítások elemre , és válassza az UEFI firmware beállításai lehetőséget .
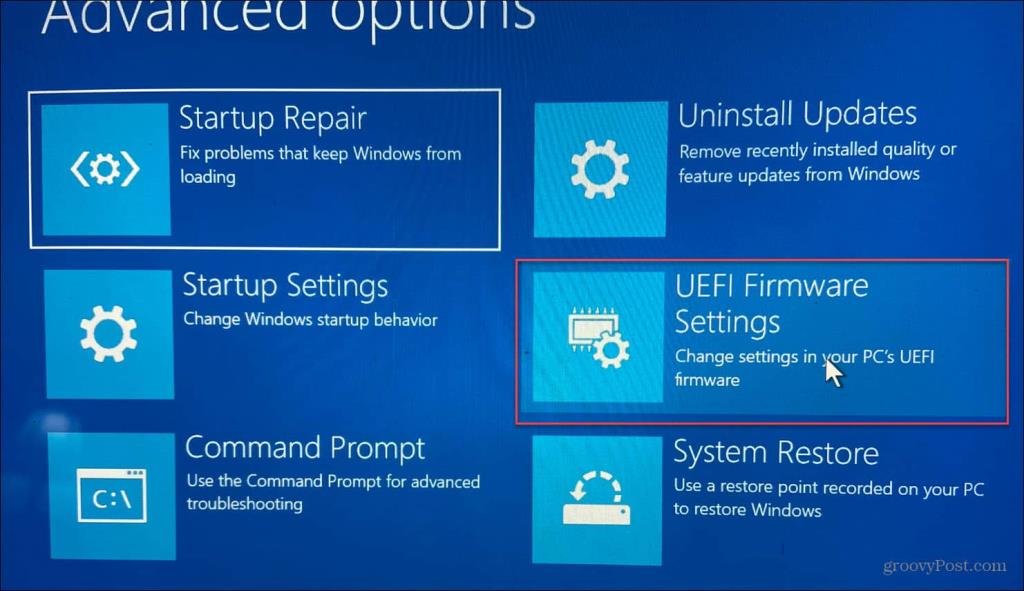
- Kattintson az Újraindítás gombra.
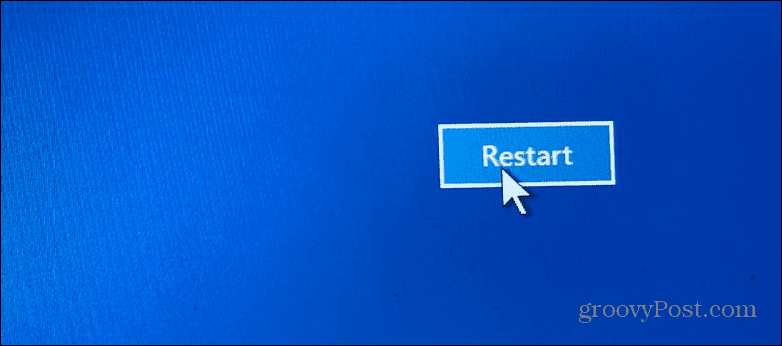
A számítógép most újraindul, és közvetlenül a BIOS-ban indul el, és Ön elvégezheti a szükséges beállításokat.
Lépjen be a Windows 11 BIOS-ba a PowerShell segítségével
Terminálparancsokat is használhat a BIOS-ba való belépéshez. Használhatja a Parancssort vagy a PowerShell terminált. Példánkban PowerShell-t használunk.
- Kattintson a Start gombra , keresse meg a powershell kifejezést , és kattintson a Futtatás rendszergazdaként lehetőségre a jobb oldalon.
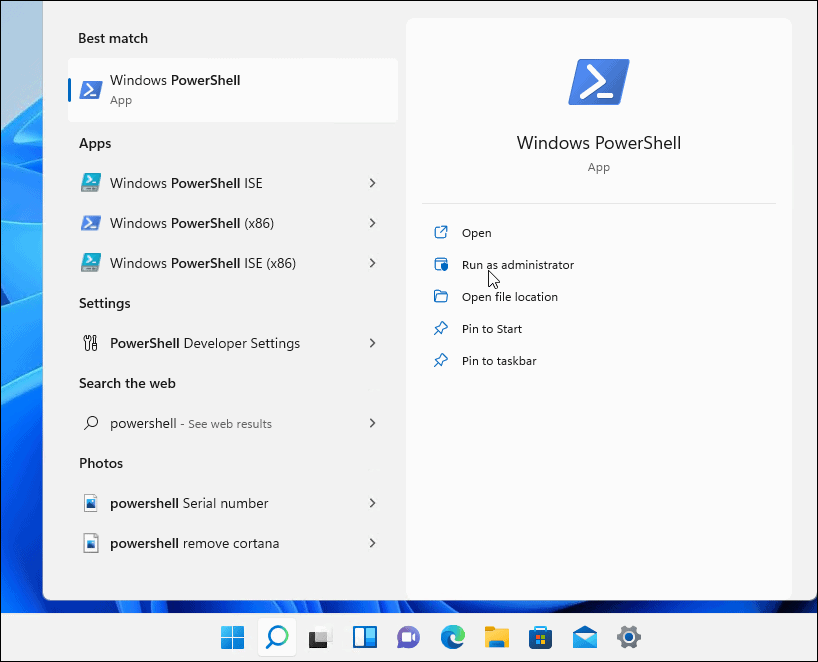
- Írja be a következő parancsot, és nyomja meg az Enter billentyűt .
leállítás /r /o /f /t 00
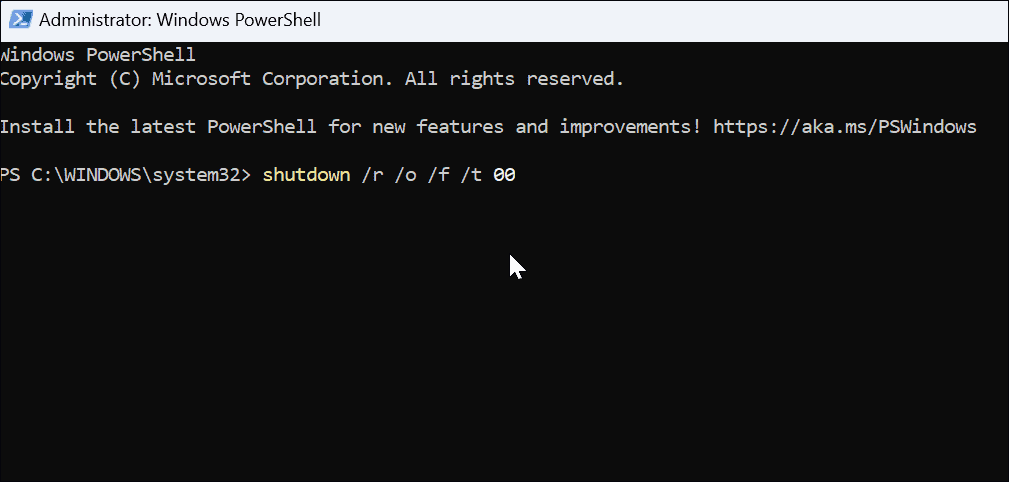
A számítógép újraindul a Speciális beállítások környezetbe, amint az fent látható. Amikor megnyílik, lépjen a Hibaelhárítás > Speciális beállítások elemre , és kattintson az UEFI firmware-beállítások elemre . Kattintson az Újraindítás gombra, és elindul a BIOS-ba.
Nyissa meg a BIOS-t a Windows 11 rendszeren
Ne feledje, hogy tudnia kell, mit csinál a BIOS/UEFI elérésekor. A helytelen változtatások instabillá tehetik a számítógépet, vagy nem működik megfelelően. Szerencsére módosíthat, de ha a dolgok nem működnek megfelelően, visszatérhet és módosíthatja a beállításokat. Ezért fontos, hogy jegyzeteket készítsen, amikor módosítja a BIOS-t.
A Windows 11 tele van más funkciókkal; például érdemes megtanulni a Fájlelőzmények használatát . Különböző módokon is készíthet biztonsági másolatot az adatokról a Windows 11 rendszeren. Létrehozhat például egy teljes biztonsági másolatot a számítógépéről . Ezt követően a képmásolat segítségével visszaállíthatja a Windows 11 működőképes állapotát .
![Hogyan lehet élő közvetítést menteni a Twitch-en? [KIFEJEZETT] Hogyan lehet élő közvetítést menteni a Twitch-en? [KIFEJEZETT]](https://img2.luckytemplates.com/resources1/c42/image-1230-1001202641171.png)
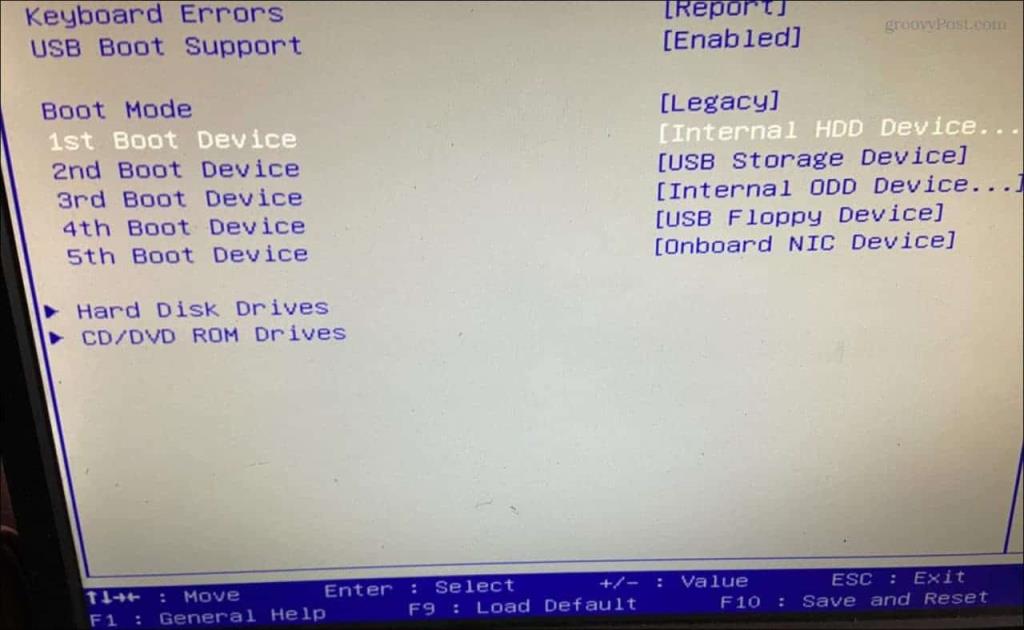
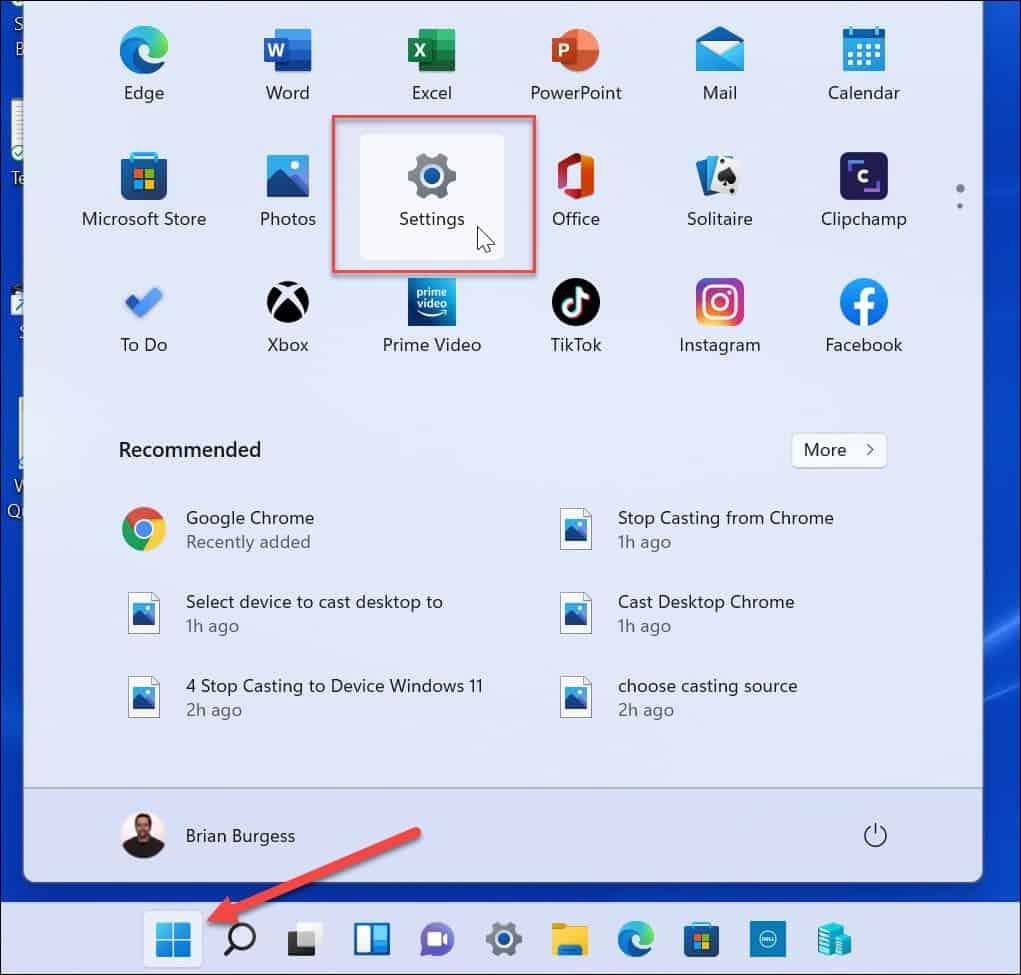
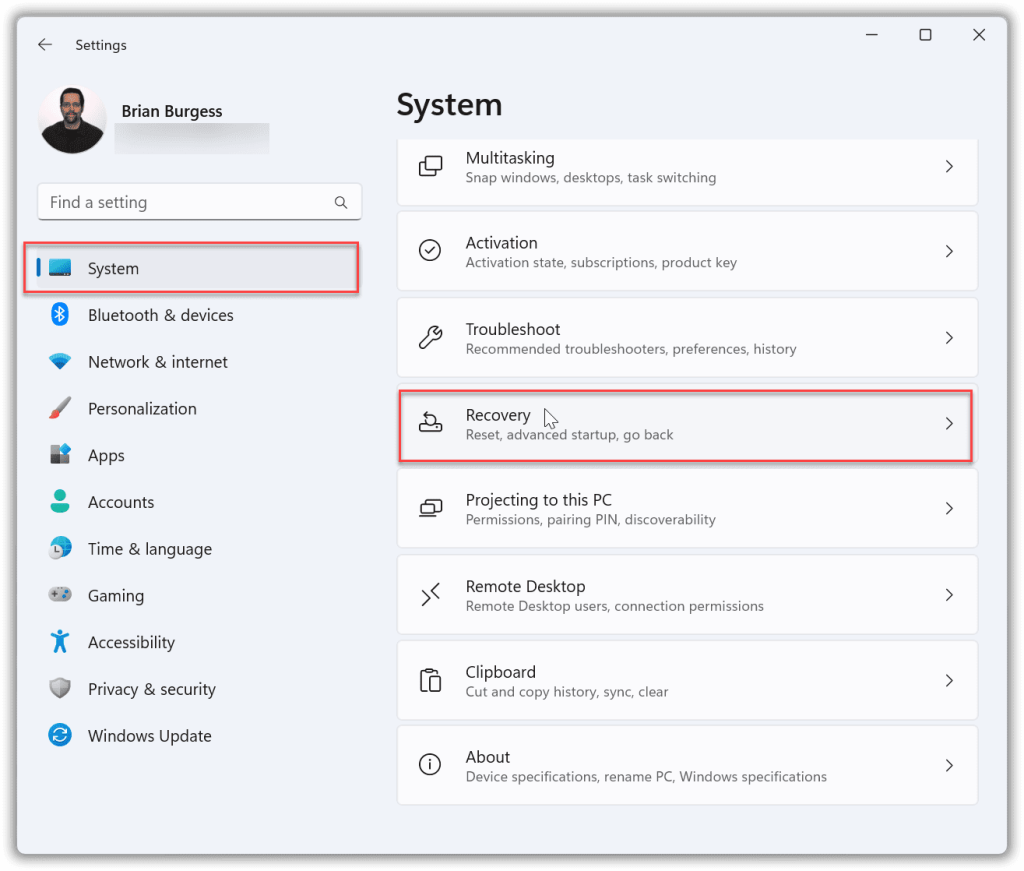
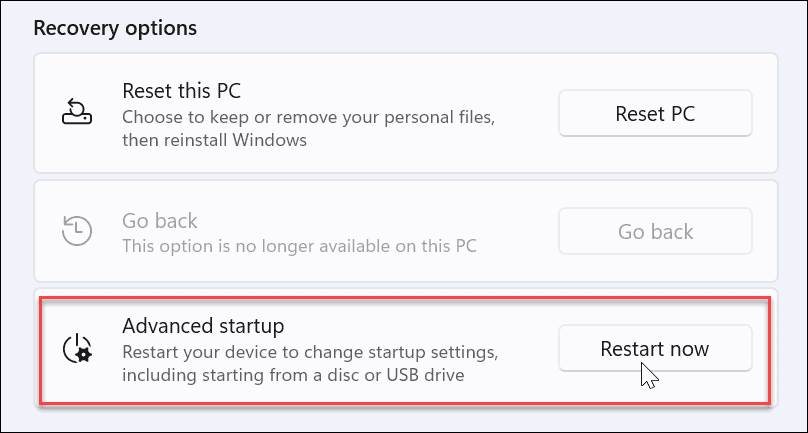
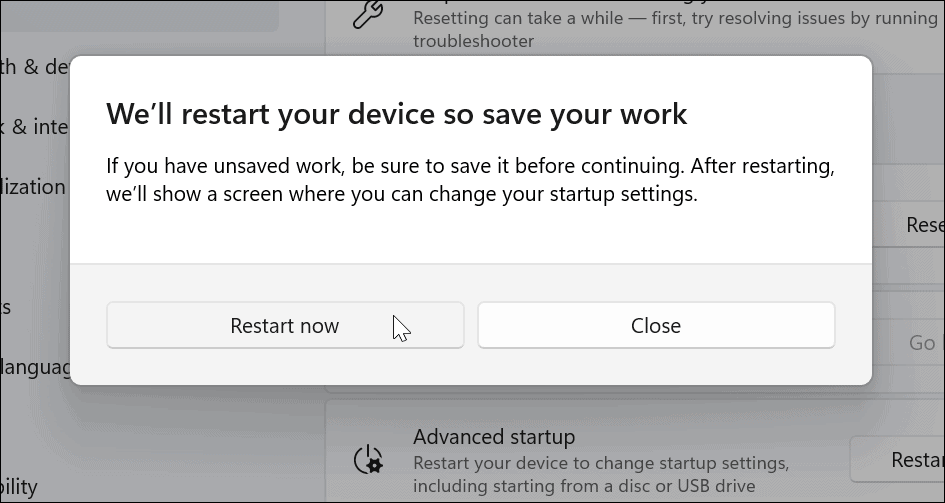
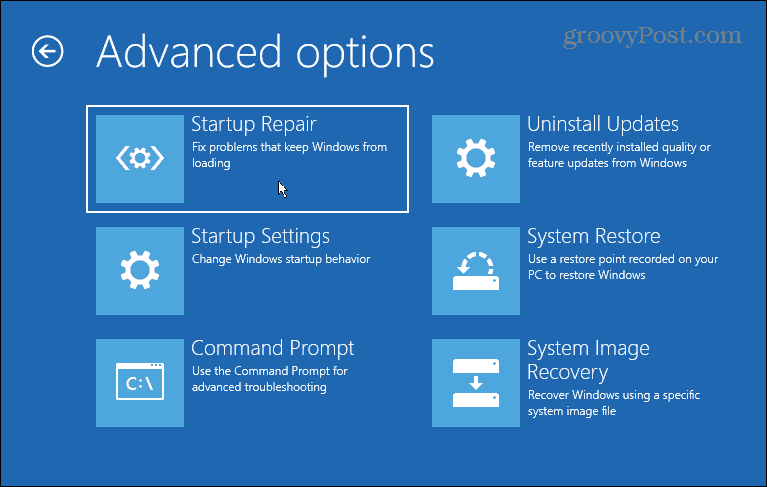
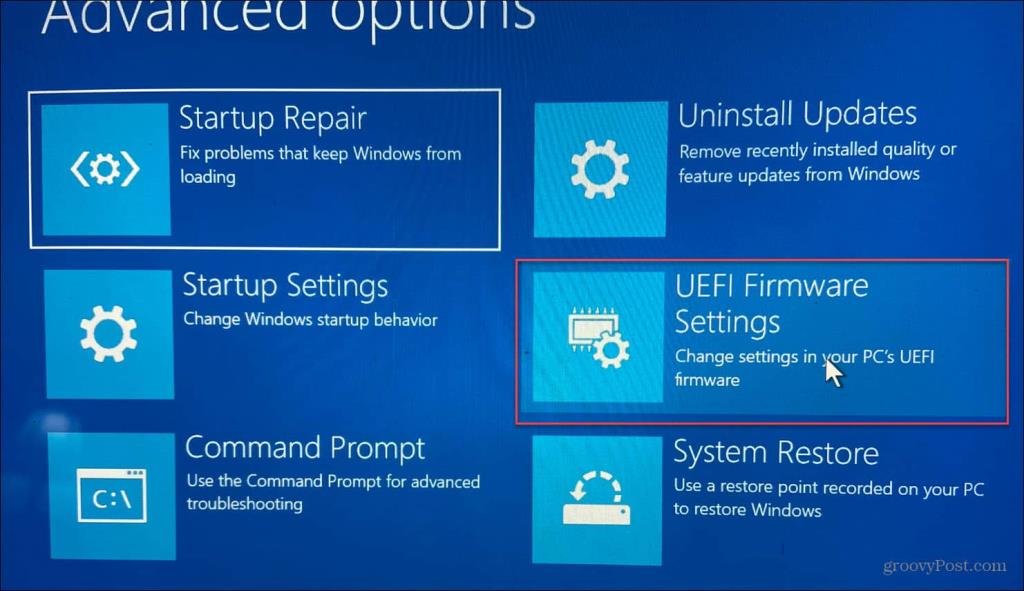
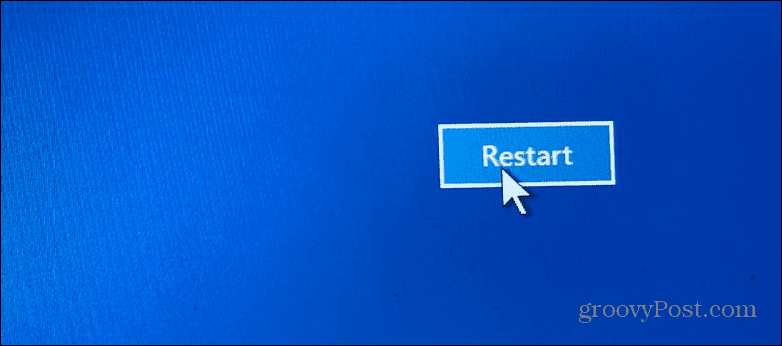
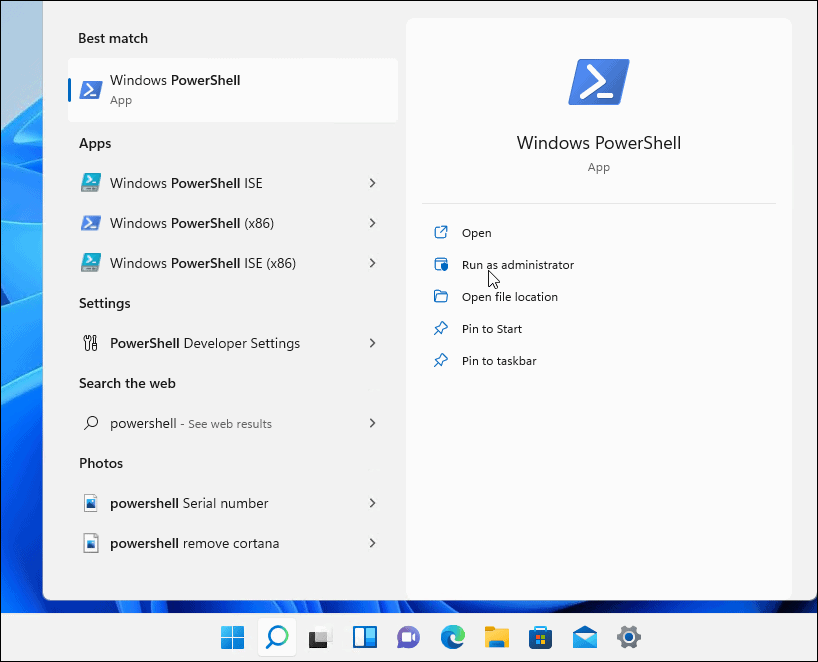
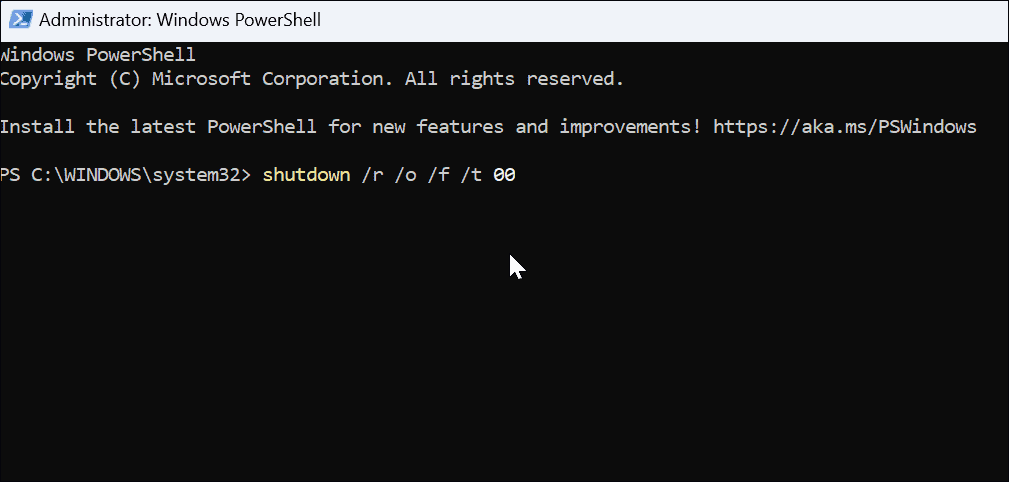


![[JAVÍTOTT] „A Windows előkészítése, ne kapcsolja ki a számítógépet” a Windows 10 rendszerben [JAVÍTOTT] „A Windows előkészítése, ne kapcsolja ki a számítógépet” a Windows 10 rendszerben](https://img2.luckytemplates.com/resources1/images2/image-6081-0408150858027.png)

![Rocket League Runtime Error javítása [lépésről lépésre] Rocket League Runtime Error javítása [lépésről lépésre]](https://img2.luckytemplates.com/resources1/images2/image-1783-0408150614929.png)



