Legyen szó asztali számítógépről vagy laptopról, a billentyűzet nélkülözhetetlen. Ha a billentyűzet nem működik, akkor nem tudja megfelelően használni a számítógépet. Nem számít, hogy játszol, egy dokumentumot írsz, vagy csak próbálsz keresni a fájlok között – a billentyűzetednek megfelelően kell működnie.
Ha a billentyűzet nem működik a Windows 11 rendszeren, meg kell próbálnia elhárítani a problémát. Segítségül itt találsz néhány javítást a billentyűzettel kapcsolatos problémákra, amelyeket azonnal kipróbálhatsz.
1. Csatlakoztassa újra a vezetékes billentyűzetet
Ha külső billentyűzet csatlakozik a Windows 11 rendszerű számítógéphez, először ellenőrizze a kapcsolatot. Vezetékes billentyűzet esetén húzza ki a billentyűzetet, majd csatlakoztassa újra – ügyelve arra, hogy megfelelően csatlakozzon. Ha működik, hallania kell az USB „csengőt”.
Ha ez nem működik, akkor a probléma az USB-porttal lehet, ezért próbálkozzon másikkal. Az adapterek is problémásnak bizonyulhatnak, ezért ha USB-C–USB-A adaptert használ (például), érdemes lehet egy másik adapterrel próbálkozni, hogy kizárja a problémát.

2. Javítsa meg a Bluetooth billentyűzetet
Vezeték nélküli billentyűzetek esetén győződjön meg arról, hogy a Bluetooth engedélyezve van , és a Beállítások menüben csatlakozhat eszközéhez. A kapcsolatot az eszköz manuális leválasztásával, majd újracsatlakoztatásával javíthatja.
Ehhez nyissa meg a Beállítások menüt (a Start menüben), majd nyomja meg a Bluetooth és eszközök gombot . Először győződjön meg arról, hogy a Bluetooth engedélyezve van.
Ha igen, de a Windows nem ismeri fel a billentyűzetet, próbálja meg újra párosítani, és ellenőrizze, működik-e. Ehhez nyomja meg az Eszköz hozzáadása gombot , majd kövesse a képernyőn megjelenő további utasításokat.
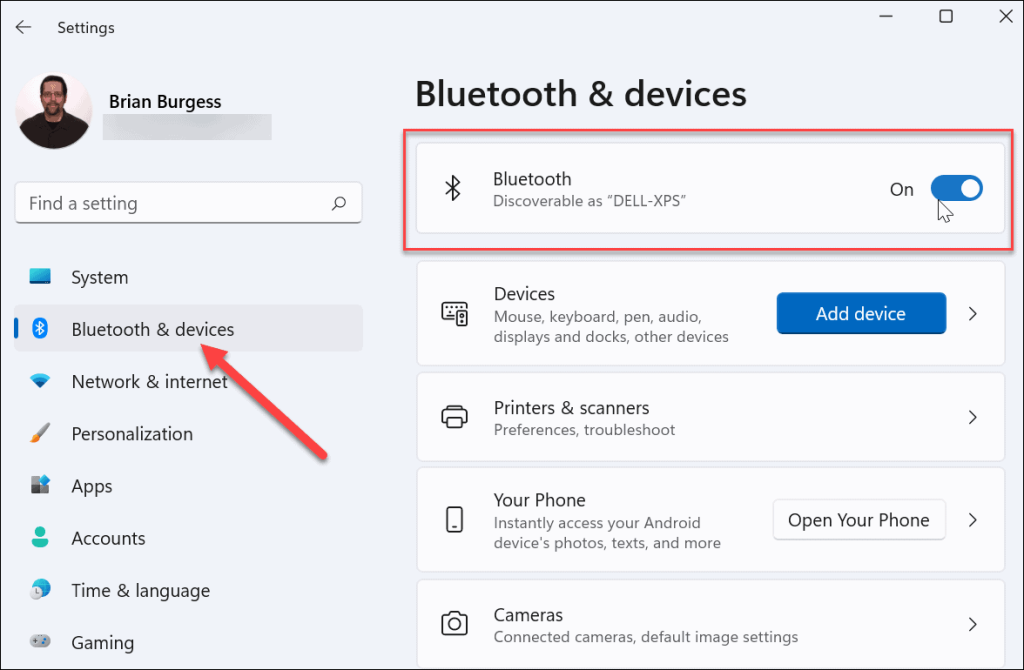
Egyes billentyűzetek működéséhez külön vezeték nélküli hardverkulcs szükséges a vállalattól. Ha nem tud csatlakozni, győződjön meg róla, hogy csatlakoztatta, és hogy minden szükséges illesztőprogram vagy szoftver naprakész.
3. Indítsa újra a számítógépet
Ha úgy tűnik, hogy a számítógép billentyűzete megfelelően van csatlakoztatva, egy másik egyszerű lehetőség a számítógép újraindítása . A számítógép újraindítása egy egyszerű hibaelhárítási lépés, amely számos számítógépes problémát megoldhat. Az újraindítás során a Windowsnak „újra fel kell fedeznie” az USB-portot, és telepítenie kell a megfelelő billentyűzet-illesztőprogramokat. Ugyanez vonatkozik a vezeték nélküli billentyűzetekre is.
Windows 11 rendszeren kattintson a jobb gombbal a Start gombra, és válassza a Leállítás vagy kijelentkezés > Újraindítás lehetőséget.
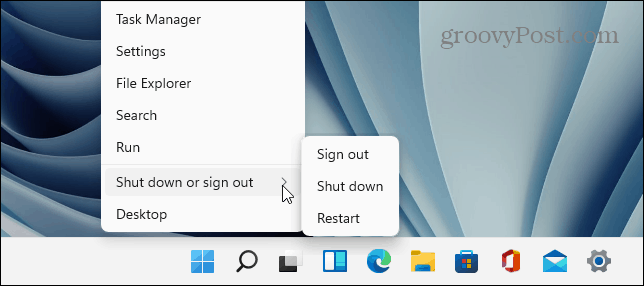
4. Próbáljon ki egy másodlagos billentyűzetet
Maga a billentyűzet lehet a probléma. Ideje kipróbálni egy másodlagos billentyűzetet ennek kizárására.
Ha másik billentyűzettel próbálkozol (ugyanabban az USB-portban), és az működik, a probléma valószínűleg magával a billentyűzettel van. Ha a billentyűzet nem működik, az a rendszer oldalán van. Hiányozhatnak például az eszközillesztők.
5. Kapcsolja ki a szűrőgombokat
Egy másik ellenőrizendő dolog a Filter Keys beállítás (különösen laptopokon). Lehet, hogy véletlenül engedélyezte. Ha engedélyezve van, a billentyűzet nem fog úgy működni, ahogyan azt elvárná.
Ennek ellenőrzéséhez válassza a Start > Beállítások menüpontot , majd kattintson a Kisegítő lehetőségek elemre . A „ Kisegítő lehetőségek ” részben görgessen le, és kattintson a Billentyűzet elemre .
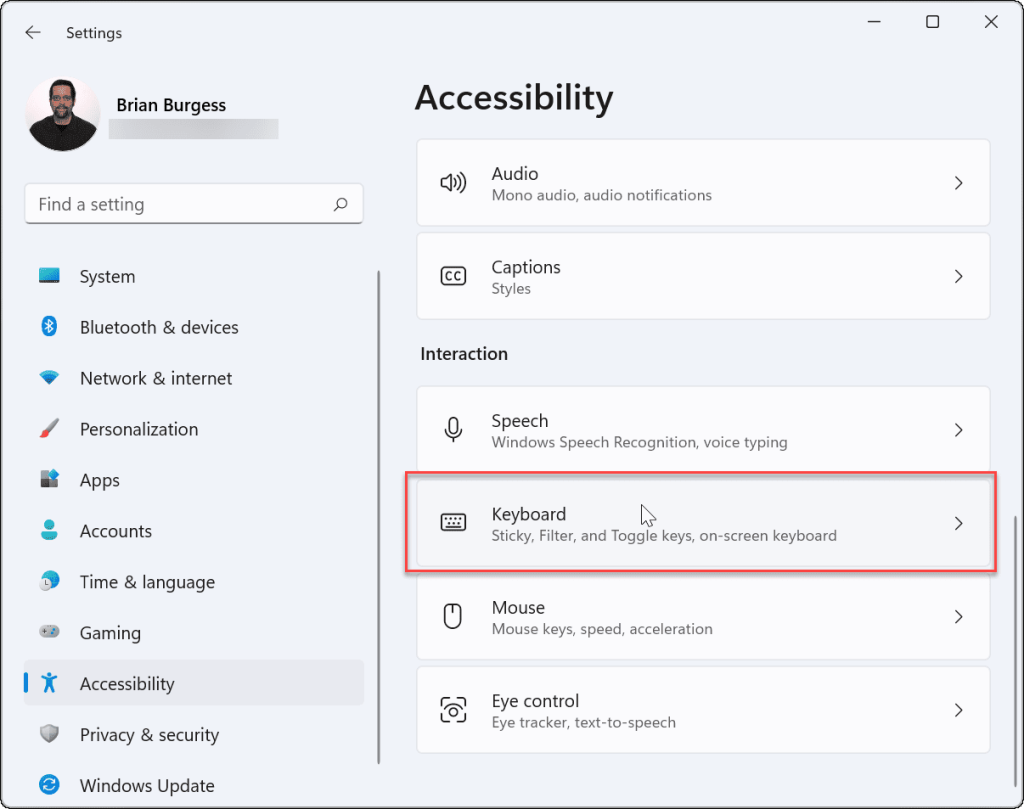
Győződjön meg arról, hogy a „ Szűrőkulcsok ” opció ki van kapcsolva. Ha már ki van kapcsolva, akkor hiba lehet, ezért kapcsolja be, majd ki újra a visszaállításhoz.
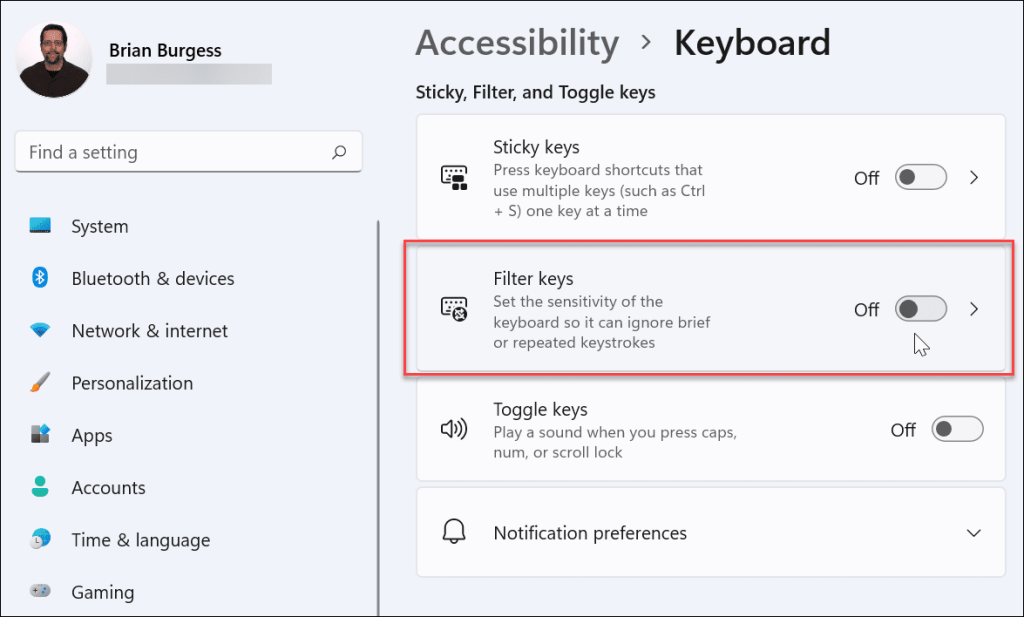
6. Billentyűzet-illesztőprogramok kezelése
A használt billentyűzettől függően érdemes megnézni az eszköz illesztőprogramjait. Egyes fejlett billentyűzetek megfelelő működéséhez külső gyártótól származó illesztőprogramokra van szükség. Még az alapvető billentyűzetek is szenvedhetnek a hibás (vagy hiányzó) illesztőprogramoktól.
Ezek ellenőrzéséhez kattintson a jobb gombbal a Start menüre (vagy nyomja meg a Windows billentyűparancsot + X ), majd válassza az Eszközkezelő lehetőséget a menüből.
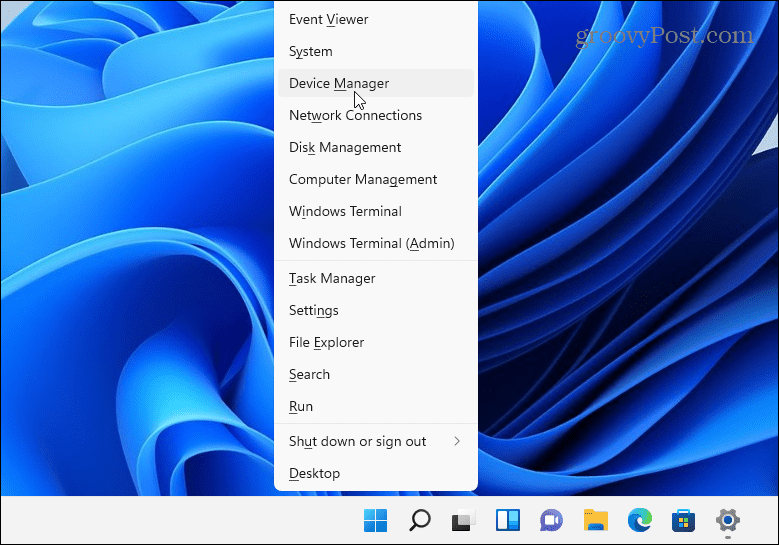
Amikor megnyílik az Eszközkezelő , görgessen végig és bontsa ki a Billentyűzet részt. Kattintson a jobb gombbal az ellenőrizni kívánt billentyűzetre, és válassza az Illesztőprogram frissítése lehetőséget a frissítések kereséséhez.
Ha a Windows nem talál frissítést, kényszerítheti a Windows-t, hogy telepítse újra az eszközillesztőt (és állítsa vissza a billentyűzetet). Ehhez kattintson a jobb gombbal a billentyűzetre, és válassza az Eltávolítás lehetőséget . Kövesse az utasításokat az eltávolítási folyamat befejezéséhez és a számítógép újraindításához. A Windowsnak automatikusan újra kell telepítenie a billentyűzet illesztőprogramját, amikor a számítógép újraindul.
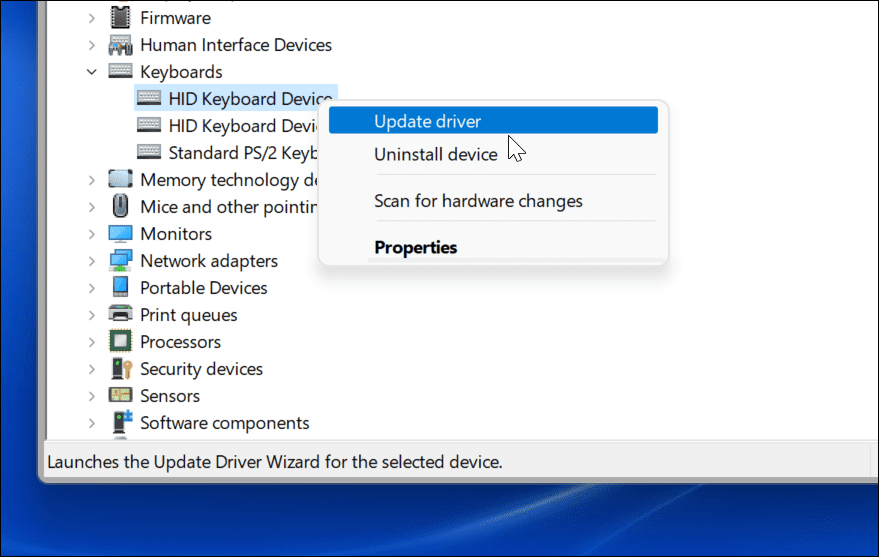
7. Hibaelhárítás a gyártói szoftver használatával
Ha a billentyűzet további billentyűkkel vagy vezérlőkkel rendelkezik, egyéni illesztőprogramokra vagy szoftverekre lehet szükség az eszköz megfelelő működéséhez. Például a Logitechhez hasonló cégek billentyűzeteit speciális szoftverrel látják el. Az ehhez hasonló gyártói szoftverek gyakran tartalmaznak hibaelhárítási összetevőt, amely segít a problémák megoldásában.
Például, ha hiányoznak az illesztőprogramok, frissítenie kell őket a gyártó alkalmazással. Ugyanez vonatkozik a csatlakozási problémákra is, lépésről lépésre a megoldásukra vonatkozó utasításokkal. Ezeknek a funkcióknak a rendelkezésre állása a gyártótól függően eltérő lehet, ezért további információért keresse fel a gyártó webhelyét.
Ha készen áll, ellenőrizze, hogy a billentyűzetszoftver naprakész-e, ellenőrizze a beállítások helyességét, és ha elérhető, futtassa az elérhető hibaelhárító eszközöket.
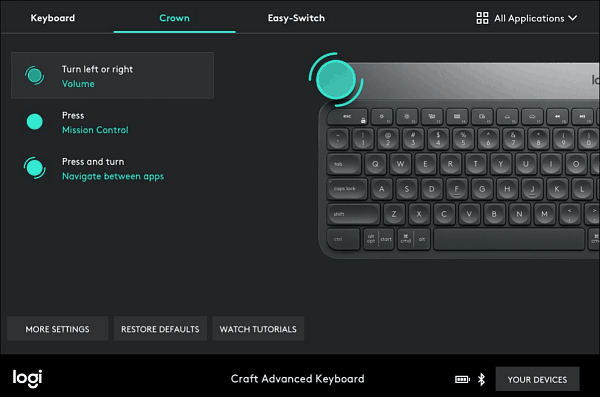
8. Futtassa a Billentyűzet hibaelhárítót
Egy másik használható Windows-eszköz a Billentyűzet hibaelhárító. A futtatásához nyissa meg a Beállítások > Rendszer elemet , görgessen le, és kattintson a Hibaelhárítás elemre .
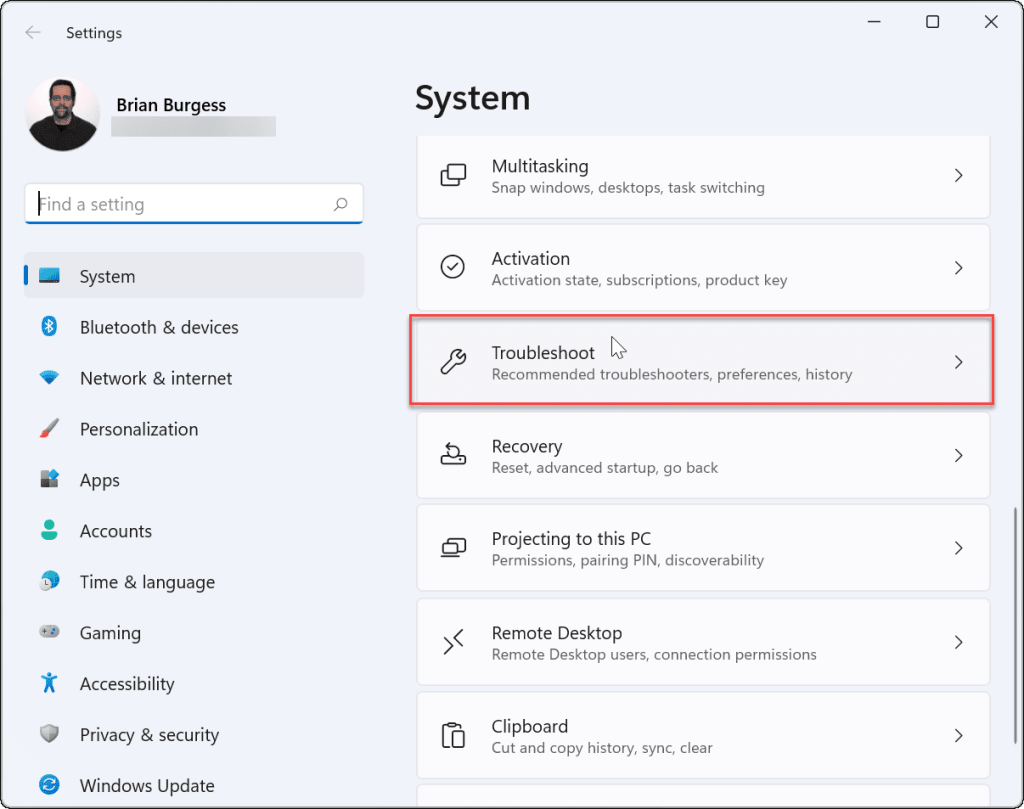
A következő képernyőn kattintson az Egyéb hibaelhárítók elemre .
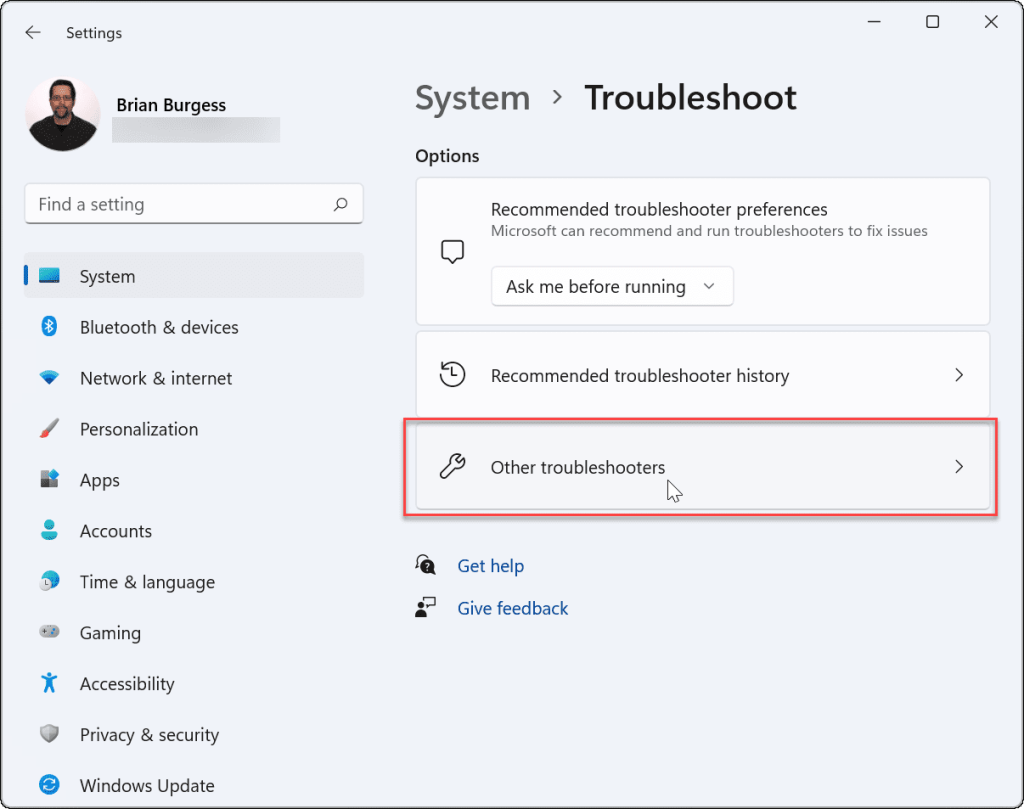
Ezután görgessen le, és kattintson a „Billentyűzet” bejegyzés melletti Futtatás gombra.
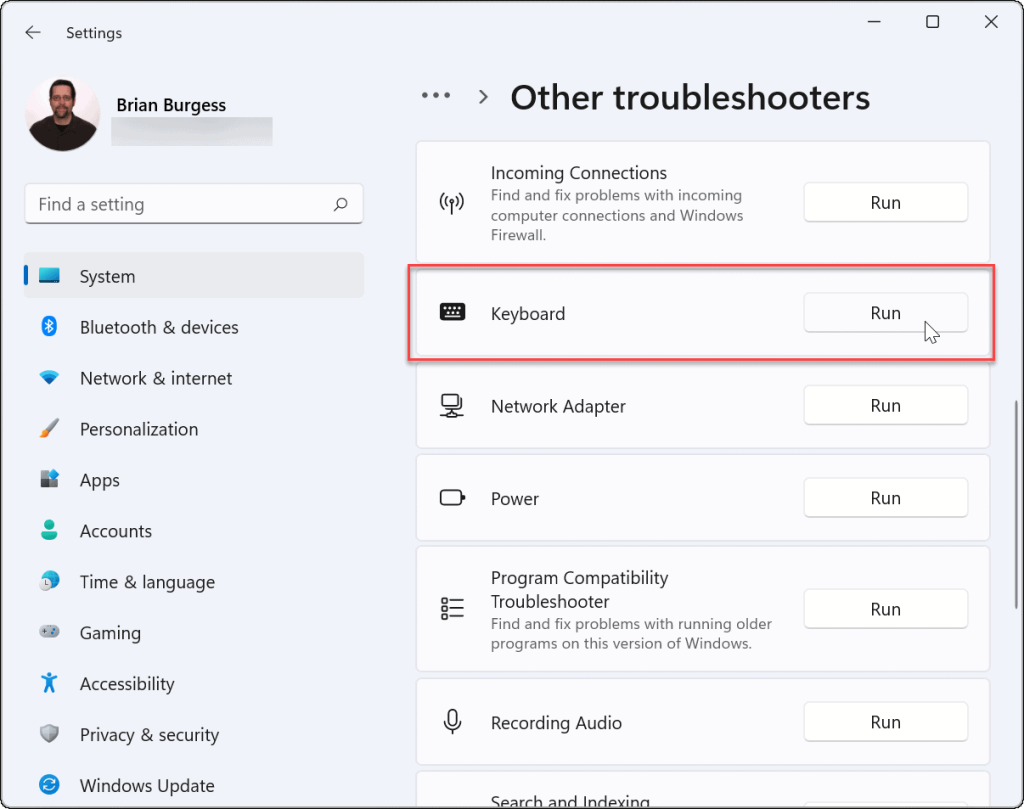
A hibaelhárító varázsló elindul, és képes azonosítani és kijavítani a billentyűzettel kapcsolatos problémákat.
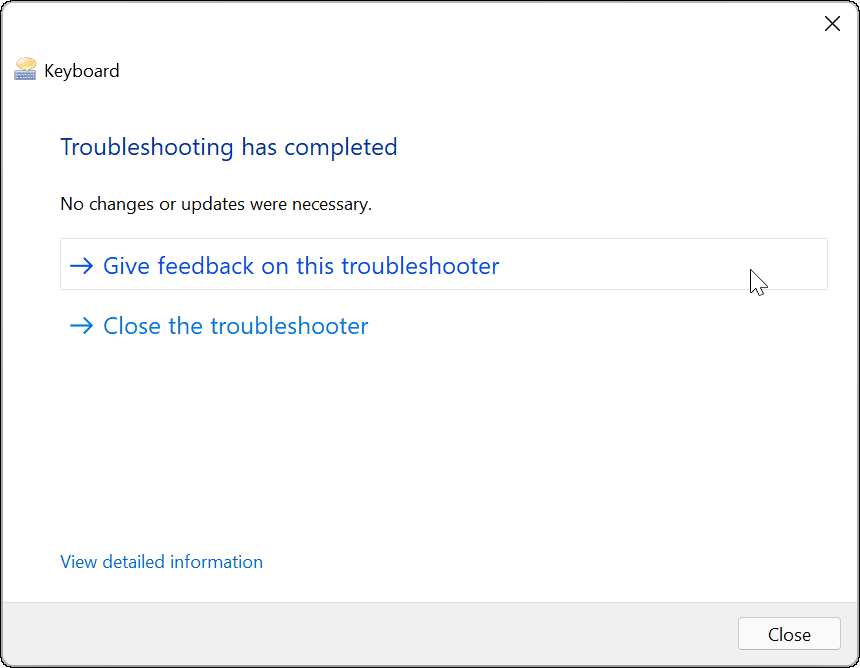
9. Tiltsa le a Gyorsindítást
A Windowsban kínált Fast Startup szolgáltatás csökkentheti a számítógép rendszerindítási idejét. De problémákat okozhat a perifériák, például a billentyűzet áramellátása során is.
A letiltásához indítsa el a Start menüt, írja be: vezérlőpult, és kattintson felülről a lehetőségre.
Ezután kattintson az Energiagazdálkodási lehetőségek elemre .
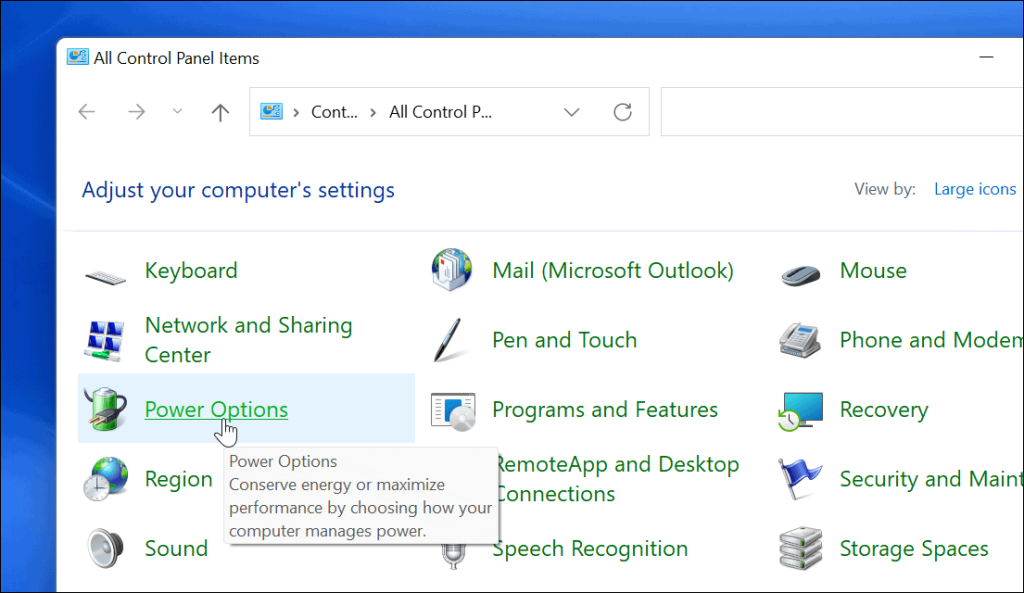
Ezután kattintson a bal oldalon található „ Válassza ki a bekapcsológomb működését ” linkre.
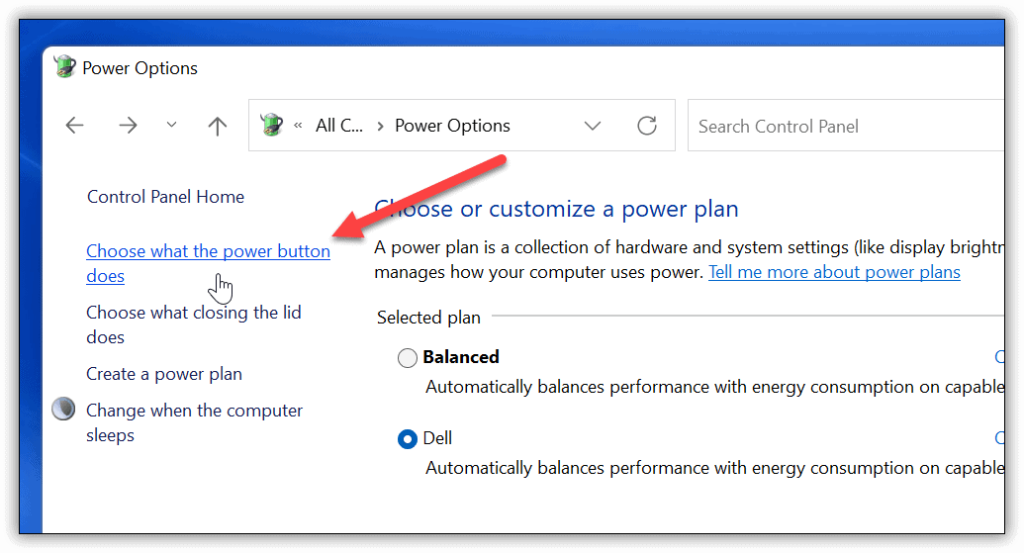
Most kattintson a „ Jelenleg nem elérhető beállítások módosítása ” linkre a tetején.
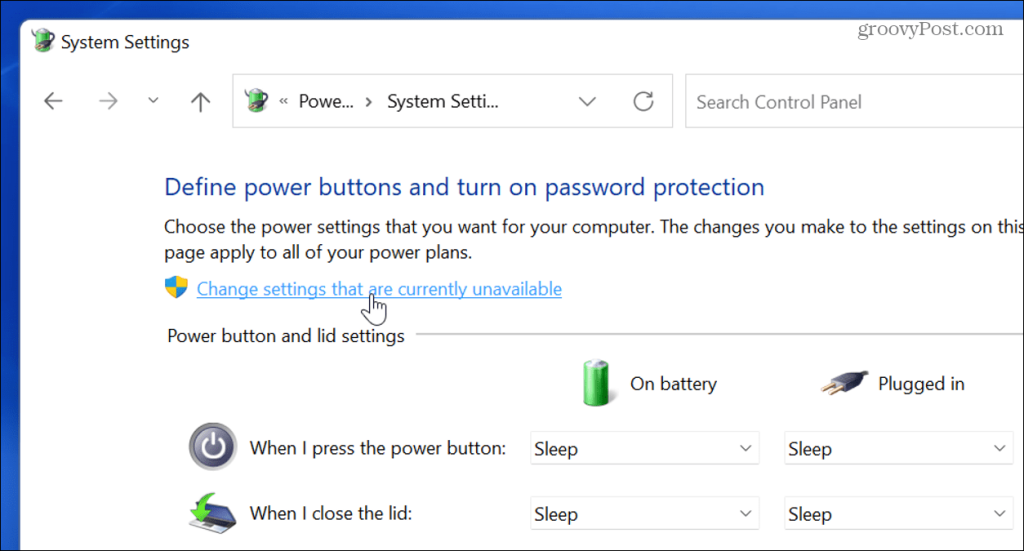
Törölje a jelet a „ Gyorsindítás bekapcsolása (ajánlott) ” jelölőnégyzetből, és feltétlenül kattintson a Módosítások mentése gombra.
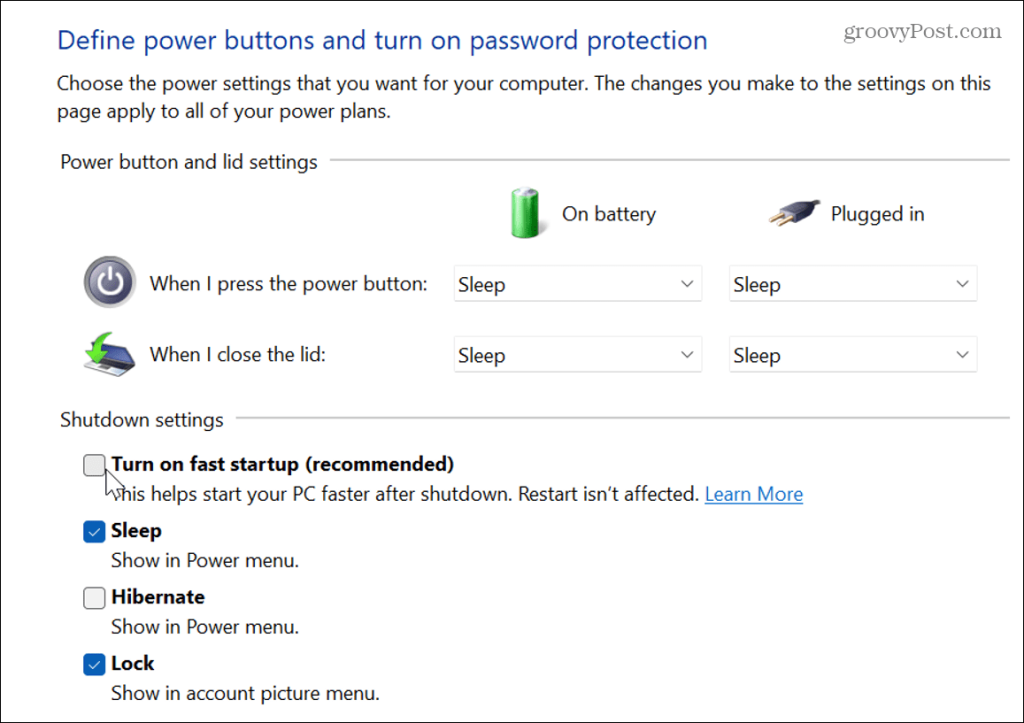
10. Futtassa a Rendszerfájl-ellenőrzőt (SFC)
A probléma a Windows fájlrendszerrel lehet. A Rendszerfájl-ellenőrző vagy az SFC egy Windows segédprogram, amely ellenőrzi a helyi meghajtón a sérült rendszerfájlokat. Visszaállítja a Windows fájlokat működő fájlokkal a könyvtár-gyorsítótárból, hogy biztosítsa a számítógép megfelelő működését.
A futtatásához kattintson a jobb gombbal a Start gombra, majd kattintson a Windows Terminál (Rendszergazda) parancsra. Kattintson az Igen gombra , ha megjelenik az UAC .
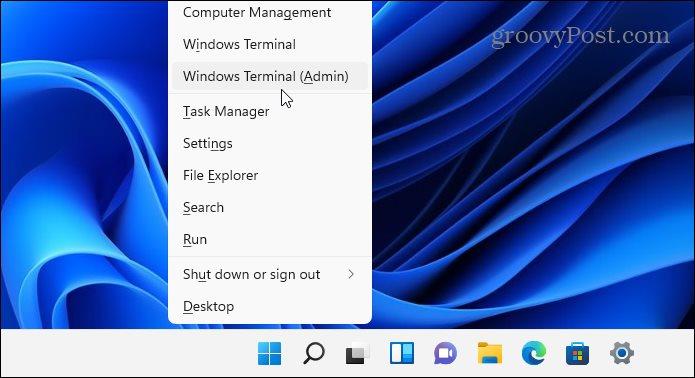
Amikor megnyílik a terminál, írja be a következő parancsot, és nyomja meg az Enter billentyűt:
sfc /scannow
A szkennelés időtartama változó, de néhány percig tart. Ha elkészült, indítsa újra a számítógépet, és ellenőrizze, hogy működik-e a billentyűzet.
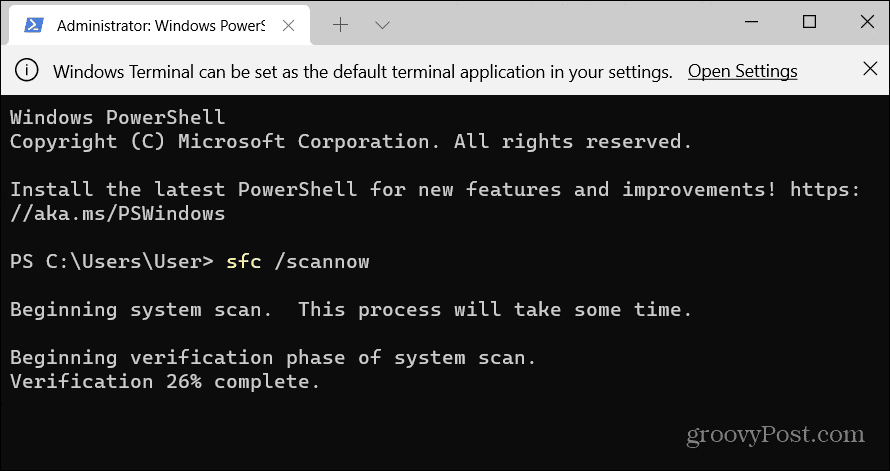
11. Futtasson le egy DISM vizsgálatot
Ha az SFC-vizsgálat nem oldja meg a problémát, próbálkozzon a Deployment Image Service and Management (DISM) vizsgálattal. Ez ugyanazt teszi, mint az SFC vizsgálat, de lecseréli a Microsoft szervereiről letöltött sérült fájlokat.
Indítsa el a PowerShellt, és futtassa a következő parancsot:
DISM /Online /Cleanup-Image /RestoreHealth
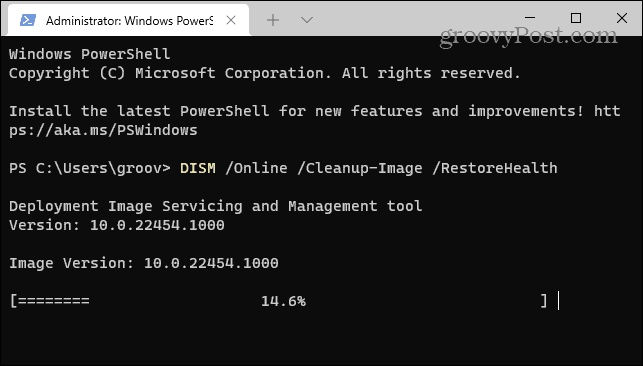
Windows 11 billentyűzetproblémák javítása
A fenti lépések segíthetnek a hibaelhárításban, ha a Windows 11 billentyűzete nem működik megfelelően.
Ha ez megtörtént, tekintse meg ezeket az új billentyűkódokat , hogy időt takarítson meg a Windows 11 rendszerben. Ha még mindig Windows 10 rendszert használ, tekintse meg a billentyűparancsok átfogó listáját .
![Hogyan lehet élő közvetítést menteni a Twitch-en? [KIFEJEZETT] Hogyan lehet élő közvetítést menteni a Twitch-en? [KIFEJEZETT]](https://img2.luckytemplates.com/resources1/c42/image-1230-1001202641171.png)

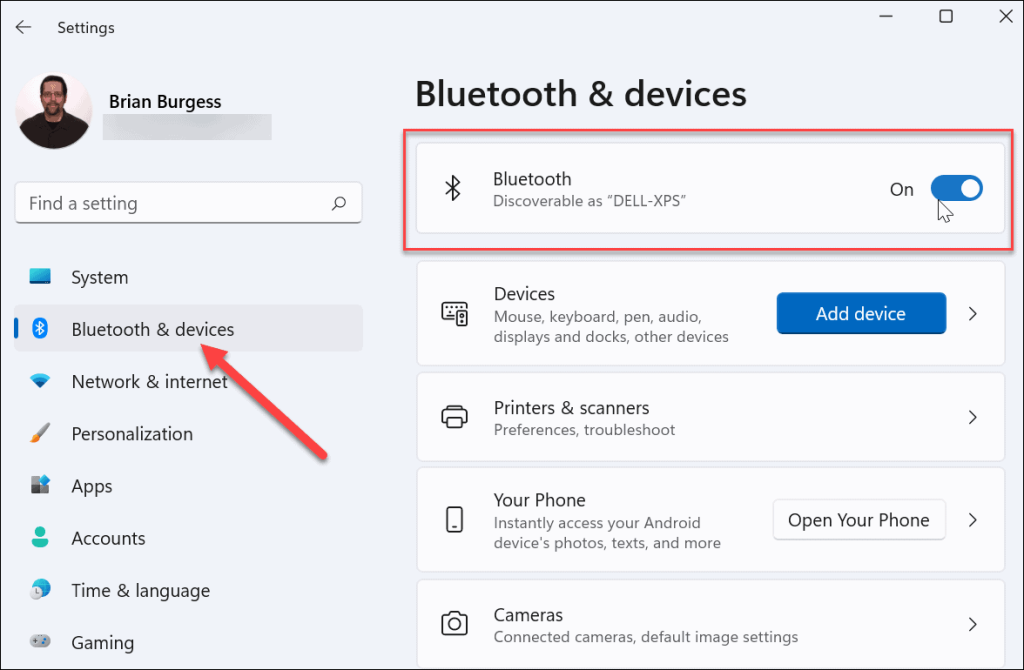
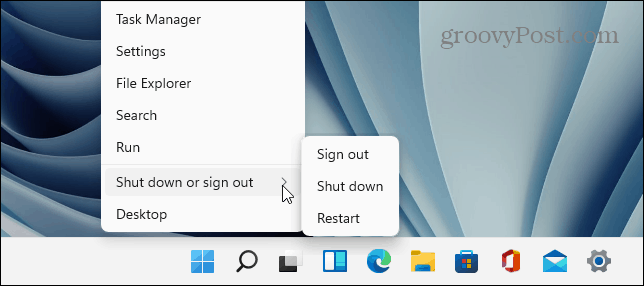
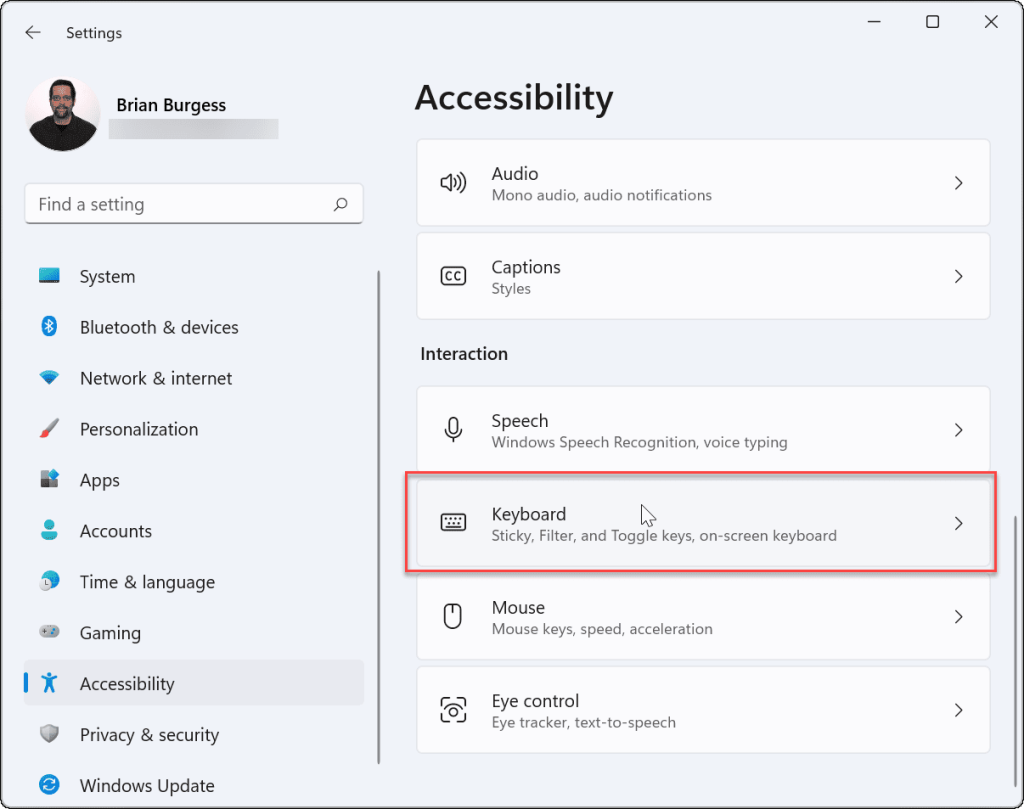
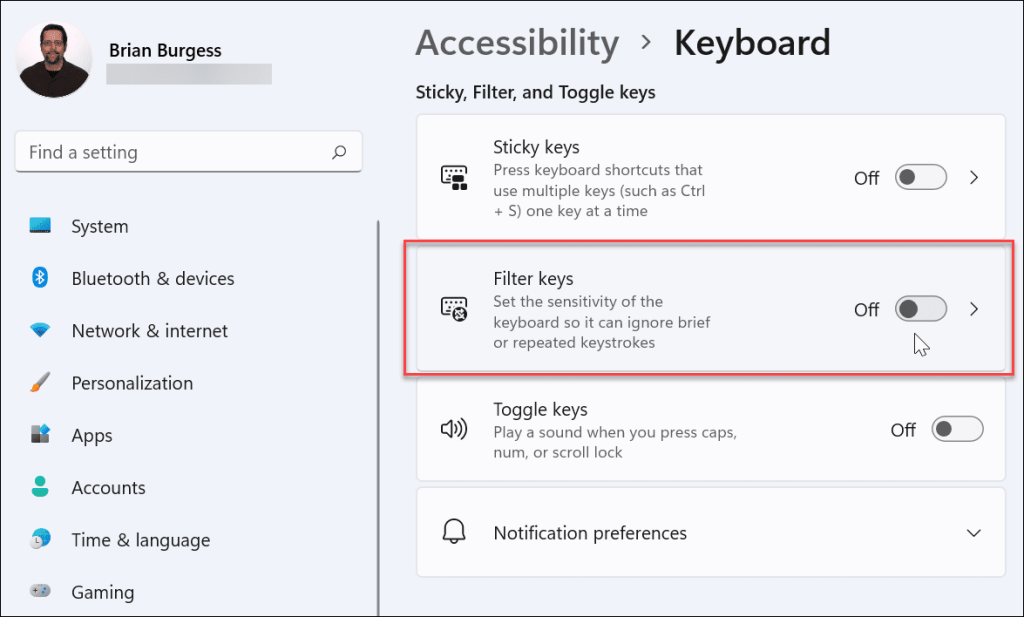
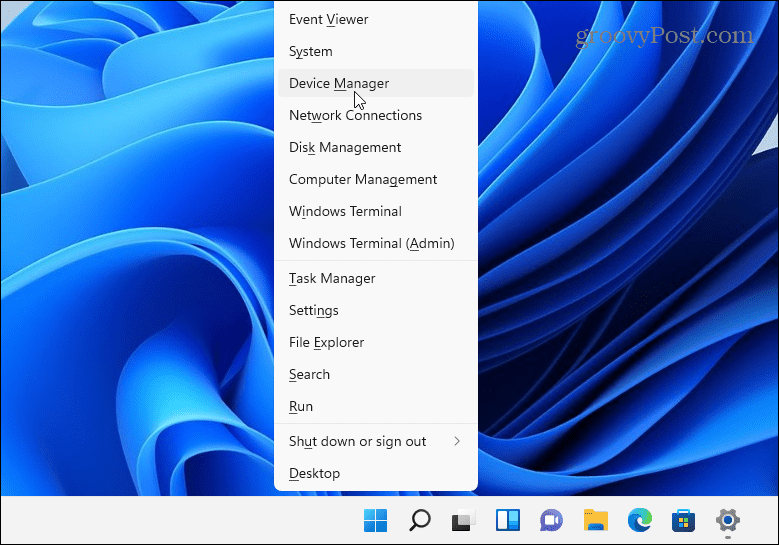
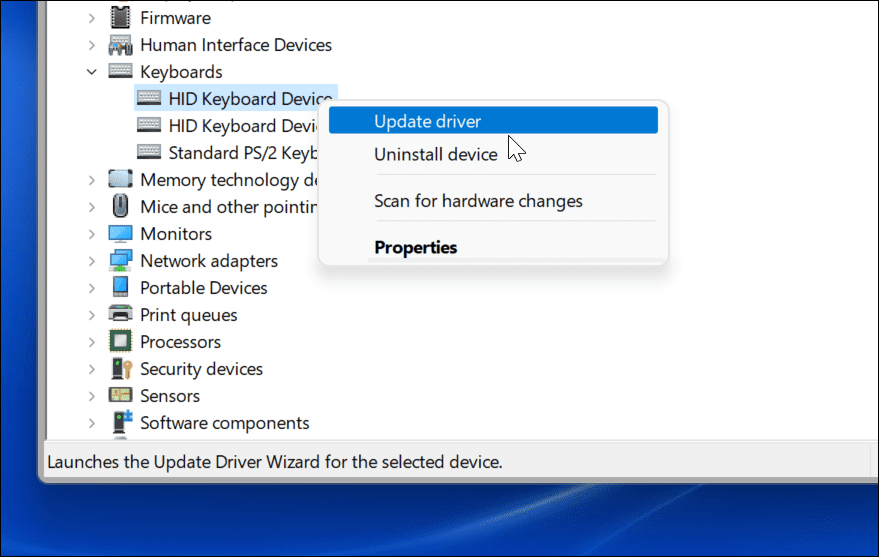
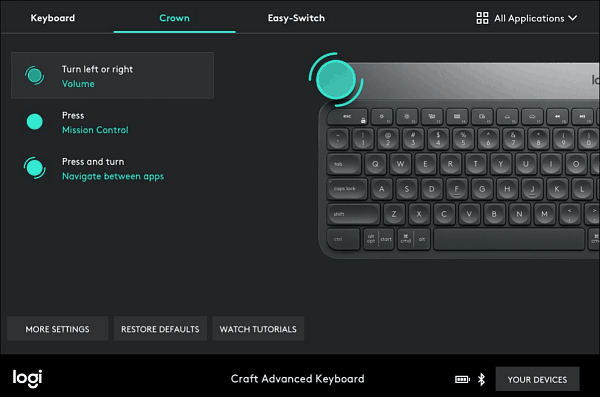
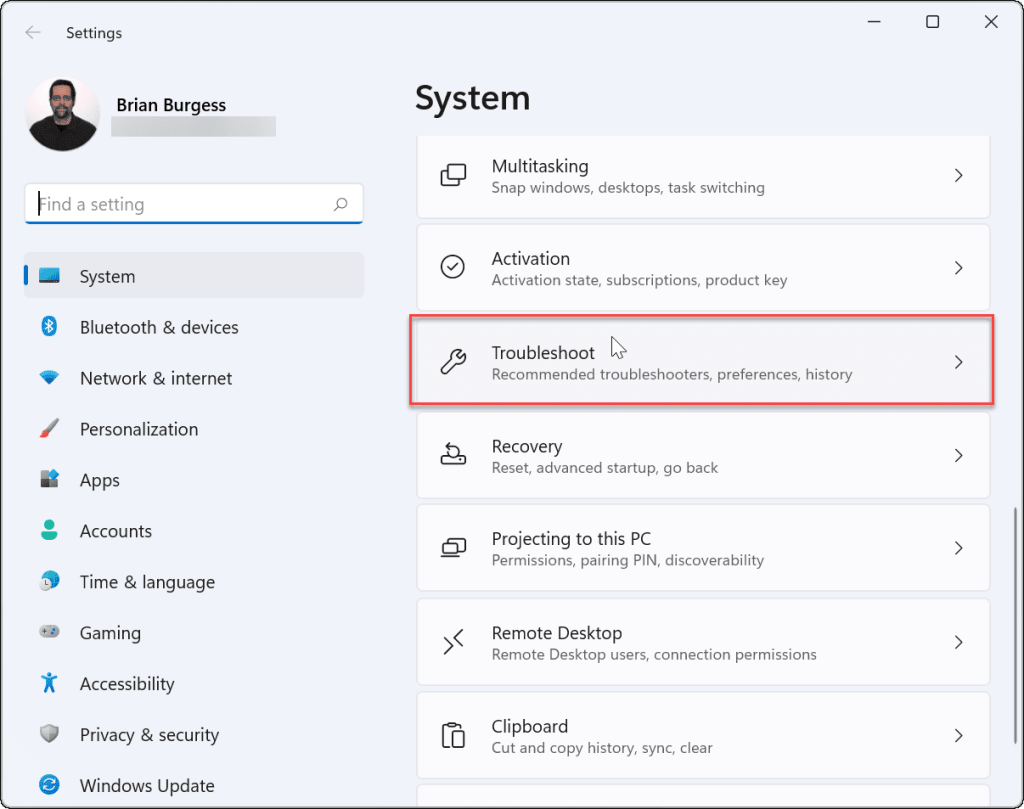
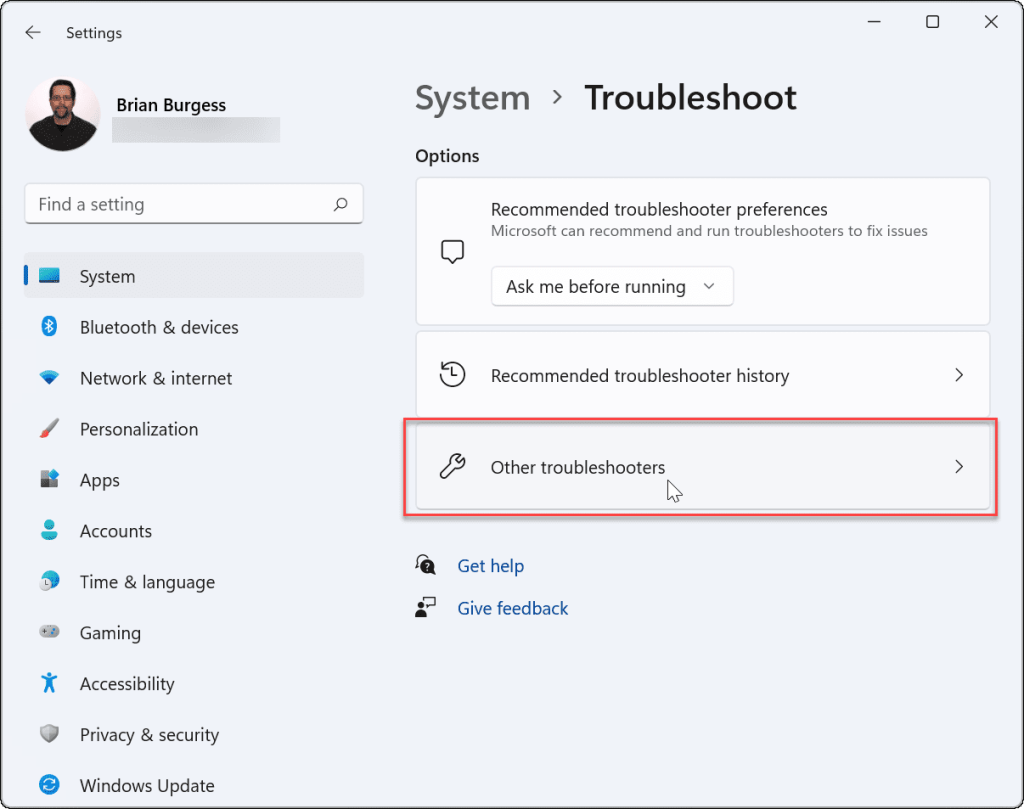
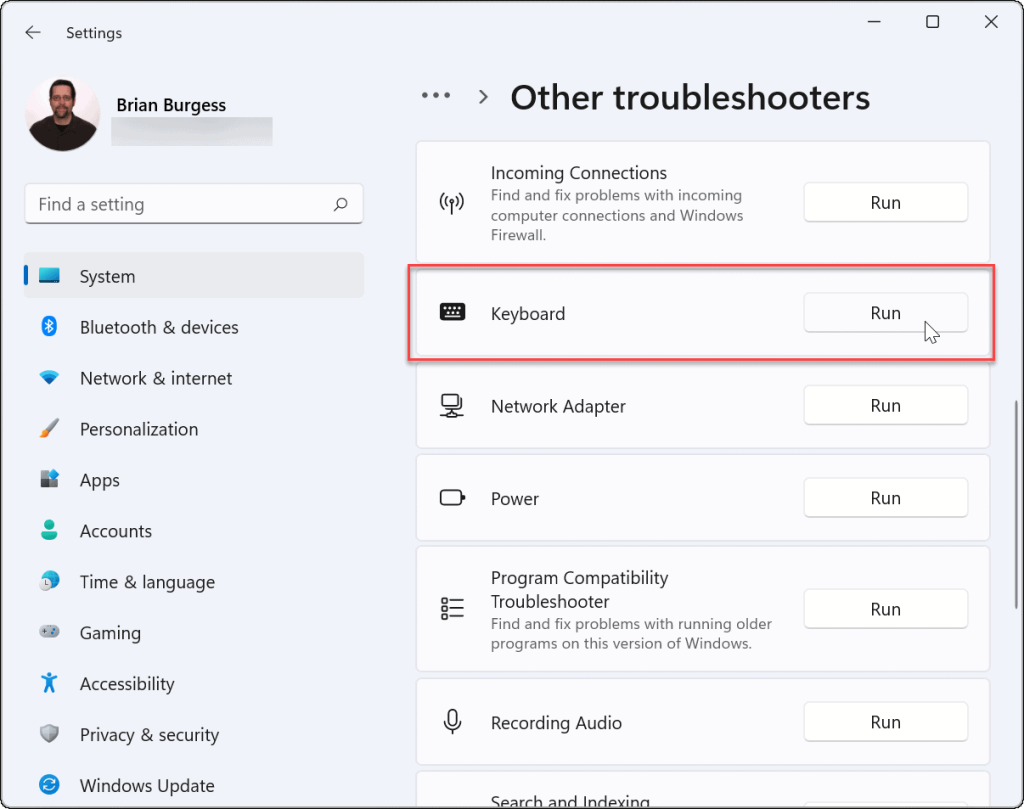
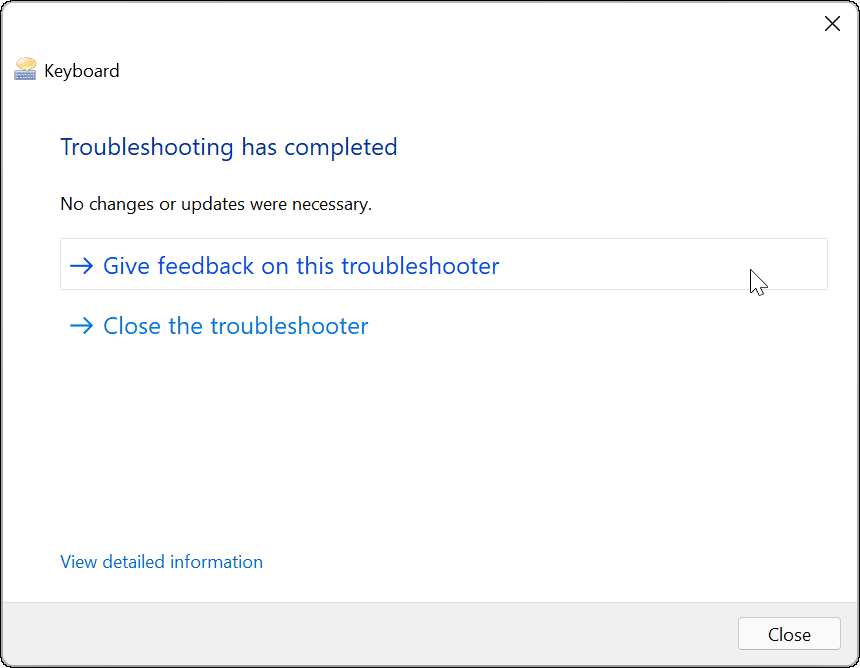
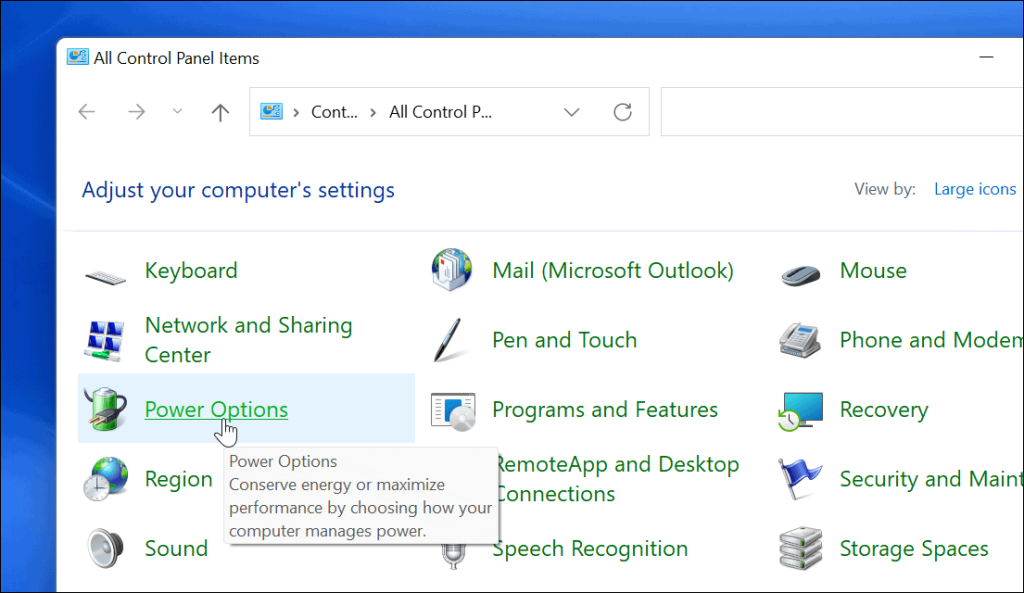
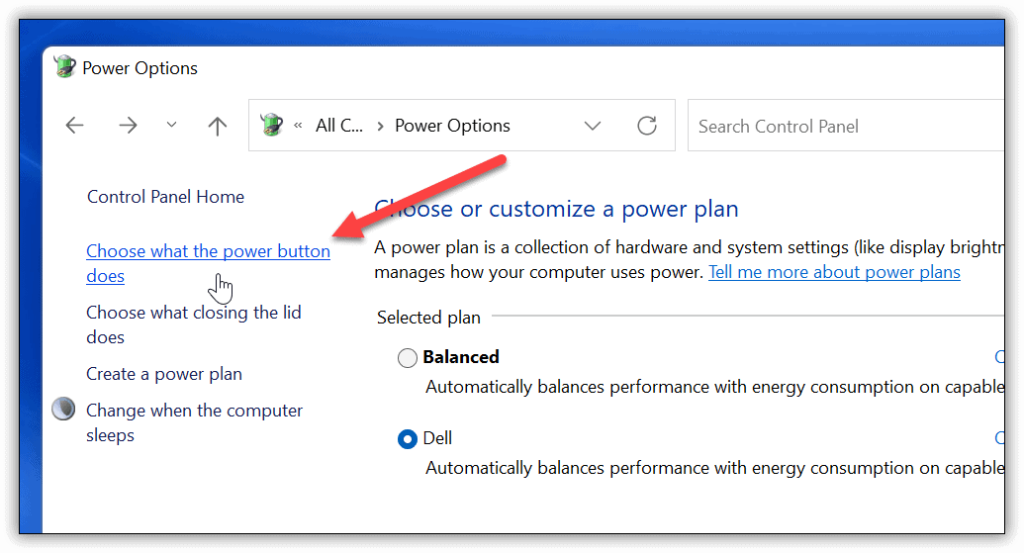
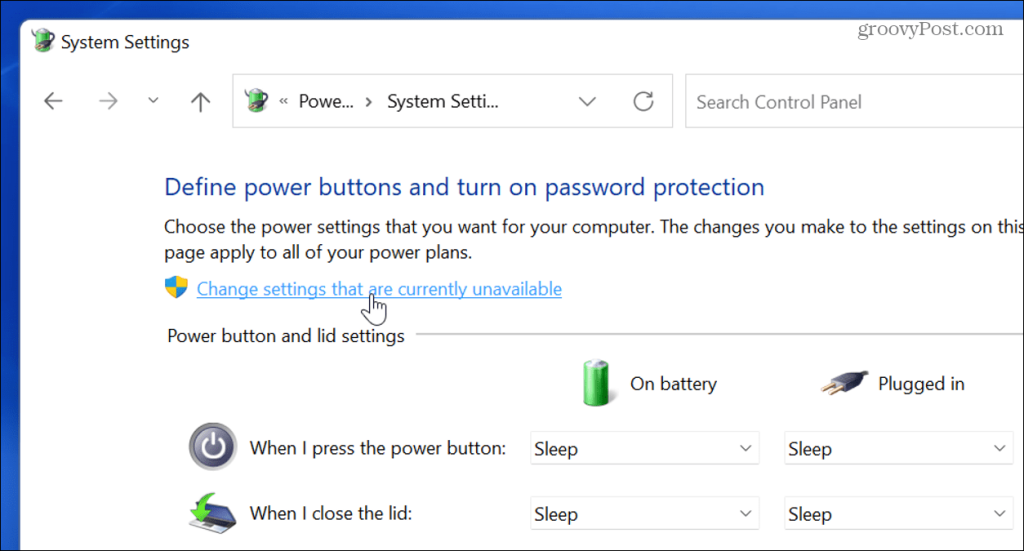
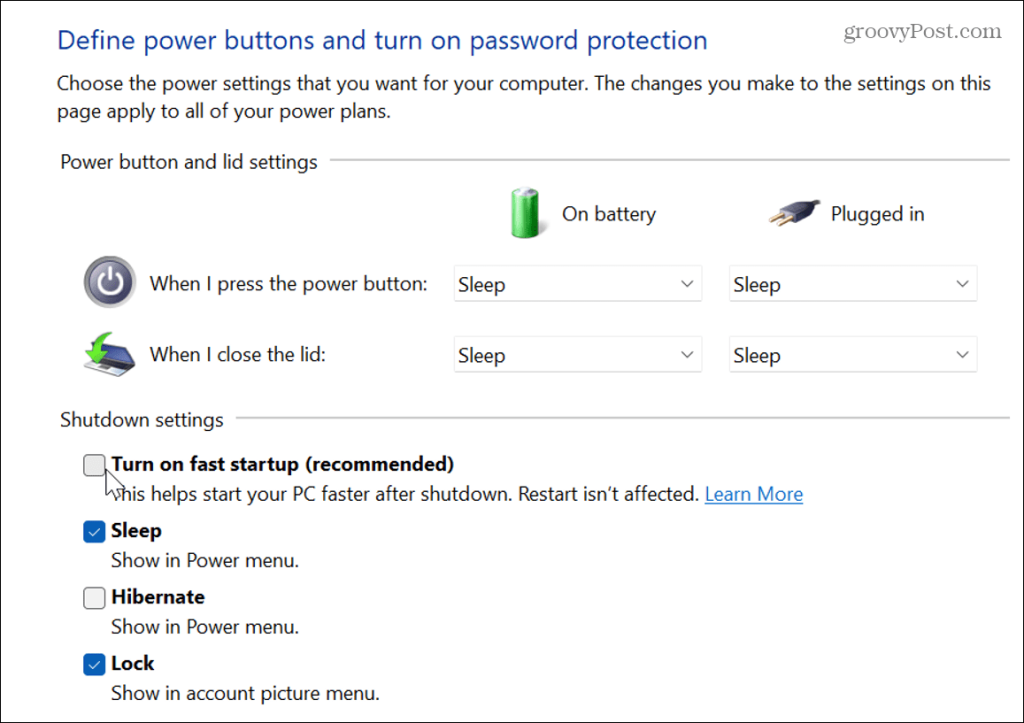
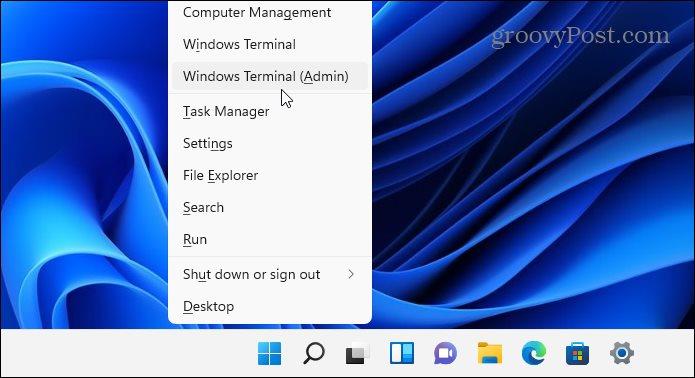
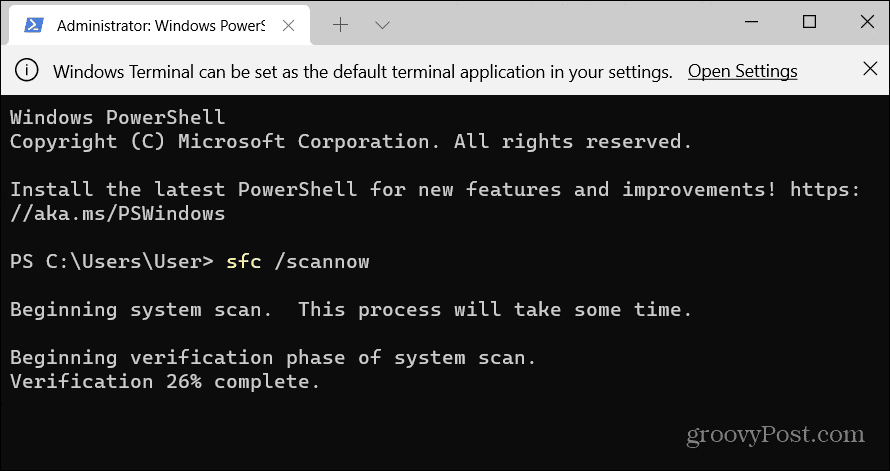
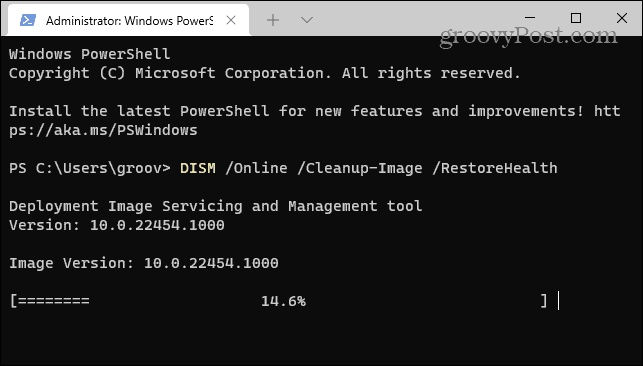


![[JAVÍTOTT] „A Windows előkészítése, ne kapcsolja ki a számítógépet” a Windows 10 rendszerben [JAVÍTOTT] „A Windows előkészítése, ne kapcsolja ki a számítógépet” a Windows 10 rendszerben](https://img2.luckytemplates.com/resources1/images2/image-6081-0408150858027.png)

![Rocket League Runtime Error javítása [lépésről lépésre] Rocket League Runtime Error javítása [lépésről lépésre]](https://img2.luckytemplates.com/resources1/images2/image-1783-0408150614929.png)



