
Windows rendszerben a 10 játékosok rögzíthetik játékmenetüket egy speciális Game DVR funkció segítségével, amelyet a Microsoft kifejezetten a játék szerelmeseinek adott hozzá.
Lehetővé teszi a felhasználók számára, hogy játékmenetet rögzítsenek a Windows 10 rendszeren anélkül, hogy bármilyen harmadik féltől származó alkalmazást igénybe vennének.
De sajnos ez a speciális funkció néha hibát jelezhet, és a felhasználó nem tudja rögzíteni a játékmenetét.
A „ Nincs mit rögzíteni ” hibaüzenet jelenik meg a Game bar használata közben. Ez a hiba komoly probléma.
Ne aggódjon, mivel egyszerűen megoldhatja a játéksávot, nincs semmi rögzíthető probléma anélkül, hogy szakmai segítségre lenne szüksége.
A „Nincs mit rögzíteni” hibaüzenet javításának módszerei a Windows 10 rendszeren
Tartalomjegyzék
Váltás
1. trükk: Telepítse újra a grafikus illesztőprogramokat
Időnként az újratelepítés megoldhatja ezt a problémát. Először távolítsa el a rendszer grafikus illesztőprogramját, majd telepítse újra egy friss másolat segítségével.
Távolítsa el a grafikus kártya illesztőprogramjait:
- Nyissa meg az Eszközkezelőt, nyomja meg a Windows Key + X gombot , és válassza a menü Eszközkezelő elemét.
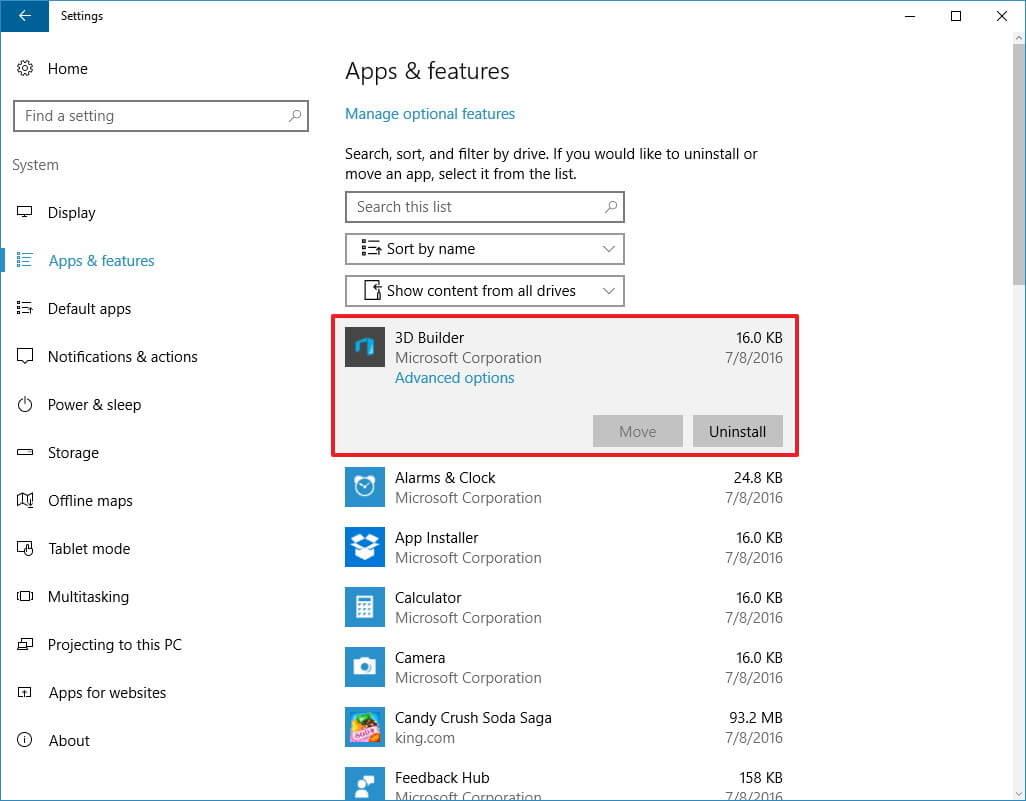
- Lépjen a Display Adapters részre , keresse meg a grafikus kártya illesztőprogramját, kattintson rá jobb gombbal, és válassza az Eltávolítás lehetőséget . Válassza ki, hogy ne törölje az eszköz illesztőprogramját.
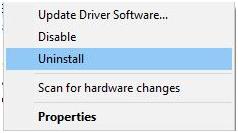
- Miután a eltávolítási folyamat befejeződött, újra kell indítania a számítógépet/laptopot, majd telepítenie kell a grafikus kártya illesztőprogramjait (töltse le a legújabb verziót).
Az illesztőprogram eltávolítása után keresse fel a gyártó webhelyét vagy a hivatalos Microsoft webhelyet az új illesztőprogram telepítéséhez. Ha frissíteni szeretné az elavult illesztőprogramot, próbálkozzon a Driver Updater programmal .
Automatikusan frissíti az összes elavult illesztőprogramot, és megoldja az illesztőprogramokkal kapcsolatos problémákat is.
2. trükk: Futtassa a játékot teljes képernyős módban
A „ Nincs mit rögzíteni” hibaüzenet jelenhet meg, miközben a játékot ablakos módban játszik. A játéksáv egy ismeretlen probléma miatt nem tudja felismerni az ablakos módot, és nem működik, hacsak a felhasználó nem játssza a játékot teljes képernyős módban.
Tehát játsszon a játékkal teljes képernyős módban, hogy elérje a Game Bar opciót. Játék futtatása -> Menjen a videóbeállításokhoz, és kapcsolja be a teljes képernyős módot.
3. trükk: Futtassa közvetlenül a Steam játékokat
Lehetséges, hogy a fent tárgyalt hiba a Steamhez kapcsolódik. És a játéksáv nem tud válaszolni, ha közvetlenül elindítja a játékot.
Tehát a játéksáv javításához, nincs mit rögzíteni a problémát, javasoljuk, hogy a Steam játékokat közvetlenül a telepítési mappájukból indítsa el.
4. trükk: Távolítsa el az ideiglenes fájlokat
Az ideiglenes fájlok eltávolításához kövesse az alábbi lépéseket:
- Nyissa meg a Beállítások alkalmazást , és lépjen a Rendszer elemre .
- Lépjen a Tárhely elemre , és válassza a Ez a számítógép lehetőséget .
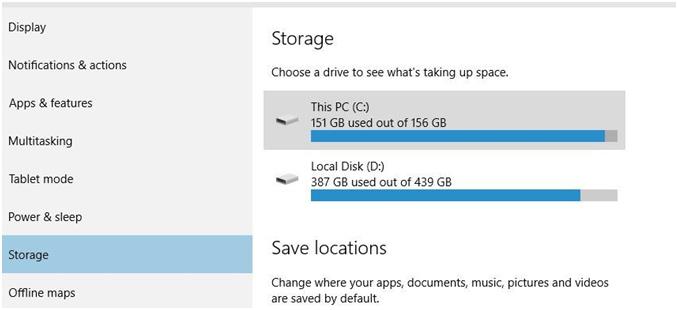
- Görgessen le, és keresse meg az Ideiglenes fájlok .
- Kattintson az Ideiglenes fájlok elemre , majd kattintson az Ideiglenes fájlok törlése gombra .
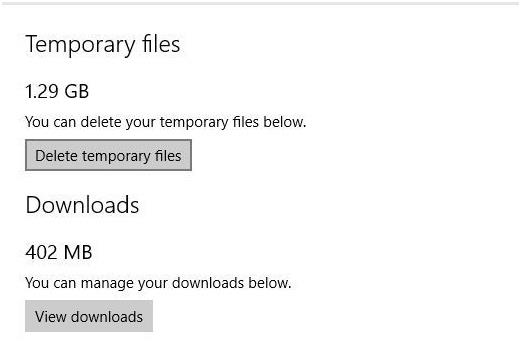
Az ideiglenes fájlok eltávolítása után indítsa újra a számítógépet/laptopot.
5. trükk: Felhasználói gyorsbillentyű (tartsa lenyomva a Windows billentyű + G billentyűt)
Windows Key + G gyorsbillentyű a felvétel elindításához, ha a számítógépén a „Nincs mit rögzíteni” hibaüzenet jelenik meg, akkor a Windows Key + G billentyűparancs lenyomásával oldhatja meg a problémát .
Egyes felhasználók szerint a gomb néhányszori megnyomásával valahogy nem lehet megszabadulni ettől a problémától.
6. trükk: Használja a Windows billentyű + Alt + R billentyűparancsot
Ha nem tudja megoldani ezt a problémát a súgó Windows Key + G billentyűparancsával, akkor inkább használja a Windows Key + Alt + R parancsikont .
Ez a gyorsbillentyű csak a játékmenet 30 másodpercére kezdi el a rögzítést, de ezt megváltoztathatja a Játéksáv > Beállítások menüpontban .
7. trükk: Próbálja megváltoztatni a rögzítési parancsikont
Egyes felhasználók a rögzítési parancsikon megváltoztatásával javították ezt a problémát. Azt is megpróbálhatja, és megnézheti, hogy a hibaüzenet nincs mit felvenni, lejátszás még megoldható-e vagy sem.
Ehhez kövesse az alábbi lépéseket:
- Nyomja meg a Windows + S billentyűt az Xbox belépéshez
- Válassza ki az Xbox alkalmazást
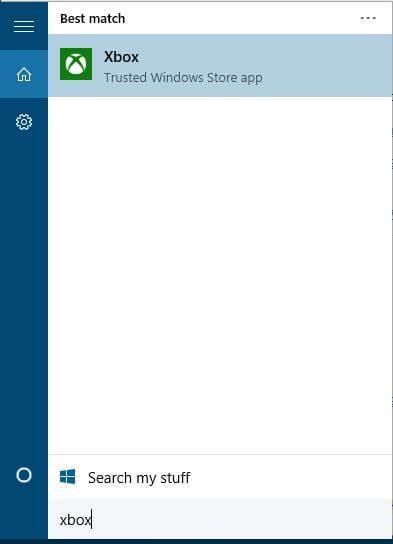
- Kattintson a Beállítások elemre az Xbox alkalmazásban
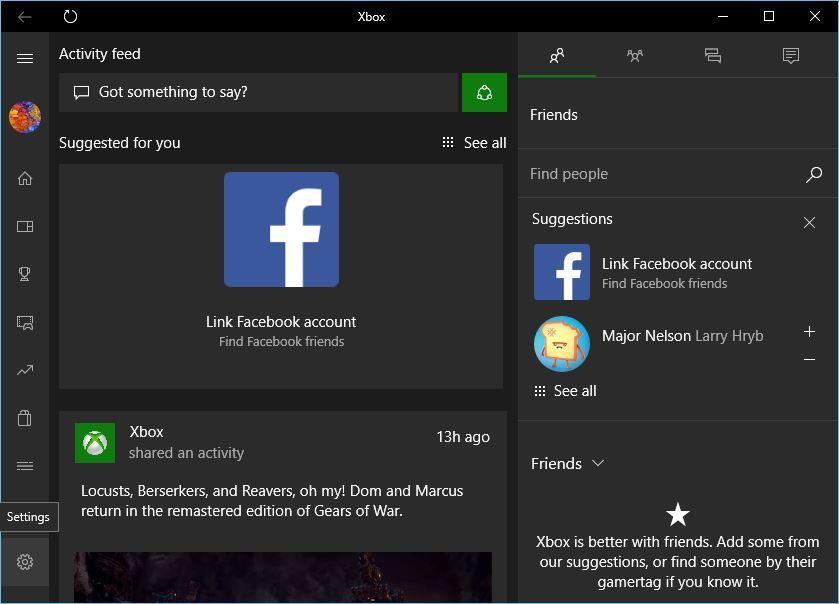
- Lépjen a Game DVR lapra
- Bármilyen kombinációval hozzon létre egy gyorsbillentyűt a felvétel indításához vagy leállításához
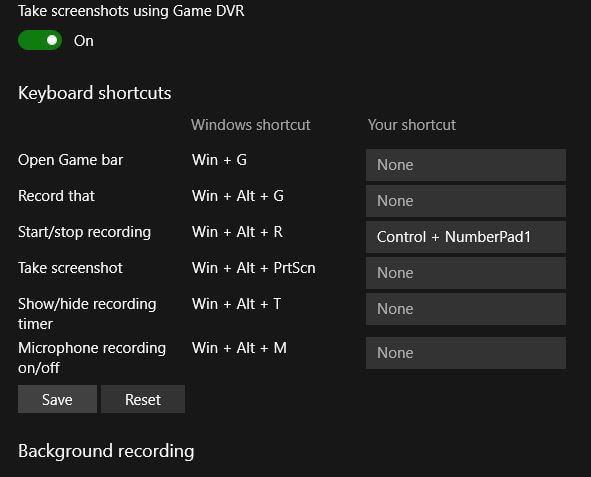
- Kattintson a Mentés gombra , majd zárja be az Xbox alkalmazást
Most használja az új gyorsbillentyűt a játék rögzítésének elindításához vagy leállításához. Ezúttal nem fog szembesülni a Windows 10 játék rögzítésének nem működő hibájával.
8. trükk: Győződjön meg arról, hogy a játéksáv engedélyezve van
Annak ellenőrzéséhez, hogy a Windows játéksávja engedélyezve van-e vagy sem, hogy a játékot hiba nélkül rögzítse, nincs mit rögzíteni a játékot .
Kövesse a lépéseket a játéksáv engedélyezéséhez:
- Nyomja meg a Windows ikont
- Menjen a beállításokhoz
- Kattintson a Játék lehetőségre
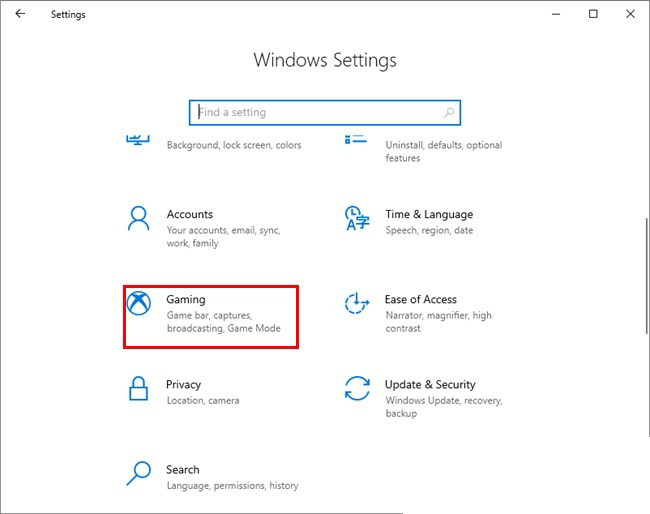
- Kattintson a Játéksávra
- Ellenőrizze, hogy a Játékklipek, képernyőképek és közvetítések rögzítése a Játéksáv használatával lehetőség Bekapcsolás-e vagy sem
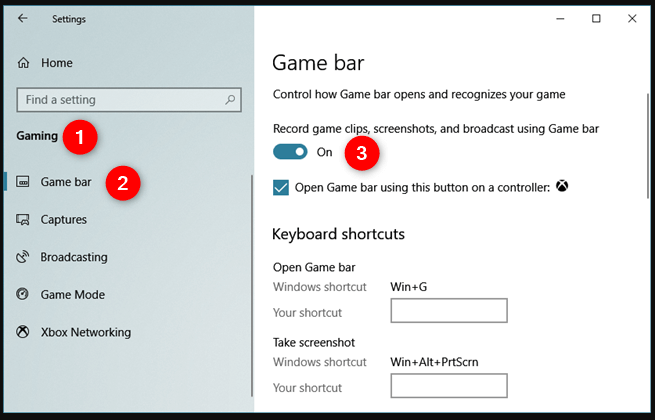
Így most hiba nélkül rögzítheti játékát, és megmutathatja játékeredményét barátjának.
9. trükk: Telepítse újra az Xbox alkalmazást
Ha továbbra is tapasztalja a hibát, nincs mit rögzíteni a lejátszást, akkor lehet, hogy az Xbox alkalmazás okozza a problémát.
A probléma megoldásához próbálja meg újratelepíteni az alkalmazásokat. Ehhez kövesse az alábbi lépéseket:
- Nyomja meg a Windows + S billentyűt
- Írja be a Powershell parancsot , kattintson rá jobb gombbal, és futtassa rendszergazdaként
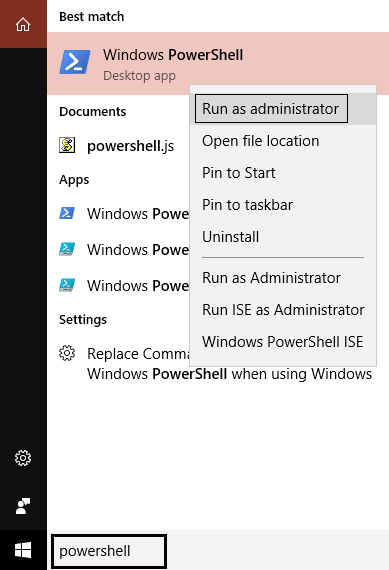
- Írja be az alábbi parancsot a Powershellbe az Xbox alkalmazás eltávolításához:
Get-AppxPackage *xboxapp* | Remove-AppxPackage
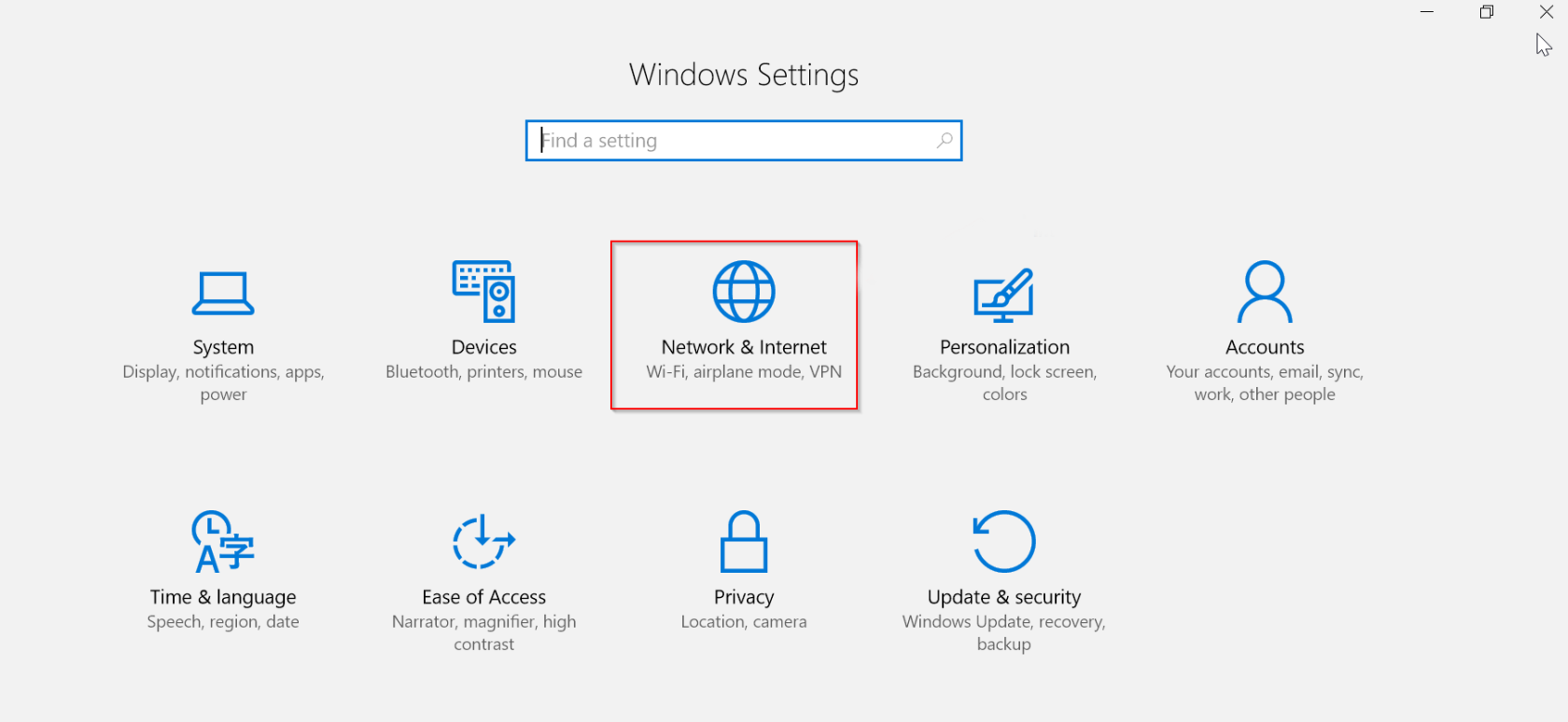
- Ezzel eltávolítja az Xboxot a számítógépéről
- Most meglátogathatja a Windows Store-t, és letöltheti az Xbox alkalmazást
Az Xbox újratelepítése után próbáljon meg egy játékot játszani, rögzítse, és ellenőrizze, hogy a hiba megoldódott-e vagy sem.
Következtetés
Megpróbáltam minden tőlem telhetőt, és összegyűjtöttem azokat a megoldásokat, amelyek segítenek felvenni a játékot a hibaüzenet nélkül .
Ettől eltekintve, néha előfordul, hogy a Windows PC-probléma miatt előfordulhat, hogy ilyen játékproblémákkal kell szembenéznie. A javítás érdekében kipróbálhatja a
Ez megoldja a Windows PC-vel kapcsolatos összes problémát és javítja a rendszerfájlokat.
Remélem, hogy ez a cikk hasznosnak bizonyul a játéksáv megoldásában, nincs mit rögzíteni a hibát a Windows 10 rendszerben.
![Hogyan lehet élő közvetítést menteni a Twitch-en? [KIFEJEZETT] Hogyan lehet élő közvetítést menteni a Twitch-en? [KIFEJEZETT]](https://img2.luckytemplates.com/resources1/c42/image-1230-1001202641171.png)

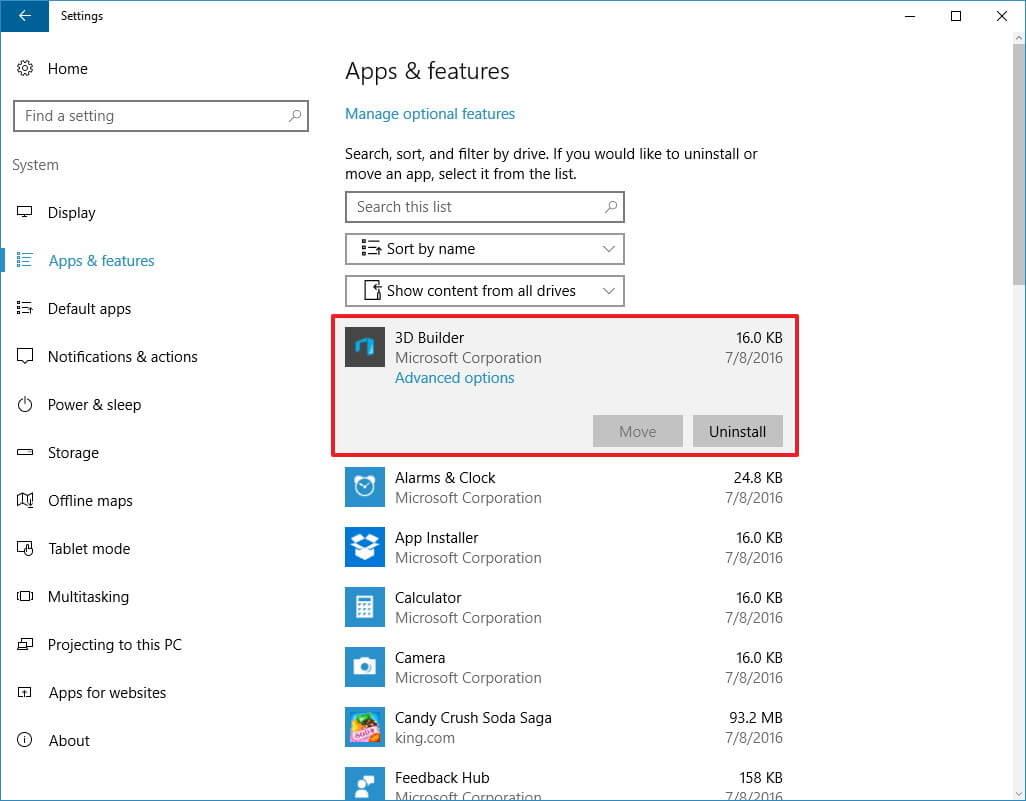
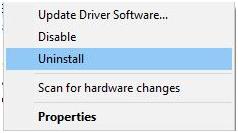
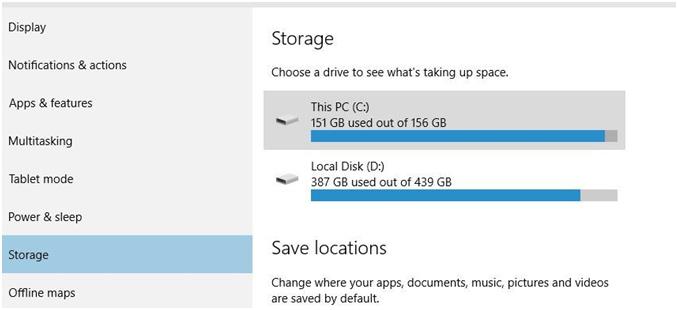
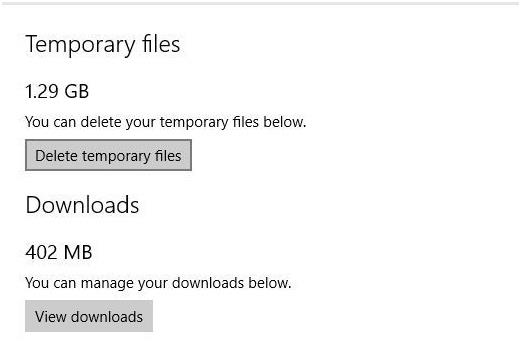
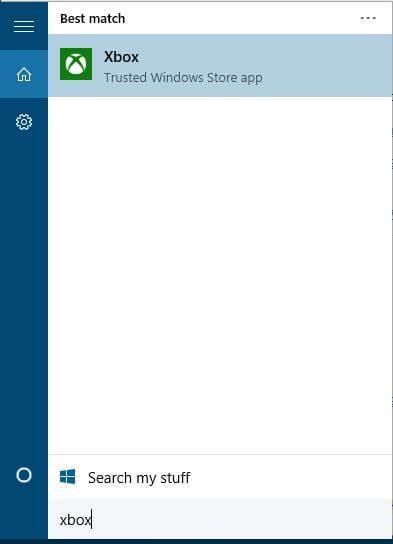
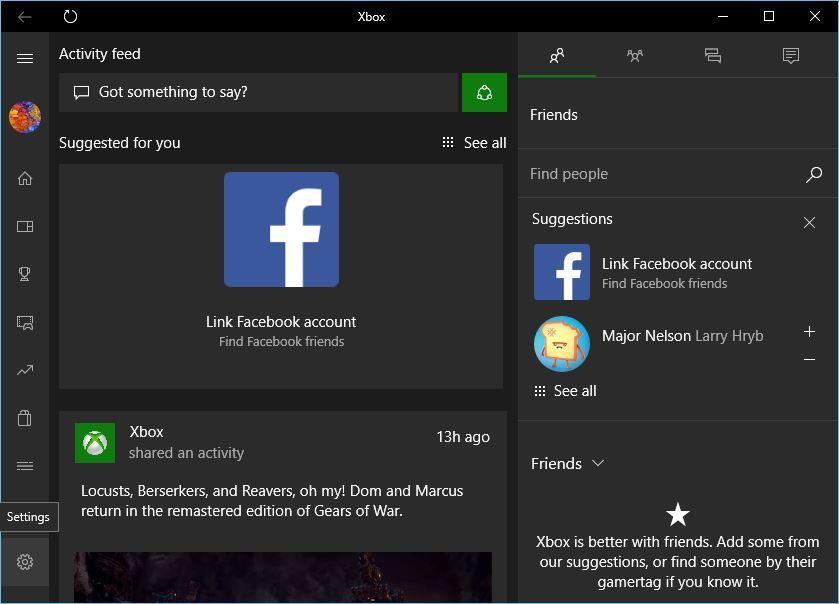
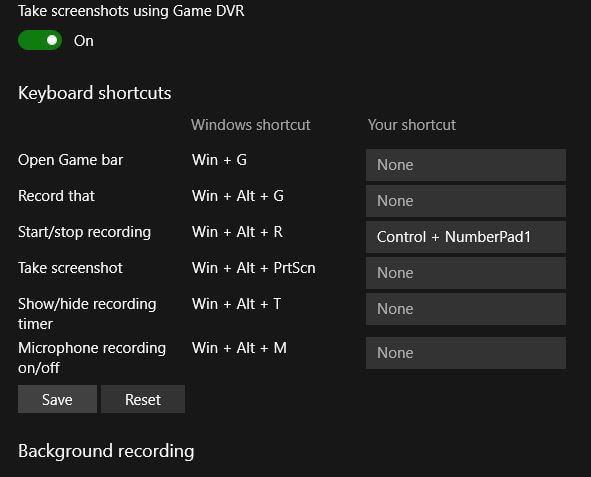
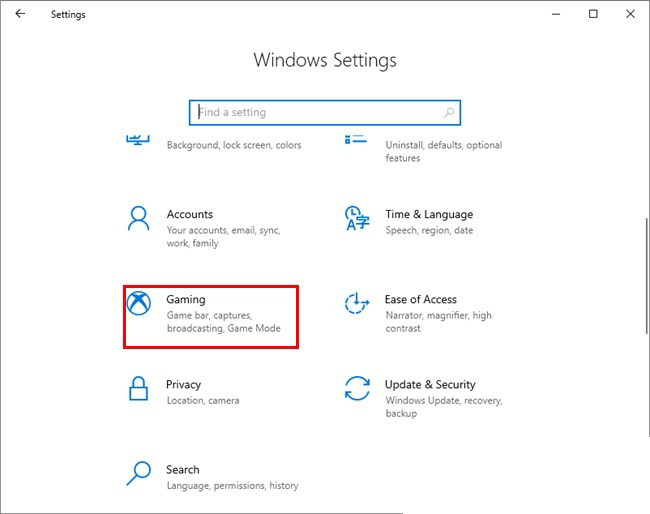
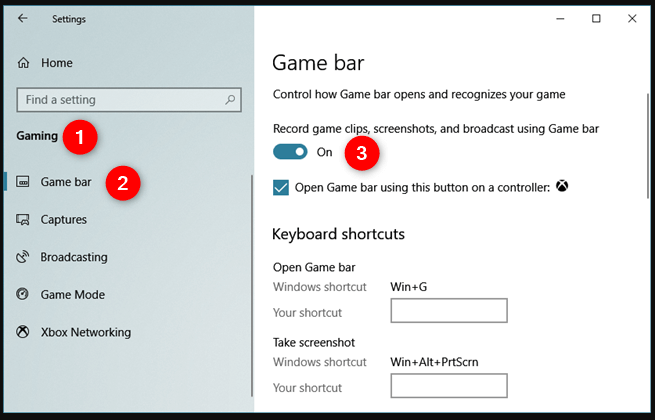
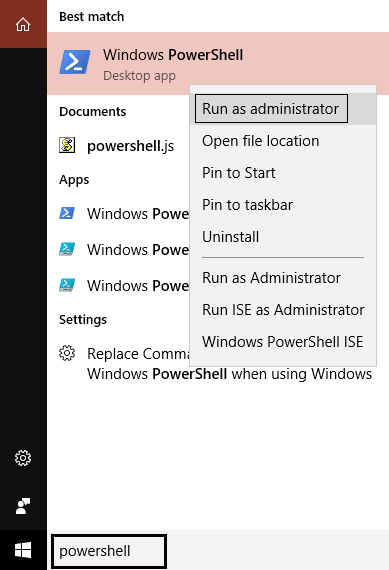
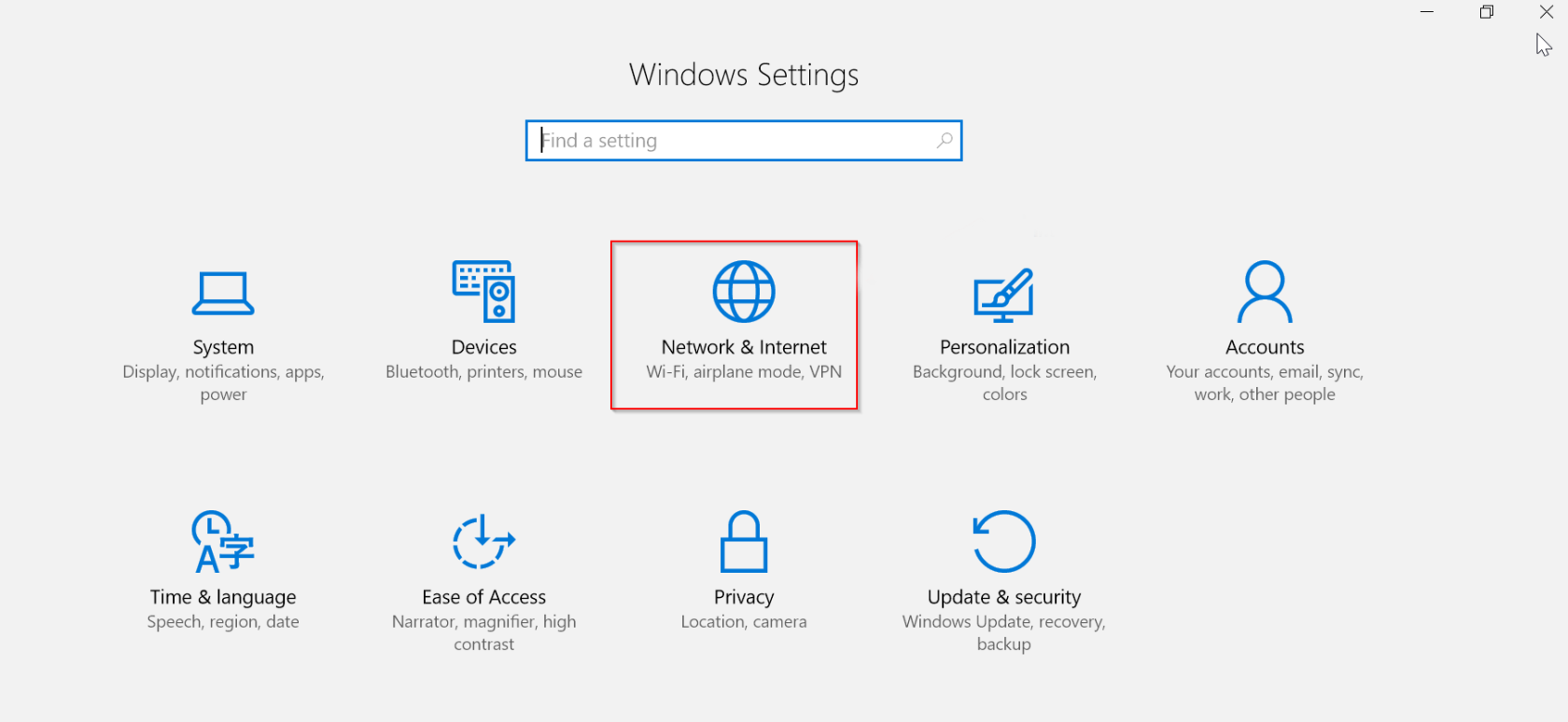


![[JAVÍTOTT] „A Windows előkészítése, ne kapcsolja ki a számítógépet” a Windows 10 rendszerben [JAVÍTOTT] „A Windows előkészítése, ne kapcsolja ki a számítógépet” a Windows 10 rendszerben](https://img2.luckytemplates.com/resources1/images2/image-6081-0408150858027.png)

![Rocket League Runtime Error javítása [lépésről lépésre] Rocket League Runtime Error javítása [lépésről lépésre]](https://img2.luckytemplates.com/resources1/images2/image-1783-0408150614929.png)



