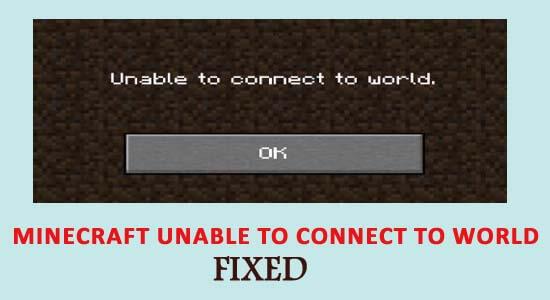
A Minecraft Unable to Connect to World hibaüzenetet sok játékos jelentette, miközben megpróbált kapcsolatba lépni a barátja világával az Xboxon. A problémát a játékosok jelentették, hogy nem tudnak csatlakozni barátjuk többjátékos Minecraft világához.
Ez egy bosszantó hiba, és egy rövid hibaüzenettel jelenik meg: „Nem lehet csatlakozni a világhoz”. Ha Ön is látja ezt a hibát, és kíváncsi, hogyan javíthatja ki, akkor ellenőrizze, hogy mindkettő ugyanazt a Minecraft verziót használja.
Szerencsére sok felhasználónak sikerült kijavítania a nem tud kapcsolódni a világ Minecrafthoz hibáját, de mielőtt a javításokhoz kezdene, fontos, hogy megértse, mi okozza a hibát.
Miért kapok Minecraft „Nem tudok csatlakozni a World Errorhoz” üzenetet?
- Problémák a Minecraft barátok listájában.
- A Windows tűzfal blokkolta a Minecraft szolgáltatásait.
- A harmadik féltől származó víruskereső fenyegetésként jelölte meg a Minecraftot.
- Ha a „többszereplős játékok” opció le van tiltva.
- A Minecraft elavult verziójának futtatása.
- A problémákat okozó Internet Explorer beállításai.
- Ha probléma van az internetszolgáltatóval.
Hogyan javíthatom ki a „Minecraft nem tud csatlakozni a világhoz” hibát?
Tartalomjegyzék
1. trükk: Adja hozzá újra a barátját
Mielőtt a műszaki megoldásokra térne át, először próbálja ki az alapvető hibaelhárítási módszert, hogy kijavítsa a Minecraftot, amely nem tud csatlakozni a világhibához .
Mivel a sérült barátlista ilyen problémákat okozhat, a barát újbóli hozzáadása a Minecrafthoz javíthatja ezt a hibát. Mielőtt azonban ezt megtenné, próbáljon meg felkeresni egy idegen világot. Ha beléphetsz a világba, az azt jelenti, hogy a barátlistáddal van egy probléma, ami miatt nem tudsz továbblépni.
A barát eltávolításához írja be ezt a parancsot, majd nyomja meg az Enter billentyűt a végrehajtásához:
/f távolítsa el
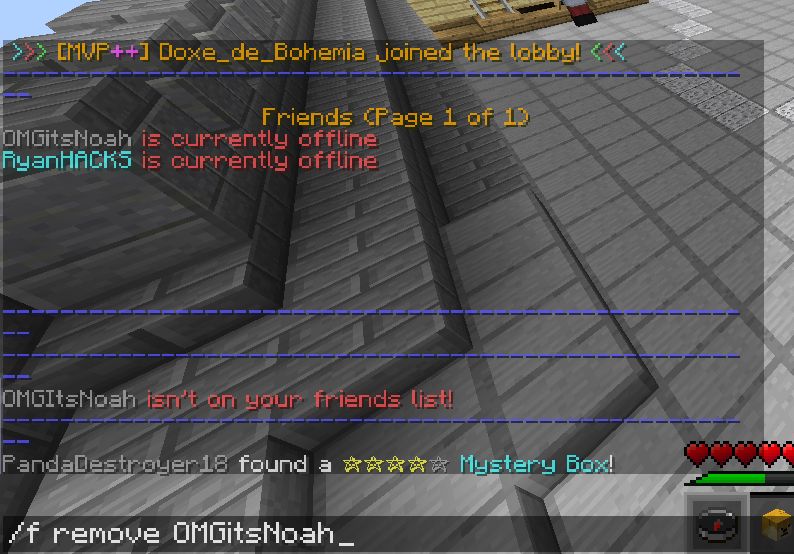
Ebben a parancsban meg kell adnia barátja felhasználónevét. Az ismerős eltávolítása után hívja meg újra.
2. trükk: Engedélyezze a többjátékos játékok beállítását
A legtöbb játékos, aki azt tapasztalta, hogy a Minecraft nem tudott csatlakozni a világhibához, a Minecraft Windows verzióját használta. Ez akkor fordul elő, ha a „többszereplős játékok” opció le van tiltva Xbox-fiókjában.
Tehát, ha ez a helyzet, akkor engedélyeznie kell ezt a lehetőséget, hogy csatlakozzon a világhoz. Ehhez kövesse az alábbi lépéseket:
- Nyissa meg a webböngészőt , majd lépjen az Xbox hivatalos webhelyére .
- Nyissa meg az Xbox One/Windows 10 Online Privacy lapot.
- Keresse meg a Csatlakozhat többszereplős játékokhoz opciót.
- Most válassza az Engedélyezés lehetőséget.
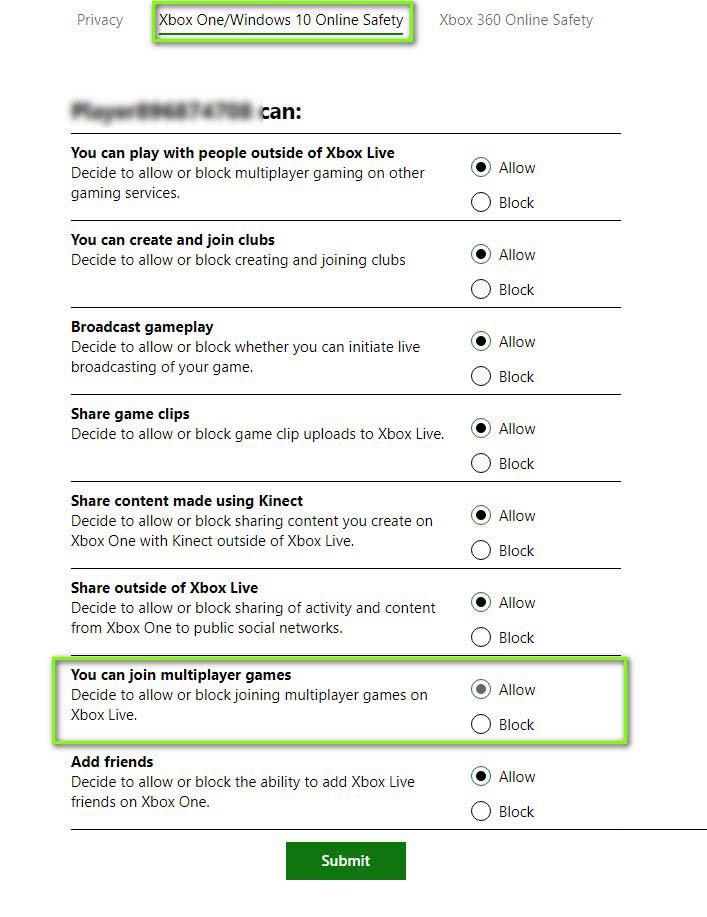
- Kattintson a Küldés gombra.
- Most indítsa újra a számítógépet, és jelentkezzen be újra a Minecraft fiókba.
3. trükk: Tiltsa le a Windows tűzfalat
A Windows tűzfal figyeli az összes online tevékenységet, és minden, amit online csinál, a tűzfal által végrehajtott több vizsgálaton megy keresztül. Segít megvédeni magát az illetéktelen és rosszindulatú forrásoktól.
A Windows tűzfal hasznossága ellenére köztudottan szűri és blokkolja a jogos adatokat. Ezért nagy esély van arra, hogy ezt a Minecraft hibát a Windows tűzfala miatt kapja .
Ebben a forgatókönyvben csak egy dolgot tehet, vagyis letilthatja a Windows tűzfalat.
- Lépjen a Windows Start menüjébe, és írja be a tűzfal parancsot.
- A keresési eredmények közül válassza ki a Windows tűzfalat .
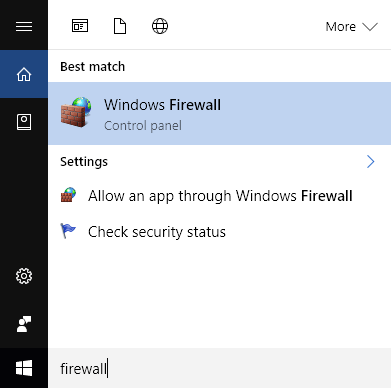
- Kattintson a Windows tűzfal be- és kikapcsolása elemre az ablak bal oldali ablaktáblájában.
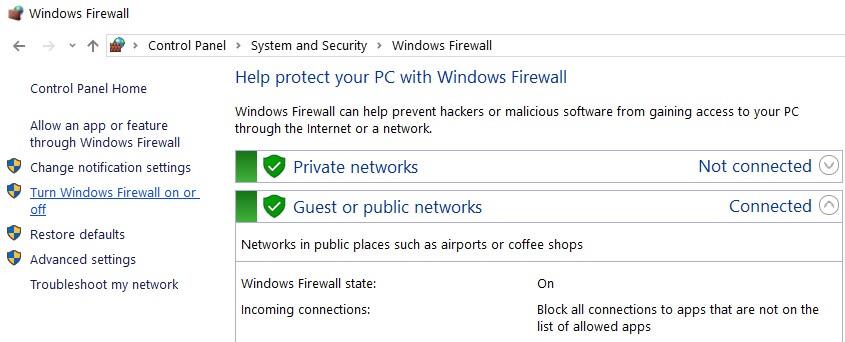
- A következő ablakban a Privát hálózati beállítások és a Nyilvános hálózati beállítások részben ki kell választania a Windows tűzfal kikapcsolása (nem ajánlott) lehetőséget .
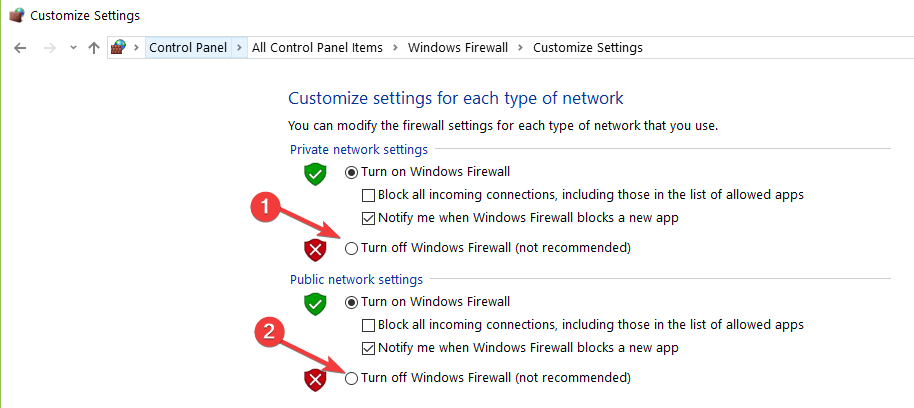
- Kattintson az OK gombra a változtatások mentéséhez.
4. trükk: Tiltsa le a harmadik féltől származó víruskereső szoftvert
Néhány harmadik féltől származó víruskereső szoftver arról híres, hogy blokkolja a többi alkalmazást és azok funkcióit. Ha a víruskereső blokkolta a Minecraft bármely funkcióját, akkor kétségtelen, hogy miért szembesül azzal, hogy nem tud csatlakozni a világhoz .
A probléma megoldásához itt vagy letilthatja a víruskeresőt, vagy ami még jobb, váltson bármely más, harmadik féltől származó víruskereső szoftverre, amely nem zavarja a többi telepített program/alkalmazás működését.
5. trükk: Használj VPN-t
A Minecraft nem tud csatlakozni a világhoz hiba is előfordulhat internetes problémák miatt. Lehetőség van különféle internetes problémákra, amelyek megzavarhatják a barátja világához való csatlakozást, például:
- A szerverek megteltek
- Helyére korlátozások vonatkoznak, és nem sikerült csatlakozni.
Ha ez így van, akkor a VPN-t kell használnia. Ez megoldja ezt a problémát. A VPN szolgáltatás használata megkerüli a földrajzi korlátozásokat, és bárhonnan csatlakozhat a szerverhez.
Ha nincs ötlete, hogy melyik VPN-szolgáltatást érdemes használnia, akkor választhatja az Express VPN-t , mivel ez működhet az Ön esetében. A VPN-hálózati kapcsolat használatával földrajzilag korlátozott tartalmakat tekinthet meg a világ minden tájáról.
Szerezze be az Express VPN-t, és élvezze a korlátlan hozzáférést
6. trükk: Frissítse a hálózati illesztőprogramot
A Minecraft hibák az elavult vagy sérült hálózati illesztőprogram miatt is előfordulhatnak. Tehát ebben az esetben a hálózati illesztőprogram frissítése javíthatja a hibát. Ehhez kövesse az alábbi lépéseket:
- Nyomja meg a Windows + X billentyűt, és válassza az Eszközkezelő lehetőséget a listából.
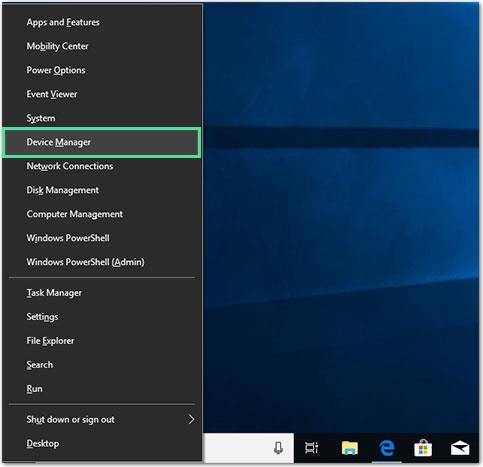
- Az Eszközkezelő ablakban kattintson a Hálózati adapterek elemre a kategória kibontásához.
- Kattintson a jobb gombbal az illesztőprogramra, és válassza az Illesztőprogram frissítése lehetőséget a helyi menüből.
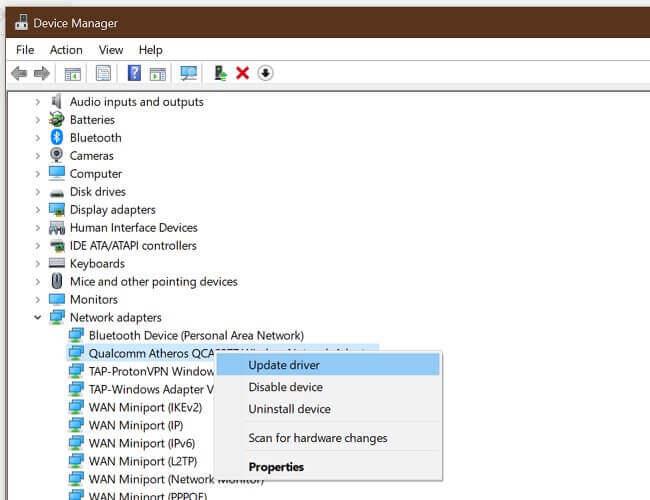
- A következő felugró ablakban válassza a Frissített illesztőprogram automatikus keresése lehetőséget.
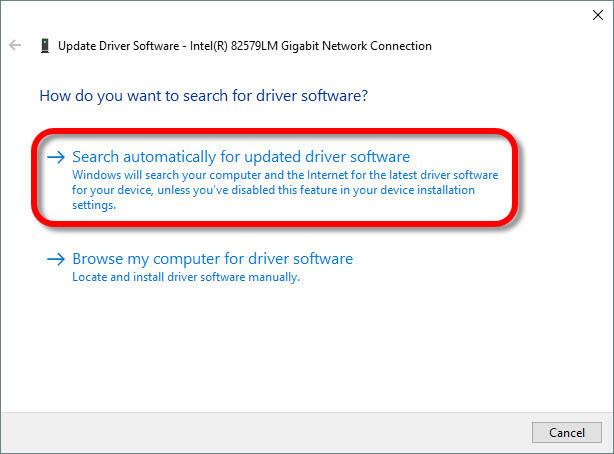
- Most várja meg, amíg az új frissített illesztőprogram telepítésre kerül a rendszerére.
7. trükk: Állítsa vissza az Internet Explorer beállításait
Ha a Minecraft Microsoft Store verzióját használja, akkor az automatikusan a Windows internetbeállításait/szabályát fogja használni. A Windows az Internet Explorer használatával állítja be ezeket az internetbeállításokat.
Tehát, ha módosította az Internet Explorer beállításait, az problémákhoz vezethet a Minecraft futtatása közben. Ezzel a módszerrel vissza kell állítania az Internet Explorer beállításait, hogy javítsa a Minecraft Nem csatlakozik a World PS4-hez.
- Először nyomja meg a Windows + R billentyűket, írja be az inetcpl.cpl parancsot a Futtatás mezőbe, majd nyomja meg az Enter billentyűt.
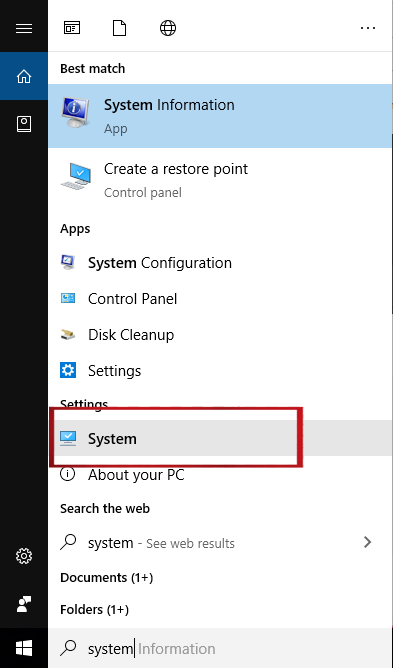
- Az Internet tulajdonságai ablakban váltson a Speciális lapra.
- Kattintson az Internet Explorer beállításainak visszaállítása részben található Visszaállítás gombra .
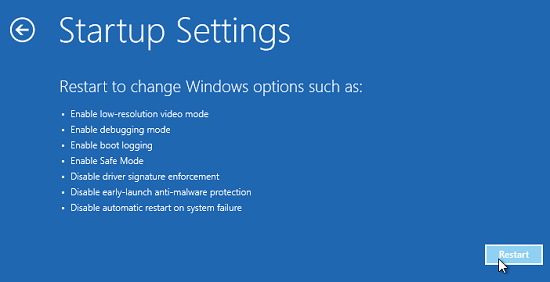
- Most megjelenik egy ablak, és itt kell kattintania a Reset gombra.
- A beállítások visszaállítása után indítsa újra a számítógépet.
A fenti lépések végrehajtása után ellenőrizze, hogy a Minecraft probléma megoldódott-e vagy sem.
8. trükk: Frissítse a Minecraftot és a Windowst
Mielőtt a probléma utolsó megoldására térne át, javasoljuk, hogy frissítse a Minecraftot és a Windowst, mivel létfontosságú az összes alkalmazás és operációs rendszer frissítése a problémák elkerülése érdekében.
Még a Minecraft fejlesztői is azt javasolták a felhasználóknak, hogy tegyék ugyanezt, mivel egyes Windows-verziókban vannak olyan problémák, amelyek ilyen hibákat okoznak, és a kiadott frissítések javíthatják a Minecraft hibáját.
A Windows 10 PC frissítéséhez kövesse az alábbi lépéseket:
- Nyomja meg a Windows + I billentyűket, majd válassza a Frissítés és biztonság lehetőséget .
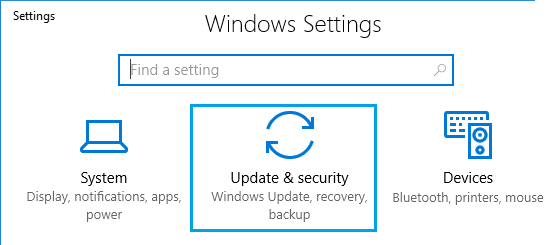
- Lépjen a Windows Update lapra.
- Kattintson a Frissítések keresése gombra.
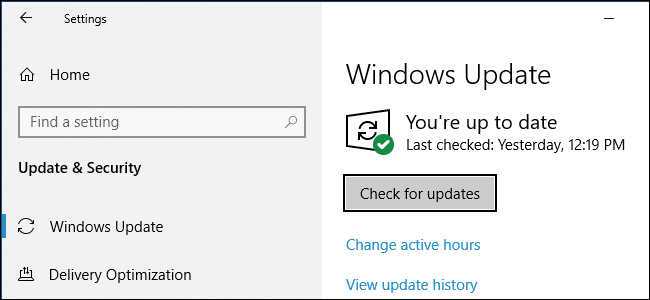
- Most a Windows új frissítéseket fog keresni. Ha új frissítést talált, telepítse azt számítógépére.
- A frissítés befejezése után indítsa újra a számítógépet.
Kövesse az alábbi utasításokat a Minecraft frissítéséhez:
- Lépjen a Windows Keresés lapjára, és írja be a boltot.
- Kattintson a Microsoft Store elemre .
- Ezután kattintson a képernyő jobb felső sarkában található három vízszintes pontra, és válassza a Letöltés és frissítések lehetőséget .
- Kattintson a Frissítések beszerzése gombra. Frissíteni fogja a Minecraftot.
- A frissítés befejezése után indítsa újra a számítógépet.
Javasolt megoldás: Javítsa ki a Windows 10 számítógéppel kapcsolatos különféle problémákat
Ha a Windows PC-je lassan fut, vagy különféle hibákat okoz, akkor itt azt javasoljuk, hogy ellenőrizze a rendszert a PC Repair Tool segítségével .
Ez egy többfunkciós eszköz, amely egyszeri beolvasással felismeri és kijavítja a különféle számítógépes problémákat. Ezzel számos végzetes számítógépes hibát is kijavíthat, mint például a BSOD-hibákat, a DLL-hibákat, a futásidejű hibákat, a beállításjegyzék-bejegyzéseket és még sok mást.
Használata teljesen biztonságos, ezért nyugodtan vizsgálja át a rendszert, és tegye lángra.
Szerezze be a PC-javító eszközt a hibák kijavításához és a számítógép teljesítményének optimalizálásához
Következtetés
Most, hogy tudja, hogyan kell kijavítani, ha nem tud csatlakozni a világ Minecraftjához , Önön a sor, hogy kövesse a javításokat, és nézze meg, melyik működik az Ön számára.
Remélhetőleg a fent felsorolt javítások közül legalább egy segít a Minecraft hiba kijavításában, és képes lesz csatlakozni barátja világához anélkül, hogy többé szembesülne ezzel a hibával.
9. trükk: Telepítse a Minecraft Java Edition-t
Ha az előző megoldások egyike sem működött, telepítheti a Minecraft önálló Java-kiadását:
- Nyomja meg a Windows + R billentyűket, írja be a %appdata% parancsot a párbeszédpanelbe, és nyomja meg az Enter billentyűt. Navigáljon egy könyvtárral feljebb, és törölje a Minecraft-adatokat a Helyi és a „Roaming” mappából.
- Nyomja meg ismét a Windows + R billentyűt, írja be az appwiz.cpl-t a párbeszédpanelbe, és nyomja meg az Enter billentyűt.
- Keresse meg a Minecraftot a telepített programok listájában, kattintson rá jobb gombbal, és válassza az „Eltávolítás” lehetőséget.
- Az eltávolítás után indítsa újra a számítógépet. Töltse le a Java Editiont a Minecraft hivatalos webhelyéről , és telepítse.
- Indítsa újra a számítógépet még egyszer, majd ellenőrizze, hogy a Minecraft megfelelően csatlakozik-e.
10. trükk: Hozzon létre egy új felhasználói fiókot
A felhasználói profil korrupciója is problémákhoz vezethet. Új felhasználói fiók létrehozásával megállapítható, hogy a jelenlegi hibás-e:
- Rendszergazdai fiókjában nyissa meg a Beállítások elemet a Start menüből, és lépjen a "Fiókok" elemre.
- Kattintson a "Család és egyéb felhasználók" elemre a bal oldali panelen.
- Válassza a "Valaki hozzáadása ehhez a számítógéphez" lehetőséget.
- A következő ablakban válassza a "Nincsenek nálam ennek a személynek a bejelentkezési adatai" lehetőséget.
- Most válassza a „Microsoft-fiók nélküli felhasználó hozzáadása” lehetőséget, és kövesse az utasításokat az új helyi fiók beállításához.
- Jelentkezzen be az új fiókba, és tesztelje a Minecraftot, és ellenőrizze, hogy problémamentesen működik-e.
Ha a Minecraft a várt módon működik az új fiókban, átviheti adatait a régi fiókból, és folytathatja az új fiók használatát.
![Hogyan lehet élő közvetítést menteni a Twitch-en? [KIFEJEZETT] Hogyan lehet élő közvetítést menteni a Twitch-en? [KIFEJEZETT]](https://img2.luckytemplates.com/resources1/c42/image-1230-1001202641171.png)
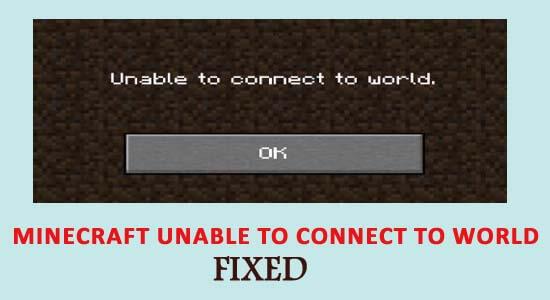
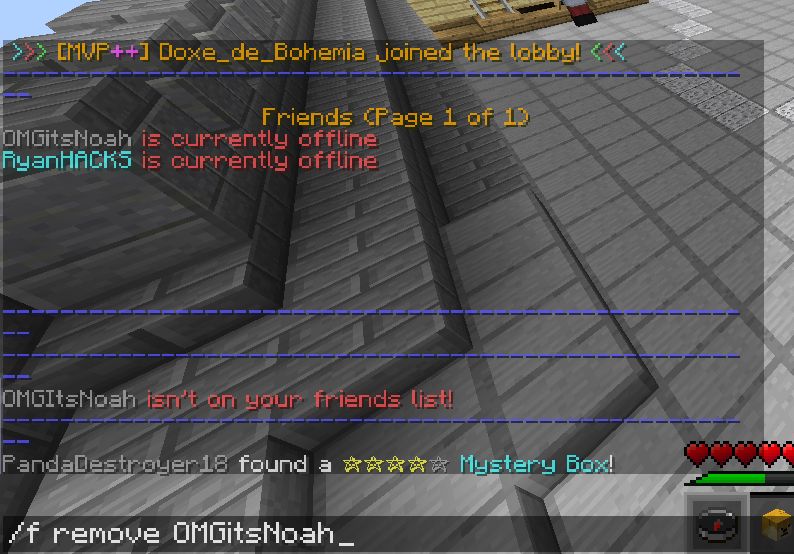
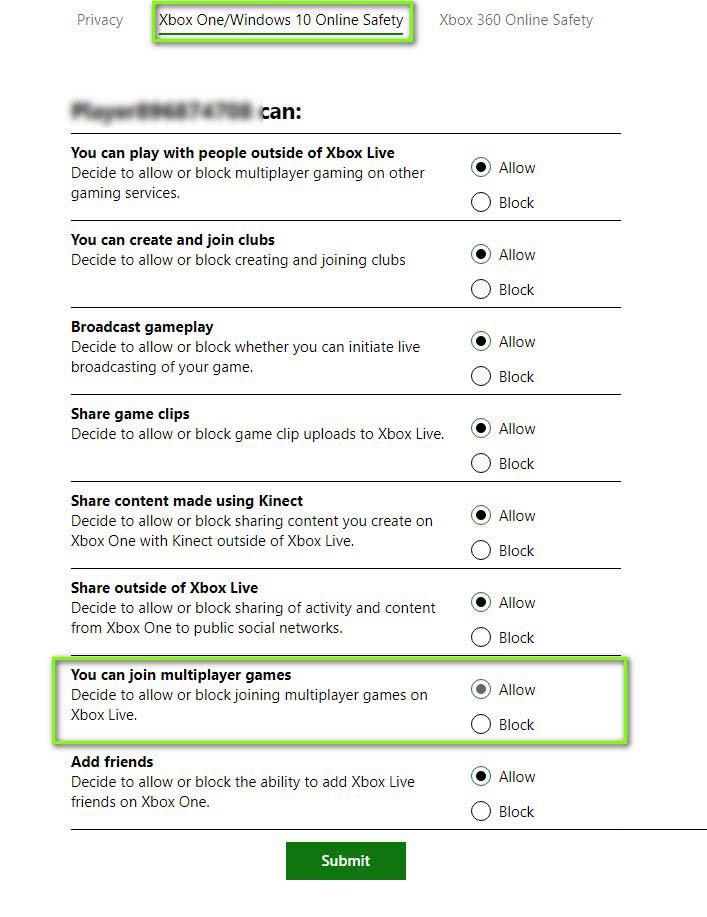
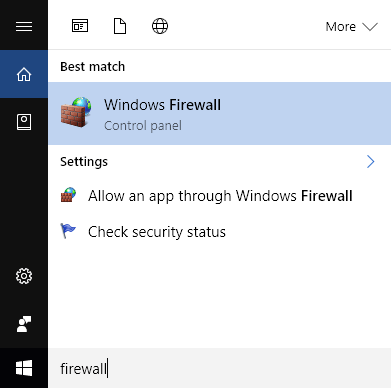
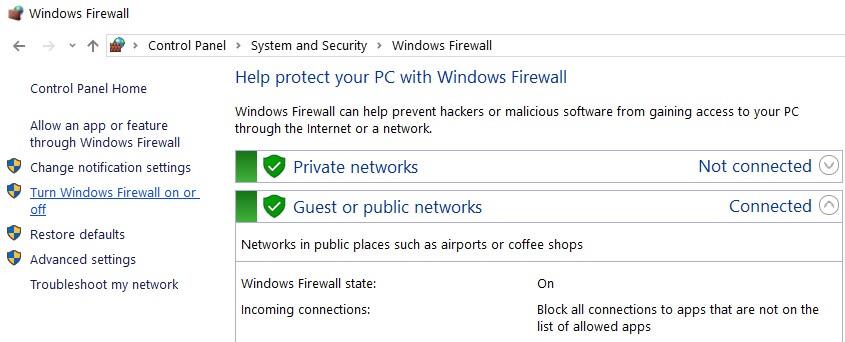
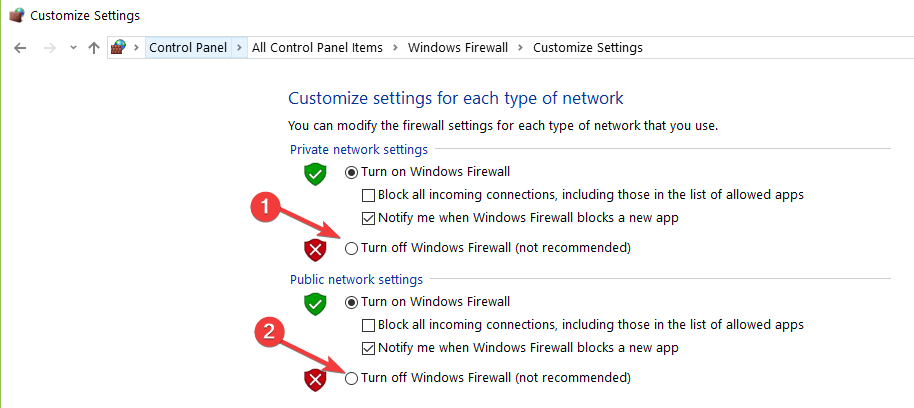
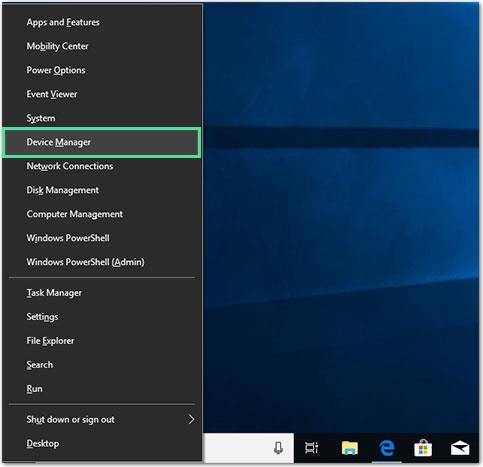
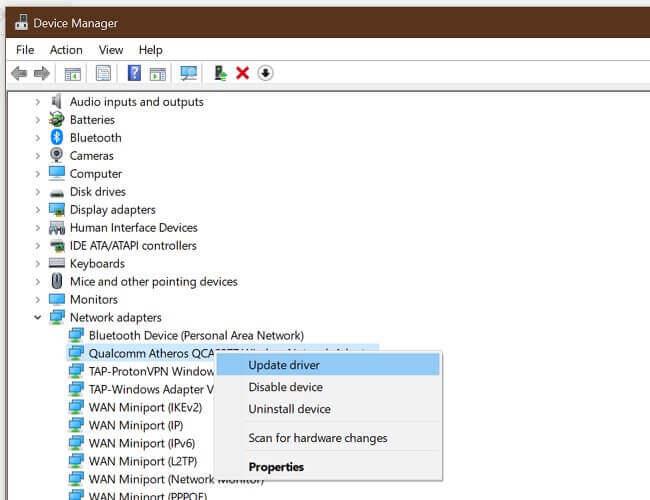
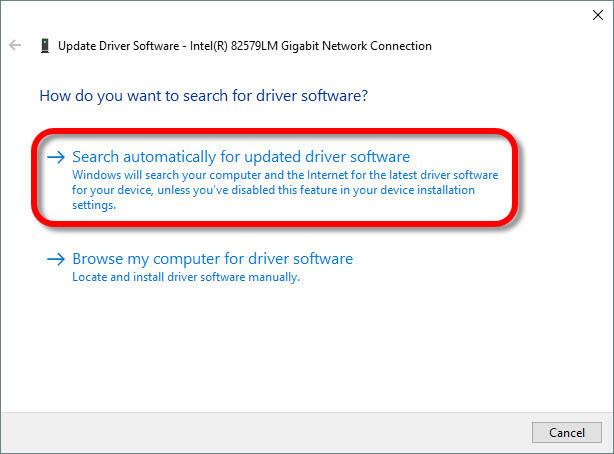
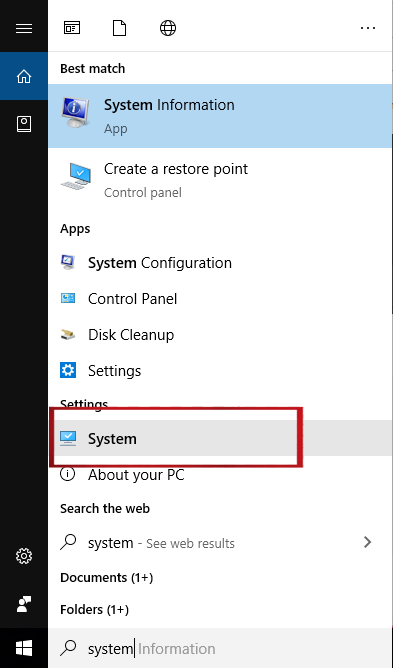
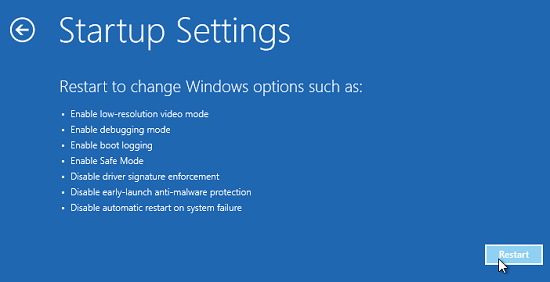
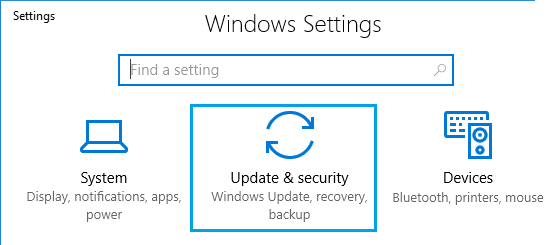
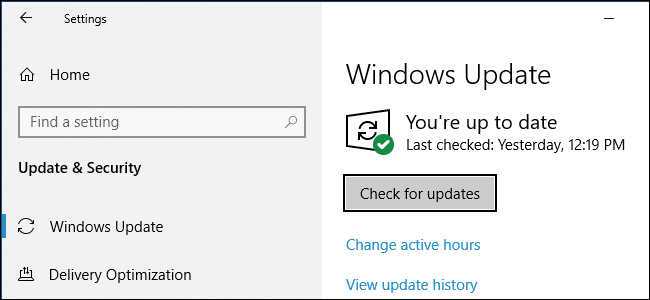


![[JAVÍTOTT] „A Windows előkészítése, ne kapcsolja ki a számítógépet” a Windows 10 rendszerben [JAVÍTOTT] „A Windows előkészítése, ne kapcsolja ki a számítógépet” a Windows 10 rendszerben](https://img2.luckytemplates.com/resources1/images2/image-6081-0408150858027.png)

![Rocket League Runtime Error javítása [lépésről lépésre] Rocket League Runtime Error javítása [lépésről lépésre]](https://img2.luckytemplates.com/resources1/images2/image-1783-0408150614929.png)



