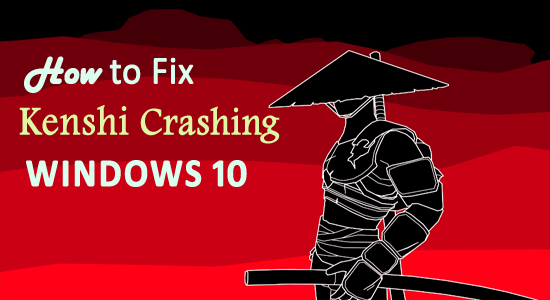
A Kenshi egy addiktív, nyitott világú szerepjáték videojáték, amelyet a Lo-Fi Games fejlesztett és adott ki. Ezt a játékot eredetileg Windows-eszközökön való játékra tervezték.
A szabadon barangoló csapat alapú vezérléssel és városépítési funkciókkal a játékosok szabadsága és lehetősége van arra, hogy bármit megtegyenek a világukban, ahelyett, hogy egy lineáris történetre összpontosítanának.
Ahelyett, hogy a felhasználók kedvelt játéka lennének, néhányuk csalódott a Kenshiben. Mivel a játék nem optimalizált és hibás, a felhasználók a Kenshi összeomlási problémával találkoznak Windows PC-jükön.
Ezek a felhasználók szerint nem tudják elindítani a játékot, mivel az indításkor összeomlik, és ha még nekik is sikerül elindítani, a Kenshi egy bizonyos idő elteltével folyamatosan összeomlik .
Szerencsére a probléma nem olyan nehéz, és könnyen orvosolható. Tehát, ha Ön is ugyanazzal a problémával szembesül a Kenshi játékkal, akkor használja ezeket a hibaelhárítási módszereket, hogy azonnal megszabaduljon ettől a problémától.
Hogyan javítható a Kenshi összeomlási probléma?
Tartalomjegyzék
1. megoldás: Ellenőrizze a Kenshi rendszerkövetelményeket
Mielőtt bármilyen technikai megközelítést kipróbálna, először ellenőrizze, hogy számítógépe megfelel-e a Kenshi minimális rendszerkövetelményeinek. Az alábbiakban felsoroljuk azokat a rendszerkövetelményeket, amelyeket a számítógépnek teljesítenie kell, hogy elkerülje a Kenshi összeomlási problémát a Windows 10 PC-n :
MINIMÁLIS RENDSZERKÖVETELMÉNYEK:
- OS: 64 bites Windows
- Processzor: kétmagos 64 bites
- Memória: 6 GB RAM
- Grafika: Pixel shader 5.0 képes kártya
- DirectX®: 11
- Merevlemez: 14 GB HD hely
AJÁNLOTT RENDSZERKÖVETELMÉNYEK:
- OS: Windows 7 64 bites
- Processzor: négymagos 64 bites
- Memória: 16 GB RAM
- Grafika: Pixel shader 5.0 képes kártya
- DirectX®: 11
- Merevlemez: 14 GB HD hely
2. megoldás: Növelje a virtuális memóriát
A következő lehetséges ok, amely a Kenshi összeomlási problémát okozhatja a Windows PC-n, a RAM. A RAM a számítógép fontos része, ezért nem lehet figyelmen kívül hagyni.
A játék elindításakor betöltődik a RAM, amely lehetővé teszi a CPU számára az adatok további feldolgozását. Röviden, a RAM közvetlenül befolyásolja a számítógépen lévő programok teljesítményét.
Mivel a számítógépen jelenleg futó programok felemésztik a RAM-ot, a Kenshi minimális rendszerkövetelményeinek teljesítése nem elegendő. Ezért frissítse vagy növelje a virtuális memóriát, hogy megoldja a Kenshi összeomlási problémát Windows PC-n .
Ha nem tudná, a virtuális memória egy memóriakezelési technika, amely lehetővé teszi a számítógép számára, hogy kompenzálja a fizikai memória hiányát, hogy enyhítse a memória stresszét.
Íme egy egyszerű módszer a virtuális memória növelésére:
- Nyissa meg a Fájlkezelőt , kattintson a jobb gombbal az „Ez a számítógép” elemre , majd válassza ki a Tulajdonságok lehetőséget a listából.
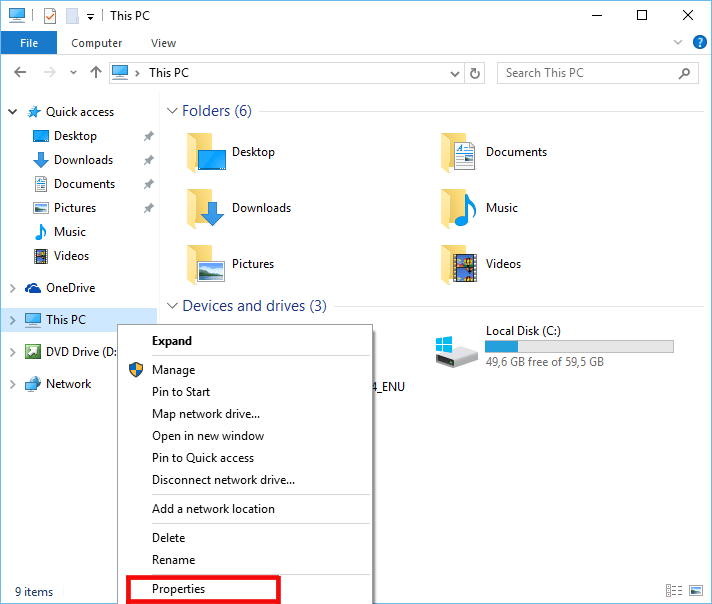
- Kattintson az ablak bal oldali ablaktáblájában elérhető Speciális rendszerbeállítások lehetőségre.
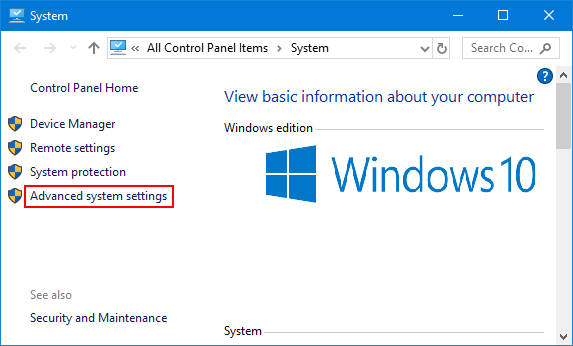
- A Rendszer tulajdonságai ablakban lépjen a Speciális fülre.
- Kattintson a Teljesítmény részben található Beállítások gombra .
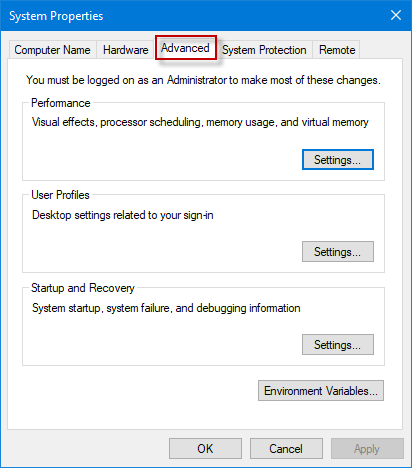
- Lépjen a Speciális lapra, majd kattintson a Változás gombra a Virtuális memória részben.

- Törölje a Lapozófájl méretének automatikus kezelése minden meghajtónál jelölőnégyzet bejelölését.
- Most válassza ki a C partíciót , válassza a Nincs lapozófájl lehetőséget, majd kattintson a Beállítás gombra.
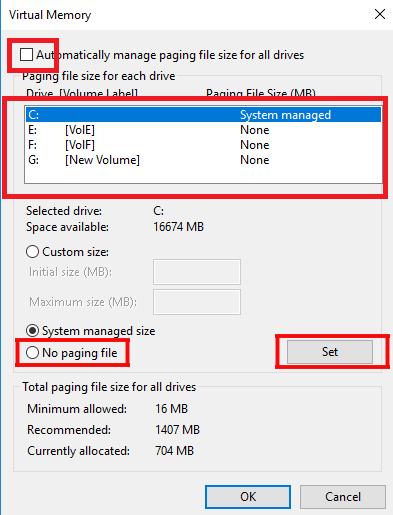
- A következő felugró ablakban kattintson az Igen gombra.
- Válassza ki a nem rendszerpartíciót, majd válassza az Egyéni méret lehetőséget .
- Most adja meg ugyanazt az értéket a Kezdeti méret és a Maximális méret mezőben . Az értéknek a fizikai memória kétszeresének vagy másfélszeresének kell lennie .
- Végül kattintson a Beállítás és az OK gombra.
3. megoldás: Ellenőrizze a játékfájlok integritását
A sérült játékfájlok befolyásolhatják a játék teljesítményét, és a Kenshi összeomlását okozhatják indítás közben . Ilyen esetben elengedhetetlen a játékfájlok sértetlenségének ellenőrzése.
Ezzel lehetővé teszi a Steam alkalmazás számára, hogy ellenőrizze, nem sérült-e vagy hiányzik-e valamelyik játékfájl. Ha a Steam talál valamit, automatikusan megjavítja vagy letölti a szükséges fájlokat, hogy megoldja a játék összeomlási problémáját .
Kövesse a lépéseket a játékfájlok ellenőrzéséhez a Steam alkalmazásban:
- Indítsa el a Steam programot a számítógépén.
- Lépjen a Könyvtár lapra.
- Keresse meg a Kenshi-t a képernyő bal oldalán található játékok listájában.
- Kattintson a jobb gombbal a Kenshi- re , és válassza a Tulajdonságok lehetőséget.
- Lépjen a Helyi fájlok fülre, és kattintson a Játékfájlok integritásának ellenőrzése gombra.
A Steam most ellenőrzi a számítógépén található játékfájlokat, és összehasonlítja a Steam szerveren elérhető fájlokkal. Ha hiányzik valamelyik fájl, a Steam automatikusan letölti a hiányzó fájlokat/mappákat a számítógépére, amint a folyamat befejeződött.
4. megoldás: Próbáljon ki egy másik grafikus kártya-illesztőprogramot
Vannak bizonyos NVIDIA-illesztőprogramok, amelyek a jelentések szerint a Kenshi összeomlási problémáját okozzák . Az NVIDIA GeForce 397.64 és 397.31 illesztőprogramjai azok az illesztőprogramok, amelyek többnyire összeomlási problémákat okoznak a játék indításakor.
Ebben az esetben bármelyik másik grafikus illesztőprogram-verzióra válthat. Háromféleképpen próbálhatja ki a különböző grafikus kártya-illesztőprogramokat –
1: Frissítse a grafikus illesztőprogramot:
- Nyomja meg a Windows + R billentyűket, írja be a devmgmt.msc parancsot a Futtatás párbeszédpanelbe, majd kattintson az OK gombra.
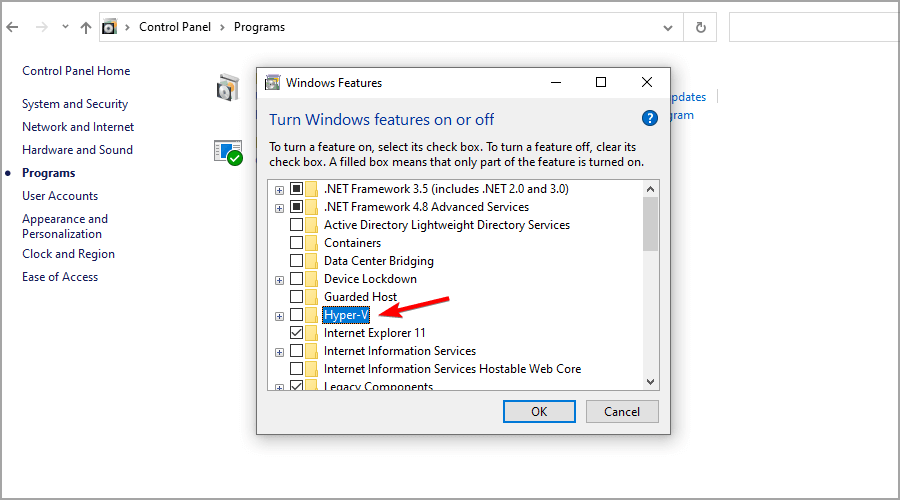
- Az Eszközkezelő ablakban kattintson a Display adapterek elemre .
- Kattintson a jobb gombbal az illesztőprogramra, és válassza az Illesztőprogram frissítése lehetőséget .
- A következő ablakban kattintson a Frissített illesztőprogramok automatikus keresése lehetőségre .
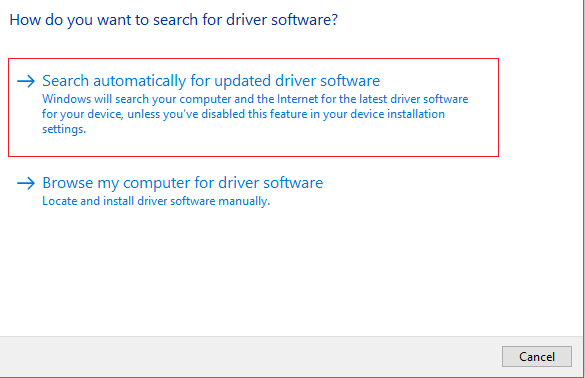
- A Windows most megkeresi a grafikus illesztőprogram legújabb verzióját, és automatikusan telepíti azt a számítógépre.
2: A grafikus kártya illesztőprogramjának visszaállítása:
- Nyissa meg a grafikus illesztőprogramot, és kattintson rá jobb gombbal.
- A helyi menüből válassza a Tulajdonságok lehetőséget.
- Lépjen az Illesztőprogram fülre, és kattintson az Illesztőprogram visszaállítása gombra.
- Most válassza ki az illesztőprogram visszaállításának okát, és kattintson az Igen gombra.
3: Látogassa meg a grafikus illesztőprogram gyártójának webhelyét
Ha az illesztőprogram frissítése vagy visszaállítása nem telepítette a grafikus szoftver másik verzióját, akkor felkeresheti a GPU hivatalos gyártójának webhelyét. Töltse le a grafikus illesztőprogram legújabb és megfelelő verzióját.
Ezután távolítsa el a rendszeren jelenleg futó grafikus kártya illesztőprogramját, majd telepítse az újonnan letöltött illesztőprogramot.
Ezenkívül a grafikus illesztőprogramot is frissítheti a Driver Easy segítségével . Ez egy fejlett segédprogram, amely egyszeri beolvasással észleli és frissíti a teljes rendszer illesztőprogramját.
Töltse le az illesztőprogramot a grafikus illesztőprogram automatikus frissítéséhez
5. megoldás: Módosítsa a játékbeállításokat a Kenshi összeomlási probléma megoldásához
Az olyan nyílt világú játékok, mint a Kenshi, rendkívül erőforrás-igényesek, és nagy konfigurációjú számítógépet igényelnek a problémamentes működéshez. Szerencsére vannak olyan játékbeállítások, amelyek csökkenthetik a játék minőségét, hogy csökkentsék a mámorító erőforrás-felhasználást.
Ezek a beállítások ronthatják a játék képminőségét, de javítják a játék teljesítményét, és gördülékeny játékélményt biztosítanak.
Tehát a Kenshi összeomlásának javításához a Windows 10 rendszeren a következő módosításokat kell végrehajtania a játék beállításaiban:
- Letiltja az árnyékokat, a textúra részleteit, a civileket a városokban , a tükröződéseket és más lehetőségeket.
- Állítsa be az összes látótávolságot a max.
- V-sync letiltása .
6. megoldás: Telepítse a Kenshi CTD Fix Patch-et
A Kenshi CTD Fix Patch a Nexus Mods által kiadott mod . Ez a mod a Kenshi összeomló problémájának javítására készült .
Sok felhasználó kipróbálta ezt a modot, és jelentéseik szerint ez a mod valóban javítja a Kenshi összeomlási problémáját . Tehát, ha a fent említett megoldások egyike sem működött az Ön számára, akkor ki kell próbálnia ezt a modot.
7. megoldás: tiltsa le a túlhajtást
A CPU és a GPU többszöri túlhajtása a játék összeomlását okozza, ezért ellenőrizze, hogy engedélyezte-e a túlhajtási beállításokat, majd tiltsa le.
Ezenkívül, ha harmadik féltől származó szoftvert telepített a túlhajtáshoz, távolítsa el a szoftvert. De ha nem telepített semmilyen szoftvert, akkor állítsa vissza az overclock-ot az alapértelmezettre, vagy csökkentse az overclock értékeket.
Most olvassa el útmutatónkat: Játékösszeomlások a CPU túlhajtása után , és kövesse a lépéseket a túlhúzási beállítások letiltásához.
8. megoldás: Módosítsa a HDD-t SSD-re
Mindegy, hogy a HDD (merevlemez) vagy az SSD (Solid State Drive) fut, a probléma nem a Kenshi összeomlásával függ össze. Az SSD-re való frissítés azonban sokak számára bevált a Kenshi összeomlási vagy lefagyási problémájának megoldására .
Az SSD-re való frissítés a legjobb erőforrás-felhalmozó és nyílt világú játékokhoz. Tehát a rendszer SSD-re való frissítésének lépéséhez lásd az alábbi videót:
Nos, hogy optimalizálja játékteljesítményét a Windows rendszeren, itt azt javasoljuk, hogy próbálja ki a Game Boostert . Ez az eszköz az összes játékhoz használható a játék teljesítményének javítása érdekében.
- Optimalizálja a rendszer erőforrásait, hogy felgyorsítsa a játékot
- Jobb és gördülékenyebb játékmenetet biztosít
- FPS sebesség javítása
- Tegye zökkenőmentessé a játékot a reszponzív játékhoz
- Javítja az alacsony FPS-t és a késéssel kapcsolatos problémákat
Következtetés
Tehát ennyi a Kenshi folyamatosan összeomló probléma megoldásához a Windows rendszeren. Mivel ez az összeomlási probléma bármikor előfordulhat a számítógépén, ismernie kell ezeket az alapvető megoldásokat az ilyen problémák megoldásához.
Ezek a módszerek több mint elegendőek a Kenshi összeomlásának a Windows PC-n történő megoldásához . Tehát, ha még nem próbálta ki ezeket, akkor folytassa, és később tudassa velünk, hogy a fenti módszerek közül melyik segített Önnek.
9. megoldás: Próbálkozzon a VPN engedélyezésével/letiltásával a Kenshi játék közben
Még mindig nem tölti be a hibát a Windows rendszeren?
Ha be van kapcsolva a VPN, próbálja meg kikapcsolni, hogy lássa, jelent-e változást. Ha ki van kapcsolva, kapcsolja be, és ellenőrizze újra. De fel a fejjel! Ne ugorjon túl sok régió között; nem akarsz blokkolni.
Ne feledje, hogy a megfelelő VPN megváltoztathatja a játékot.
10. megoldás: Adjon hozzá játékkivételeket az Antivirus PC-n
Néha a víruskereső úgy gondolja, hogy a játékfájlok rosszfiúk, és leállítja őket, ami nem nyitja meg.
Ennek kijavításához mondja el víruskeresőjének, hogy a Kenshi fájlok jók, és adja hozzá őket a „kivételek” listájához. Így játszhat anélkül, hogy a víruskereső összezavarná a dolgokat!
Kövesse az alábbi lépéseket, hogy kivételt adjon a víruskeresőhöz (ez az útmutató az Avasthoz készült, és hasonló más vírusirtókhoz):
- Indítsa el az Avast programot a számítógépén.
- Válassza a Menü lehetőséget az Avast jobb felső sarkában.
- Válassza a Beállítások lehetőséget a menüből.
- A bal oldalsávon válassza az Általános > Kivételek lehetőséget
- Kattintson a KIVÉTEL HOZZÁADÁSA lehetőségre , majd írja be a hozzáadni kívánt URL-t.
- Kattintson a KIVÉTEL HOZZÁADÁSA lehetőségre az URL mentéséhez , és ellenőrizze, hogy hozzáfér-e az URL-hez
Ha továbbra is az Avast blokkoló webhelyekkel néz szembe, folytassa a következő megoldással.
![Hogyan lehet élő közvetítést menteni a Twitch-en? [KIFEJEZETT] Hogyan lehet élő közvetítést menteni a Twitch-en? [KIFEJEZETT]](https://img2.luckytemplates.com/resources1/c42/image-1230-1001202641171.png)
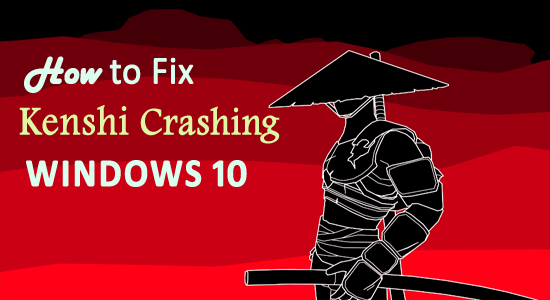
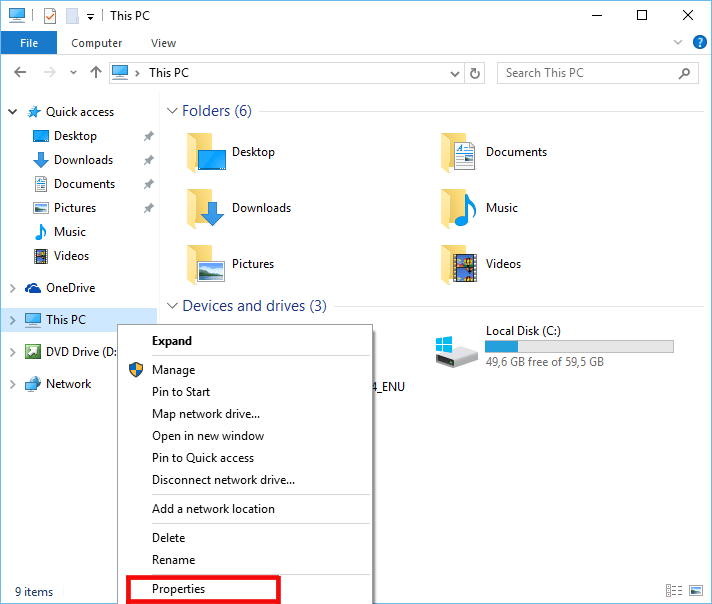
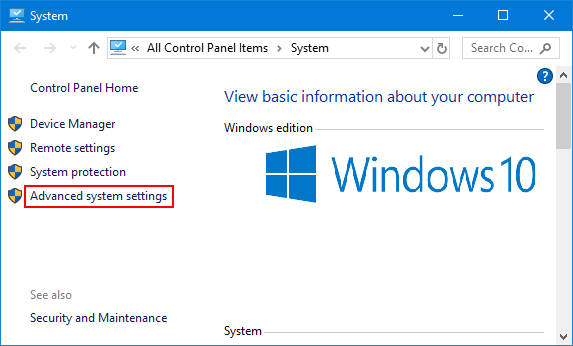
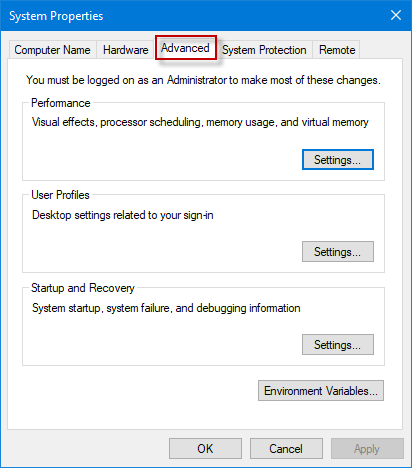

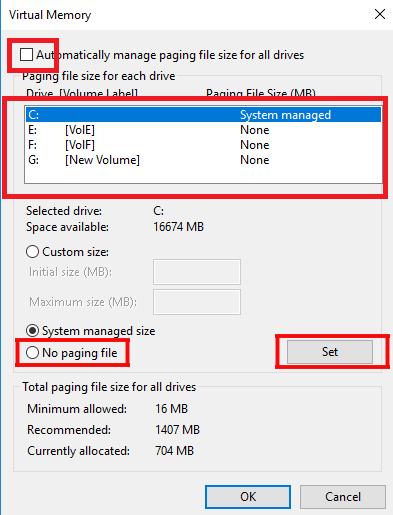
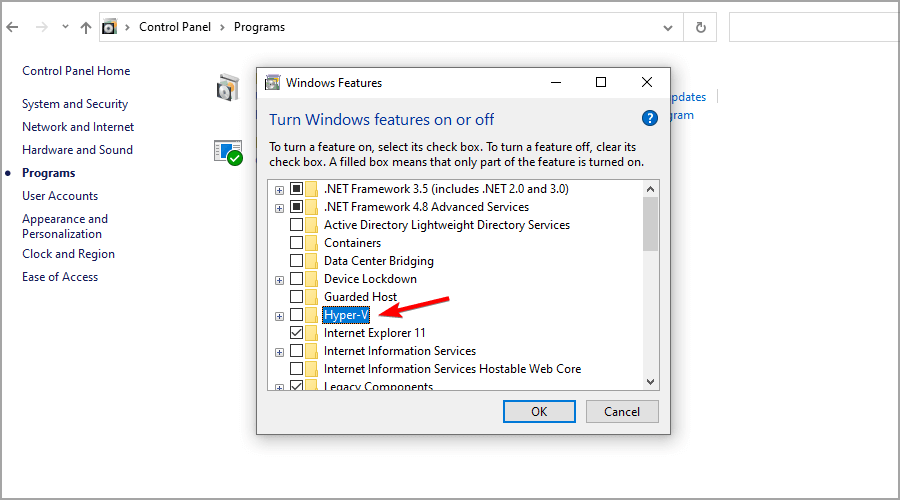
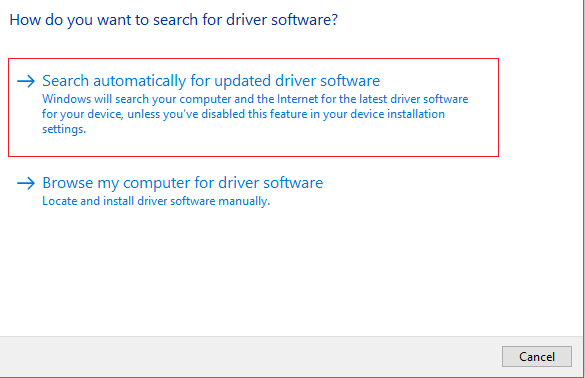


![[JAVÍTOTT] „A Windows előkészítése, ne kapcsolja ki a számítógépet” a Windows 10 rendszerben [JAVÍTOTT] „A Windows előkészítése, ne kapcsolja ki a számítógépet” a Windows 10 rendszerben](https://img2.luckytemplates.com/resources1/images2/image-6081-0408150858027.png)

![Rocket League Runtime Error javítása [lépésről lépésre] Rocket League Runtime Error javítása [lépésről lépésre]](https://img2.luckytemplates.com/resources1/images2/image-1783-0408150614929.png)



