
Manapság a Windows 10 felhasználók egy nagyon furcsa problémával küzdenek. Ebben a helyzetben a felhasználók nem láthatják a címsor gombjait, mint például a „Kis méret, nagyítás/visszaállítás, bezárás”, és sok alkalmazás automatikusan a tálcára csökken, amikor egy alablak nyílik meg.
Nos, ezek a kérdések nagyon irritálóak és bosszantóak, és ebben a blogban arról beszélek, hogyan lehet leállítani a Windows 10 automatikus minimalizálását.
Általában amikor a felhasználó bármilyen modern vagy nagyvárosi alkalmazást futtat a teljes Windows rendszerben, akkor a címsorban elérhető „ címsor” vagy felirat (kicsinyítés, maximalizálás/visszaállítás vagy bezárás) inaktívvá válik.
Egy másik eset az, hogy amikor a felhasználó megnyit egy al-ablakot bármely futó alkalmazáshoz, akkor az alkalmazás fő ablakai automatikusan minimalizálódnak. Ha a fentebb tárgyalt Windows 10-problémákkal szembesül , ne aggódjon, mert ezek nem jelentenek problémát, valójában ezek a Windows 10 által kifejlesztett szolgáltatások, amelyek „ Tablet Mode ” (más néven Continuum ) funkcióként ismertek.
Ezeket a funkciókat kifejezetten az érintőképernyős eszközökhöz tervezték, mint például a Windows 10 táblagép és mások . Ez a funkció hídként működik a számítógép és az érintőképernyős eszköz között. Ha bekapcsolja ezt a táblagép módot, akkor az összes modern alkalmazás teljes ablak módban nyílik meg, így időnként a fő alkalmazás ablaka automatikusan lecsökken, ha a felhasználó megnyitja valamelyik alablakát.
Hogyan javítható az alkalmazások és programok automatikus minimalizálása a Windows 10 rendszerben?
Itt megvitattam néhány egyszerű és hatékony módszert a Windows Keep Minimalizing saját problémájának megoldására. Olvassa el az alábbi részt az automatikus kicsinyítés leállításához a Windows 10 rendszerben.
1. MÓDSZER: Az Action Center használata
- Nyissa meg a Műveletközpontot (vagy az Értesítési központot), ehhez kattintson a Műveletközpont ikonra a tálca értesítési területén.
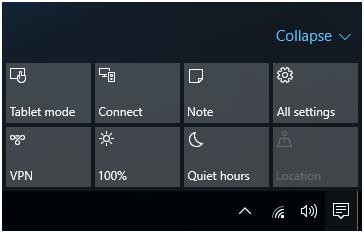
- Ezt követően kattintson a „ Tablet mode ” csempére a táblagép mód leállításához.
2. MÓDSZER: A Beállítások alkalmazáson keresztül
- Nyissa meg a beállítások alkalmazást, ehhez a WIN+I billentyűket együtt kell megnyomnia.
- Utána lépjen a „ Rendszer -> Tablet mód ” részre, és állítsa a „ Ablakok érintésbarátabbá tétele, ha eszközeit táblagépként használja ” lehetőséget Ki értékre .
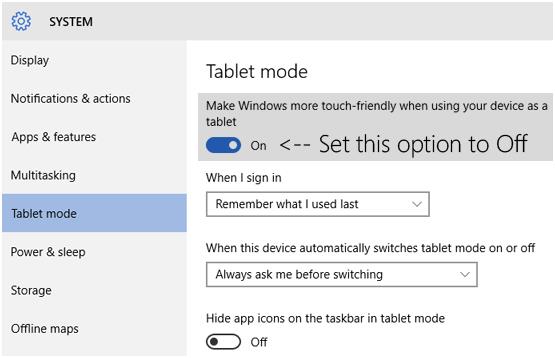
A fenti módszerek képesek letiltani a Tablet Mode funkciót, és ennek a módnak a kikapcsolása után a fent tárgyalt problémák (elveszett címsor gombok és a Windows 10 programok automatikus minimalizálása ) a Tálcával kijavíthatók.
3. MÓDSZER: Kapcsolja ki a Játék módot
A Windows 10 játékmód letiltásához gondosan kövesse az alábbi utasításokat:
- Először meg kell nyitnia a Windows rendszer beállításait a Windows + I billentyűkombináció megnyomásával .
- Válassza a Gaming lehetőséget , és nyissa meg a Játék módot a bal oldali ablaktáblában.
- Kapcsolja ki a „ Játék mód használata ” lehetőséget.
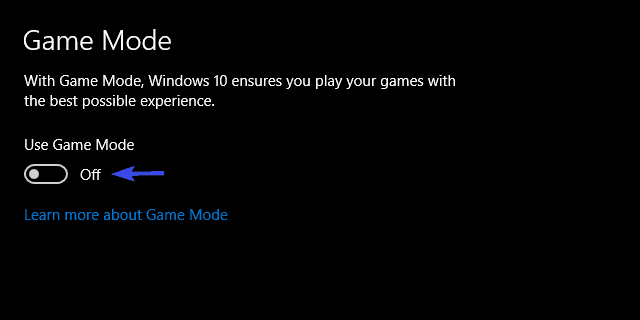
4. MÓDSZER: Futtassa rendszergazdaként és más kompatibilitási módban
A Windows 10 régi alkalmazásainak különböző kompatibilitási módokban való futtatása rendszergazdaként sokak számára megoldja a problémát.
Alkalmazza a következő lépéseket:
- Először a játék telepítési mappájába kell mennie, a hely általában C: Program Files. Ezt követően meg kell találnia a fő EXE fájlt.
- Kattintson a jobb gombbal az EXE fájlra, és válassza a Tulajdonságok lehetőséget .
- Lépjen a Kompatibilitás fülre.
- Válassza a „ Program futtatása kompatibilitási módban ” lehetőséget, majd a legördülő menüből válassza a Windows lehetőséget.
- Ennél a lépésnél be kell jelölnie a „ Futtassa ezt a programot rendszergazdaként ” melletti négyzetet .
- Végül el kell mentenie a változtatásokat, és újra kell indítania a játékot.
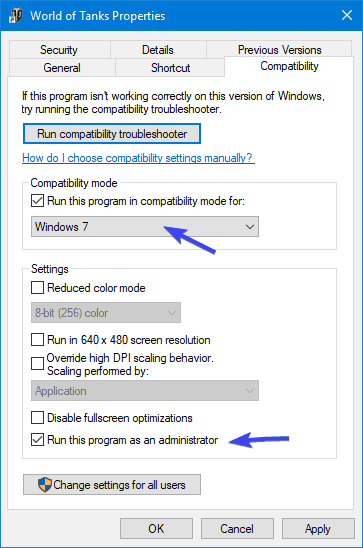
5. MÓDSZER: Adjon magasabb CPU-prioritást a játék folyamatának
Itt meg kell változtatnia a játék folyamatát, hogy megoldja, hogy a Windows továbbra is minimalizálja magát a Windows 10 rendszerben. Ehhez kövesse az alábbi lépéseket:
- Futtassa a játékot, majd nyomja meg az Alt + Tab vagy a Ctrl + Alt + Delete billentyűket
- Látni fogja, hogy a játék minimálisra csökken.
- Most jobb gombbal kell kattintania a tálcára, majd meg kell nyitnia a Feladatkezelőt .
- Válassza a Részletek lapot.
- Ebben a lépésben kattintson a jobb gombbal a játék folyamatára, és válassza a Prioritás beállítása > Magas lehetőséget .
- Most próbálja meg újra futtatni a játékot.
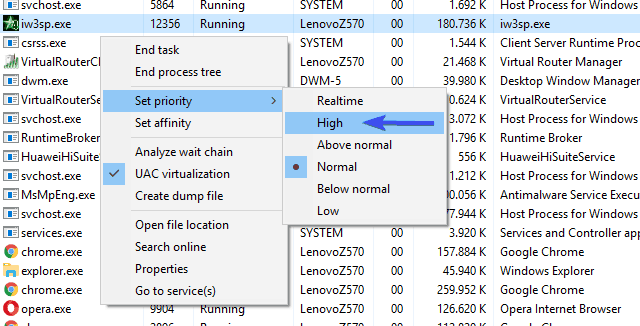
6. MÓDSZER: Futtasson le egy víruskeresőt
Itt azt javasoljuk, hogy ellenőrizze a rendszert egy víruskeresővel a biztonsági ellenőrzés érdekében. Az is megfigyelhető, hogy a Windows 10 operációs rendszer néhány hónapos használata után a teljesítmény megváltozik, és egyéb alkalmazáshibák jelennek meg, ami a Windows automatikus minimalizálásához vezet .
Számítógépe/laptopja sebességének és teljesítményének javítása érdekében mindig ellenőrizze a számítógépet időről időre, hogy fenntartsa a rendszer teljesítményét, és megóvja bármilyen típusú hibáktól.
7. MÓDSZER: Ellenőrizze a hibás USB-t
Mindig ellenőrizze az USB-portokat, mert néha a hibás USB csatlakoztatása a Windows automatikus minimalizálásához vezet a Windows 10 rendszerben . A hibás USB-port hirtelen megszakadást okozhat, ezért az ablakoknak nem lesz ideje felbukkanni a képernyőn, és a nyitott Windows kijelölése megszűnik, ami a Windows 10 automatikus minimalizálási problémájának oka lesz .
Tegye hibamentessé Windows számítógépét/laptopját
Abban az esetben, ha a kézi módszerek nem működnek az Ön számára, akkor van egy egyszerű és automatikus megoldásom a Windows 10 automatikus minimalizálási problémájának megoldására . Erősen javaslom, hogy használjon harmadik féltől származó eszközt, amely átvizsgálja az eszközt, és kijavítja az összes olyan problémát/hibát, amely az eszköz használata során belsőleg keletkezik.
A Windows Repair Tool megőrzi a számítógép teljesítményét, és megvédi az eszköz használata közben fellépő bármilyen típusú hibától. Ez az eszköz felhasználóbarát és nagyon könnyen érthető, és nincs szüksége semmilyen technikai tudásra. Erősen javaslom, hogy töltse le ezt az eszközt, és megszabaduljon minden olyan típusú hibától, amely nagyon zavarja Önt.
Következtetés
Remélem, hogy a fent megadott módszerek segítenek a Windows 10 automatikus minimalizálásában . Igyekeztem mindent megtenni, hogy elmagyarázzam Önnek a lehetséges megoldásokat a Windows 10 automatikus minimalizálásának megakadályozására.
![Hogyan lehet élő közvetítést menteni a Twitch-en? [KIFEJEZETT] Hogyan lehet élő közvetítést menteni a Twitch-en? [KIFEJEZETT]](https://img2.luckytemplates.com/resources1/c42/image-1230-1001202641171.png)

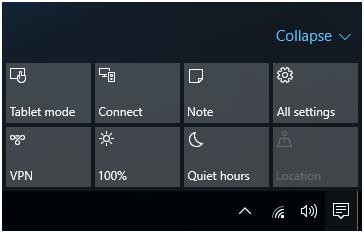
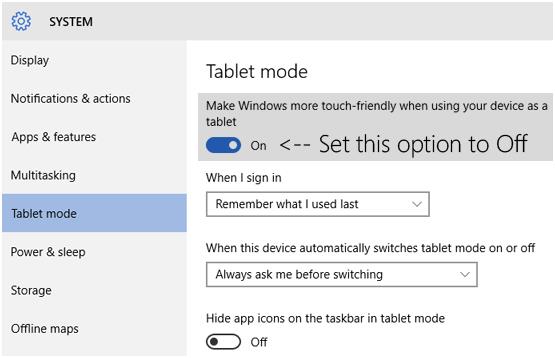
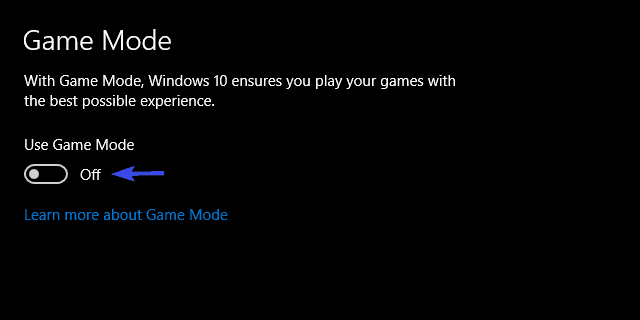
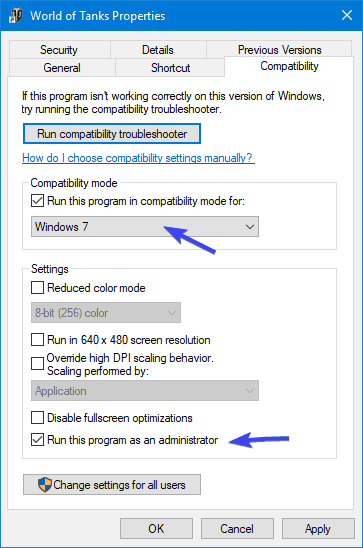
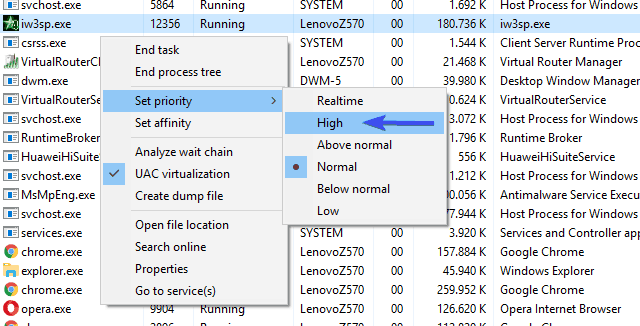


![[JAVÍTOTT] „A Windows előkészítése, ne kapcsolja ki a számítógépet” a Windows 10 rendszerben [JAVÍTOTT] „A Windows előkészítése, ne kapcsolja ki a számítógépet” a Windows 10 rendszerben](https://img2.luckytemplates.com/resources1/images2/image-6081-0408150858027.png)

![Rocket League Runtime Error javítása [lépésről lépésre] Rocket League Runtime Error javítása [lépésről lépésre]](https://img2.luckytemplates.com/resources1/images2/image-1783-0408150614929.png)



