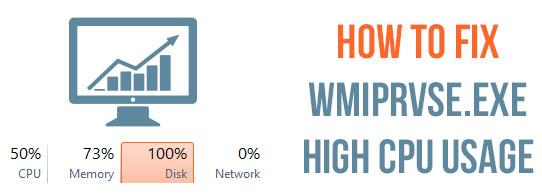
A Windows operációs rendszer a szolgáltatásokra és folyamatokra támaszkodik a megfelelő működéshez, de néha ezek a folyamatok problémákat okoznak. És sok felhasználó arról számolt be, hogy az egyik ilyen folyamat a Wmiprvse.exe problémát okoz számukra
A Wmiprvse.exe egy olyan program, amely körülbelül 30%-ot fogyaszt a CPU memóriájából , ezért közvetlenül befolyásolja a számítógép sebességét. Általában akkor fordul elő, ha a felhasználó bármilyen alkalmazást futtat, akkor a rendszer automatikusan lelassul.
A probléma ellenőrzéséhez nyissa meg a Feladatkezelőt, és kattintson a „ Feldolgozás” fülre. Itt látni fogja, hogy a (WMI Provider Host) wmiprvse.exe CPU-használat magas , és több mint 30%.
Próbálja újraindítani a WMI szolgáltatást a probléma megoldásához, de ez nem végleges megoldás a wmiprvse.exe magas CPU-használattal kapcsolatos probléma megoldására .
Ha valóban meg akarja oldani ezt a problémát, akkor óvatosan kell végrehajtania az alábbi lépéseket. A következő lépések végrehajtásával könnyedén kijavíthatja a wmiprvse.exe magas CPU-használattal kapcsolatos problémát
Hogyan javíts meg Wmiprvse.exe High CPU Windows 10 rendszert?
1. megoldás: Indítsa újra a Windows Management Instrumentation Service szolgáltatást
1: Nyissa meg a futtatási mezőt a Windows Key + R megnyomásával , a futtatás mezőbe írja be a services.msc parancsot , és nyomja meg az Enter billentyűt.
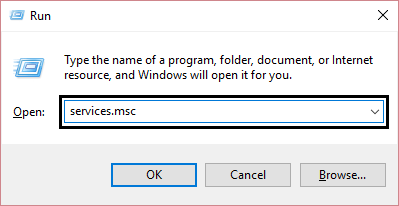
2: Itt a listából meg kell keresni a Windows Management Instrumentation Service-t, miután megtalálta , kattintson rá jobb gombbal, és válassza az Újraindítás lehetőséget.
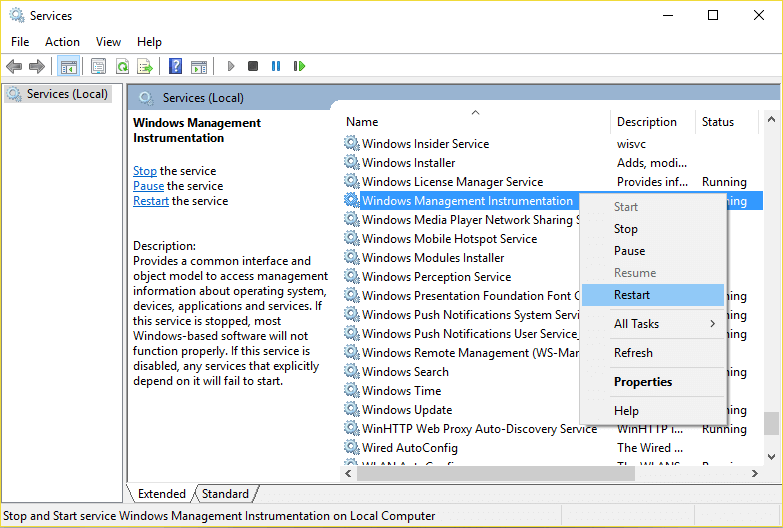
Ez a lépés újraindítja a WMI-szolgáltatásokhoz kapcsolódó összes szolgáltatást, és remélhetőleg a WmiPrvSE.exe által kifejlesztett magas CPU-használat javításra kerül.
2. megoldás: Indítsa újra a WMI- hez kapcsolódó összes többi szolgáltatást
1: Először meg kell nyitnia a parancssort rendszergazdai jogosultsággal, ehhez nyomja meg a Windows billentyűt + X , majd válassza a Command Prompt (Admin) lehetőséget.
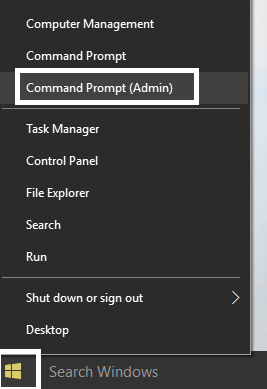
2: Most futtassa az alábbi parancsokat egyesével, ehhez mindegyik után le kell nyomnia az Enter billentyűt:
net stop iphlpsvc
net stop wscsvc
net stop Winmgmt
net start Winmgmt
net start wscsvc
net start iphlpsvc
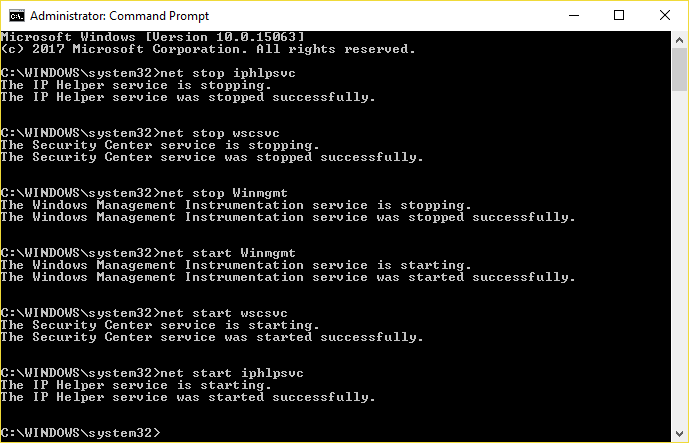
3: Végül újra kell indítania a számítógépet az összes módosítás mentéséhez.
Most ellenőrizze, hogy a wmiprvse.exe probléma megoldódott-e vagy sem
3. megoldás: Vizsgálja meg és javítsa ki a sérült rendszerfájlokat
Néha a sérült Windows rendszerfájlok miatt a felhasználók wmiprvse.exe high CPU problémával találkoznak . Próbálja meg futtatni az SFC vizsgálatot a probléma megoldásához.
Ehhez kövesse az alábbi lépéseket:
1: Nyomja meg a Windows + X billentyűkombinációt , majd válassza a Parancssor (admin) lehetőséget . Ha bármilyen UAC megjelenik, kattintson az IGEN gombra.
2: Futtassa az alábbi parancsot:
3: Az SFC parancs befejezése után futtassa az alábbi második parancsot:
- DISM /Online /Cleanup-Image /RestoreHealth
Indítsa újra a rendszert, és ellenőrizze, hogy a wmiprvse high CPU probléma megoldódott-e vagy sem.
4. megoldás: Futtassa a Rendszerkarbantartási hibaelhárítót
1: Először meg kell nyitnia a vezérlőpultot, ehhez nyomja meg a Windows Key + X billentyűket , és kattintson a Vezérlőpultra.
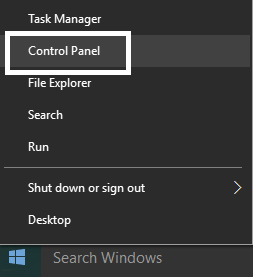
2: Most meg kell keresnie a Hibaelhárítás elemet, majd kattintson a Hibaelhárítás elemre.
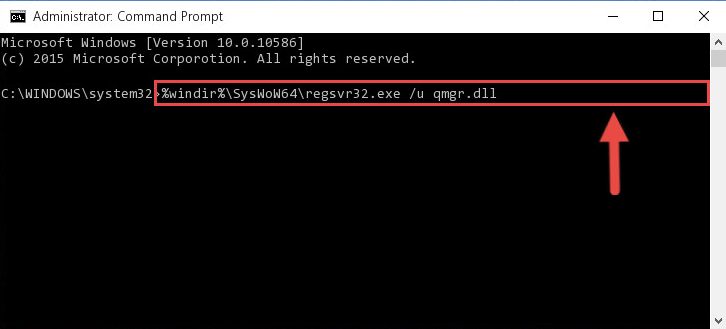
3: Ismét kattintson a bal oldali ablaktáblában lévő nézetre.
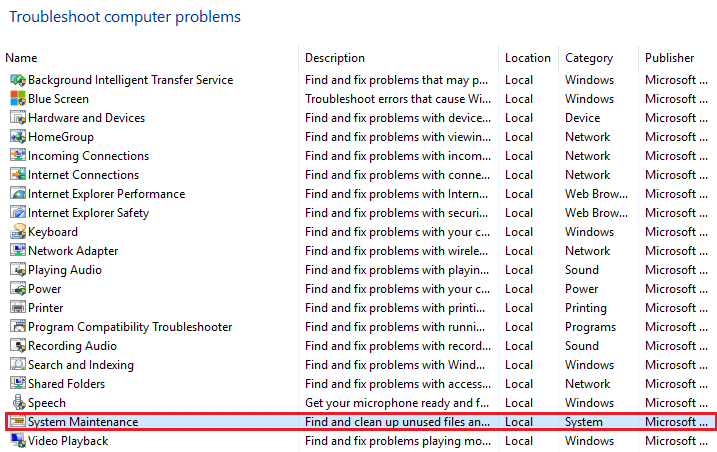
4: Futtassa a rendszerkarbantartási hibaelhárítót .
5: Ez segít megszabadulni a wmiprvse.exe magas CPU Windows 10 problémától.
5. megoldás: Keresse meg manuálisan a folyamatot az Eseménynapló segítségével
1: Nyissa meg a Futtatás párbeszédpanelt (Nyomja meg a Windows Key + R billentyűket), ebbe a futási mezőbe írja be az eventvwr.msc fájlt , majd nyomja meg az Enter billentyűt az Eseménynéző megnyitásához .
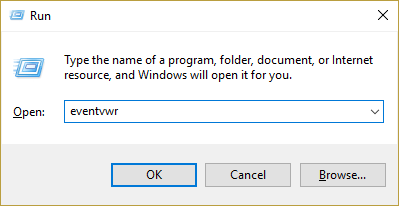
2: Most kattintson a Nézet elemre , majd válassza az Analitikai és hibakeresési naplók megjelenítése lehetőséget.
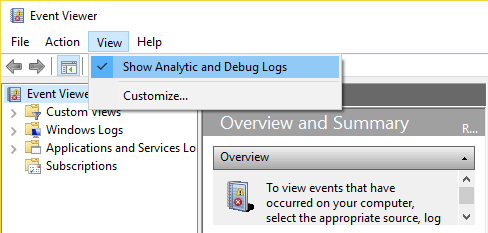
3: A bal oldali panelen navigáljon az Alkalmazások és szolgáltatások naplói > Microsoft > Windows > WMI-Activity menüpontban
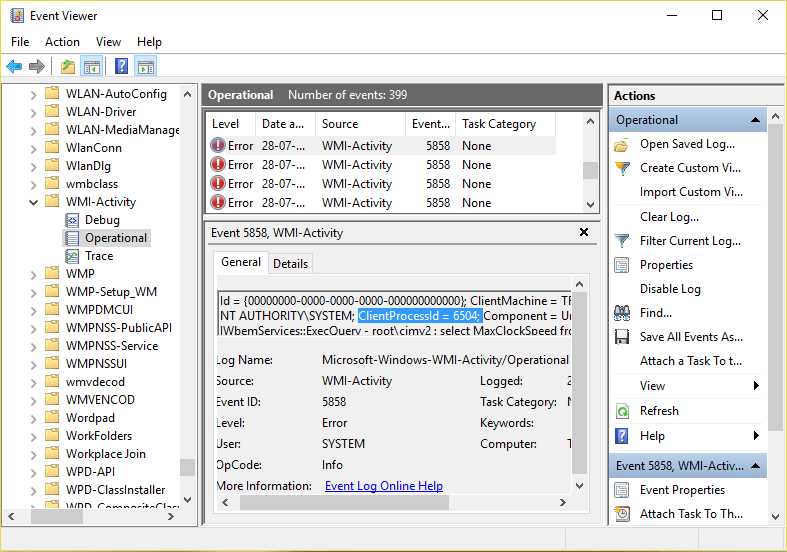
4: A WMI-Activity mappa megnyitása után (kattintson rá duplán a kibontásához), majd válassza az Operational lehetőséget.
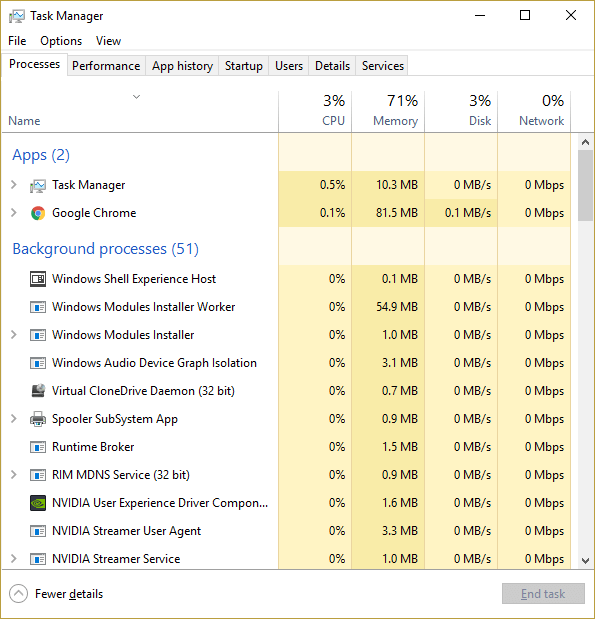
5: A jobb oldali ablaktáblában válassza a Hiba lehetőséget a Működés alatt, és az Általános lapon keresse meg a ClientProcessId- t.
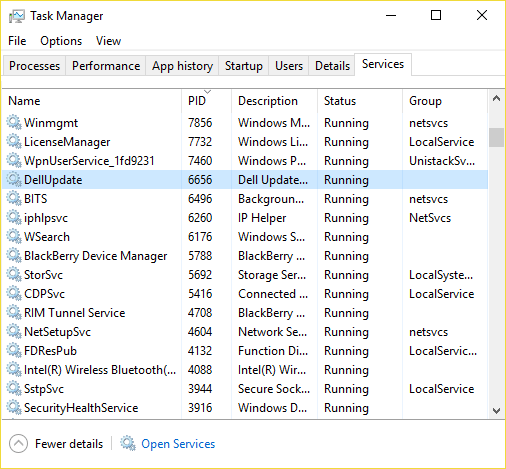
6: Miután megkaptuk az adott szolgáltatás folyamatazonosítóját, amely magas CPU-használatot vált ki , most egyszerűen le kell tiltanunk ezt a szolgáltatást a probléma megoldásához.
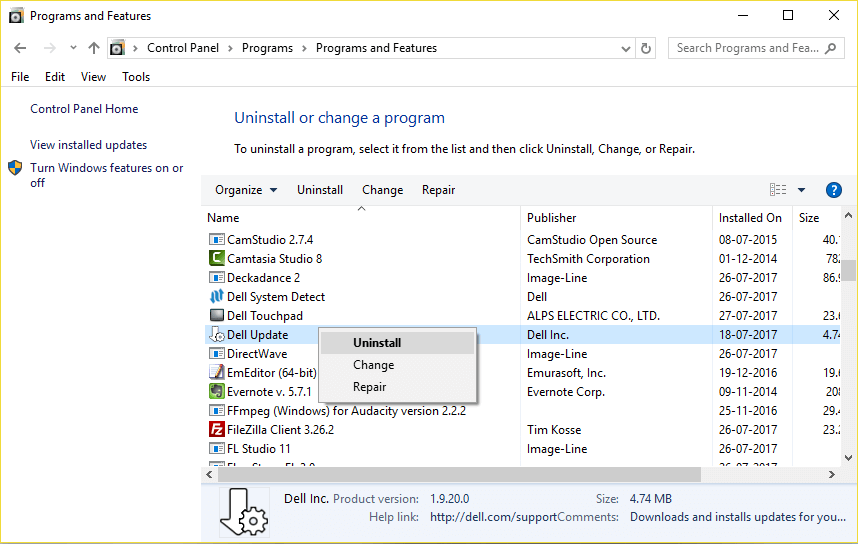
7: Nyomja le egyszerre a Ctrl + Shift + Esc billentyűket a Feladatkezelő megnyitásához.
8: A Szolgáltatás lapon kattintson a fülre , és keresse meg a folyamatazonosítót , amelyet az előző lépésben jegyzett fel.
9: Miután megtalálta ezt, lépjen a Vezérlőpult > Program eltávolítása menüpontra.
Indítsa újra a számítógépet. Becslések szerint most már meg tudja oldani a wmiprvse.exe problémát a Windows 10 rendszerben
6. megoldás: Állítson le bizonyos szolgáltatásokat
Sok felhasználó arról számolt be, hogy leállították a wmiprvse.exe- hez kapcsolódó szolgáltatásokat, mint például a VMWare USB, a VMWare USB Arbitration Service és a Hyper-V Virtual Machine Management szolgáltatások, amelyek javítják a magas CPU-használat problémáját a Windows 10 rendszerben.
Tehát kövesse a lépéseket a szolgáltatások letiltásához és a winmgmt szolgáltatás újraindításához.
Ehhez kövesse az alábbi lépéseket:
- Nyissa meg a Szolgáltatások ablakot , majd keresse meg a VMWare USB, a VMWare USB Arbitration Service és a Hyper-V Virtual Machine Management szolgáltatásokat.
- Most kattintson jobb gombbal az egyes szolgáltatásokra, majd válassza a menü Letiltás parancsát .
- Mivel az összes szolgáltatás le van tiltva, indítsa újra a Windows Management Instrumentation szolgáltatást
Most ellenőrizze, hogy a wmiprvse.exe magas CPU Windows 10 probléma megoldódott-e vagy sem.
7. megoldás: Távolítsa el a nem kívánt alkalmazásokat
Ügyeljen arra, hogy törölje a számítógépére telepített összes nem kívánt alkalmazást, mivel ez nemcsak felemészti a rendszermemóriát, hanem a Wmiprvse.exe magas CPU-használati problémát is okoz.
Az olyan alkalmazások, mint a SaveSense , a WebSteroids , a PremierOpinion és a Relevant Knowledge sok felhasználó számára okozhatják a problémát. Ezért feltétlenül távolítsa el ezeket, valamint a többi nem kívánt alkalmazást a számítógépéről.
Előfordulhat, hogy egy alkalmazás manuális eltávolítása sem távolítja el azokat teljesen, néhány nyoma megmarad. Tehát itt azt javasoljuk, hogy a harmadik fél eltávolítóját használja az alkalmazás teljes eltávolításához a számítógépről.
Szerezze be a Revo Uninstaller programot az alkalmazások teljes eltávolításához
A legjobb és egyszerű megoldás Wmiprvse.exe magas CPU-probléma elhárítására
Remélhetőleg a fenti megoldás követése után sikerül kijavítani a wmiprvse.exe high CPU-t, de ha nem tudja követni a megadott manuális megoldásokat, vagy a probléma még nem oldódott meg, akkor érdemes átvizsgálni a rendszert a számítógéppel Javítószerszám.
Ezt az eszközt kifejezetten a Windows-hibák és a számítógép teljesítményét befolyásoló egyéb tényezők kezelésére fejlesztették ki .
Ezenkívül képes kijavítani a fertőzött rendszerleíró adatbázist, a sérült DLL-fájlokat, a sérült rendszerfájlokat, az alkalmazásproblémákat és még sok mást.
Szerezze be a PC-javító eszközt a Wmiprvse.exe magas CPU-probléma kijavításához
Következtetés
Nos, ha a processzormemóriát az egész folyamat lefoglalja, akkor a rendszer teljesítménye lelassul. Mivel a CPU memória felelős a számítógépen található összes tevékenység futtatásáért
Tehát a wmiprvse.exe magas CPU-használat kijavításához a Windows 10 rendszerben, próbálja ki egyesével a megadott javításokat, és ellenőrizze, hogy melyik működik az Ön számára.
A további problémák elkerülése érdekében gondosan kövesse a megadott javításokat.
Becslések szerint a cikk bevált az Ön számára.
Sok szerencsét..!
![Hogyan lehet élő közvetítést menteni a Twitch-en? [KIFEJEZETT] Hogyan lehet élő közvetítést menteni a Twitch-en? [KIFEJEZETT]](https://img2.luckytemplates.com/resources1/c42/image-1230-1001202641171.png)
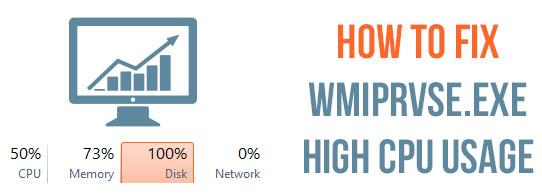
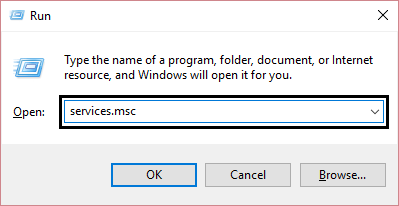
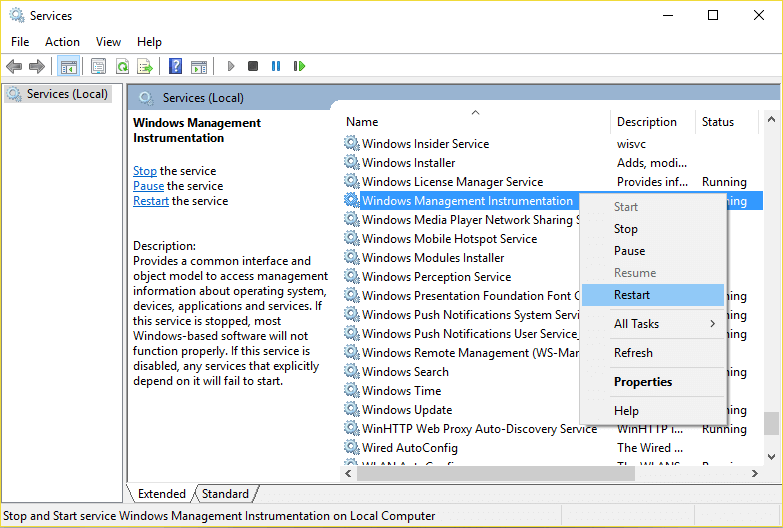
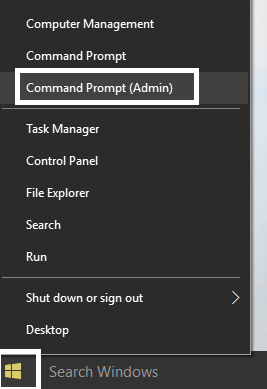
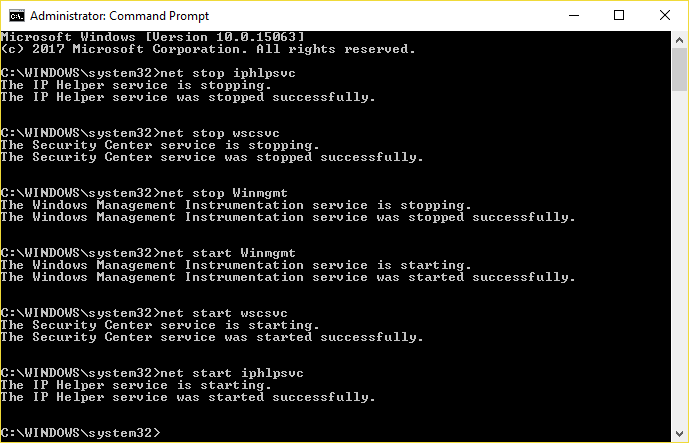
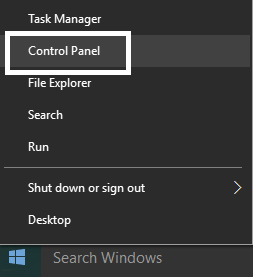
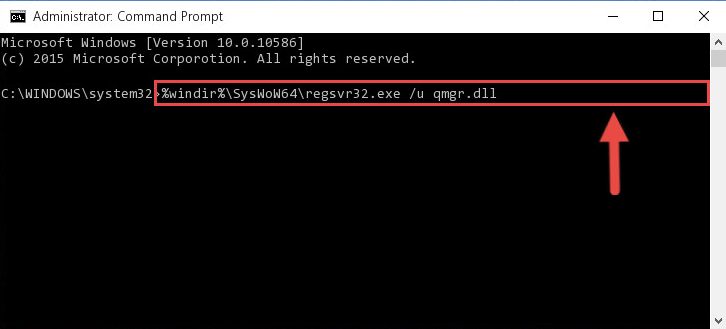
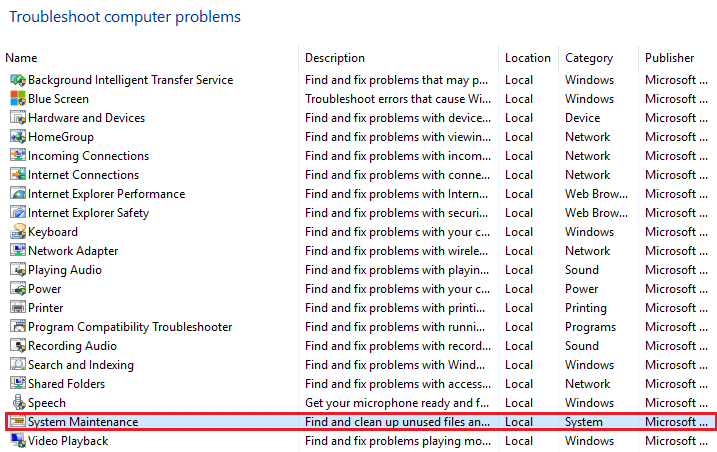
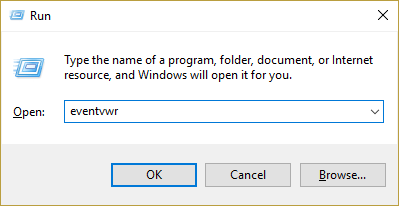
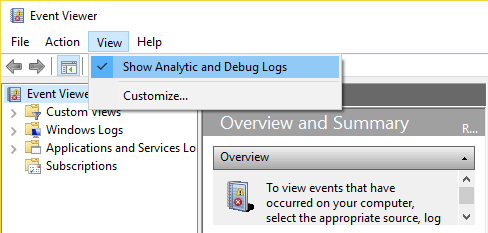
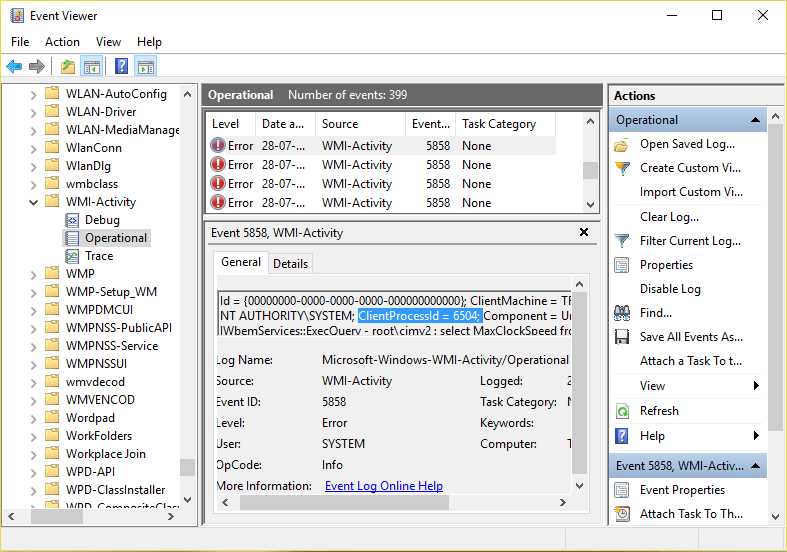
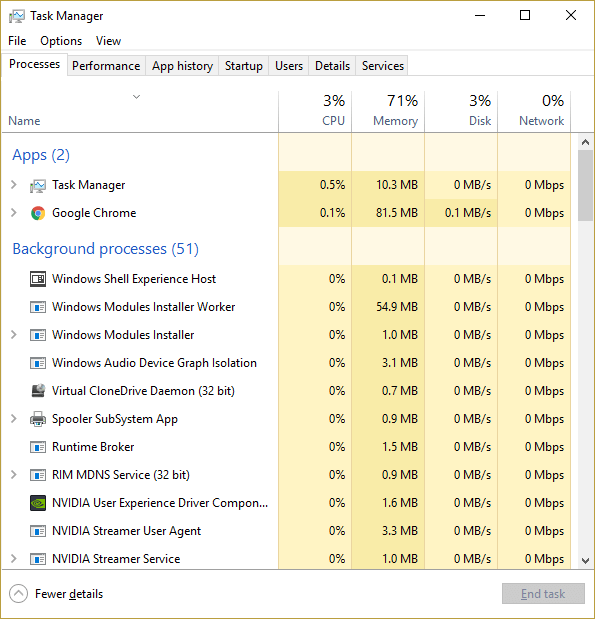
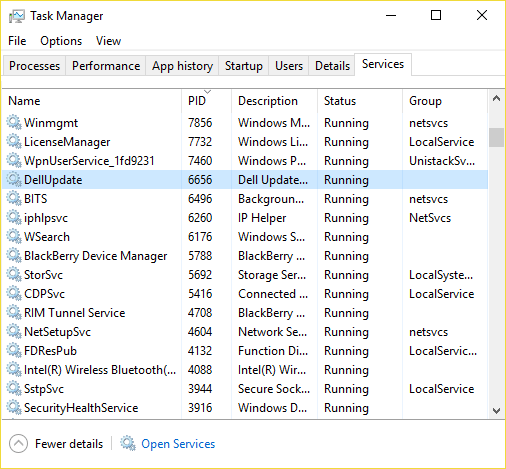
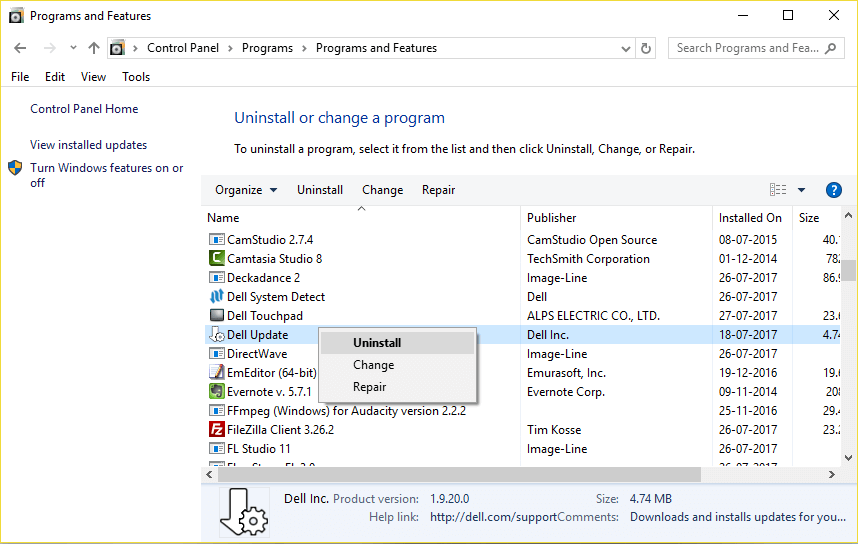


![[JAVÍTOTT] „A Windows előkészítése, ne kapcsolja ki a számítógépet” a Windows 10 rendszerben [JAVÍTOTT] „A Windows előkészítése, ne kapcsolja ki a számítógépet” a Windows 10 rendszerben](https://img2.luckytemplates.com/resources1/images2/image-6081-0408150858027.png)

![Rocket League Runtime Error javítása [lépésről lépésre] Rocket League Runtime Error javítása [lépésről lépésre]](https://img2.luckytemplates.com/resources1/images2/image-1783-0408150614929.png)



