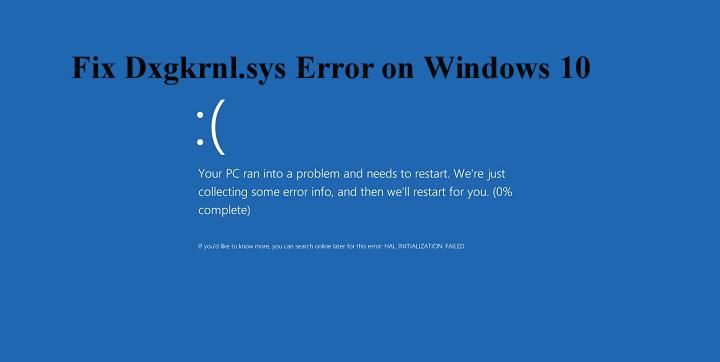
Ha Dxgkrnl.sys hibával találkozik a kék képernyővel, és megvizsgálja, hogyan lehet kijavítani a Dxgkrnl.sys hibát a Windows 10 rendszerben, akkor egyenként követi a megadott javításokat.
A /az dxgkrnl.sys egy BSOD hiba, és a Microsoft DirectX illesztőprogramhoz kapcsolódik. És amikor ez megjelenik, a rendszer újraindul.
Nos, ez elég frusztráló, és ha Ön is kapja ezt a dxgkrnl.sys hibát, akkor egyenként kövesse a megadott javításokat.
Mielőtt azonban rátérne az itt található javításokra, nézze meg a dxgkrnl.sys Windows 10 hiba okait és a dxgkrnl.sys általános hibaüzenetet.
Néhány gyakori Dxgkrnl.sys hibaüzenet:
Tekintse meg a Windows 10 felhasználók által tapasztalt leggyakoribb dxgkrnl.sys hibaüzeneteket :
Tehát ezek a dxgkrnl.sys-hez kapcsolódó hibaüzenetek, amelyekkel a felhasználók különböző okok miatt találkoztak.
Mi okozza a Dxgkrnl.sys kék képernyő hibát?
Nos, sok különböző ok miatt jelenik meg a dxgkrnl.sys kék képernyő hiba a Windows 10 rendszeren.
- Windows beállításjegyzék-sérülések a legutóbbi dxgkrnl.sys kapcsolódó eszközökből
- A dxgkrnl.sys fájlt rosszindulatú program vagy vírusfertőzés megsérti
- Új szoftver vagy hardver telepítése után a dxgkrnl.sys fájl megsérül
- Nem kompatibilis vagy elavult grafikus kártya illesztőprogramja miatt
- RAM korrupció
Tehát ezek a lehetséges okok a dxgkrnl.sys kék képernyő hibáért .
Az alábbiakban kövesse az egyes megoldásokat a dxgkrnl.sys hibájának megszüntetésére a Windows 10 rendszerben.
Hogyan javíthatom ki a Dxgkrnl.sys Windows 10 hibát?
1. megoldás – Frissítse a grafikus kártya illesztőprogramjait
Mint fentebb említettük, sok felhasználó találkozik a dxgkrnl.sys kék képernyő hibával a grafikus kártya elavult vagy nem kompatibilis illesztőprogramja miatt .
Ezért győződjön meg arról, hogy a grafikus kártya illesztőprogramja, például az NVIDIA vagy az AMD kompatibilis és frissítve van a legújabb Windows 10 rendszerrel.
A frissítéshez látogasson el a Microsoft hivatalos webhelyére vagy a gyártó webhelyére , és keresse meg a rendszerével kompatibilis legújabb frissítést, töltse le és telepítse.
Ennek ellenére egyszerűen megteheti a Driver Easy frissítő eszköz futtatásával, amely átvizsgálja a rendszert, és automatikusan frissíti a teljes rendszer illesztőprogramját.
Get Driver A grafikus kártya illesztőprogramjainak automatikus frissítése
2. megoldás – Az SLI letiltása
Ha két Nvidia grafikus kártya van a rendszerében, akkor ez az oka annak, hogy a dxgkrnl.sys Windows 10 hibaüzenetet kapja .
A játékosok általában SLI módot használnak a jobb játékteljesítmény elérése érdekében. Tehát a BSOD hiba kijavításához javasoljuk az SLI letiltását az alábbi lépések végrehajtásával:
Ehhez kövesse az alábbi lépéseket:
- Nyissa meg az Nvidia Vezérlőpultját a jobb alsó sarokban található ikonra duplán kattintva.
- Ezután navigáljon a 3D beállításokhoz , és kattintson az SLI konfiguráció beállítása elemre .
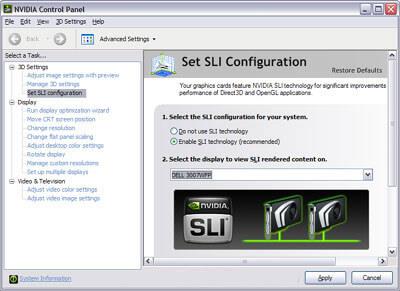
- Válassza a Ne használjon SLI technológiát lehetőséget .
- Végül kattintson az Alkalmaz gombra a módosítások mentéséhez.
Most ellenőrizze, hogy a dxgkrnl.sys Windows 10 hiba megoldódott-e vagy sem, de ha nem, kövesse a következő megoldást.
3. megoldás – Kapcsolja ki az Nvidia Surroundot
Az Nvidia Surround segítségével a felhasználó több monitoron is élvezheti a 3D élményt. Ez egy csodálatos funkció a játékosok számára, de a Windows 10 rendszerben ez a funkció kék halálos hibát generál.
Ennek a funkciónak köszönhetően megjelenik a dxgkrnl.sys hiba, és a System_Service_Exception dxgkrnl.sys BSoD hibát is jelzi a Windows 10 rendszerben.
Tehát, ha meg akarja oldani ezt a problémát, kapcsolja ki az Nvidia Surroundot. Használja a parancsikont a kikapcsolásához, nyomja meg a CTRL+ALT+S vagy a CTRL+ALT+R billentyűkombinációt a kikapcsoláshoz.
Az Nvidia Surround funkciót úgy is kikapcsolhatja, hogy egyszerűen kihúzza a többi monitort, és csak egy monitorral indítja újra.
4. megoldás – Frissítse vagy telepítse újra a DirectX-et
Itt frissítenie kell a DirectX-et, és ellenőriznie kell, hogy a probléma megoldódott-e. De ha a DirectX frissítése nem működik, telepítse újra a DirectX-et .
Ezzel lecserélheti a DirectX sérült vagy nem kompatibilis összetevőit a számítógépéről, és a becslések szerint a Dxgkrnl.sys hiba megoldódik.
5. megoldás – Változtassa meg a grafikus memória méretét a BIOS-ban
Egyes felhasználók arról számoltak be, hogy a BIOS grafikus memória méretének megváltoztatásával ez a hiba javítható. Ha integrált grafikát használ, módosítsa a grafikus memória méretét a BIOS-ban.
A beállítás módosításához hajtsa végre a megadott lépéseket:
- Nyissa meg a rendszer BIOS- át , indítsa újra a számítógépet, és tartsa lenyomva a Del, F2 vagy F10 billentyűt a billentyűzeten (a billentyűk eltérőek lehetnek a különböző rendszerekben), amíg a számítógép be nem indul.
- Utána keresse meg a Speciális , Speciális lapkakészlet vagy a Speciális funkciók menüt.
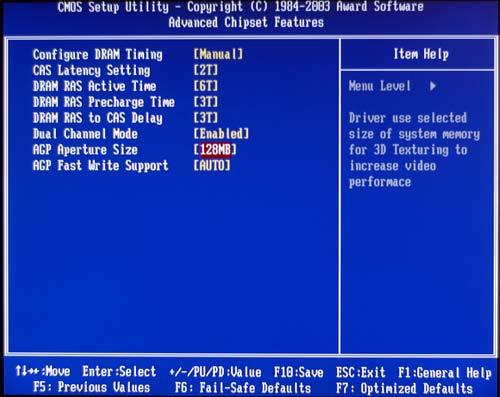
- Keresse meg a Grafikai beállításokat vagy a Videobeállításokat , és módosítsa a memória méretét 128 MB-ra vagy nagyobbra.
Megjegyzés: Az integrált grafikus kártya memóriaméretének megváltoztatásának folyamata nem minden számítógépen azonos.
6. megoldás – Ellenőrizze a hardverhibákat
Mint fentebb említettük, a dxgkrnl.sys hiba a hibás RAM-modul vagy az alaplap miatt fordulhat elő. Tehát itt ellenőriznie kell a RAM modult vagy az alaplapot, de ha nem vagy fejlett műszakilag, akkor vigye el a javítóműhelybe. És ellenőrizze a hardver meghibásodását.
7. megoldás – Futtassa a Kék képernyő hibaelhárítót
Nos, ha a fenti megoldások egyike sem működik az Ön számára, próbálja meg futtatni a Windows 10 beépített hibaelhárítóját.
Ez az eszköz különféle problémák megoldására szolgál, beleértve a BSOD hibát.
Kövesse a lépéseket a hibaelhárító futtatásához:
- Nyissa meg a Beállítások alkalmazást .
- Ezután lépjen a Frissítések és biztonság > Hibaelhárítás elemre .
- Most kattintson a Kék képernyő elemre , majd lépjen a hibaelhárító futtatásához .
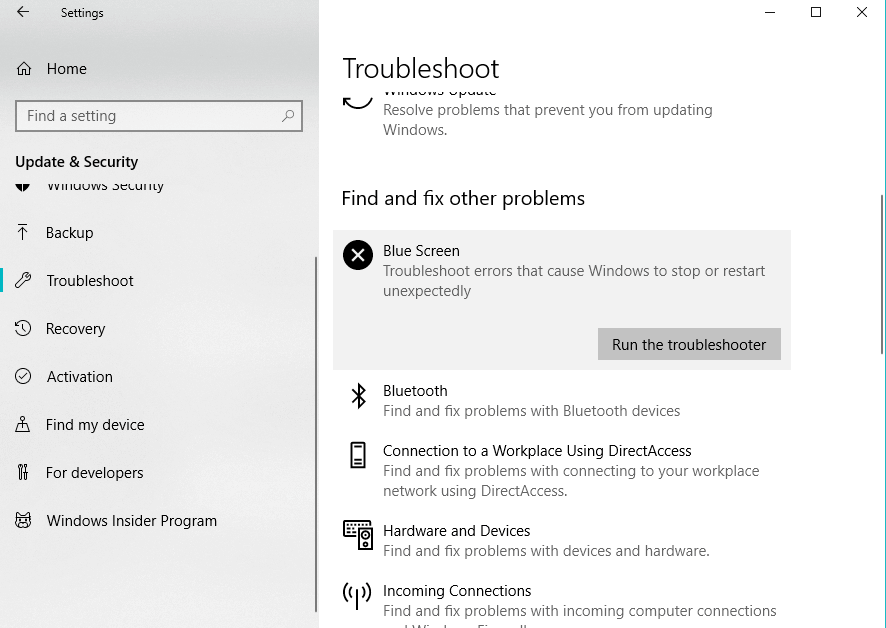
- Kövesse a képernyőn megjelenő utasításokat, és várja meg, amíg az egész folyamat befejeződik
- Végül indítsa újra a számítógépet.
Most ellenőrizze, hogy a dxgkrnl.sys kék képernyő hibája a Windows 10 rendszerben megoldódott-e.
A dxgkrnl.sys hiba legjobb és legegyszerűbb módja
Ha nem tudja követni a fent megadott megoldásokat, vagy továbbra is dxgkrnl.sys kék képernyő hibával néz szembe, futtassa a PC Repair Tool-t. Ez egy fejlett javítóeszköz, amely pusztán egyszeri beolvasással észleli és kijavítja a Windows rendszerrel kapcsolatos különféle problémákat és hibákat.
Ezzel kijavíthatja a beállításjegyzéki hibákat, a DLL-hibákat, az alkalmazáshibákat , megvédheti számítógépét a vírusok és rosszindulatú programok fertőzésétől és még sok más.
Ez optimalizálja a Windows PC teljesítményét is
Szerezze be a PC-javító eszközt a dxgkrnl.sys Windows 10 hiba kijavításához
Következtetés
Tehát ez az egész a dxgkrnl.sys kék képernyő hibáról szól a Windows 10 rendszerben. Minden tőlem telhetőt megpróbáltam összeállítani a teljes működő megoldást a Windows 10 kék képernyő hibájának megoldására.
Ügyeljen arra, hogy egyenként kövesse a Windows 10 rendszerben megadott javításokat, és tegye hibamentessé a rendszert.
Ha egyik megoldás sem működik az Ön számára, próbálja meg futtatni az automatikus javító segédprogramot .
Sok szerencsét…!
![Hogyan lehet élő közvetítést menteni a Twitch-en? [KIFEJEZETT] Hogyan lehet élő közvetítést menteni a Twitch-en? [KIFEJEZETT]](https://img2.luckytemplates.com/resources1/c42/image-1230-1001202641171.png)
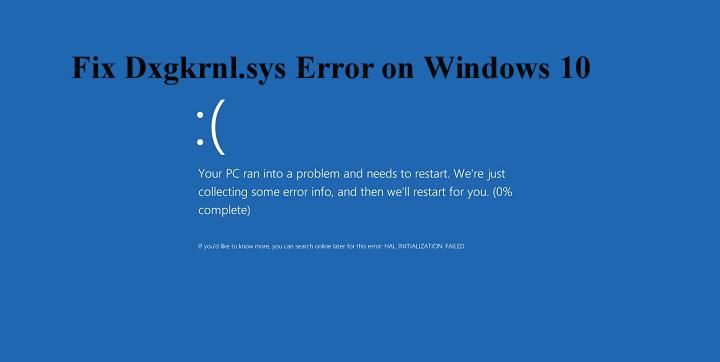
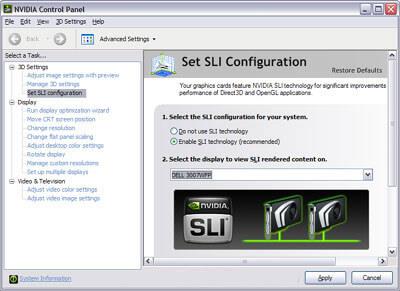
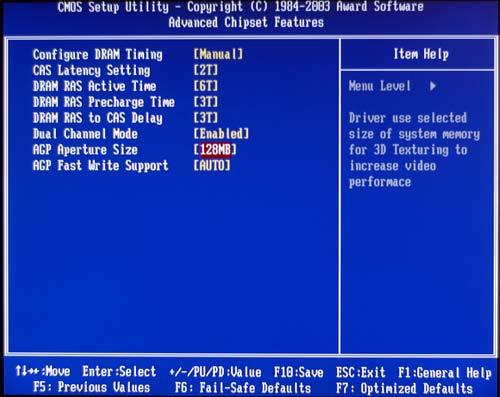
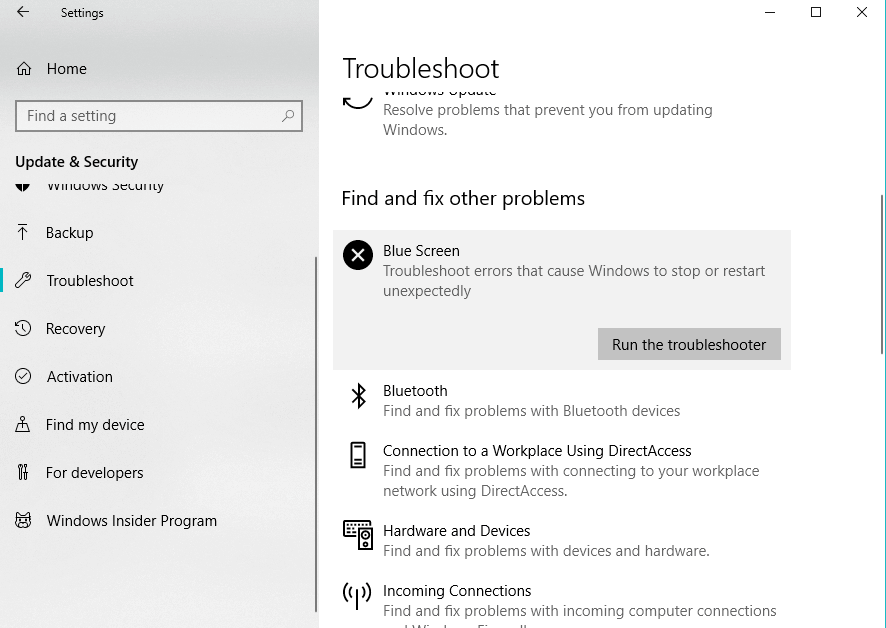


![[JAVÍTOTT] „A Windows előkészítése, ne kapcsolja ki a számítógépet” a Windows 10 rendszerben [JAVÍTOTT] „A Windows előkészítése, ne kapcsolja ki a számítógépet” a Windows 10 rendszerben](https://img2.luckytemplates.com/resources1/images2/image-6081-0408150858027.png)

![Rocket League Runtime Error javítása [lépésről lépésre] Rocket League Runtime Error javítása [lépésről lépésre]](https://img2.luckytemplates.com/resources1/images2/image-1783-0408150614929.png)



