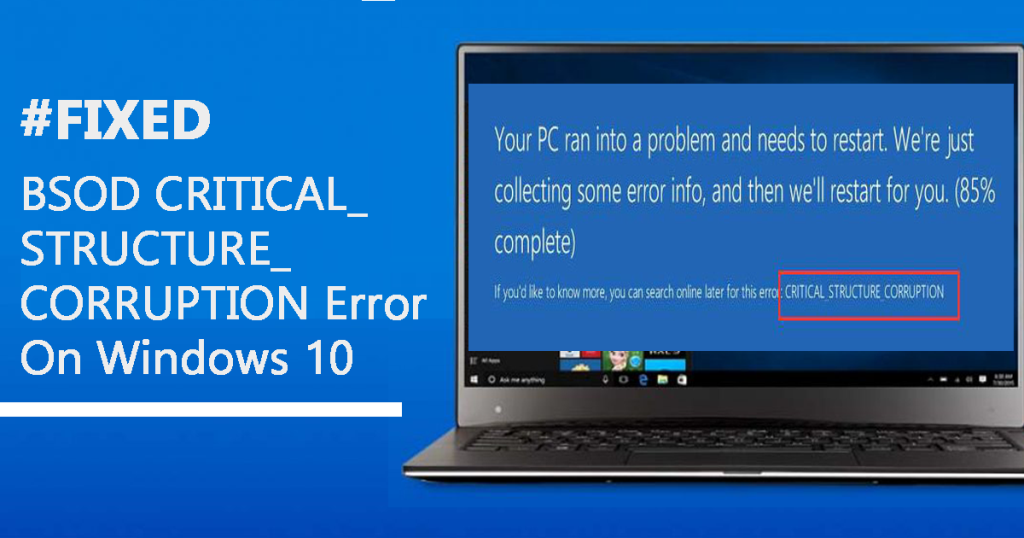
A Windows 10 0x80080005 számú frissítési hibája az egyik bosszantó hiba, amely akkor jelenik meg, amikor a felhasználók megpróbálják frissíteni a Windows 10 rendszerüket, vagy letöltenek egy elérhető frissítést.
Tehát itt lent, ebben a blogban megismerheti a különböző technikákat, amelyek segítségével könnyedén megszabadulhat a 0x80080005 számú Windows frissítési hibától . De a megadott megoldások alkalmazása előtt először is többet megtudunk a Windows 10 frissítésének 0x80080005 hibakódjáról.
A Windows frissítései rendkívül fontosak a számítógép számára, mivel a frissítések számos szükséges dolgot tartalmaznak, például a legújabb biztonsági frissítéseket, javításokat és egyebeket.
Abban az esetben, ha nem tudja frissíteni a rendszert vagy a futó rendszert, és a rendszer elavult, akkor számítógépe vagy laptopja többféle típusú kihasználással szemben sebezhetővé válik. Javasoljuk tehát, hogy a lehető leghamarabb frissítse az operációs rendszert bármilyen probléma megoldásával.
Most arra a pontra térünk ki, hogy „ Hogyan javítsuk ki a 0x80080005 számú Windows Update hibát ?” az alábbiakban néhány tesztelt megoldást ismertetünk, alkalmazza őket egyenként, és mindegyik alkalmazása után ellenőrizze a problémát.
A 0x80080005 számú Windows Update hiba kijavításának módszerei
Tartalomjegyzék
1. javítás: A harmadik féltől származó víruskereső letiltása
A víruskereső programok legtöbbször tökéletesen működnek a számítógépen. De amikor a Windows frissítéséről van szó, a felhasználók több problémába ütköznek. Mert megakadályozza, hogy a felhasználók letöltsenek néhány frissítési fájlt, és néha még meg is rongálják vagy törlik a frissítési fájlokat.
Tehát, ha a Windows 10 0x80080005 frissítési hibáját tapasztalja , akkor ennek oka lehet a számítógépére telepített, harmadik féltől származó víruskereső. Ebben az esetben tiltsa le a víruskereső egyes funkcióit, vagy teljesen tiltsa le a víruskeresőt.
Ha ez nem segít, akkor el kell távolítania a víruskeresőt, vagy át kell váltania egy másik, harmadik féltől származó víruskereső programra. Abban az esetben, ha nem tud más megbízható vírusirtó eszközről, azt javaslom, hogy próbálja ki a Spyhuntert .
Ez az egyik legmegbízhatóbb és legfejlettebb rosszindulatú programfelderítő eszköz. Számos egyéb funkciót támogat, amelyek a Windows Defenderből vagy bármely más normál víruskereső eszközből hiányoznak.
Szerezze be a Spyhuntert, hogy megőrizze számítógépe vírusmentességét
A víruskereső eltávolítása után próbálja meg frissíteni a Windows rendszert, és nézze meg, hogy ez megoldotta-e a frissítési problémát vagy sem.
2. javítás: Indítsa újra a BITS-t (a háttérben futó intelligens átviteli szolgáltatás)
A Windows Update a Background Intelligent Transfer Service (BITS) szolgáltatástól függ, mivel BITS-t használ a frissítések letöltéséhez.
Tehát, ha a BITS le van tiltva, vagy nem fut a rendszer hátterében, akkor a Windows nem tudja automatikusan letölteni a frissítéseket, és a 0x80080005 frissítési hibakódot eredményezi .
Ha ez a helyzet Önnél, akkor újra kell indítania a BITS-t a rendszeren, és ehhez kövesse az alábbi lépéseket:
- Nyomja meg a Windows + R billentyűt , és írja be a Controlt a Futtatás párbeszédpanelbe, majd kattintson az OK gombra.
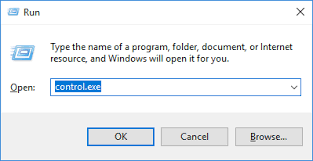
- A Vezérlőpulton kattintson a Kategóriára, és válassza a Kis ikonok lehetőséget
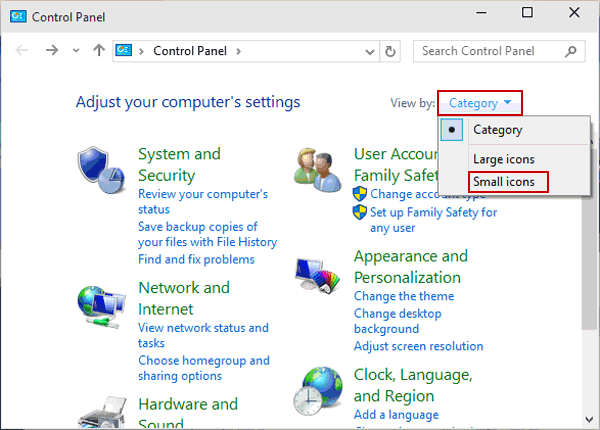
- Nyissa meg a Felügyeleti eszközöket.
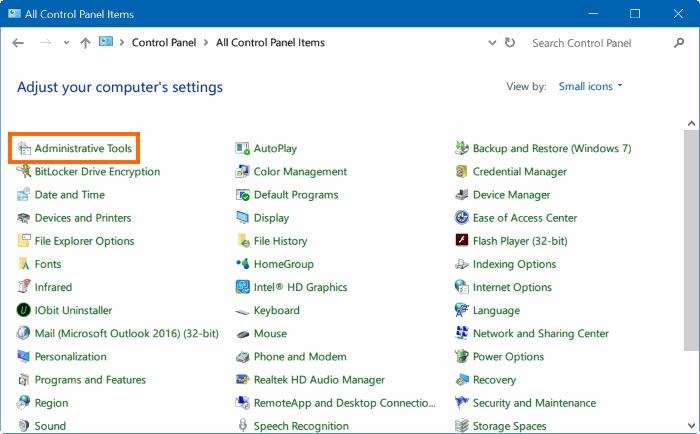
- Ezután kattintson a Szolgáltatásokra , és keresse meg a Background Intelligent Transfer Service elemet a listában.
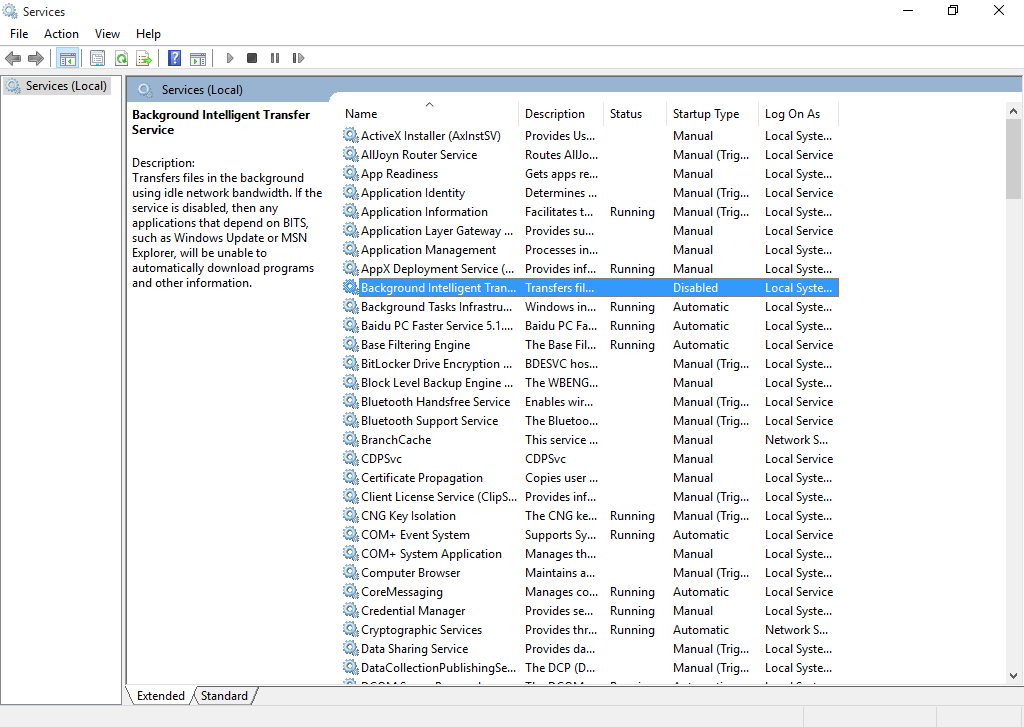
- Miután megtalálta a BITS-t, kattintson rá jobb gombbal, és válassza a Tulajdonságok parancsot .
- Lépjen az Általános fülre, majd válassza az Automatikus (késleltetett indítás) lehetőséget az Indítás típusaként . Ezt követően kattintson a Start gombra a szolgáltatás futtatásához.
- Végül kattintson az OK gombra.
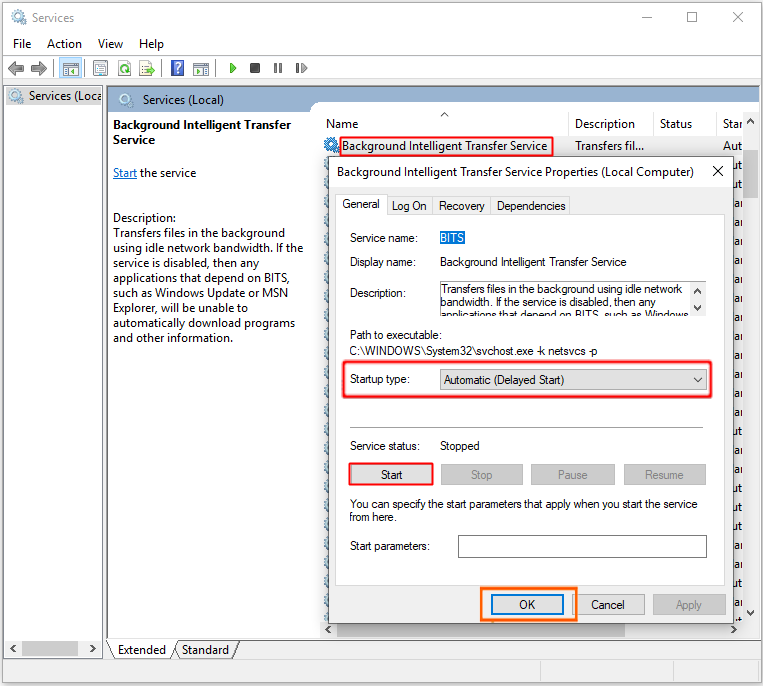
- Abban az esetben, ha a szolgáltatás nem fut megfelelően, akkor vissza kell térnie az általános szolgáltatások opcióhoz, amely a többi szolgáltatás listáját tartalmazza.
- Most meg kell nyitnia a Windows eseménynaplót és annak tulajdonságait. Ezután állítsa az indítási típust Automatikusra , térjen vissza a BITS-hez , és kattintson a Start lehetőségre .
Megfigyelték, hogy a BITS indítási típusának automatikusra váltása javította a 0x80080005 hibakódot a mai felhasználók számára.
3. javítás: Futtassa a Windows Update hibaelhárítót
Néha a rendszer kisebb hibái megakadályozhatják a legújabb frissítések letöltését. Tehát, ha a 0x80080005 hibakóddal szembesül a Windows 10 rendszerű számítógépén , akkor megpróbálhatja a Windows beépített hibaelhárítóját. Ehhez kövesse az alábbi lépéseket:
- Nyomja meg a Windows + I billentyűt a Windows beállítások megnyitásához .
- A Windows beállításainál kattintson a Frissítés és biztonság elemre .
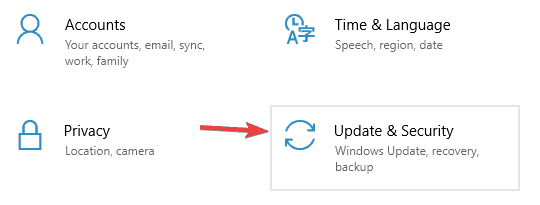
- Ezután kattintson az ablak bal oldalán található Hibaelhárítás elemre .
- Lépjen a Windows Update részhez, és kattintson a Hibaelhárító futtatása gombra.
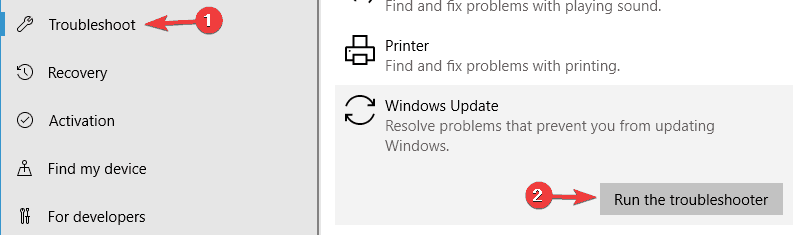
- A hibaelhárítónak eltart egy ideig, amíg átvizsgálja és észleli a problémát, és automatikusan kijavítja.
A hibaelhárítás befejezése után ellenőrizze a hibát, és próbálja meg újra frissíteni a Windows rendszert.
4. javítás: Vegye át a teljes irányítást a rendszer kötetinformációs mappa felett
Sok felhasználó szerint a 0x80080005 hiba akkor jelenik meg, amikor a Windows valamilyen okból nem tud hozzáférni a System Volume Information mappához. Ha ez a helyzet Önnél is, akkor az alábbi egyszerű lépésekkel kijavíthatja:
- Először is meg kell nyitnia a Parancssort rendszergazdai jogosultsággal. Ehhez nyomja meg a Windows + X billentyűt , majd válassza a Parancssor (admin) lehetőséget .
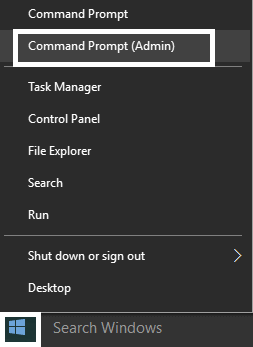
- A Parancssorba írja be a megadott parancsot, és nyomja meg az Enter billentyűt a végrehajtásához:
cmd.exe /c takeown /f”C:\\System Volume Information\\*” /R /DY && icacls „C:\\System Volume Information\\*” /grant:R SYSTEM:F /T /C / L

- Végül indítsa újra a számítógépet/számítógépet .
Ezzel a paranccsal átveheti a teljes irányítást a System Volume Information mappa felett, és látni fogja, hogy a Windows frissítési probléma megoldódott.
5. javítás: A BITS szolgáltatás biztonsági leíróinak manuális visszaállítása
Egy másik különösen hatékony megoldás a 0x80080005 számú Windows frissítési hibakód kijavítására a BITS szolgáltatás biztonsági leíróinak kézi visszaállítása. Ezt egyszerűen az alábbi lépések követésével teheti meg:
- Nyissa meg a Parancssort rendszergazdai jogosultságokkal a fenti módszer szerint.
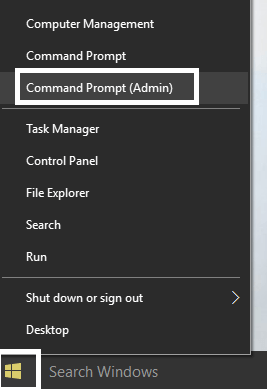
- A Parancssor megnyitása után futtassa egyenként a következő parancsokat. A futtatáshoz minden parancs után le kell nyomni az Enter billentyűt.
net stop wuauserv
net stop cryptSvc
net stop bitek
net stop msiserver
ren C:\Windows\SoftwareDistribution SoftwareDistribution.old
ren C:\Windows\System32\catroot2 catroot2.old
net start wuauserv
net start cryptSvc
net kezdő bitek
net start msiserver
szünet
- Végül indítsa újra a számítógépet , és ellenőrizze a hibát.
6. javítás: Engedélyezzen bizonyos beállításokat a Gpedit.Msc használatával
Néha a Windows frissítési hibájának kijavításához engedélyeznie kell bizonyos beállításokat a csoportszerkesztőben, és néhány változtatást kell végrehajtania a csoportszerkesztőben. Ehhez a következőket kell tennie:
- Nyomja meg egyszerre a Window + R billentyűket a Futtatás ablak megnyitásához .
- A Futtatás mezőbe írja be a gpedit.msc parancsot , és nyomja meg az Enter billentyűt .
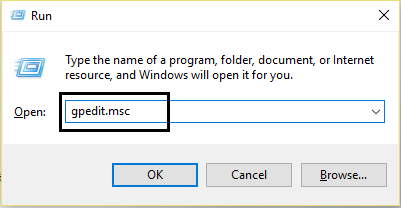
- Ez egy új ablakot nyit meg. Most lépjen a következő útvonalra:
Számítógép konfigurációja > Házirendek > Felügyeleti sablonok: Házirend > Rendszer
- A Rendszer ablakban lépjen a jobb oldali ablaktáblára, és itt meg kell találnia a Beállítások megadása az opcionális összetevők telepítéséhez és javításához.
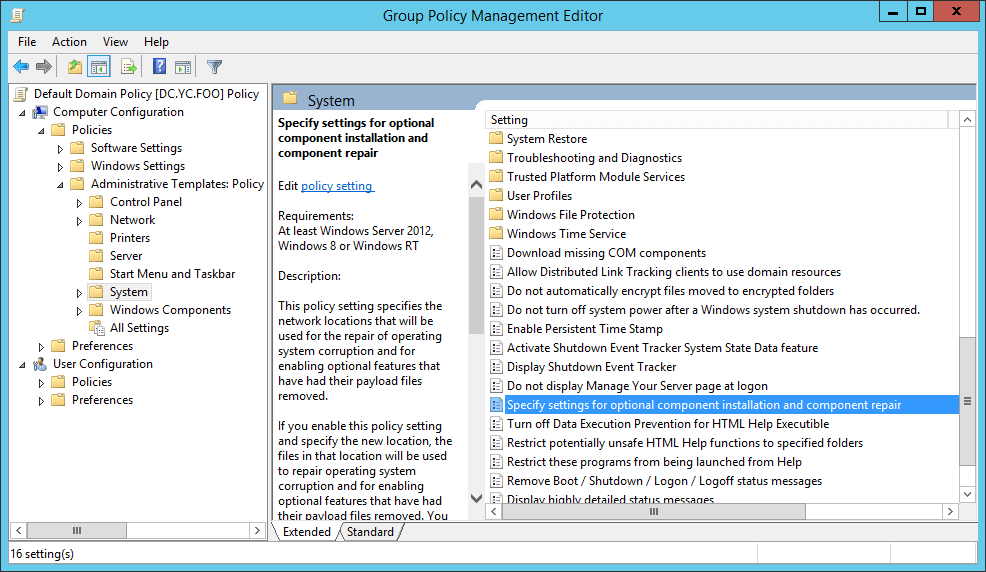
- Most kattintson duplán rá egy új ablak megnyitásához. Most meg kell győződnie arról, hogy az Engedélyezve és a "Kapcsolatfelvétel közvetlenül a Windows Update szolgáltatással" meg van-e jelölve .
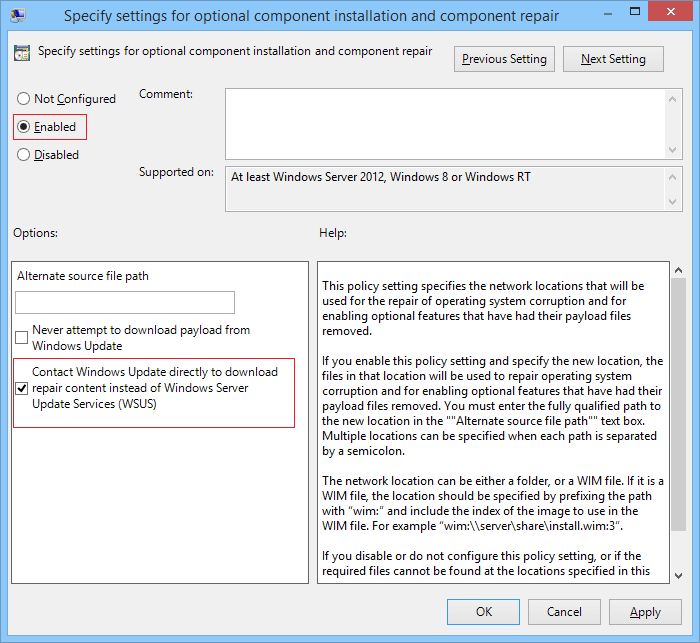
- Kattintson az Alkalmaz és az OK gombra az összes módosítás mentéséhez.
7. javítás: Állítsa vissza a Windows Update összetevőit a 0x80080005 frissítési hibakód javításához
Ha probléma van a Windows Update összetevőivel, akkor nagy valószínűséggel tapasztalja a frissítési hibákat. Ezért a javításhoz manuálisan kell visszaállítania a Windows Update összetevőit.
- Nyomja meg a Windows + X billentyűt , majd válassza a Parancssor (Rendszergazda) lehetőséget.
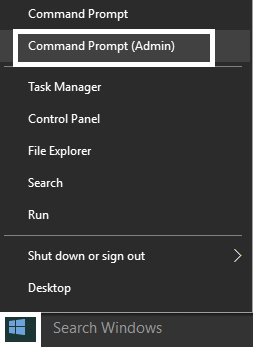
- A parancssorban futtassa egyenként a következő parancsot, és mindegyik után nyomja meg az Enter billentyűt:
net stop bitek
net stop wuauserv
net stop appidsvc
net stop cryptsvc
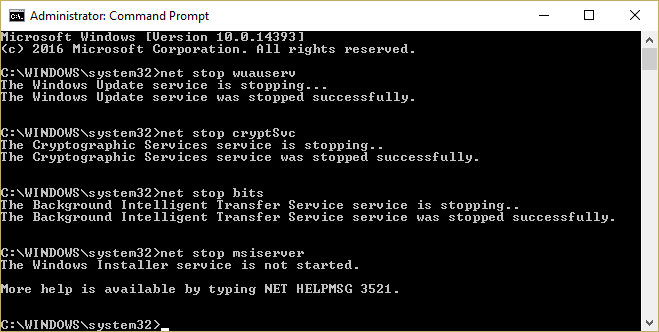
- Most törölnie kell a qmgr*.dat fájlokat, ehhez újra meg kell nyitnia a Parancssort, majd futtassa az alábbi parancsot.
Törölje: „%ALLUSERSPROFILE%\Application Data\Microsoft\Network\Downloader\qmgr*.dat”
- Futtassa újra a következő parancsot a parancssorba:
cd /d %windir%\system32
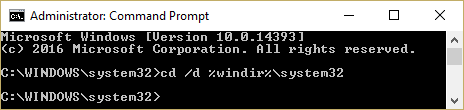
- Ezt követően újra kell regisztrálnia a BITS fájlokat és a szükséges Windows Update fájlokat. Ehhez futtassa egyenként az alábbi parancsokat az Enter billentyű lenyomásával az egyes parancsok után:
regsvr32.exe atl.dll
regsvr32.exe urlmon.dll
regsvr32.exe mshtml.dll
regsvr32.exe shdocvw.dll
regsvr32.exe browseui.dll
regsvr32.exe jscript.dll
regsvr32.exe vbscript.dll
regsvr32.exe scrrun.dll
regsvr32.exe msxml.dll
regsvr32.exe msxml3.dll
regsvr32.exe msxml6.dll
regsvr32.exe actxprxy.dll
regsvr32.exe softpub.dll
regsvr32.exe wintrust.dll
regsvr32.exe dssenh.dll
regsvr32.exe rsaenh.dll
regsvr32.exe gpkcsp.dll
regsvr32.exe sccbase.dll
regsvr32.exe slbcsp.dll
regsvr32.exe cryptdlg.dll
regsvr32.exe oleaut32.dll
regsvr32.exe ole32.dll
regsvr32.exe shell32.dll
regsvr32.exe initpki.dll
regsvr32.exe wuapi.dll
regsvr32.exe wuaueng.dll
regsvr32.exe wuaueng1.dll
regsvr32.exe wucltui.dll
regsvr32.exe wups.dll
regsvr32.exe wups2.dll
regsvr32.exe wuweb.dll
regsvr32.exe qmgr.dll
regsvr32.exe qmgrprxy.dll
regsvr32.exe wucltux.dll
regsvr32.exe muweb.dll
regsvr32.exe wuwebv.dll
- Most vissza kell állítania a Winsockot, hogy ezt a típust elvégezze, és futtassa az adott parancsot a parancssorban:
netsh winsock reset
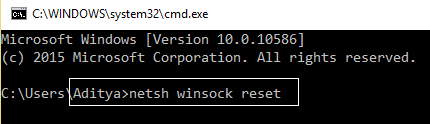
- A BITS és a Windows Update szolgáltatás alapértelmezett biztonsági leírójának visszaállításához futtassa egyenként a megadott parancsokat:
sc.exe sdset bitek D:(A;;CCLCSWRPWPDTLOCRRC;;;SY)(A;;CCDCLCSWRPWPDTLOCRSDRCWDWO;;;BA)(A;;CCLCSWLOCRRC;;;AU)(A;;CCLCSWRPWPDTLOCRRC;;;PU)
sc.exe sdset wuauserv D:(A;;CCLCSWRPWPDTLOCRRC;;;SY)(A;;CCDCLCSWRPWPDTLOCRSDRCWDWO;;;BA)(A;;CCLCSWLOCRRC;;;AU)(A;;CCLCSWRPWPDTLOCRRC;;;PU)
- Végül indítsa el a Windows frissítési szolgáltatásokat:
net start bitek
net start wuauserv
net start appidsvc
net start cryptsvc
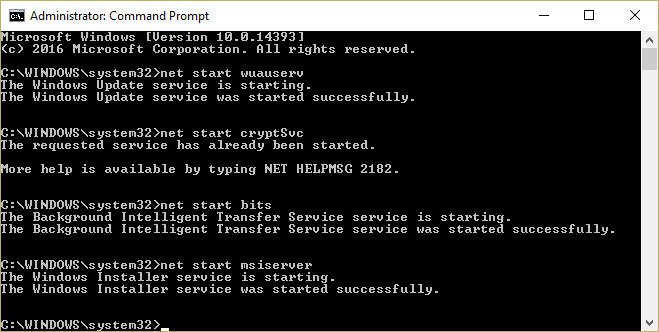
A fenti parancsok végrehajtása után a Windows frissítéshez szükséges összes összetevő újraindul, és most már nem fog szembesülni semmilyen hibával.
Alternatív megoldás: Javítsa ki a 0x80080005 frissítési hibát Windows 10 PC-n
Egyes esetekben a kézi megoldások nem elegendőek az ilyen frissítési hibák kijavításához Windows PC-n, és ebben a helyzetben jobb alternatív megoldásokra van szüksége. Tehát itt azt javaslom, hogy próbálja ki a PC Repair Tool eszközt .
Ez egy rendkívül fejlett eszköz a gyakori számítógépes hibák és problémák megoldására, mint például DLL, BSOD, játék, rendszerleíró adatbázis, alkalmazáshibák stb. Ezzel együtt megvédi a fájlvesztést, és megvédi a számítógépet a vírusoktól/rosszindulatú programoktól.
Emellett optimalizálja a PC-t, hogy maximális teljesítményt nyújtson, és úgy működjön, mint egy új. Mire vársz még?
Szerezze be a PC-javító eszközt, hogy megszabaduljon a 0x80080005 számú Windows frissítési hibától
Következtetés
Összefoglalva, ebben a cikkben bemutattam Önnek a Windows 10 0x80080005 frissítési hibáját , annak okait és megoldásait.
Ezeket a megoldásokat lehet figyelembe venni a 0x80080005 hibakód kijavításához a számítógépen, és a Windows 10 legújabb frissítéseinek telepítéséhez további problémák nélkül.
Remélem, tetszett a cikk, és hasznosnak találta ezeket a javításokat. Ha igen, akkor ossza meg ezt a cikket azokkal, akik ugyanezt a problémát tapasztalják.
![Hogyan lehet élő közvetítést menteni a Twitch-en? [KIFEJEZETT] Hogyan lehet élő közvetítést menteni a Twitch-en? [KIFEJEZETT]](https://img2.luckytemplates.com/resources1/c42/image-1230-1001202641171.png)
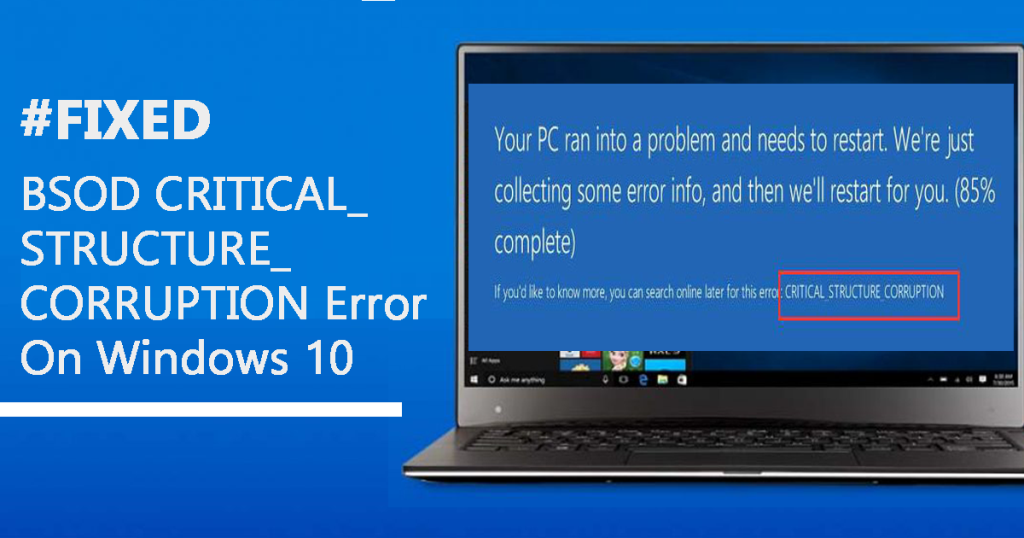
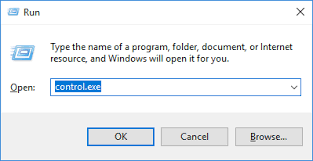
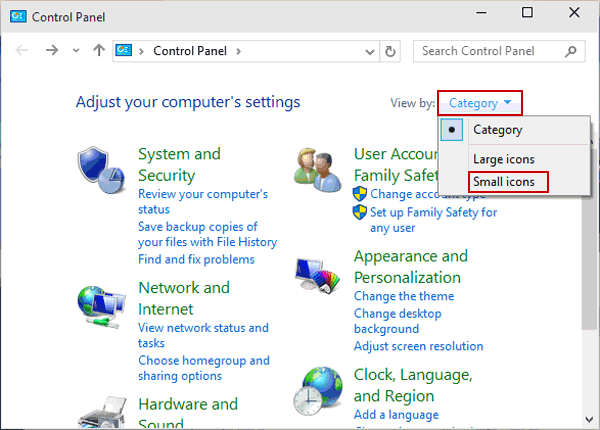
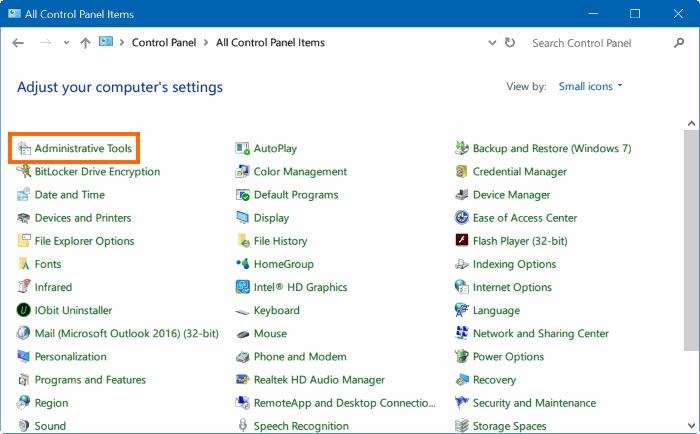
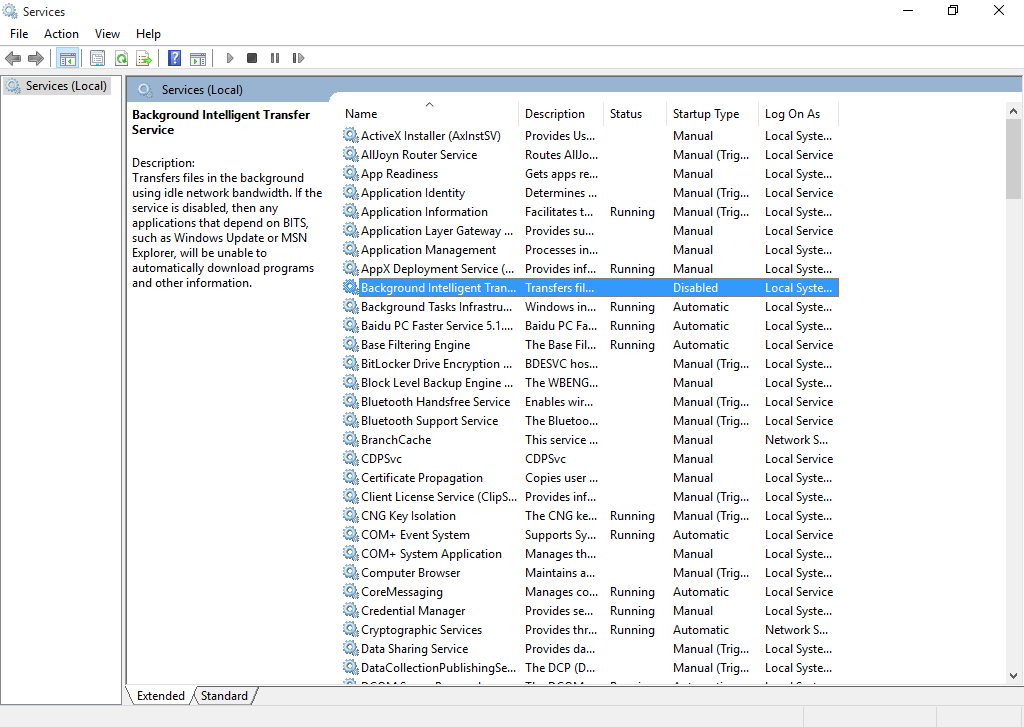
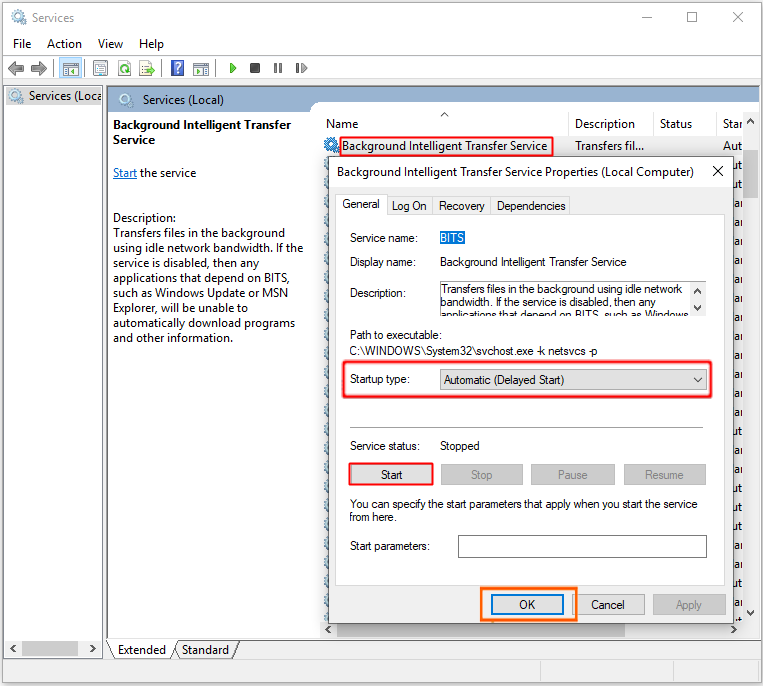
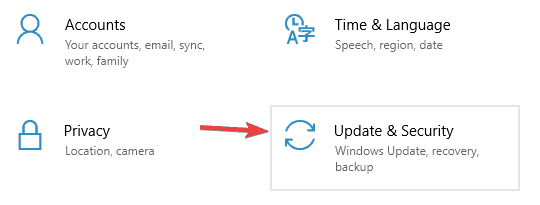
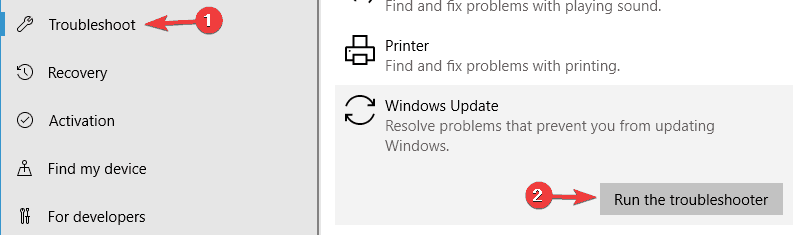
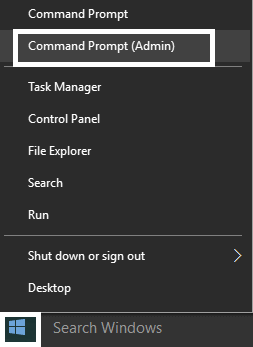

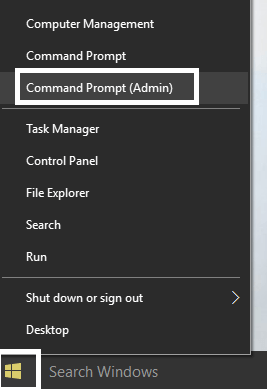
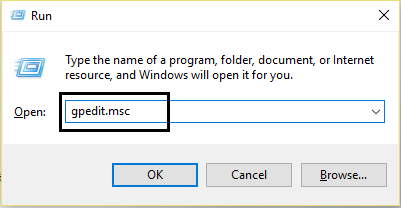
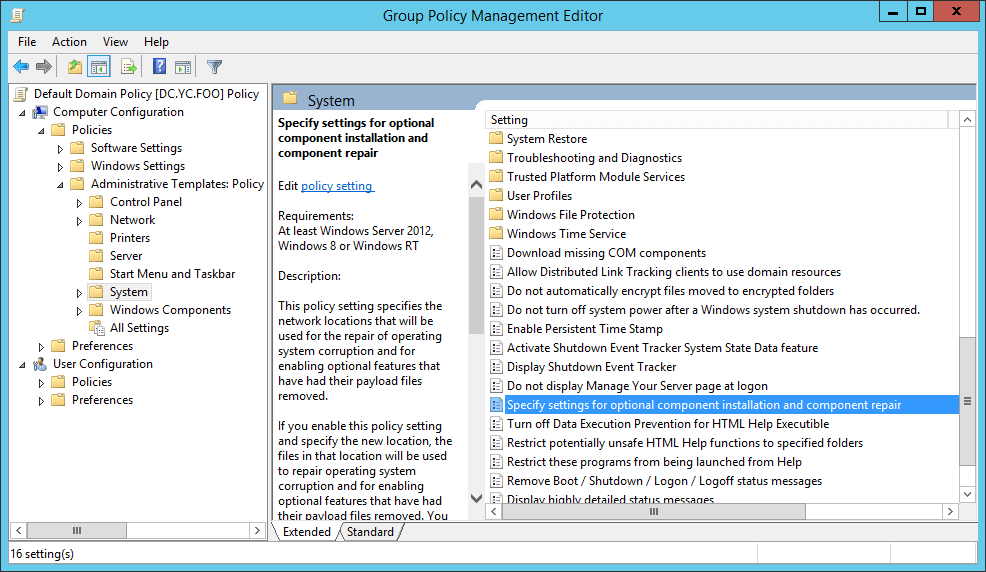
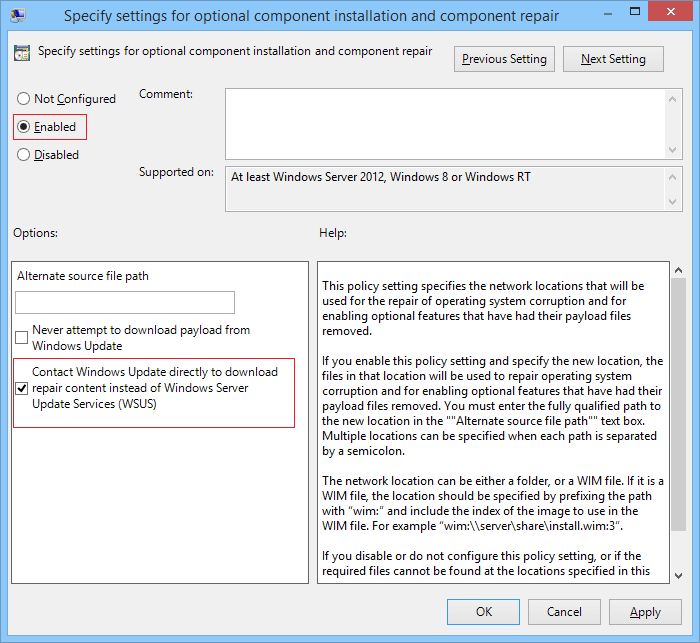
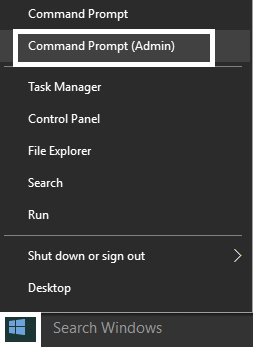
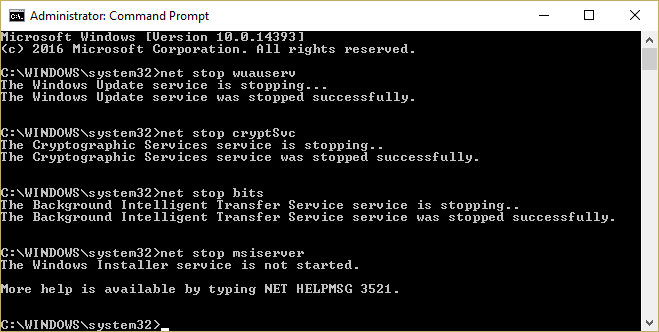
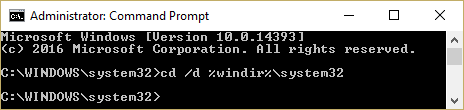
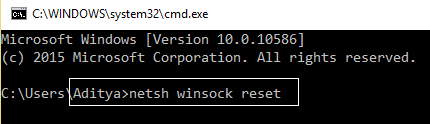
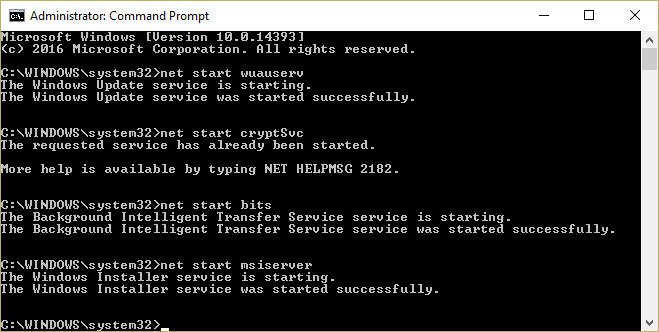


![[JAVÍTOTT] „A Windows előkészítése, ne kapcsolja ki a számítógépet” a Windows 10 rendszerben [JAVÍTOTT] „A Windows előkészítése, ne kapcsolja ki a számítógépet” a Windows 10 rendszerben](https://img2.luckytemplates.com/resources1/images2/image-6081-0408150858027.png)

![Rocket League Runtime Error javítása [lépésről lépésre] Rocket League Runtime Error javítása [lépésről lépésre]](https://img2.luckytemplates.com/resources1/images2/image-1783-0408150614929.png)



