
A Windows 10 és a Movie Maker
A Movie Maker számos funkcióval bővült a Windows 10 rendszerben, és ez az egyik legegyszerűbb eszköz, amely lehetővé teszi a felhasználók számára, hogy professzionális készségek nélkül készítsenek és szerkesszenek videókat.
De néha a felhasználók arról számoltak be, hogy nem hallják a Movie Maker projekt hangját. Ez egy bosszantó probléma, különösen azok számára, akik rendszeresen használják ezt az alkalmazást.
Miért nem hallható a hang a Movie Makerben?
Ez a probléma általában akkor jelentkezik, amikor a felhasználó egy hangfájlt csatol a Movie Maker projektjéhez, de a videó lejátszása közben nincsenek hangok. Ezt gyakran tapasztalják a Windows 10 rendszert használó felhasználók.
Hogyan javíthatom ki a Windows Movie Maker problémáját?
Tartalomjegyzék
- Próbálja meg újraindítani a Windows Audio szolgáltatást
- Kapcsolja ki a DTS hangot
- A Windows Live Essentials javítása
- Módosítsa a hangbeállításokat
- Próbálja meg a Movie Maker programot kompatibilitási módban futtatni
- Használja helyette a WMV formátumot
- A Windows Movie Maker hibaelhárítása és javítása
1. módszer – Próbálja meg újraindítani a Windows Audio szolgáltatást
1. lépés: Lépjen a keresőmezőbe, és írja be a services, majd válassza a Szolgáltatások lehetőséget a találati listából.
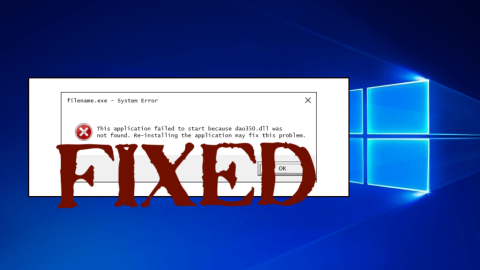
2. lépés: A Szolgáltatások ablakban keresse meg a Windows Audio szolgáltatást.
3. lépés: Kattintson a jobb gombbal a szolgáltatásra, és válassza a Leállítás lehetőséget.
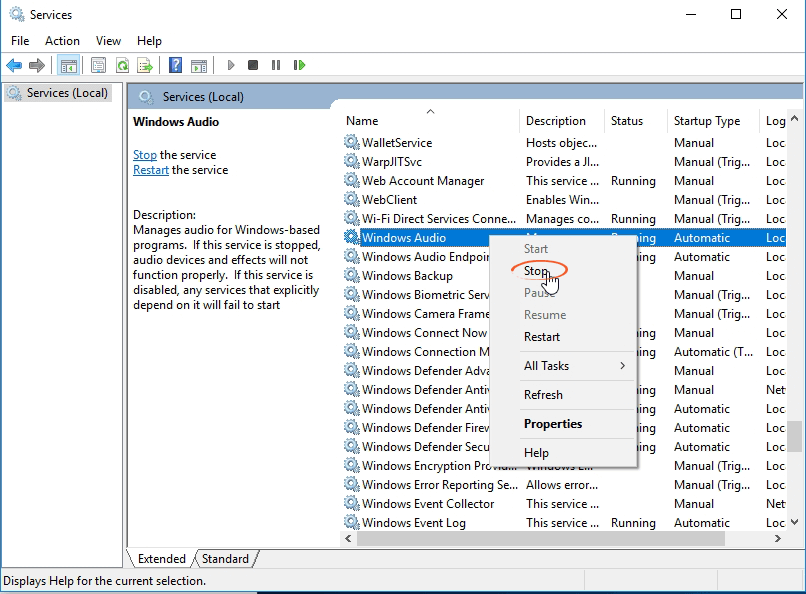
4. lépés: Kattintson újra a jobb gombbal, és válassza a Start parancsot.
Remélhetőleg a hangnak működnie kell a Movie Makerben.
2. módszer – Kapcsolja ki a DTS hangot
1. lépés: Lépjen a keresősávba, írja be DTS Sound, majd válassza a DTS Sound lehetőséget a találati listából.
2. lépés: A DTS Sound ablakban kattintson a bal oldalon található bekapcsológomb ikonra.
3. lépés: Futassa a Movie Maker alkalmazást, és ellenőrizze, hogy a Windows Movie Maker problémái megoldódtak-e.
3. módszer – A Windows Live Essentials javítása
A Movie Maker kapcsolódik a Windows Live Essentials programhoz, így hangproblémák jelentkezhetnek, ha a telepítése megsérült.
1. lépés: Nyissa meg a számítógép keresési opcióját és keresse meg a vezérlőpultot.
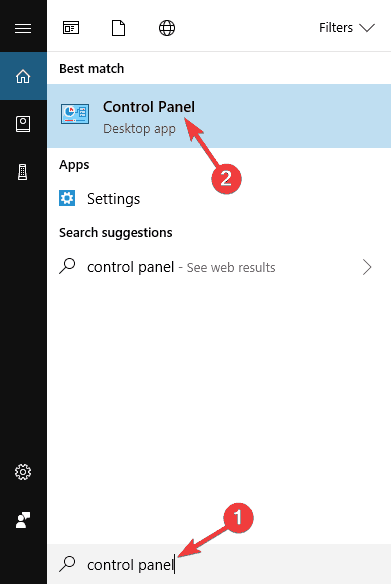
2. lépés: Válassza ki a Programok és szolgáltatások szakaszt.
3. lépés: Válassza a Windows Live Essentials lehetőséget, és kattintson a Javítás elemre.

4. lépés: Kövesse a képernyőn megjelenő utasításokat a javítási folyamat végrehajtásához.
4. módszer – Módosítsa a hangbeállításokat
Ha nincs hang a Movie Makerben, a probléma a hangbeállításokban rejlik.
1. lépés: Kattintson jobb gombbal a Hang ikonra a tálcán, majd válassza a Hangok menüpontot.
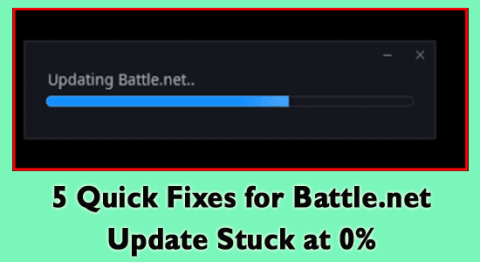
2. lépés: Lépjen a Lejátszás fülre, és kattintson duplán az aktuális audioeszközére.
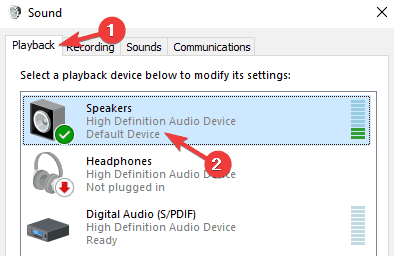
3. lépés: Kapcsolja ki az Exkluzív mód összes beállítását.
Alkalmazza és OK gombra kattintva mentse a módosításokat.
5. módszer – Próbálja meg a Movie Maker programot kompatibilitási módban futtatni
1. lépés: Kattintson a jobb gombbal a Movie Maker parancsikonjára, majd lépjen a Tulajdonságok menüpontra.
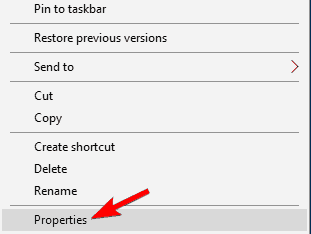
2. lépés: Lépjen a Kompatibilitás lapra, és jelölje be a Program futtatása kompatibilitási módban lehetőséget.
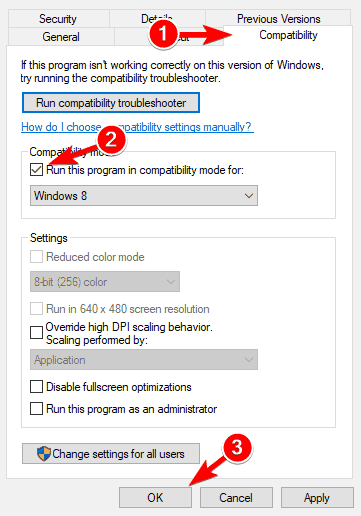
6. módszer – Használja helyette a WMV formátumot
A jelentés szerint a WMV videofájlok problémamentesen működnek a Movie Makerben. Ha más megoldások nem működnek, konvertálja videofájljait WMV formátumba.
7. módszer – A Windows Movie Maker hibaelhárítása és javítása
A Windows Movie Maker hibaelhárítása nem nehéz és számos problémát orvosol. A hibaelhárító segítségével megszabadulhat a beragadt kodekektől.
1. lépés: Nyissa meg a Futtatás párbeszédpanelt a Windows Key + R billentyűkombináció megnyomásával.
2. lépés: Írja be az appwiz.cpl kódot, és nyomja meg az Entert.
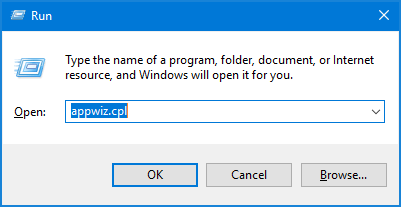
3. lépés: Menjen a programokhoz és szolgáltatásokhoz, válassza a Windows Essentials lehetőséget.
4. lépés: Kattintson az Eltávolítás/Módosítás lehetőségre és az Összes Windows Essentials program javítása lehetőségre.
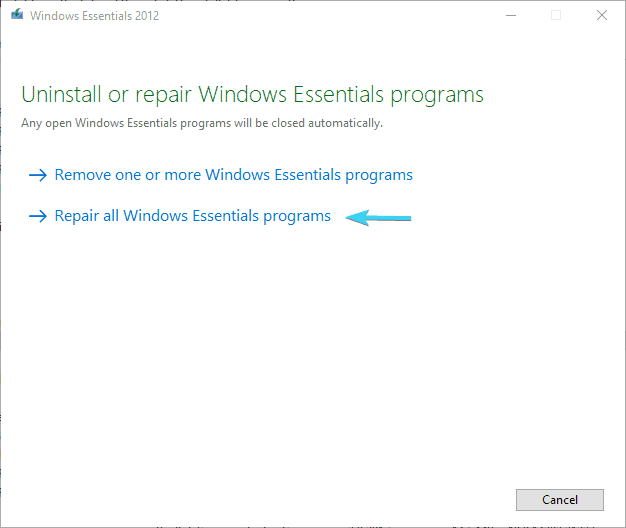
Következtetés
Összegyűjtöttem azokat a megoldásokat, amelyek segítenek Önnek egyszerű és hatékony módon megoldani a Windows Filmkészítő hangproblémáját. Remélem, hogy ez a cikk segített Önnek a hangprobléma megoldásában a Windows 10 rendszerben, és most már használhatja a Filmkészítőt hanggal.
![Hogyan lehet élő közvetítést menteni a Twitch-en? [KIFEJEZETT] Hogyan lehet élő közvetítést menteni a Twitch-en? [KIFEJEZETT]](https://img2.luckytemplates.com/resources1/c42/image-1230-1001202641171.png)

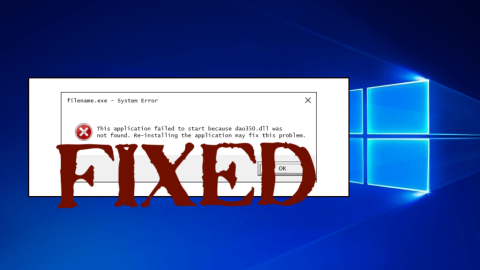
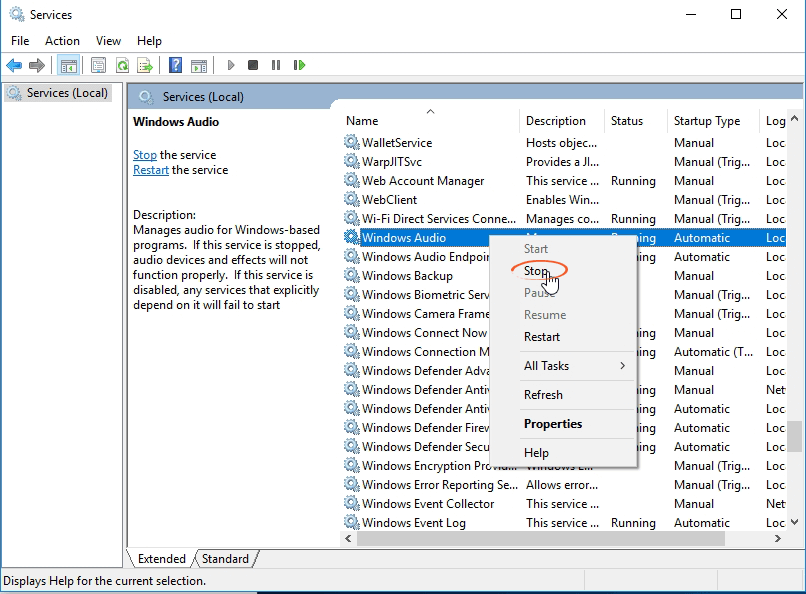
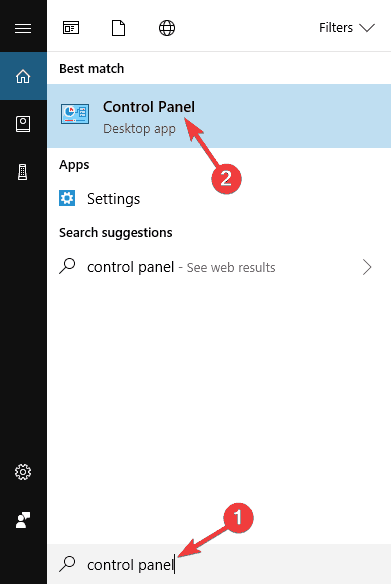

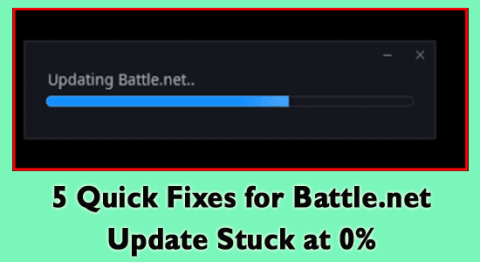
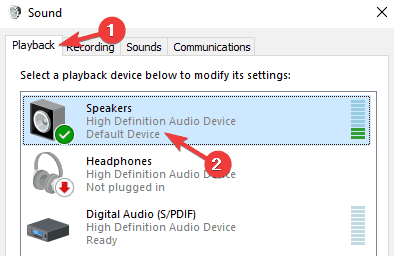
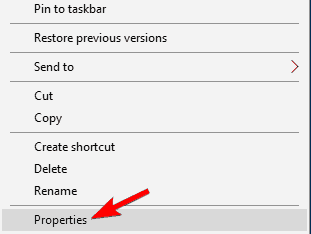
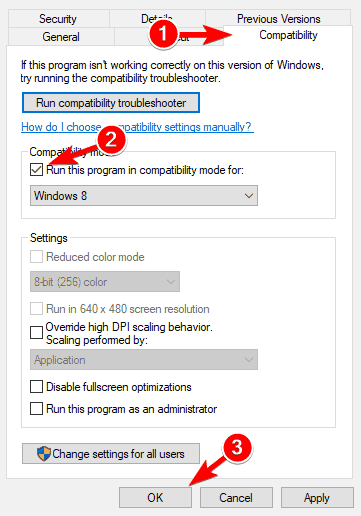
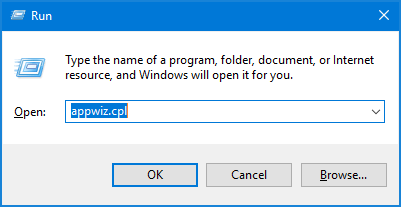
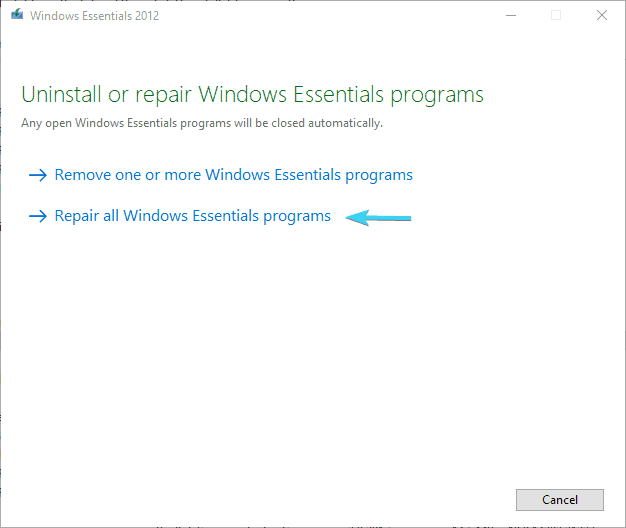


![[JAVÍTOTT] „A Windows előkészítése, ne kapcsolja ki a számítógépet” a Windows 10 rendszerben [JAVÍTOTT] „A Windows előkészítése, ne kapcsolja ki a számítógépet” a Windows 10 rendszerben](https://img2.luckytemplates.com/resources1/images2/image-6081-0408150858027.png)

![Rocket League Runtime Error javítása [lépésről lépésre] Rocket League Runtime Error javítása [lépésről lépésre]](https://img2.luckytemplates.com/resources1/images2/image-1783-0408150614929.png)




Kistündér -
Jó érzés találni egy cikket, ami segít megoldani a napi problémákat! Köszi!
Béla Barát -
A hangproblémák igazán bosszantóak tudnak lenni. Bár a Movie Maker nagyon egyszerű, néha igényel egy kis trükközést
Virág Mókus -
Amikor ezt a cikket olvastam, azonnal átugrottam a Movie Makeromra! Működik a megoldás
Bettina Szekér -
Ha Windows 10-et használunk, fontos, hogy a legújabb frissítések legyenek telepítve. Ez is sokat segíthet!
Dani 23 -
Iskolai projekt miatt használom a Movie Maker-t, és most nagyon jól jönnek ezek a tippek!
László Kutyus -
Képzeld, tegnap megoldottam a hangproblémámat! Ezzel az útmutatóval sikerült
Viktória Vállalkozó -
Van valakinek tapasztalata a hang beállításokkal kapcsolatban? Szeretnék további információt
Niki a Kiskandúr -
Felejthetetlen élményeim vannak a Movie Makerrel, de mindig valami történik a hanggal. Ezt a papíromon tartom
Rebeka 99 -
Ezek a tippek annyira hasznosak, hogy már alig várom a következő videóimat! Köszönöm szépen
Kovács András -
Nagyon hasznos cikk, köszönöm! Éppen most küzdök a Movie Makerrel, de a hangprobléma megoldásának javítása remekül jön.
Fruzsina Nővér -
Annyira bosszantó, amikor a videókhoz nincs hang. Szerencsére a cikk jól összefoglalja a megoldásokat
Németh Zita -
A 7 javítás listája szuper! Melyik a leghatékonyabb a Windows 10-en tapasztalt hangproblémák megoldására
KisTigris -
Hű, ez érdekes! Remélem, a következő frissítéssel javítják a hanghibákat. Várom, hogy kipróbálhassam!
Kis Anna -
Köszönöm a hasznos információt, nagyon jól összefoglalva. A Movie Maker számomra a legjobb, de néha problémás, főleg a hanggal.
Fanni Játék -
Szeretem a Movie Maker-t, de a sok hangprobléma elég idegesítő. Remélem, a cikk segít, hogy jobb legyen
Eszter Anyu -
Az első tippre mindenki figyeljen! Én is sokáig nem tudtam, miért nem működik a hang egy videón
Varga Cica -
Na végre, kíváncsi voltam, miért nem hallom a hangot. Ezt a megoldást azonnal kipróbálom
Sárközi Móni -
Örülök, hogy rátaláltam erre a cikkre! Régebben is voltak nálam hangproblémák
Mia Miao -
Az utolsó javítás tűnik a legjobbnak, ki fogom próbálni. Van valakinek tapasztalata a Windows 11-en
Bibike -
Köszi a megoldásokat! Szívesen megosztanám másokkal is! Mindenkinek segíteni kell a hangproblémákban!
Péter Paci -
Hú, már rég használom a Movie Maker-t, de nem tudtam, hogy lehet ilyen gondokkal szembesülni. Köszi a megoldásokat
Kevin 789 -
Bár nekem még nem volt ilyen gondom, a tippek jónak tűnnek. Remélem, sosem kerülök bele hasonló helyzetbe!
Katalin Szeretem -
Kérlek, oszd meg, ha vannak további javaslataid a Movie Maker használatához! Nagyon érdekelne
Csaba Mester -
Ez a cikk különösen hasznos lehet a kezdőknek is az audió beállításokkal
Dávid Zoltán -
Még nem használtam a Movie Maker-t, de érdekes lehet kipróbálni, ha végre megszabadulok a hanghibáktól
Szabó Lilla -
Kérdésem lenne: ha nem tudok hangot rögzíteni, mit tegyek először? A vezérlőpultot kell ellenőriznem
Gábor IT -
Én is sok problémába ütköztem a hanggal, de most már tudom, hol keressem a megoldást. Köszi
Róbert Feri -
Hú, eddig nem tudtam, hogy ennyi hiba lehet. Most már tudom, mit kell keresnem a FutureFilm-el
Norbert Tavi -
A legutolsó tipp valóban aranyat ér! Magam is küzdöttem hasonló problémával, és alig vártam, hogy megoldjam!