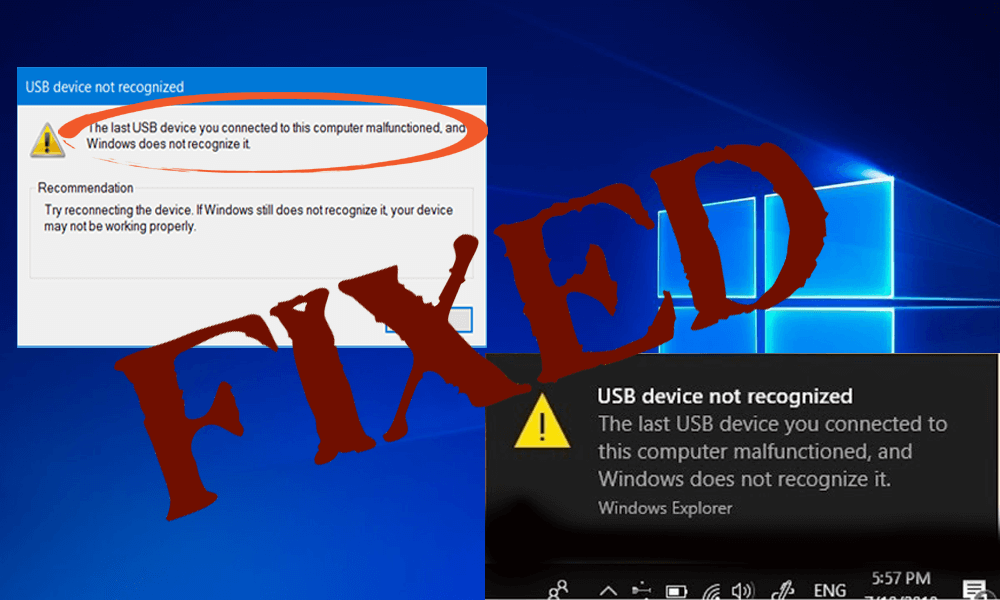
Windows 10 számítógépe vagy laptopja USB\DEVICE_DESCRIPTOR_FAILURE hibát dob USB-eszköz, például pendrive, kártyaolvasó, USB-egér, USB-billentyűzet és egyebek csatlakoztatásakor?
Ha a válaszod IGEN , akkor jó helyen jársz, ebben a blogban megvitatjuk: „ Hogyan javítható ki az USB\DEVICE_DESCRIPTOR_FAILURE hiba? ” anélkül, hogy bármilyen szakemberre lenne szükség.
Mindannyian ismerjük a különféle típusú USB-eszközöket, mivel ezek minden számítógépes rendszer legfontosabb részét képezik.
De néha belső hibák miatt a Windows 10 az „ USB\DEVICE_DESCRIPTOR_FAILURE ” hibaüzenetet jeleníti meg , ez a probléma megakadályozza az USB-eszközök használatát.
Ez a hiba nagyon bosszantó, és 30 másodpercenként fordulhat elő, ezért meglehetősen bosszantó, és sok egyéb problémát is generálhat, különösen, ha az USB-eszközei hirtelen leállnak a hiba miatt.
Ha az USB-eszköz_leíró_hibája problémával találkozik , olvassa el ezt a cikket, alkalmazza az alábbi megoldásokat, és tegye hibamentessé Windows 10-es számítógépét/számítógépét.
Az USB\DEVICE_DESCRIPTOR_FAILURE Windows 10 javítása
Tartalomjegyzék
1. módszer: Kapcsolja ki az USB szelektív felfüggesztési beállítást
Az USB szelektív felfüggesztés letiltásával elkerülhetjük, hogy a rendszer alacsony fogyasztású módba helyezze az USB-portot (az USB-eszköz_leíró_hibájának fő oka a Windows 10 rendszerben ).
Kövesse az alábbi lépéseket az USB szelektív felfüggesztés letiltásához:
- Nyissa meg a Futtatás párbeszédpanelt (nyomja meg a Windows + R billentyűt ) , írja be a Vezérlőpultot a futtatás párbeszédpanelbe, és kattintson az OK gombra
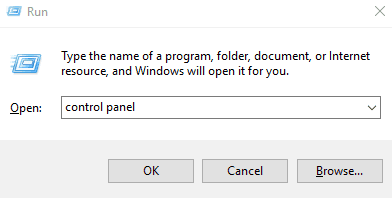
- Ezután kattintson a Vezérlőpultra , majd a Rendszer és biztonság elemre
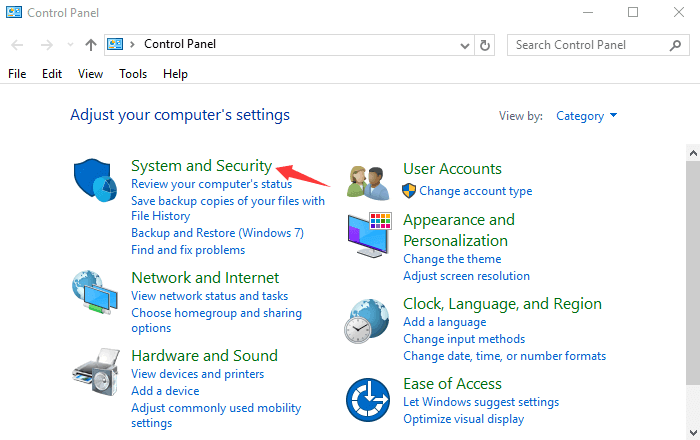
- Ezután kattintson az Energiagazdálkodási lehetőségek elemre
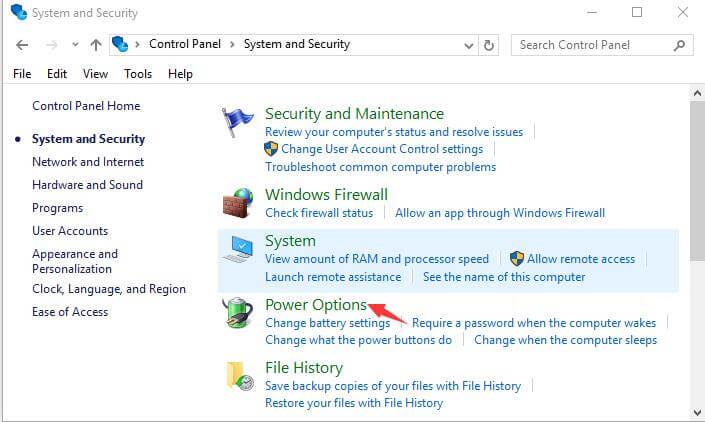
- Bontsa ki a További tervek megjelenítése elemet , ha rákattint .
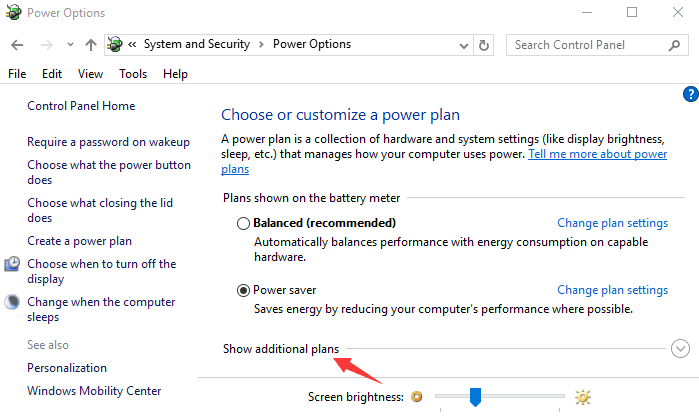
- Ezután kattintson a Terv beállításainak módosítása , majd ismét a Speciális energiabeállítások módosítása elemre
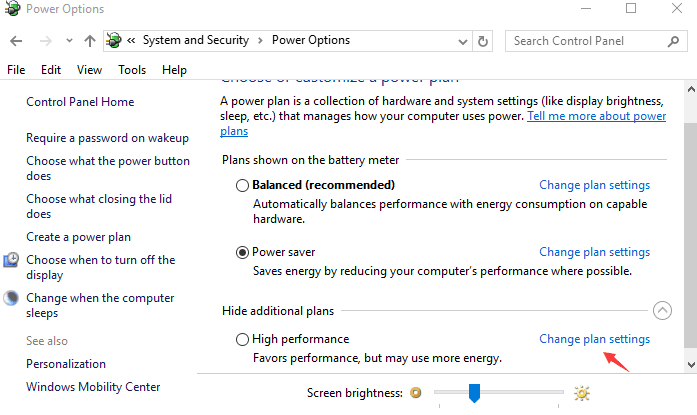
- Most ki kell bontania az USB beállításokat és az USB szelektív felfüggesztési beállításokat, ha rájuk kattint.
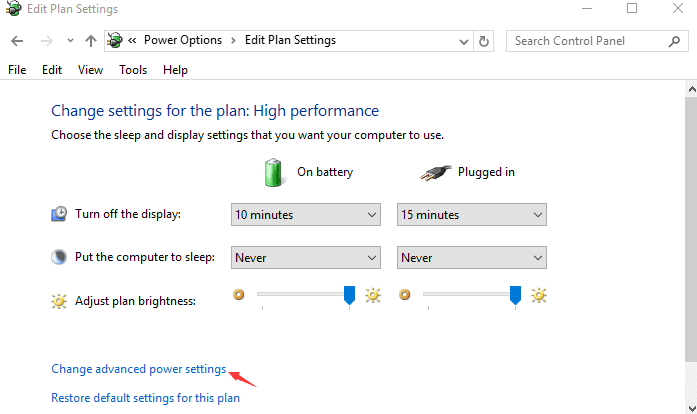
- Válassza a Letiltva az akkumulátorról , majd a Csatlakoztatva beállításoknál
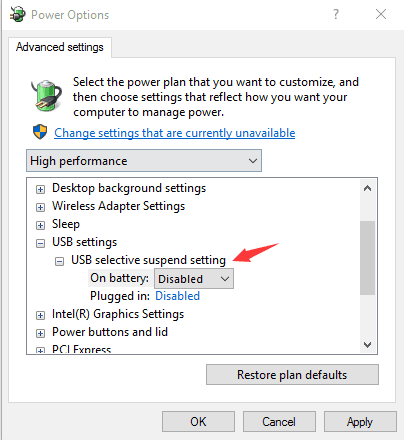
2. módszer: Használja a Hardver és eszközök hibaelhárítót
Ezzel a módszerrel az Eszközök hibaelhárítóját futtatjuk az USB\DEVICE_DESCRIPTOR_FAILURE hiba kijavításához. Az Eszközök hibaelhárítójának Windows 10 rendszerben való futtatásához kövesse az alábbi lépéseket:
#Trükk 1
- Nyissa meg a keresőmezőt, és írja be a hibaelhárítás szót a keresősávba. Válassza a Hibaelhárítás lehetőséget a listából.
- A bal felső sarokban válassza az Összes megtekintése lehetőséget.
- Ezután kattintson a Hardver és eszközök elemre , és kövesse az utasításokat a hibaelhárítás befejezéséhez.
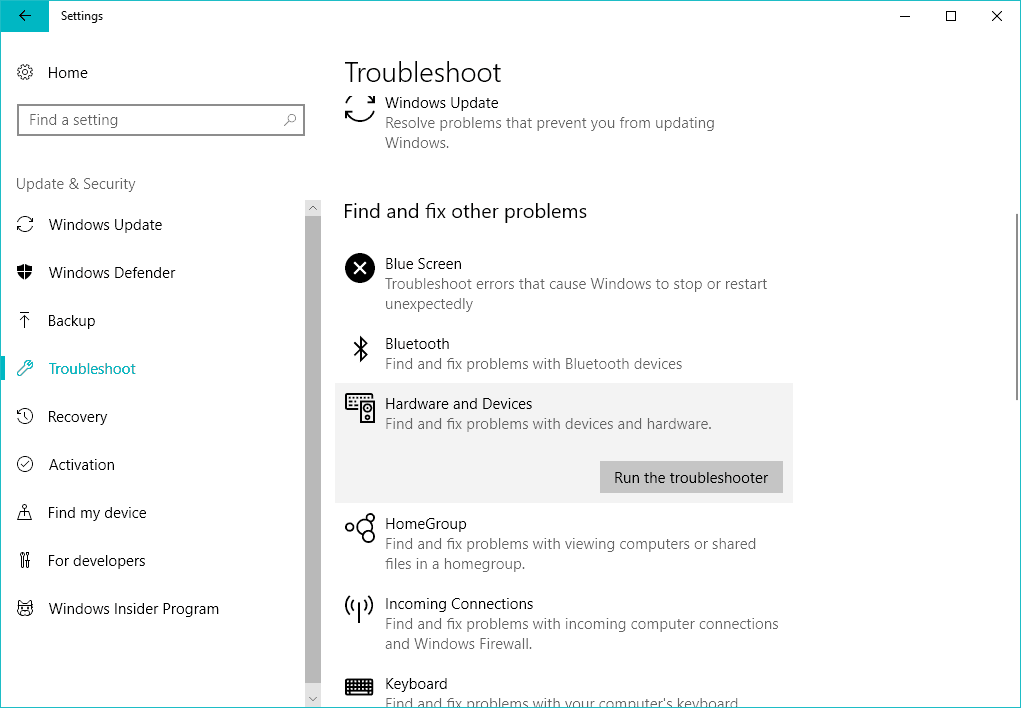
#trükk 2
Használja a Microsoft által elindított új hibaelhárító eszközt. Ez az univerzális hibaelhárító eszköz segít megszabadulni a Windows 10 különféle problémáitól.
A Windows 10 hibaelhárító futtatásához kövesse az alábbi lépéseket:
- Nyissa meg a Beállítások alkalmazást, majd navigáljon a Frissítés és biztonság > Hibaelhárítás menüpontra .
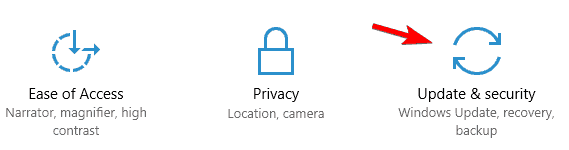
- Ezután kattintson a Hardver és eszközök elemre , majd kattintson a hibaelhárítóra .

- A hibaelhárító néhány percet vesz igénybe.
A hibaelhárítási folyamat befejezése után indítsa újra a számítógépet.
3. módszer: Frissítse a BIOS-t
A rendszer BIOS frissítésével kijavíthatja ezt a hibát, ez a folyamat a különböző BIOS-okban eltérő. Töltse le a BIOS legújabb verzióját az alaplap gyártójának hivatalos webhelyéről, és kövesse a webhelyen található utasításokat.
4. módszer: Kapcsolja ki a Gyorsindítás funkciót
Egyes szakemberek szerint a gyors indítási opció nagyon gyorsan elindítja a rendszert, így a rendszer nem észleli a külső eszközöket a rendszerindítás befejezése előtt, és ez USB\DEVICE_DESCRIPTOR_FAILURE hibát generál.
A javításhoz hajtsa végre az alábbi lépéseket, és tiltsa le a Windows 10 indítását:
- Nyissa meg a Vezérlőpultot , és kattintson az Energiagazdálkodási lehetőségek ikonra .
- A bal oldalon kattintson a Válassza ki, mit tegyenek a bekapcsológombok hivatkozásra.
- Ezt követően kattintson a jelenleg nem elérhető beállítások módosítása lehetőségre.
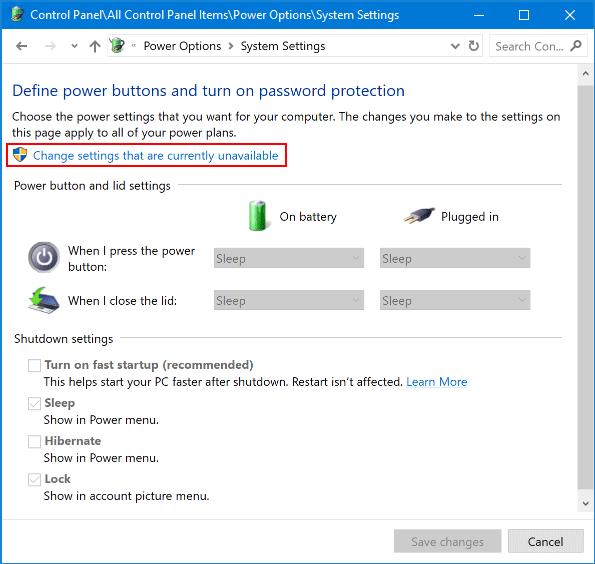
- Navigáljon a Leállítási beállítások szakaszhoz , és törölje a jelet a Gyorsindítás bekapcsolása jelölőnégyzetből.
- Ezután kattintson a Módosítások mentése gombra, és indítsa újra a számítógépet a módosítások alkalmazásához.
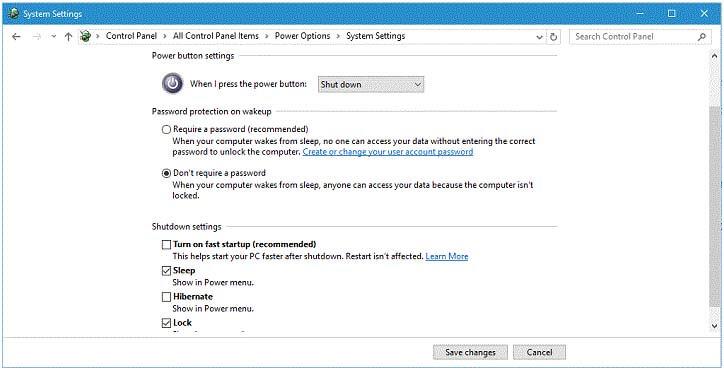
Ettől eltekintve, ha bármilyen problémába ütközik a Windows 10 indításával kapcsolatban , akkor megtekintheti ezt a videót.
5. módszer: Módosítsa az USB Root Hub energiagazdálkodási beállítását
- Nyissa meg a futtatás párbeszédpanelt a Windows logó billentyű és az R egyidejű megnyomásával. A futódobozban,
- Írja be a devmgmt.msc parancsot , és nyomja meg az Enter billentyűt .
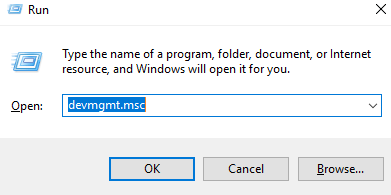
- Kattintson a lefelé mutató nyílra az Universal Serial Bus vezérlők kibontásához .
- Miután jobb gombbal kattint az USB Root Hub opcióra , és rákattint a Tulajdonságok elemre .
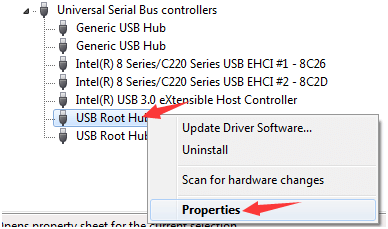
- Navigáljon az Energiagazdálkodás fülre, és törölje a jelet az Engedélyezze a számítógépnek az eszköz kikapcsolását az energiatakarékosság érdekében, majd kattintson az OK gombra .
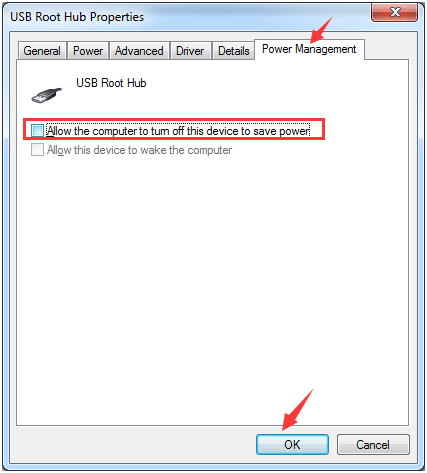
MEGJEGYZÉS: Ha egynél több USB Root Hub-ja van, akkor a fenti lépéseket néhányszor meg kell ismételnie.
6. módszer: Próbálja meg frissíteni az USB-illesztőprogramot
Az elavult vagy sérült USB-illesztőprogram „ Az USB-eszközt nem ismeri fel ” hibát generálhat , ezért javasolt az USB-illesztőprogram frissítése:
- Nyissa meg a futtatási mezőt a Win + R billentyűk egyidejű lenyomásával .
- A futtatás mezőbe írja be: devmgmt.msc , és nyomja meg az Enter billentyűt az Eszközkezelő megnyitásához .
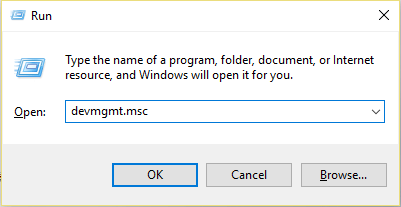
- Most rá kell kattintania az Universal Serial Bus Controller elemre , és meg kell találnia az USB-eszközt sárga felkiáltójellel vagy anélkül.
- Miután megtalálta az USB-eszközt, kattintson rá jobb gombbal, és válassza az Illesztőprogram frissítése lehetőséget
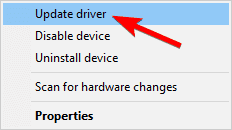
- Válassza a Tallózás a számítógépemen az illesztőprogramokért lehetőséget , majd válassza az Általános USB-elosztót
- Végül kattintson a Tovább gombra , és a Windows 10 frissíti az USB-illesztőprogramokat.
Indítsa újra a számítógépet vagy laptopot, és ellenőrizze, hogy az USB device_descriptor_failure Windows 10 probléma megoldódott-e vagy sem.
GYIK: További információ az USBDEVICE_DESCRIPTOR_FAILURE hibáról
1 - Mit jelent az ismeretlen USB-eszköz hiba?
Ismeretlen USB-eszköz A felhasználók akkor találkoznak hibával, amikor rendszere különféle kellemetlen okok miatt nem ismeri fel az USB-eszközt. Ezt a hibát akkor láthatja, amikor USB-eszközt és USB-vezérlőt csatlakoztat , sárga felkiáltójel jelenik meg az ismeretlen USB-eszköz hibaüzenetével (az eszközleíró kérés sikertelen)
2 - Hogyan kényszeríthetem a Windows-t az USB felismerésére?
Nos, ahhoz, hogy az USB újra felismerje a Windows PC-n/laptopon, bizonyos megoldásokat kell végrehajtania:
- Először ellenőrizze az USB-eszközt és a csatlakozás állapotát
- Futtassa a hardver- és eszközhibaelhárítót
- Frissítse a BIOS-t
- Kapcsolja ki a Gyorsindítást
- Próbálja meg frissíteni az USB-illesztőprogramot
3 – Mi okozza az USBDEVICE_DESCRIPTOR_FAILURE hibát?
Számos oka lehet annak, hogy a Windows 10 nem ismeri fel az USB-eszközt, és az USBDEVICE_DESCRIPTOR_FAILURE hibaüzenetet jeleníti meg .
- Az elavult és sérült USB-illesztőprogramok miatt
- Az USB-eszköz sérült vagy elavult
- Az USB szelektív felfüggesztési beállítások is okozhatják a hibát
- Vírus vagy rosszindulatú programok fertőzése miatt
A legjobb és egyszerű megoldás az usb\device_descriptor_failure hiba javítására
Bár a kézi módszerek végrehajtása bonyolult lehet, ha nem rendelkezik műszaki ismeretekkel a számítógépben, mégis megpróbálja alkalmazni őket, és még a lépések végrehajtása után sem oldódik meg az usb\device_descriptor_failure hiba.
Próbálkozzon a PC Repair Tool futtatásával . Minden típusú belső hibát képes kezelni.
Ez az eszköz az egyik legjobb és leghatékonyabb módja a Windows rendszer karbantartásának. Könnyen használható felületet tartalmaz, így az eszköz könnyen kezelhető bármilyen szakmai hozzáértés nélkül.
Ha számítógépe bármilyen típusú , beállításjegyzékhez, DLL-hez, alkalmazáshoz és sok máshoz kapcsolódó hibát jelez, akkor ez a javítóeszköz segít ezek kijavításában.
Szerezze be a PC Repair Tool eszközt az USB\DEVICE_DESCRIPTOR_FAILURE hiba kijavításához
Következtetés
Ez az, itt a munkám kész. Bőséges információval szolgáltam, amelyek segítenek az USB device_descriptor_failure hiba elhárításában a számítógépen.
A fentiekben felsoroljuk azokat a manuális módszereket, amelyek egyenként óvatosan alkalmazzák őket, hogy az USB device_descriptor_failure Windows 10 hiba megoldódjon.
Sok szerencsét..!
![Hogyan lehet élő közvetítést menteni a Twitch-en? [KIFEJEZETT] Hogyan lehet élő közvetítést menteni a Twitch-en? [KIFEJEZETT]](https://img2.luckytemplates.com/resources1/c42/image-1230-1001202641171.png)
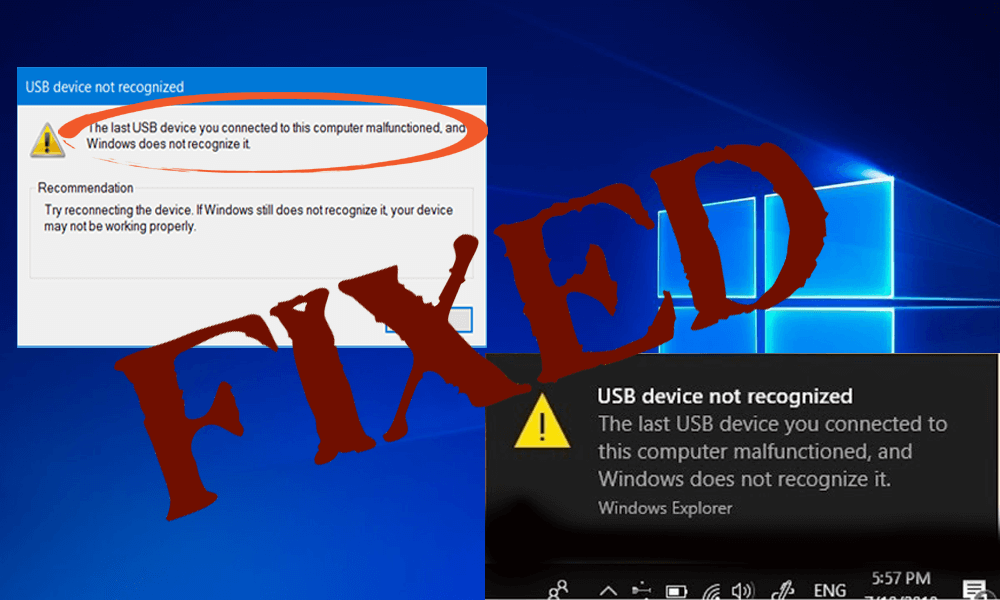
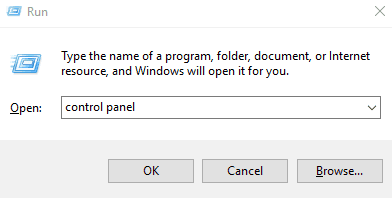
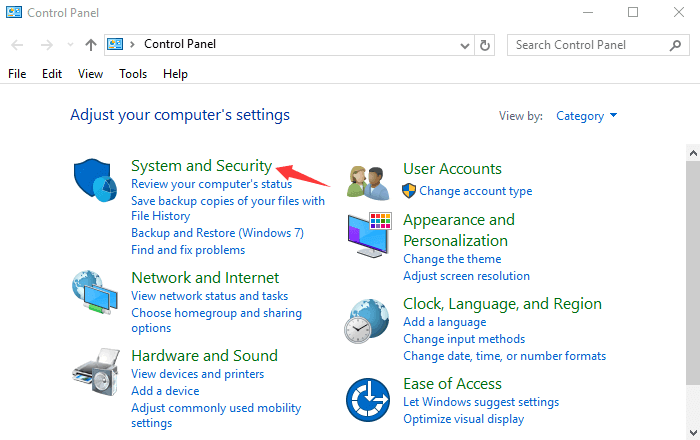
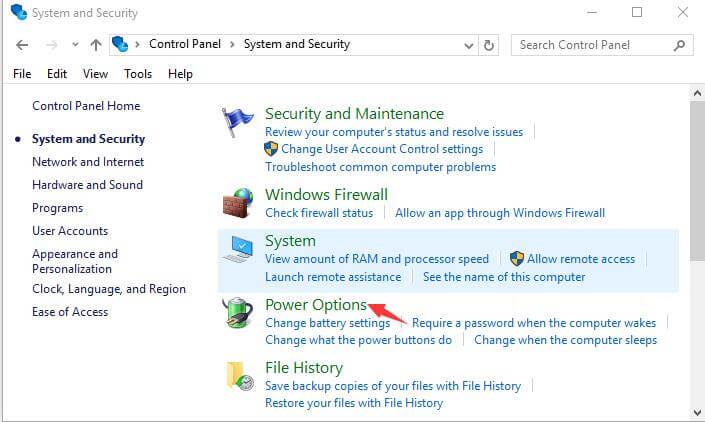
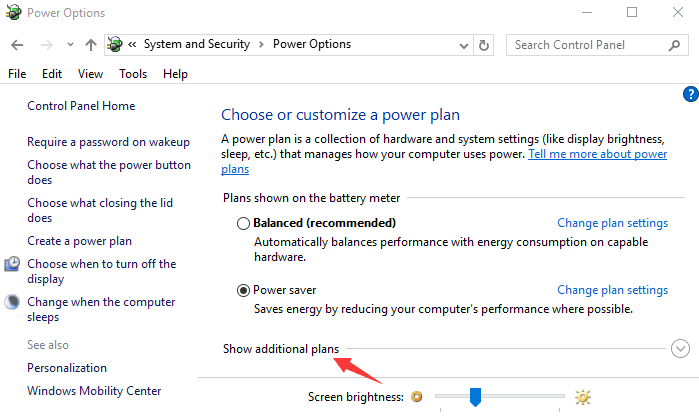
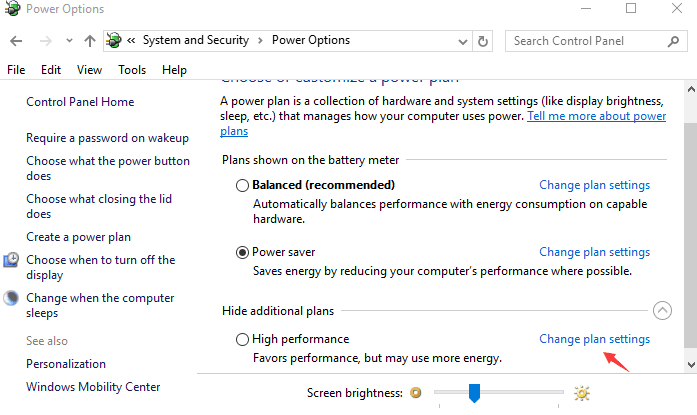
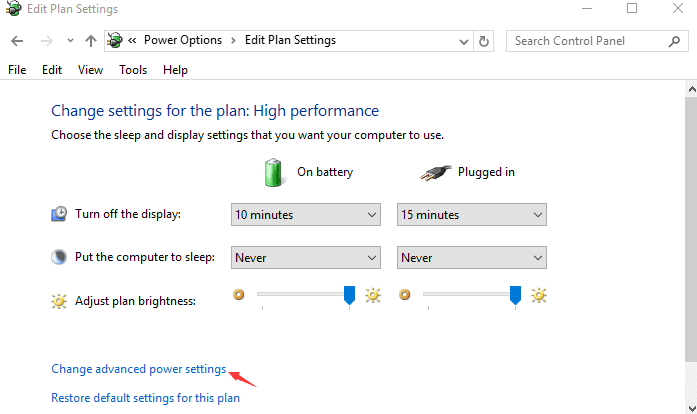
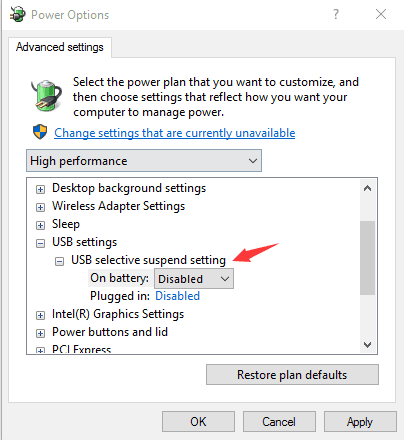
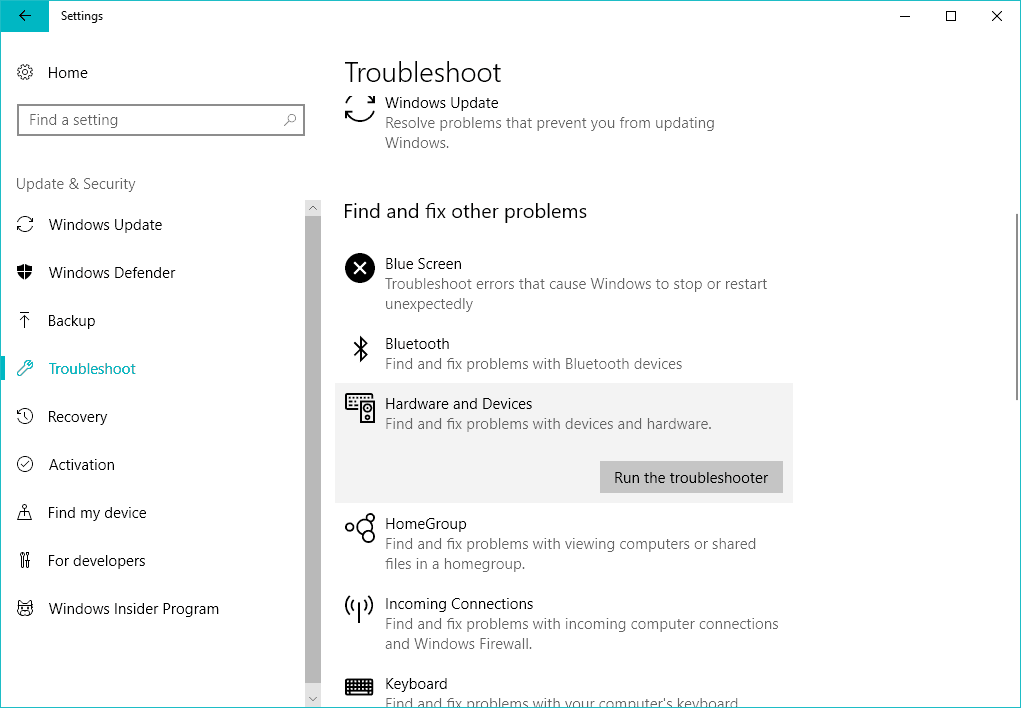
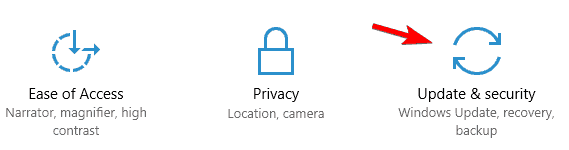

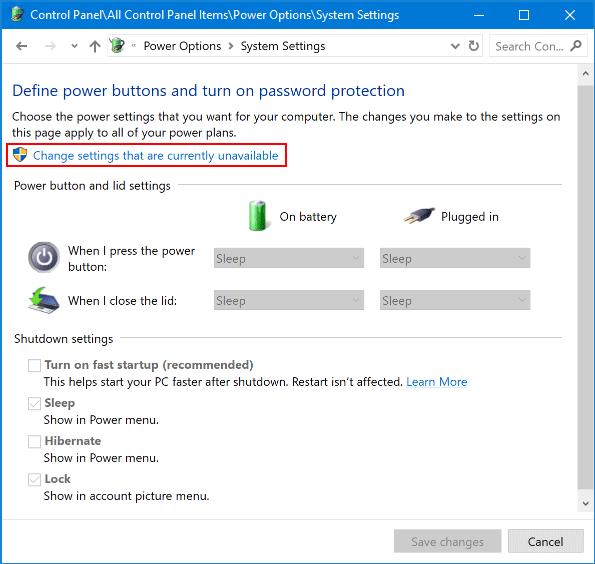
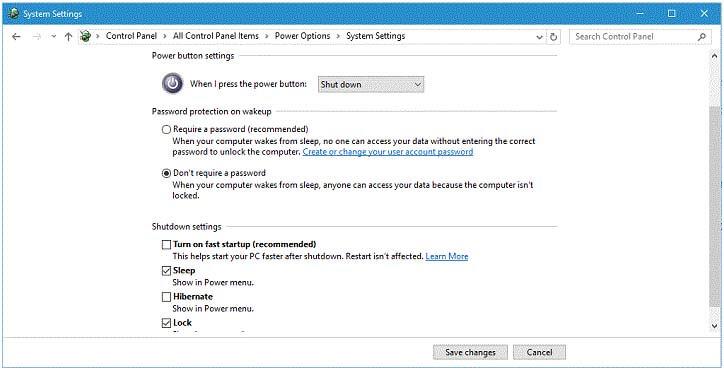
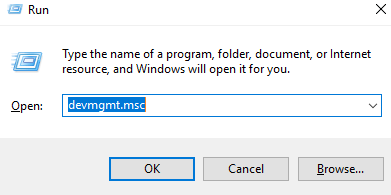
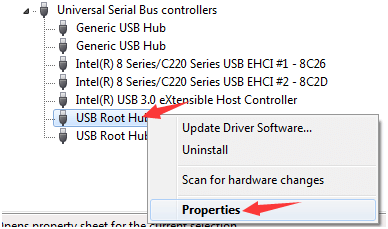
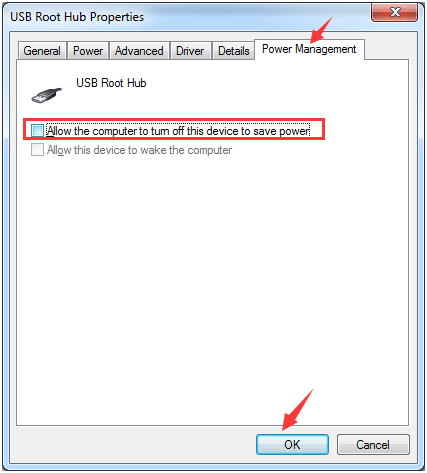
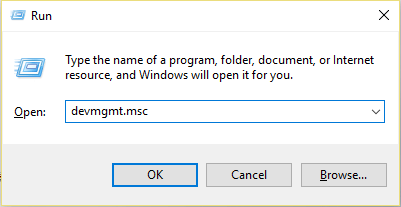
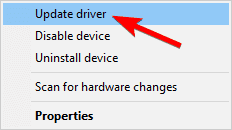


![[JAVÍTOTT] „A Windows előkészítése, ne kapcsolja ki a számítógépet” a Windows 10 rendszerben [JAVÍTOTT] „A Windows előkészítése, ne kapcsolja ki a számítógépet” a Windows 10 rendszerben](https://img2.luckytemplates.com/resources1/images2/image-6081-0408150858027.png)

![Rocket League Runtime Error javítása [lépésről lépésre] Rocket League Runtime Error javítása [lépésről lépésre]](https://img2.luckytemplates.com/resources1/images2/image-1783-0408150614929.png)



