Előfordulhat, hogy olyan helyzetbe kerülhet, amikor számítógépe nagyon lassan fut – még akkor is, ha vadonatúj számítógépe van.
Megnyitja a Feladatkezelőt a hibaelhárítás megkezdéséhez, és azt tapasztalja, hogy a számítógép lemezhasználata 100 százalékos. Ha a meghajtó ilyen nagy terhelésű, akkor nincs tartalék ciklusa az operációs rendszer rutinfeladatainak végrehajtásához.
Ha ilyen problémát tapasztal, érdemes 100 százalékos lemezhasználatot javítani a Windows 11 rendszeren. Íme néhány hasznos tipp, amellyel megoldhatja a problémát.
A 100 százalékos lemezhasználat javítása a 11-es ablakban
A 100%-os lemezhasználatot okozó, sértő alkalmazás vagy szolgáltatás megtalálásának egyszerű módja a Feladatkezelő használata.
A Feladatkezelő megnyitásához kattintson jobb gombbal a Start menüre, és válassza a Feladatkezelő lehetőséget . Kattintson a Lemez oszlop fejlécére, és nézze meg, mi foglalja el a legtöbb erőforrást. Innentől lesz egy jó ötlete, hogy hol kezdje.
A probléma azonban mélyebb lehet, mint egy alkalmazás bezárása vagy egy szolgáltatás letiltása.
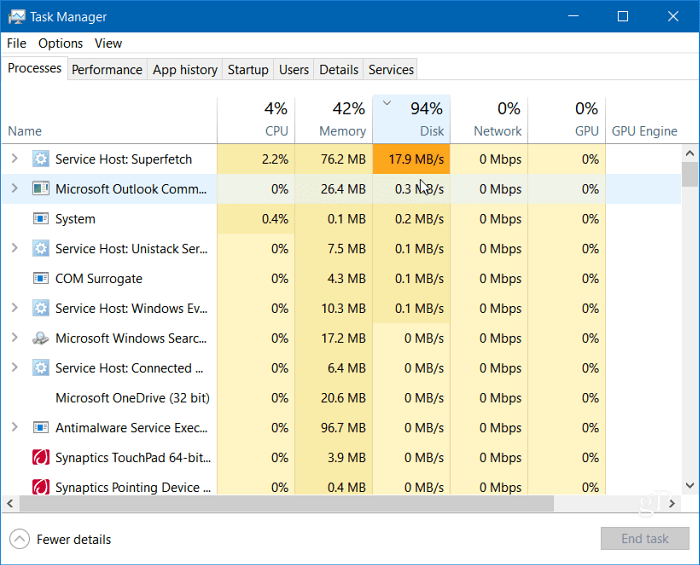
Olvassa el a probléma további lehetséges okait és azok kijavítását.
A Superfetch letiltása
A Superfetch funkció, amelyet a Windows 11 rendszerben SysMainnek is hívnak , segít csökkenteni a rendszerindítási időt és hatékonyabban betölteni az alkalmazásokat az előletöltési fájl elérésével. Bár ez egy hasznos funkció, amely javítja a teljesítményt, magas lemezhasználatot okozhat.
A Superfetch (SysMain) letiltásához Windows 11 rendszeren kövesse az alábbi lépéseket:
- Használja a Windows billentyű + R billentyűparancsot a Futtatás párbeszédpanel elindításához .
- A Futtatás mezőbe írja be a services.msc parancsot, és kattintson az OK gombra .
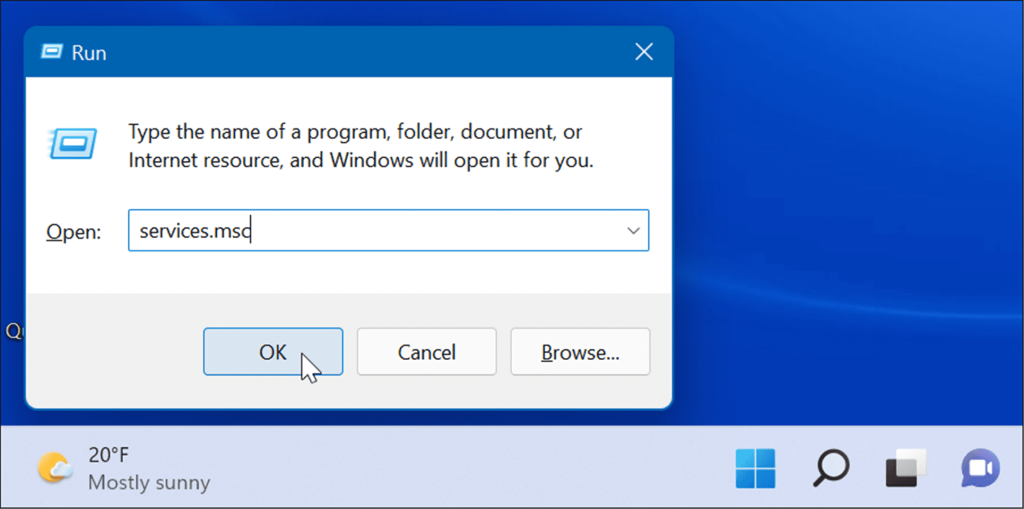
- Amikor megnyílik a Szolgáltatások konzolja, kattintson duplán a SysMain elemre , majd kattintson a Leállítás gombra.
- Ezután kattintson az Indítás típusa melletti legördülő menüre , és állítsa Letiltva értékre .
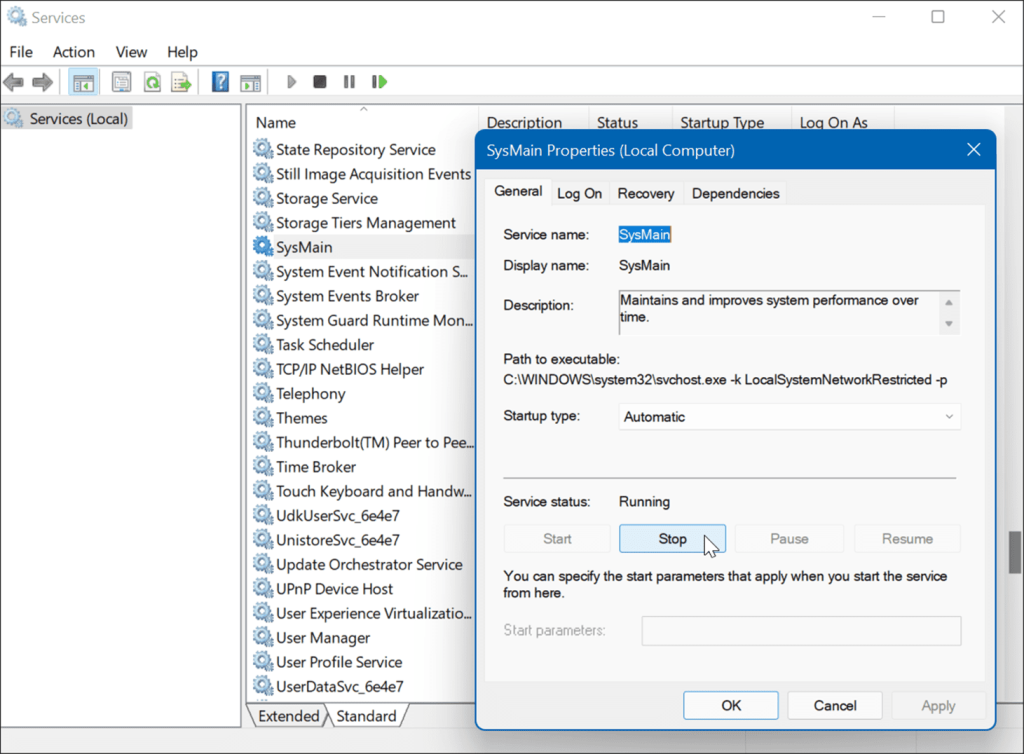
- Kattintson az Alkalmaz és az OK gombra , és zárja be a Szolgáltatások konzolját.
A SysMain leállítása után észre kell vennie különbséget a Lemezhasználatban a Feladatkezelőben, de érdemes lehet újraindítani a számítógépet , hogy megbizonyosodjon a javításról.
Keresési index újraépítése
Egy másik gyakori probléma, amely magas lemezhasználatot okoz, a keresési indexelés a Windows 11 rendszerben . A keresési indexelés beszkenneli a fájlokat, e-maileket, fényképeket és egyéb rendszerfájlokat a számítógépén, hogy gyorsabban jelenítse meg a keresési eredményeket. Ha azonban valami elromlik, az határozatlan ideig tartó keresési ciklushoz vezethet.
A javításhoz újraépítheti az adatbázist. A keresési index újraépítéséhez tegye a következőket:
- Kattintson a Start gombra , vagy nyomja meg a Windows gombot , írja be az indexelési beállításokat , és válassza ki a legjobb eredményt.
- Amikor megnyílik az Indexelési beállítások ablak, kattintson a Speciális gombra.

- Kattintson az Újraépítés gombra a Hibaelhárítás részben, majd kattintson az OK gombra az ellenőrzéshez.
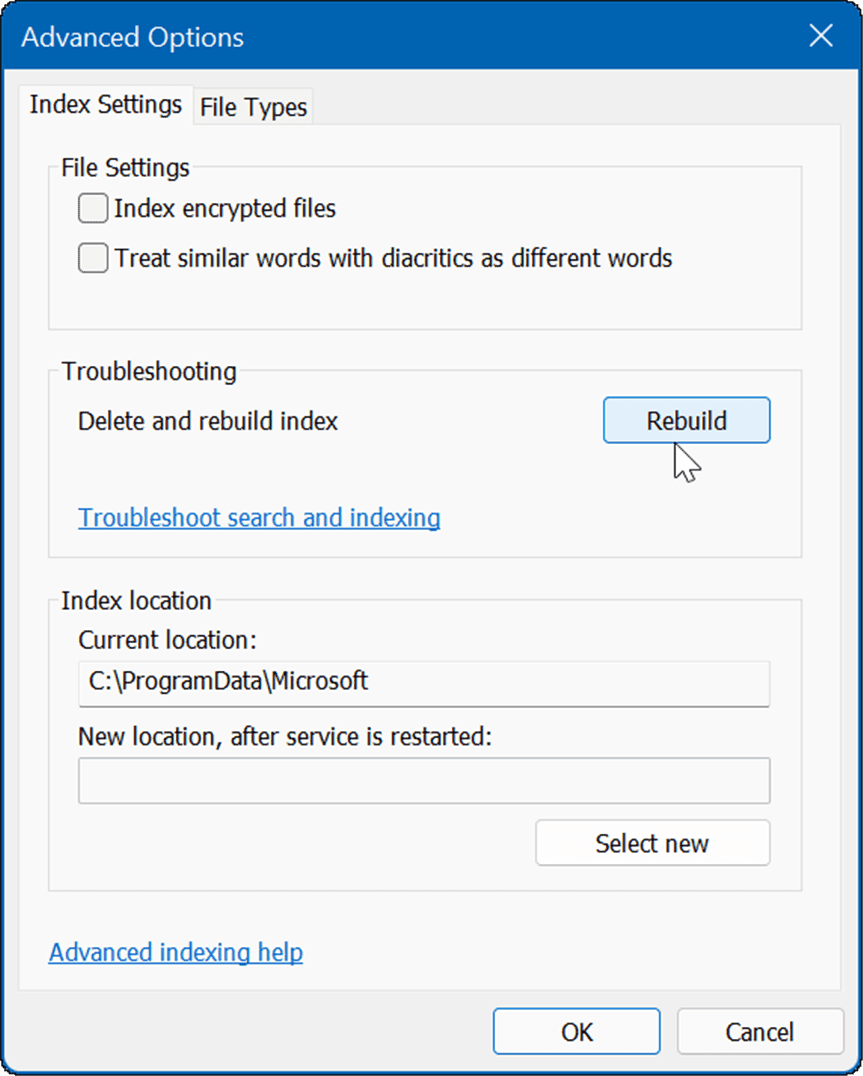
Ez a folyamat eltarthat egy ideig, ezért érdemes lehet egy kis szünetet tartania a számítógépen. Az ehhez szükséges idő a meghajtón lévő adatmennyiség és a sebesség, azaz az SSD és a HDD függvényében változik.
A keresési indexelés teljes letiltása
Ha az újraépítés működik, de azt tapasztalja, hogy sok újjáépítést végez, teljesen letilthatja a keresési indexelést.
A Windows Search letiltásához kövesse az alábbi lépéseket:
- Használja a Windows billentyű + R billentyűparancsot a Futtatás párbeszédpanel elindításához .
- A Futtatás mezőbe írja be a services.msc parancsot, és kattintson az OK gombra .
- Amikor megnyílik a Szolgáltatások konzolja, kattintson duplán a Windows Search elemre .
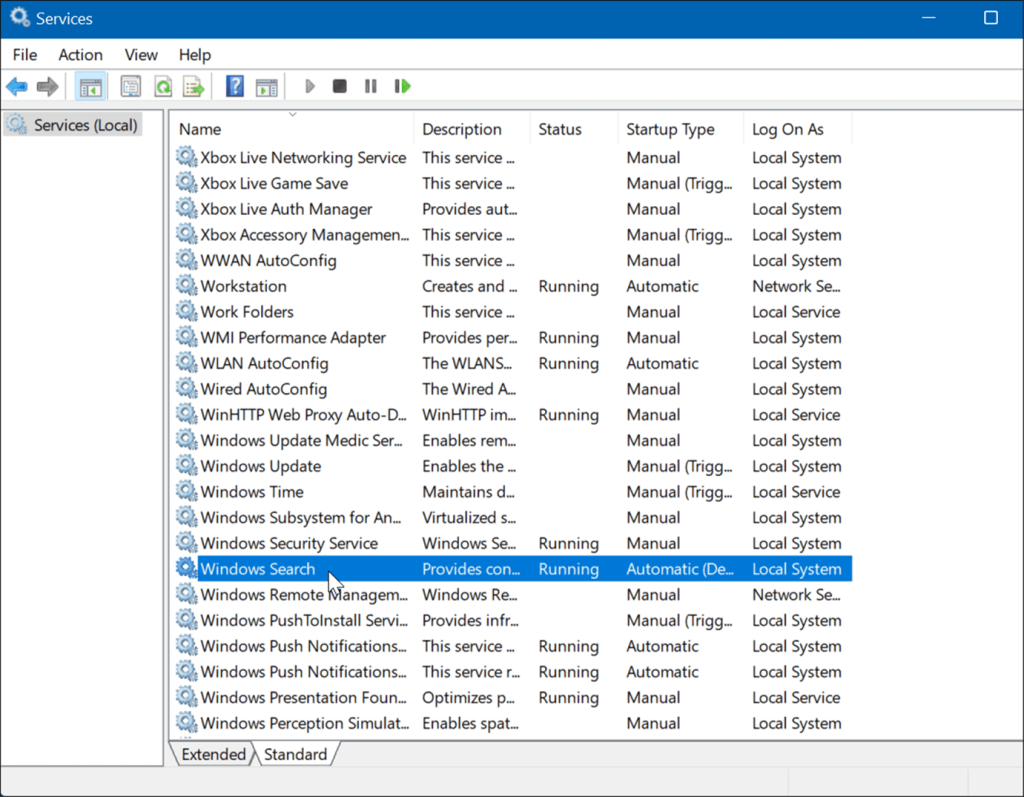
- Amikor megjelenik a Windows Search Properties képernyő, állítsa az Indítás típusát Letiltva értékre .
- Kattintson a Leállítás , majd az OK gombra .
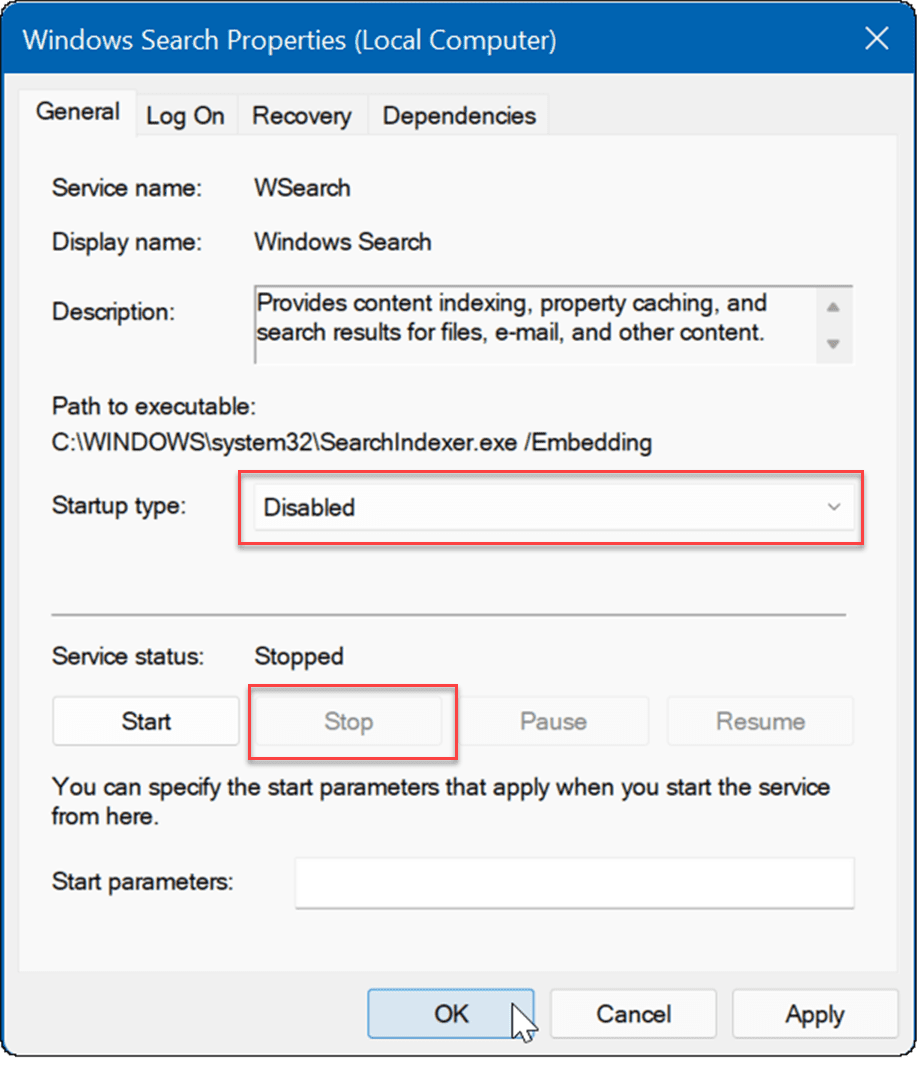
A keresési indexelés már nincs bekapcsolva, és nem fut újra, ha újraindítja a számítógépet.
Ideiglenes fájlok törlése
A megmaradt ideiglenes fájlok extra lemezterhelést okozhatnak, és a fájlok törlése 100 százalékosan javíthatja a lemezhasználatot a Windows 11 rendszeren.
Ideiglenes fájlok törlése a Windows 11 rendszerből:
- Használja a Windows billentyű + R billentyűparancsot a Futtatás párbeszédpanel elindításához .
- A Futtatás mezőbe írja be a %temp% lehetőséget , és kattintson az OK gombra .
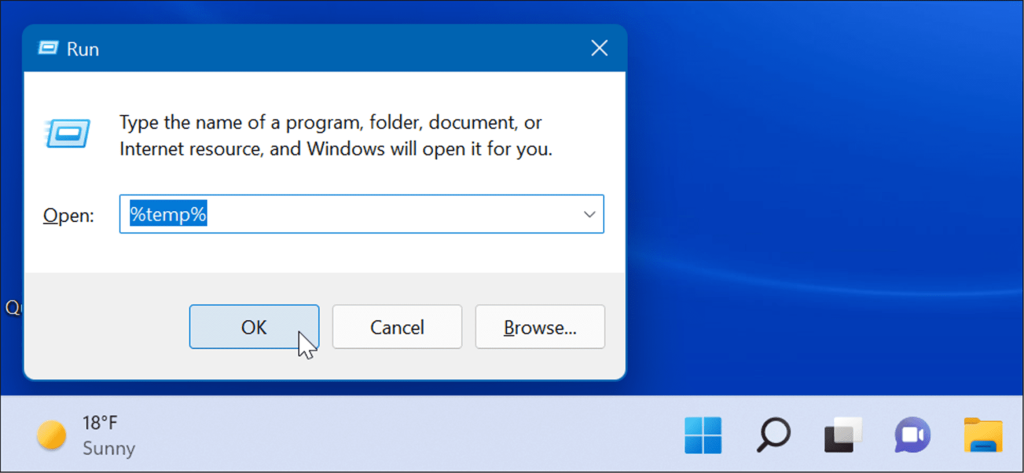
- A Temp mappa megnyílik a Fájlkezelőben – nyomja meg a Ctrl + A billentyűkombinációt a mappában lévő összes kijelöléséhez, majd kattintson a Törlés gombra az eszköztáron.
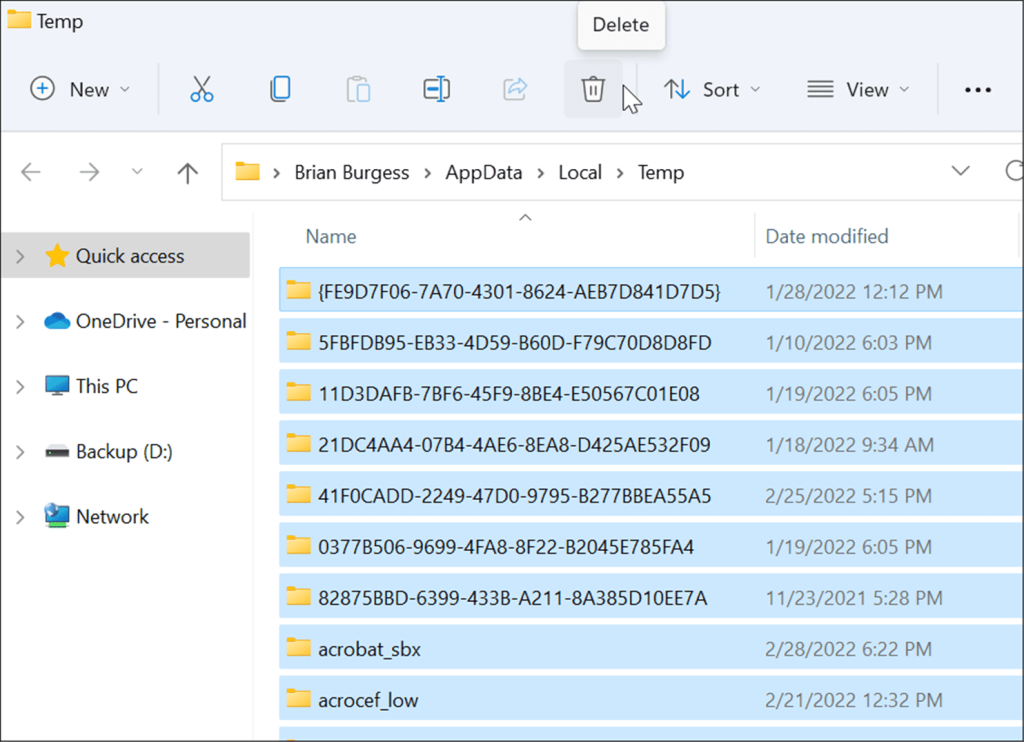
A DiagTrack szolgáltatás letiltása
A Connected User Experiences ( DiagTrack ) szolgáltatás, más néven telemetriai adatok, a háttérben fut, és adatokat szolgáltat a Microsoftnak a számítógép használatáról. Ez okozhatja a lemezhasználat nagy százalékát.
A DiagTrack szolgáltatás letiltásához kövesse az alábbi lépéseket:
- Nyomja meg a Ctrl + Shift + Esc billentyűket a Feladatkezelő elindításához, és nyissa meg a Szolgáltatások lapot.
- Kattintson a jobb gombbal a DiagTrack elemre , és válassza a menü Leállítás parancsát .
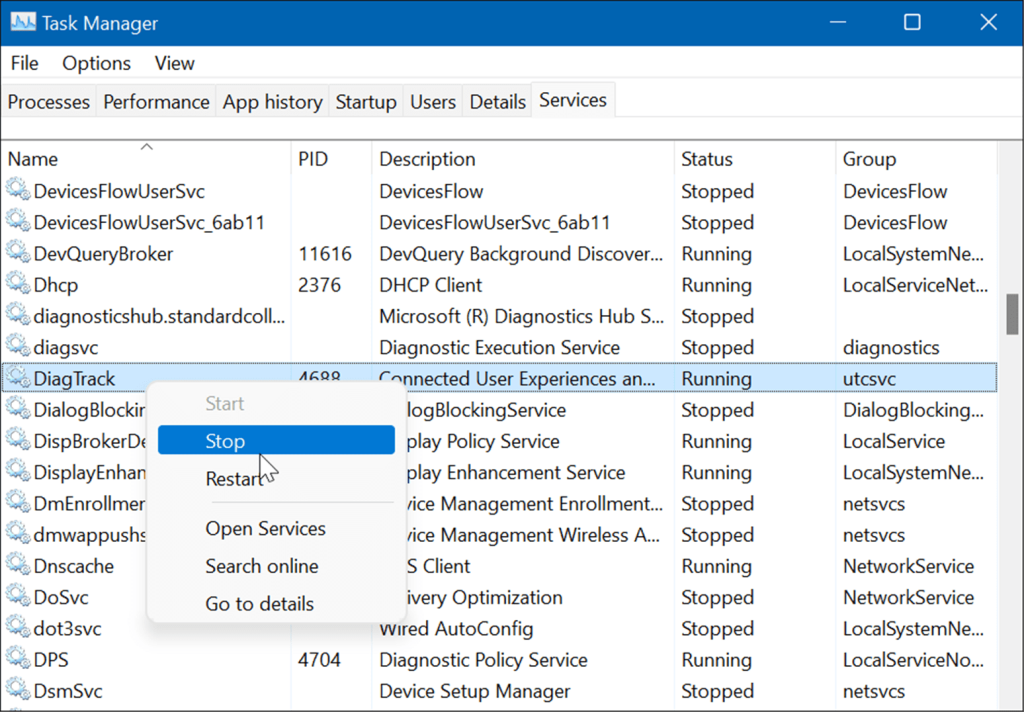
- Ezután kattintson az Open Services hivatkozásra a Feladatkezelő alján.
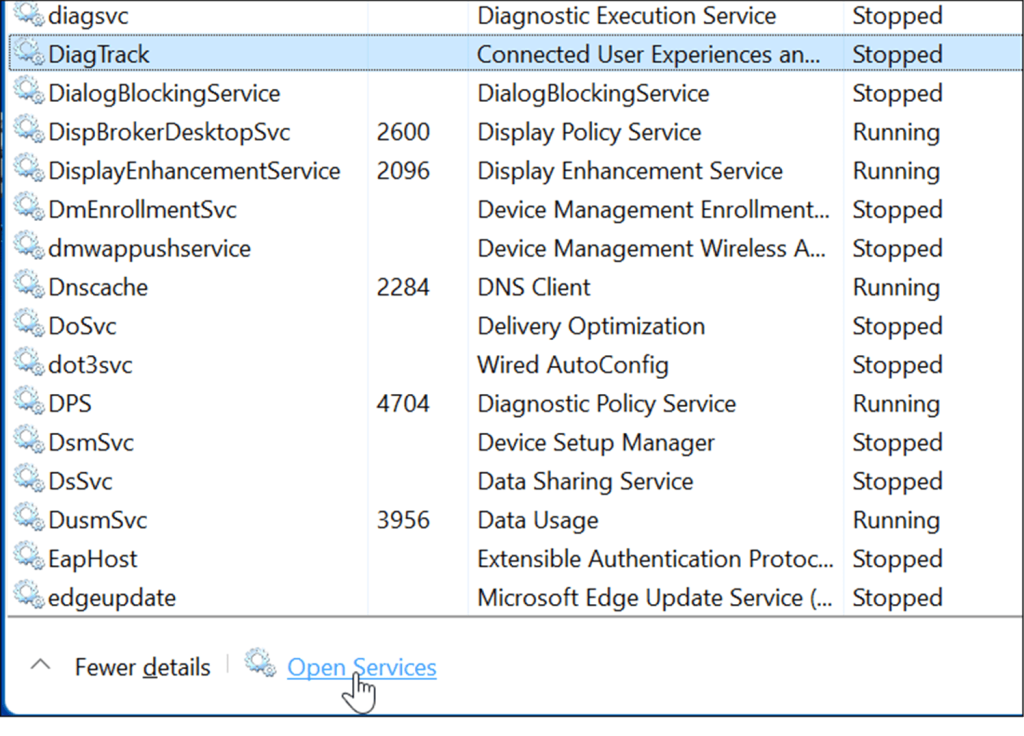
- Amikor megjelenik a Szolgáltatások ablak, kattintson duplán a Connected User Experiences and Telemetry szolgáltatásra.
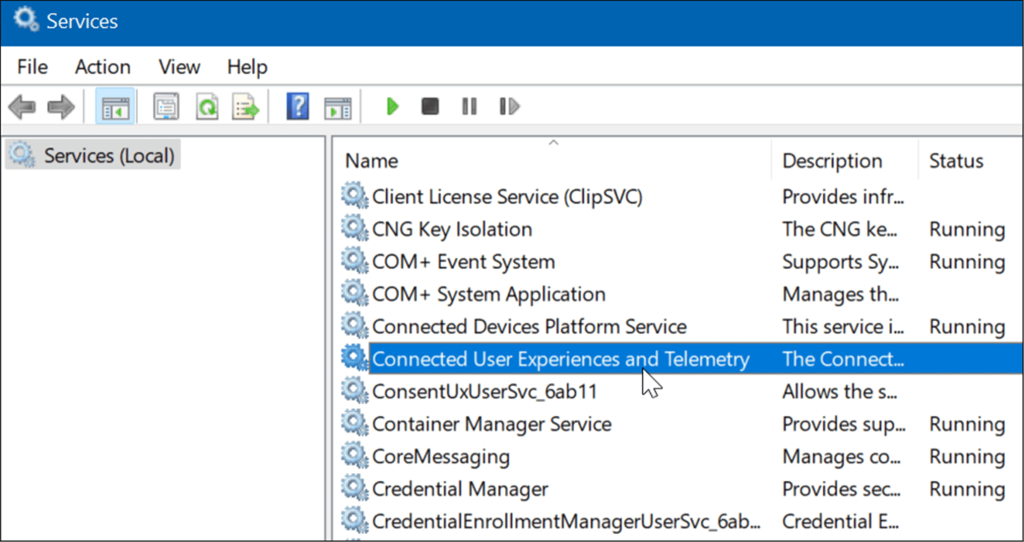
- Az Általános lapon állítsa az Indítás típusát Letiltva értékre , majd kattintson az Alkalmaz gombra .
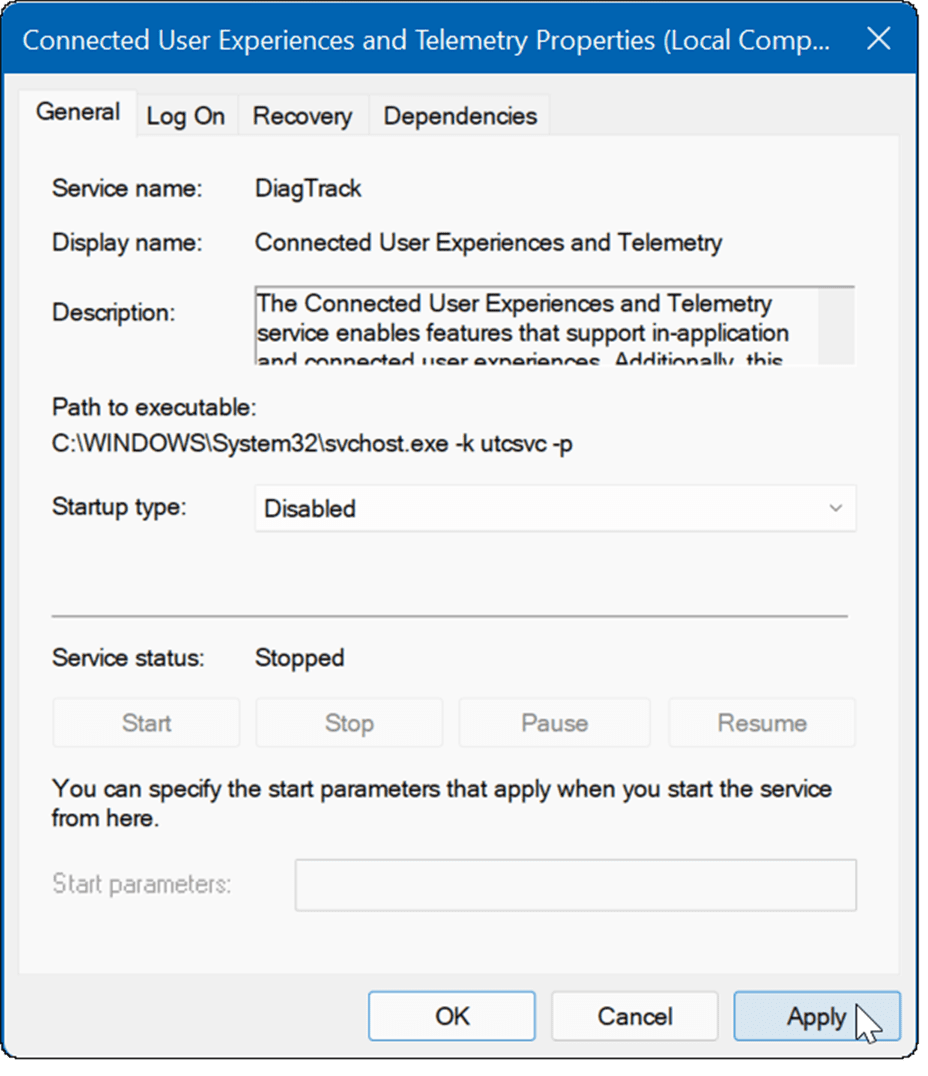
- Most kattintson a Helyreállítás fülre, állítsa mindhárom hibabeállítást No Action értékre , majd kattintson az OK gombra .
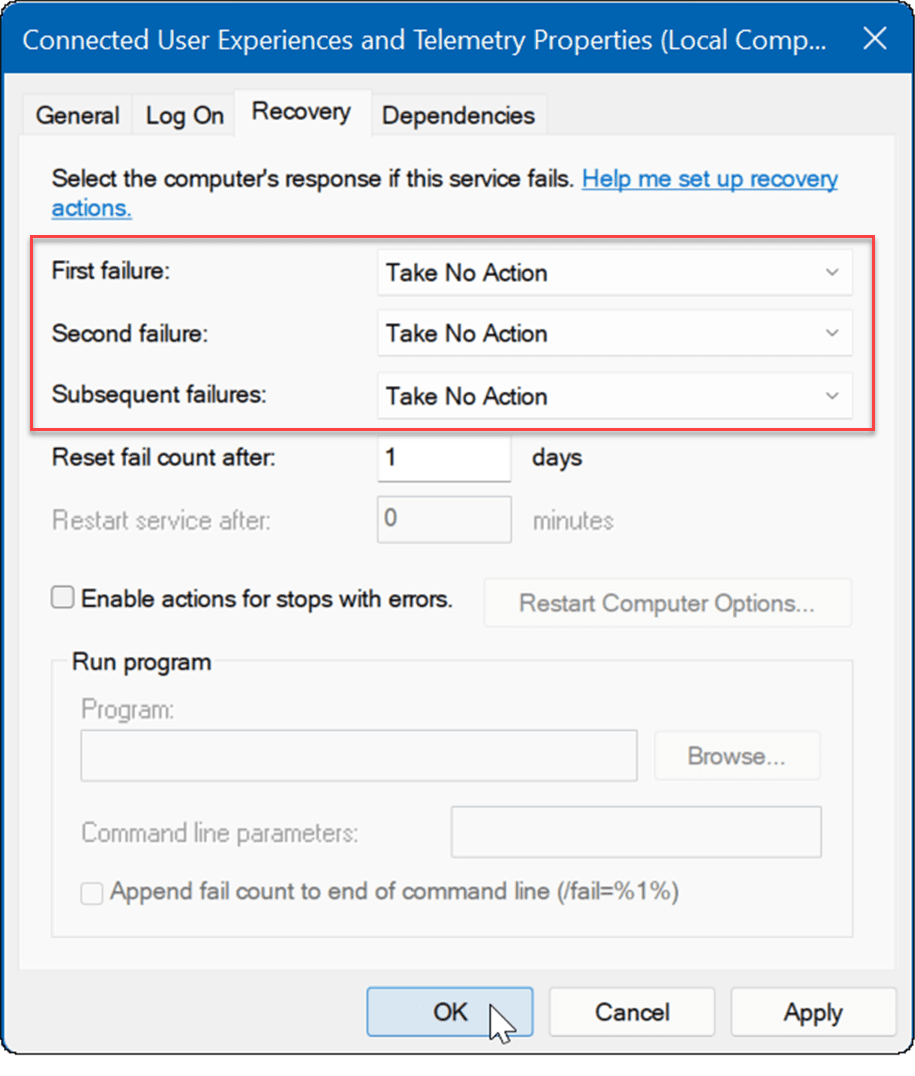
A szolgáltatás most le van tiltva, és nem kell attól tartania, hogy a számítógép újraindításakor újra futni fog.
Ellenőrizze a rosszindulatú programokat
Egy másik fontos és talán az első dolog, amit ellenőrizni kell, a vírusok vagy más rosszindulatú programok. A Windows Security (korábban Windows Defender) beépített, és valós időben ellenőrzi a rendszert a rosszindulatú programok után. Azonban lehet, hogy nem fog mindent.
A következő lépésekkel manuálisan is futtathat víruskeresést:
- Kattintson a Start gombra , vagy nyomja meg a Windows billentyűt , írja be a Windows Security parancsot , és válassza ki a legjobb eredményt.
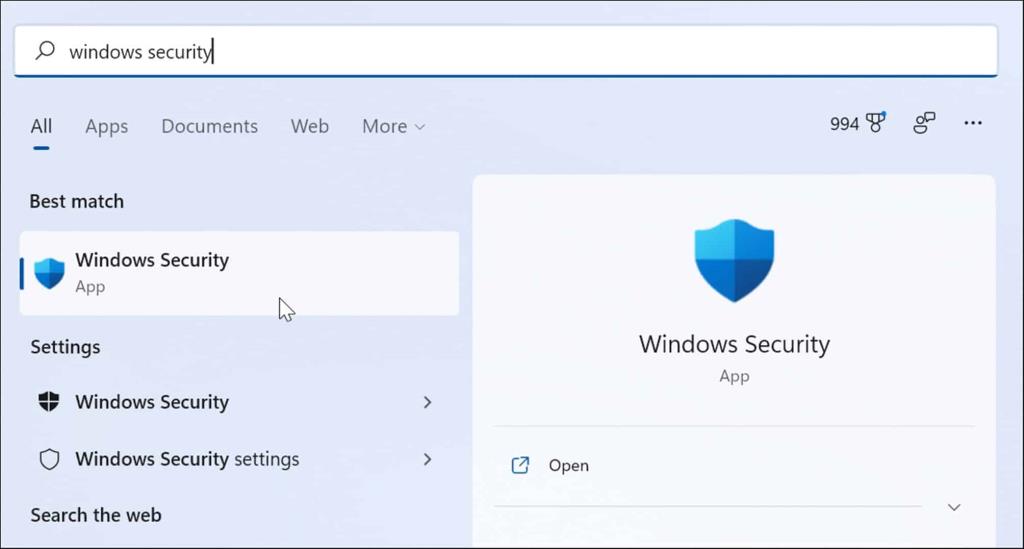
- Válassza a Vírus- és fenyegetésvédelem lehetőséget a bal oldalon, majd kattintson a Gyorskeresés gombra.
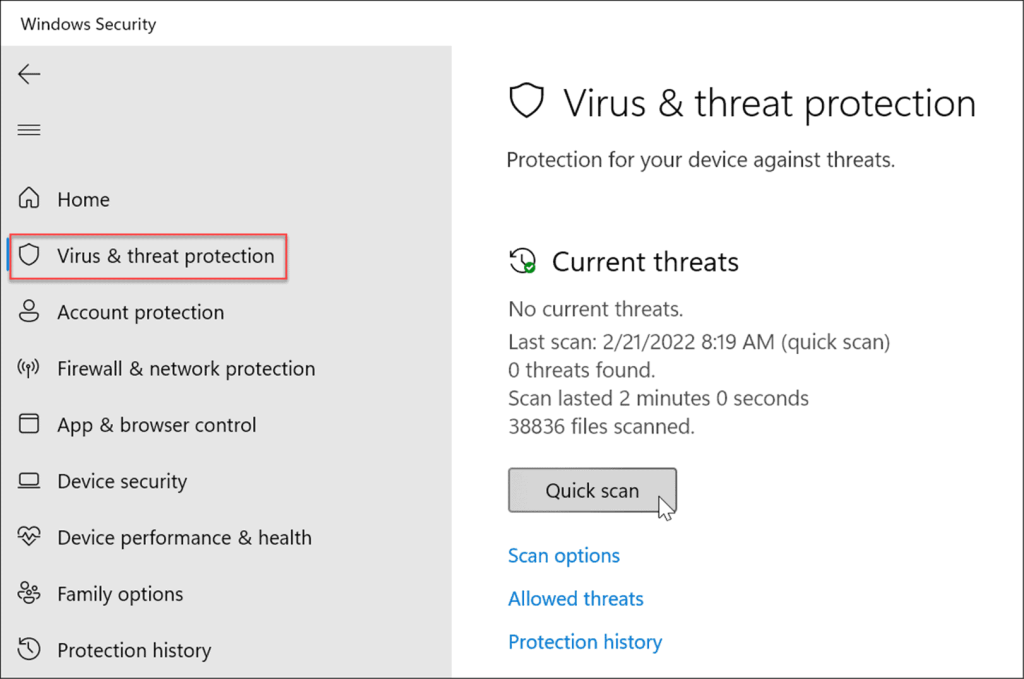
- Ha nem észlel semmit, és továbbra is 100 százalékos a lemezhasználat, próbálkozzon mélyebb vizsgálattal. Ehhez kattintson a Vizsgálati beállítások hivatkozásra, és válasszon egy Teljes vizsgálatot vagy a Microsoft Defender Offline vizsgálatot.
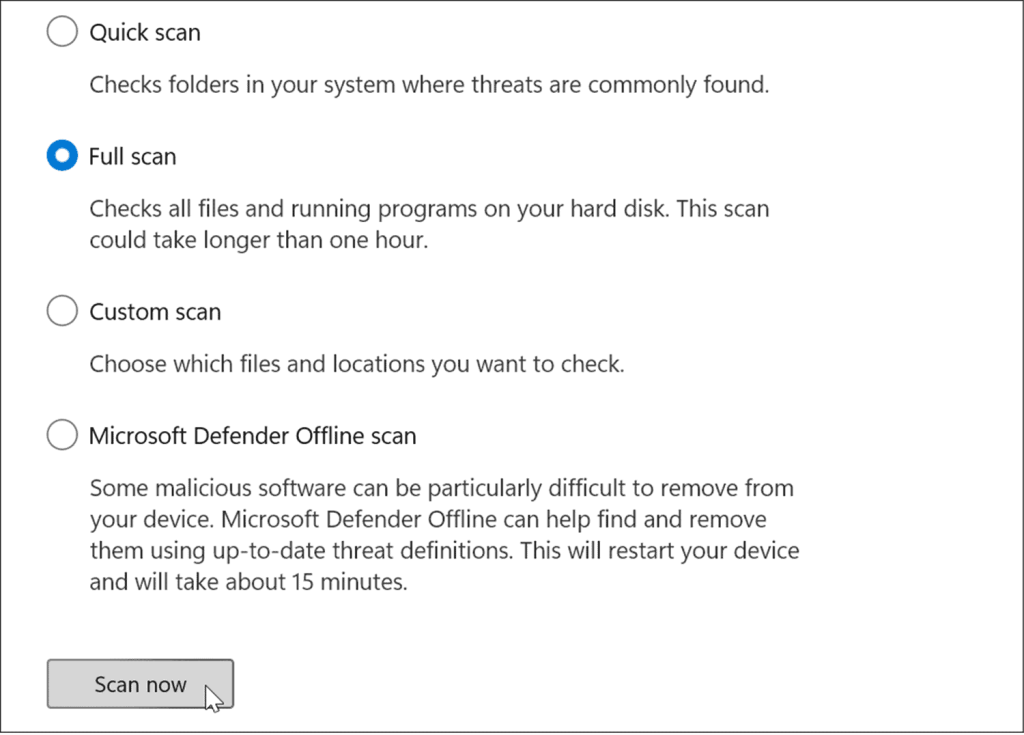
A mélyebb vizsgálat hosszabb időt vesz igénybe, de megéri várni, ha rendszere makacs rosszindulatú programokkal fertőzött. Az offline vizsgálathoz újra kell indítani, ezért minden megnyitott fájlt be kell zárni, mielőtt elkezdené.
Ezenkívül elengedhetetlen egy második vélemény kikérése. Például futtasson egy vizsgálatot egy megbízható és ingyenes biztonsági alkalmazással, mint például az Avast vagy az AVG AntiVirus , ha nem biztos abban, hogy bármelyik fájlt megnyitja.
Futtasson egy SFC- és DISM-keresést
A hiányzó vagy sérült fájlok a Windows rendszeren nagy lemezterhelést okozhatnak, miközben a számítógép megpróbálja ezt kompenzálni. Szerencsére a Windows rendelkezik néhány beépített eszközzel, amelyek segítenek a rossz fájlok keresésében, és jó fájlokra cserélésében.
Az eszközök futtatásához tegye a következőket:
- Kattintson a jobb gombbal a Start gombra, és válassza a Windows Terminal (Admin) menüpontot a menüből.
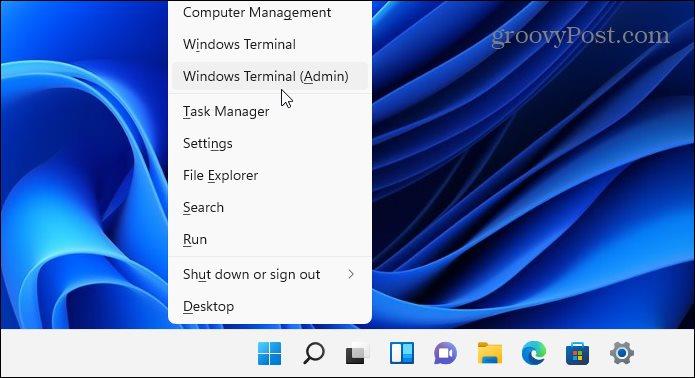
- Írja be a következő parancsot a terminálba, és nyomja meg az Enter billentyűt :
DISM /Online /Cleanup-Image /RestoreHealth
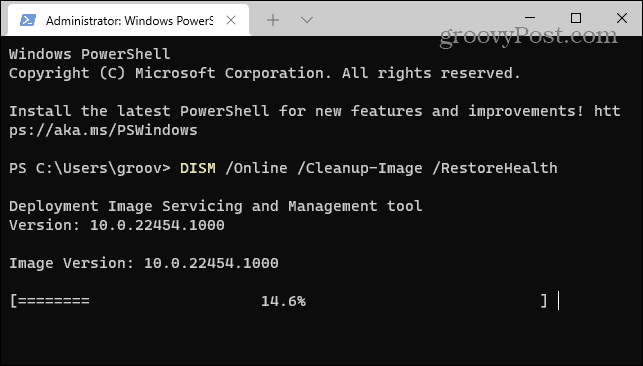
- A DISM parancs befejezése után futtassa a következő parancsot, és nyomja meg az Enter billentyűt :
sfc /scannow
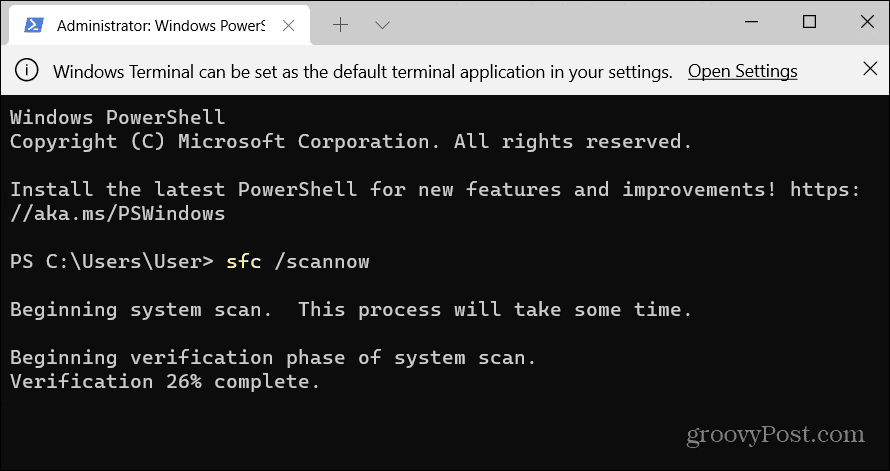
Ellenőrizze a merevlemezen a hibákat
Egy másik dolog, amit megtehet a 100 százalékos lemezhasználat kijavításához Windows 11 rendszeren, az az, hogy ellenőrizze a lemezen a hibákat.
A következő lépésekkel ellenőrizheti a lemez hibáit:
- Nyissa meg a Start menüt , és írja be a powershell parancsot .
- Mutasson az egérrel a felső eredményre, majd válassza a Futtatás rendszergazdaként lehetőséget .
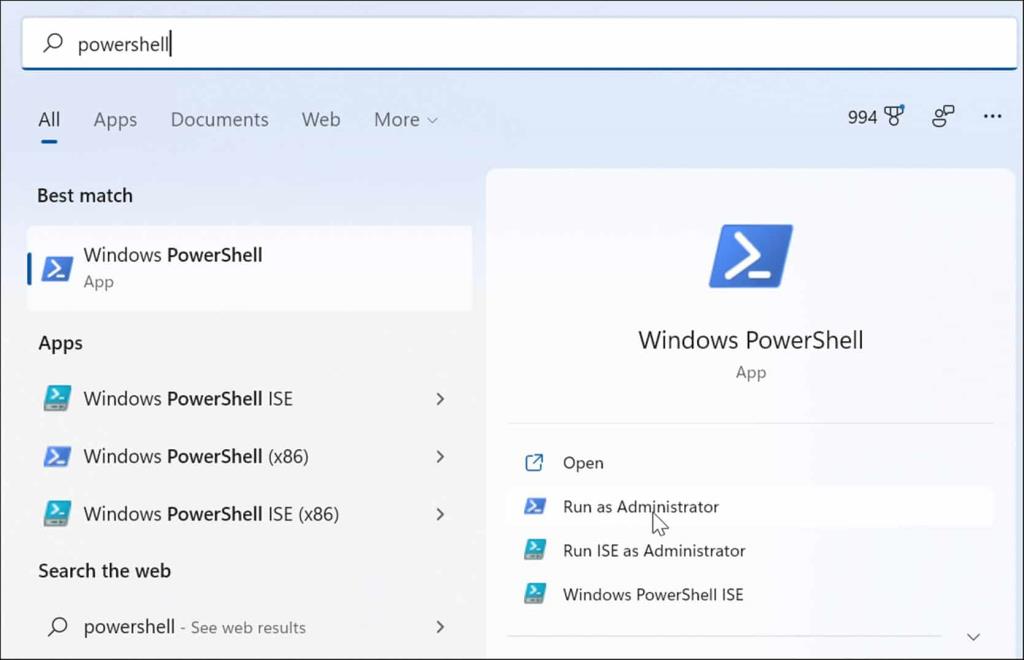
- Amikor a terminál megnyílik, futtassa a következő parancsot, és nyomja meg az Enter billentyűt.
Chkdsk /r /f
- A számítógép következő újraindításakor a rendszer kéri, hogy ütemezze be a vizsgálatot – írja be az Y-t , és nyomja meg az Enter billentyűt .
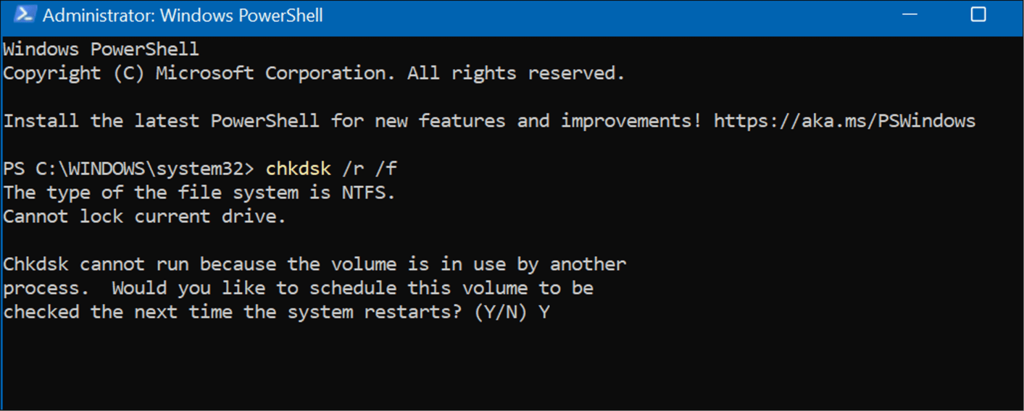
Jobb lemezhasználat Windows 11 rendszeren
Ha 100 százalékos lemezhasználatot lát a Windows 11 rendszeren, a fenti lehetőségek egyike megoldja a problémát. Ha még nem Windows 11-et használ, a problémát a Windows 10 rendszeren is kijavíthatja .
A Windows 11 más beépített eszközöket is tartalmaz meghajtóihoz, például a Cleanup Recommendations alkalmazást . A Storage Sense funkciót is beállíthatja, hogy biztosítsa a meghajtó optimális működését.
A meghajtóterület kezeléséhez más dolgokat is megtehet, például automatikusan kiürítheti a Lomtárat . Érdemes lehet a több meghajtó kezelését is egyszerűbbé tenni a meghajtóbetűjel megváltoztatásával .
![Hogyan lehet élő közvetítést menteni a Twitch-en? [KIFEJEZETT] Hogyan lehet élő közvetítést menteni a Twitch-en? [KIFEJEZETT]](https://img2.luckytemplates.com/resources1/c42/image-1230-1001202641171.png)
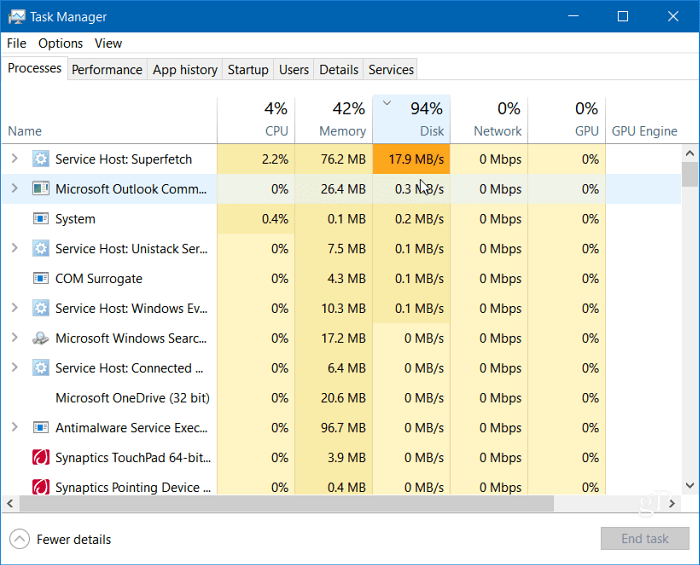
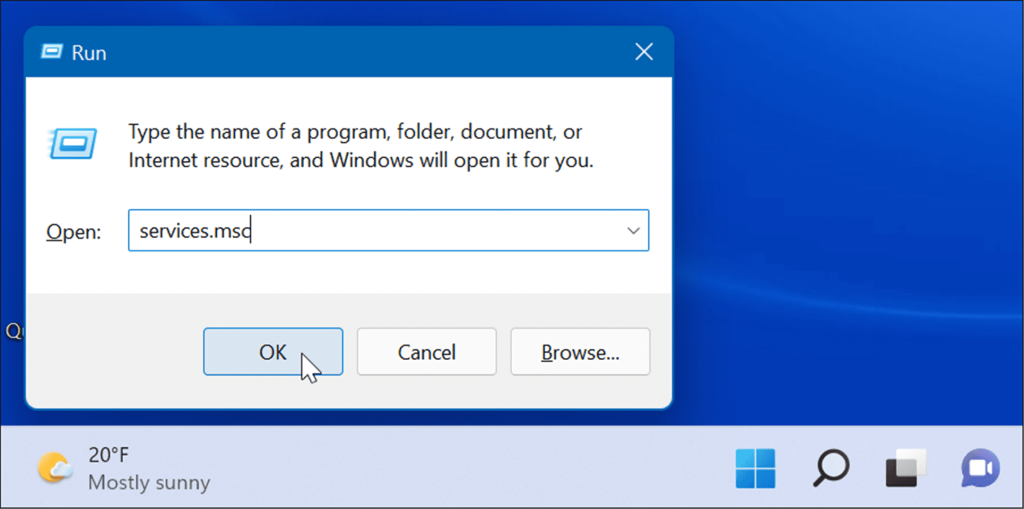
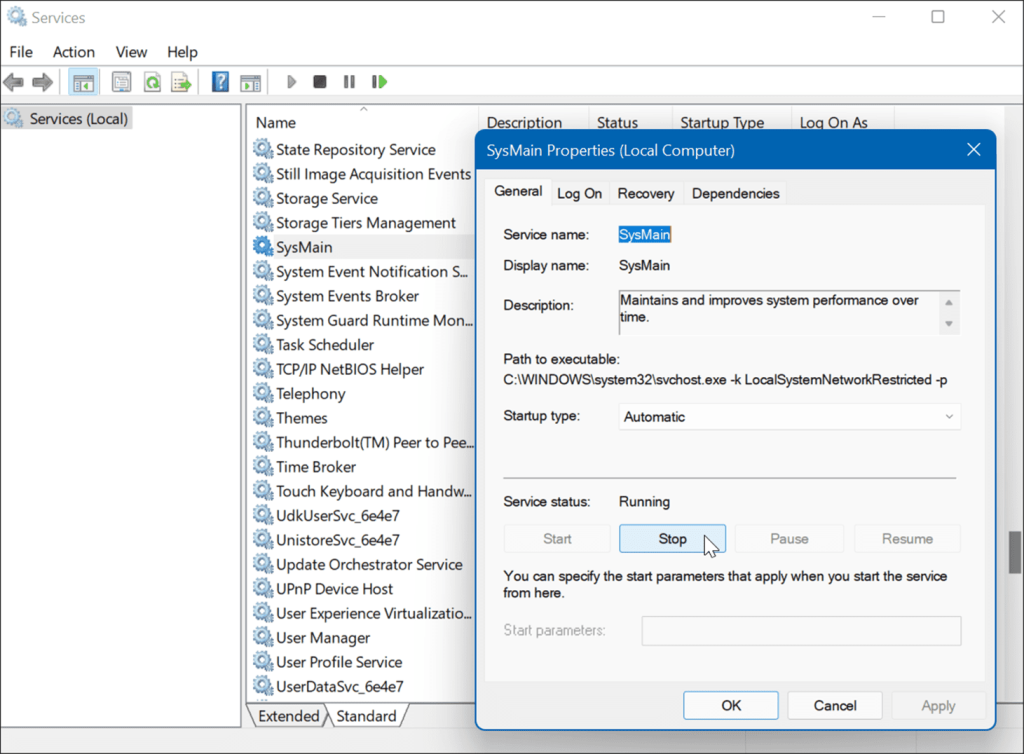

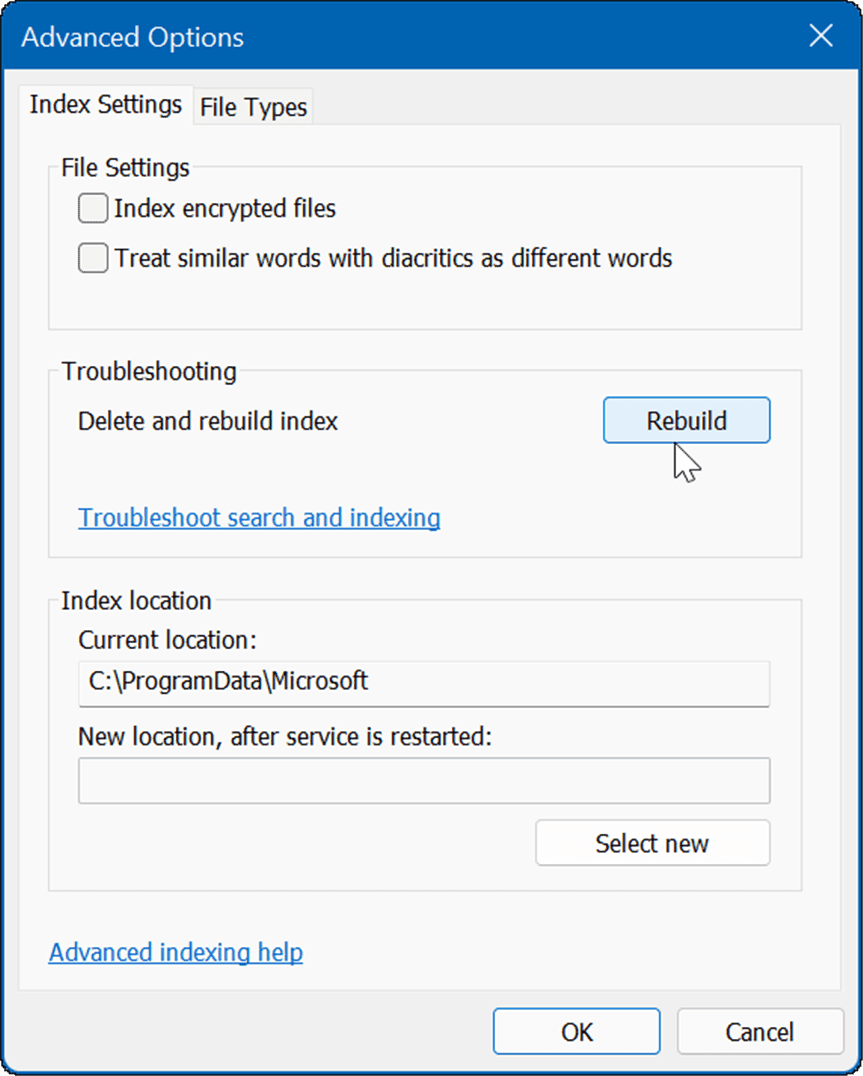
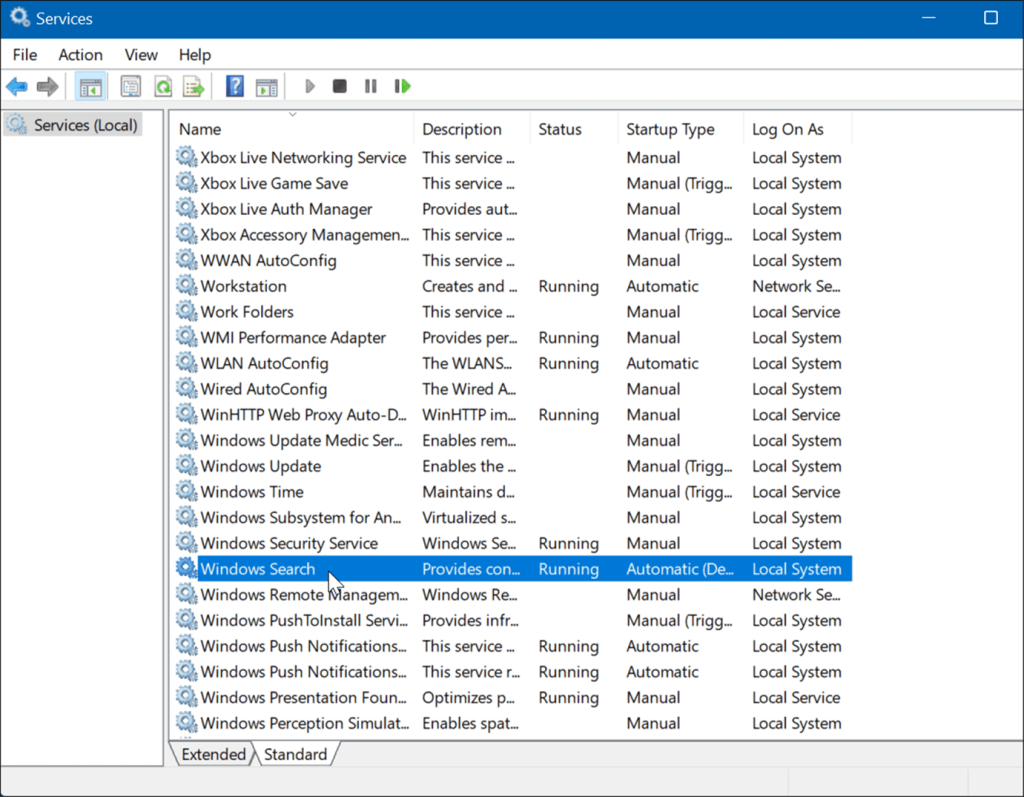
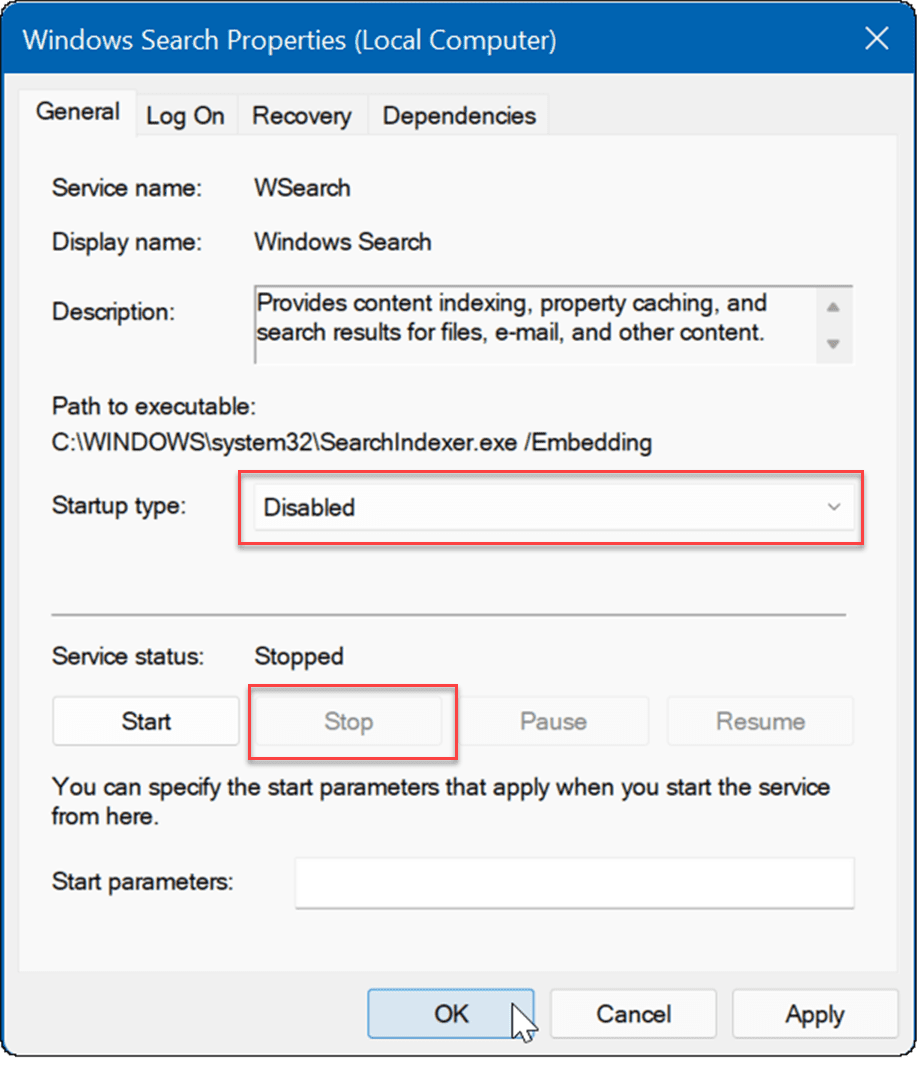
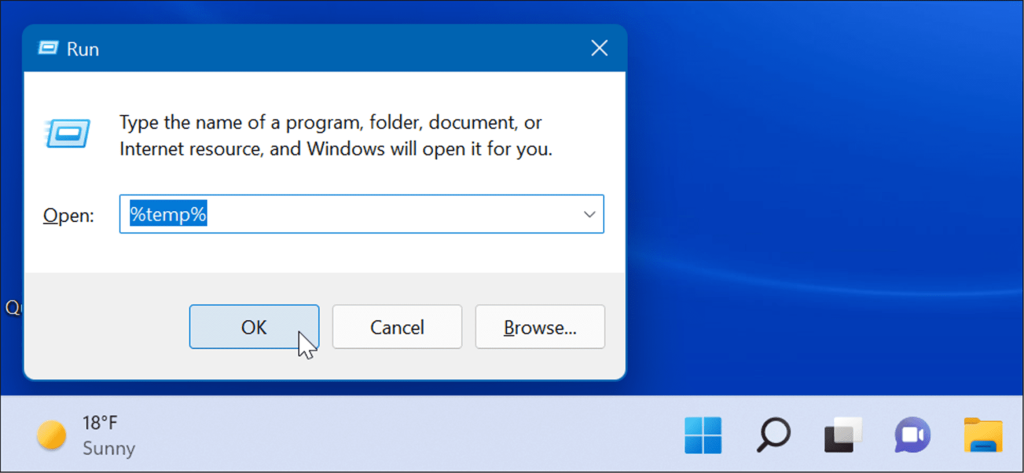
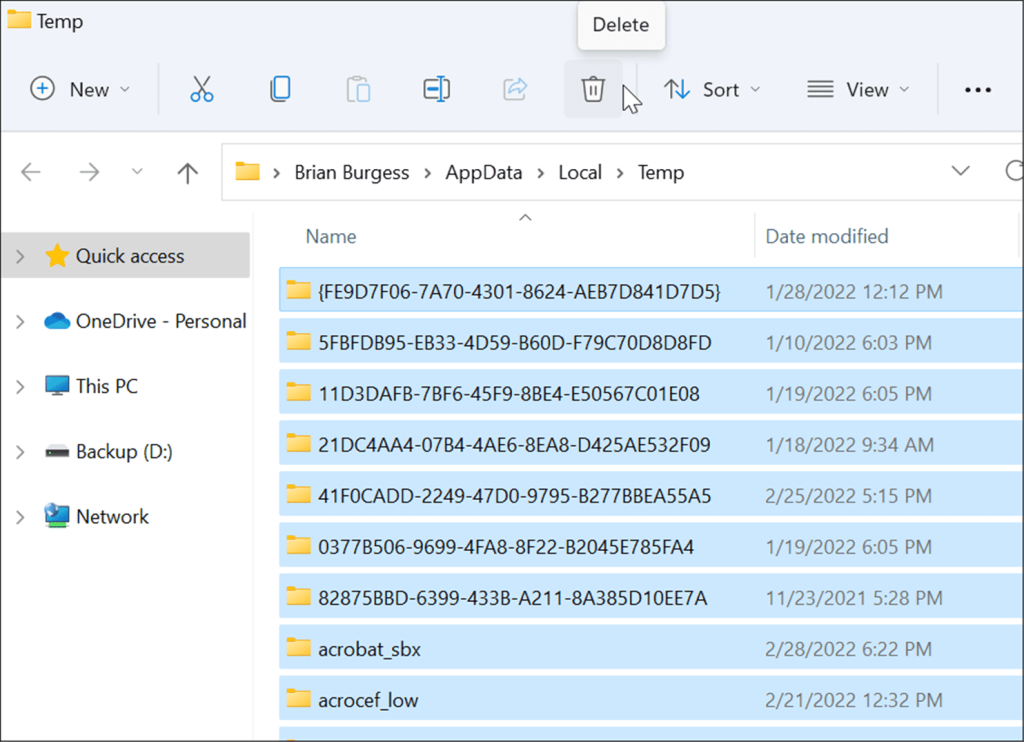
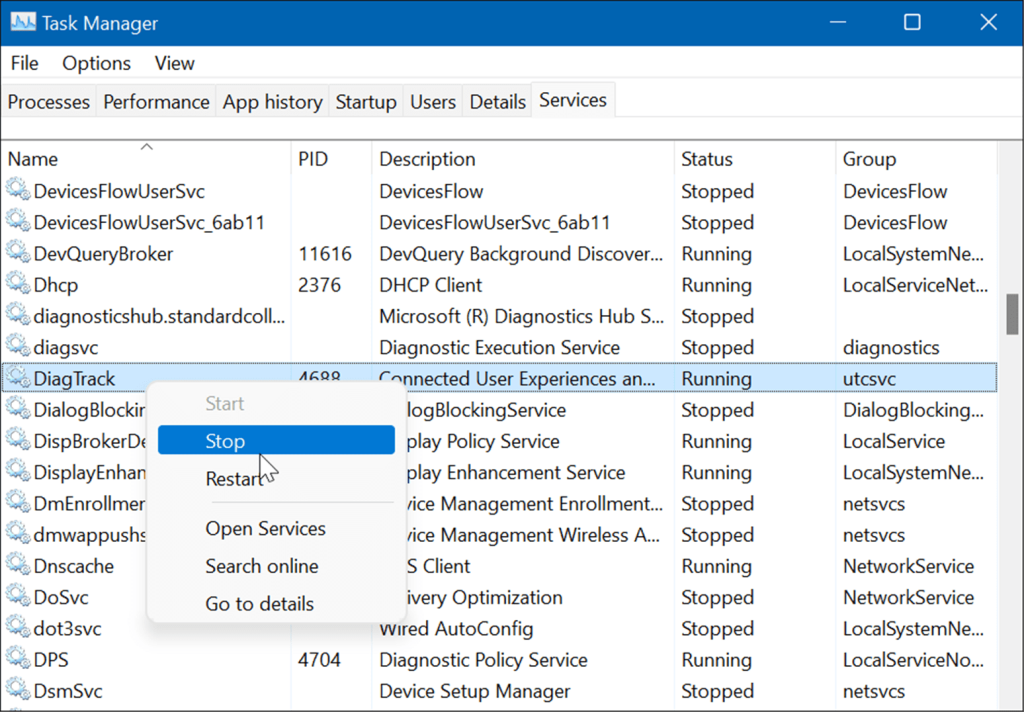
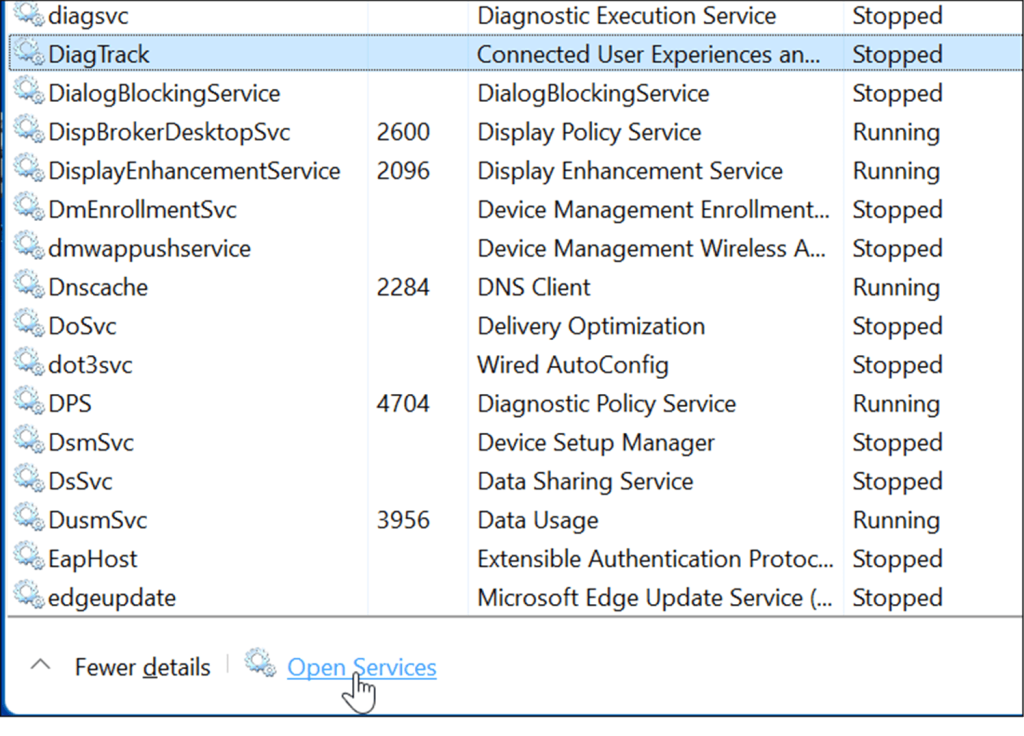
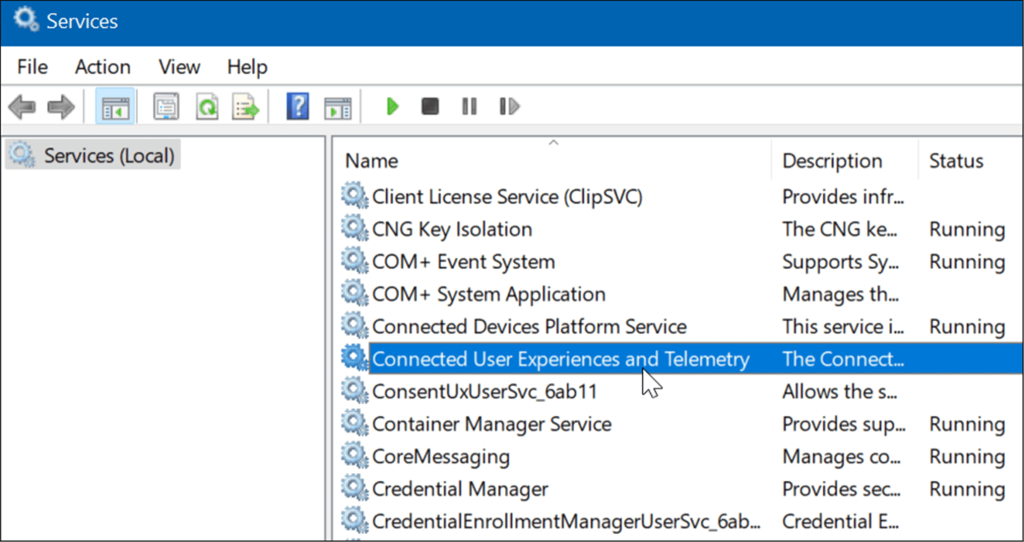
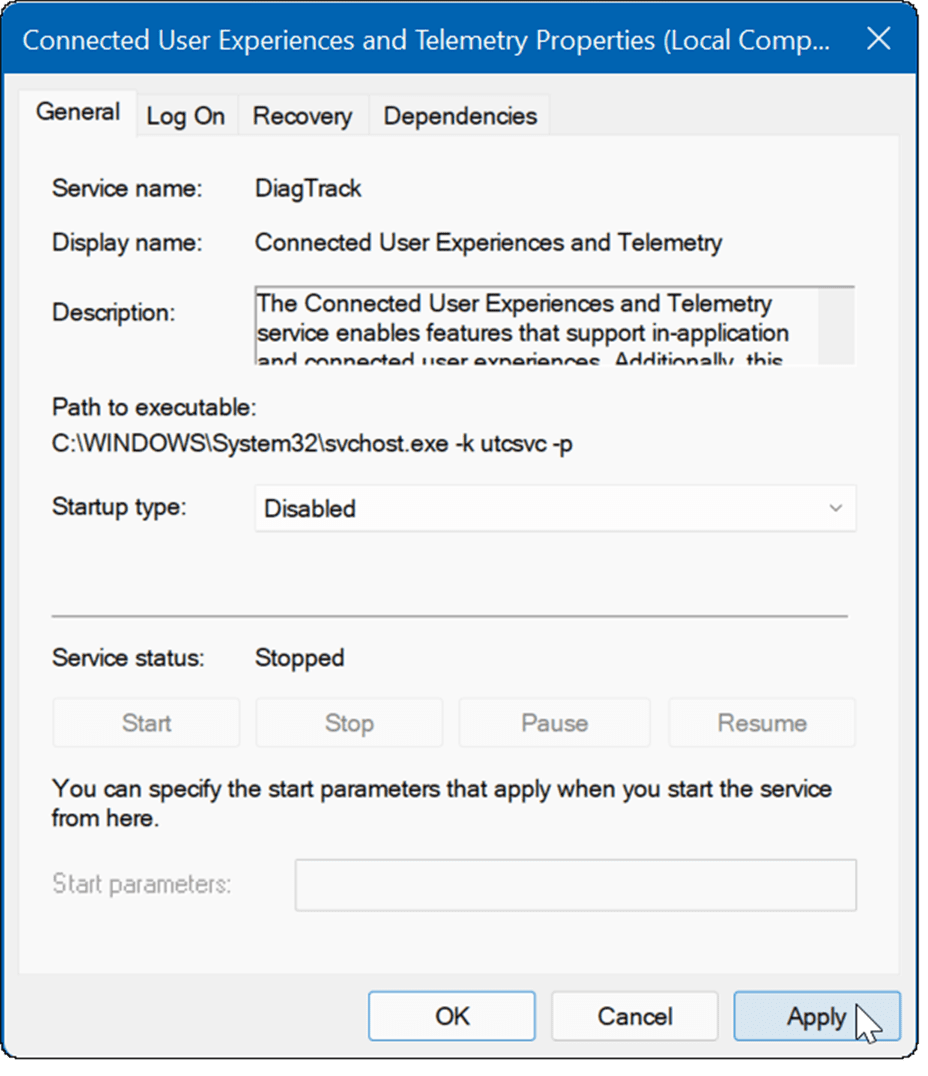
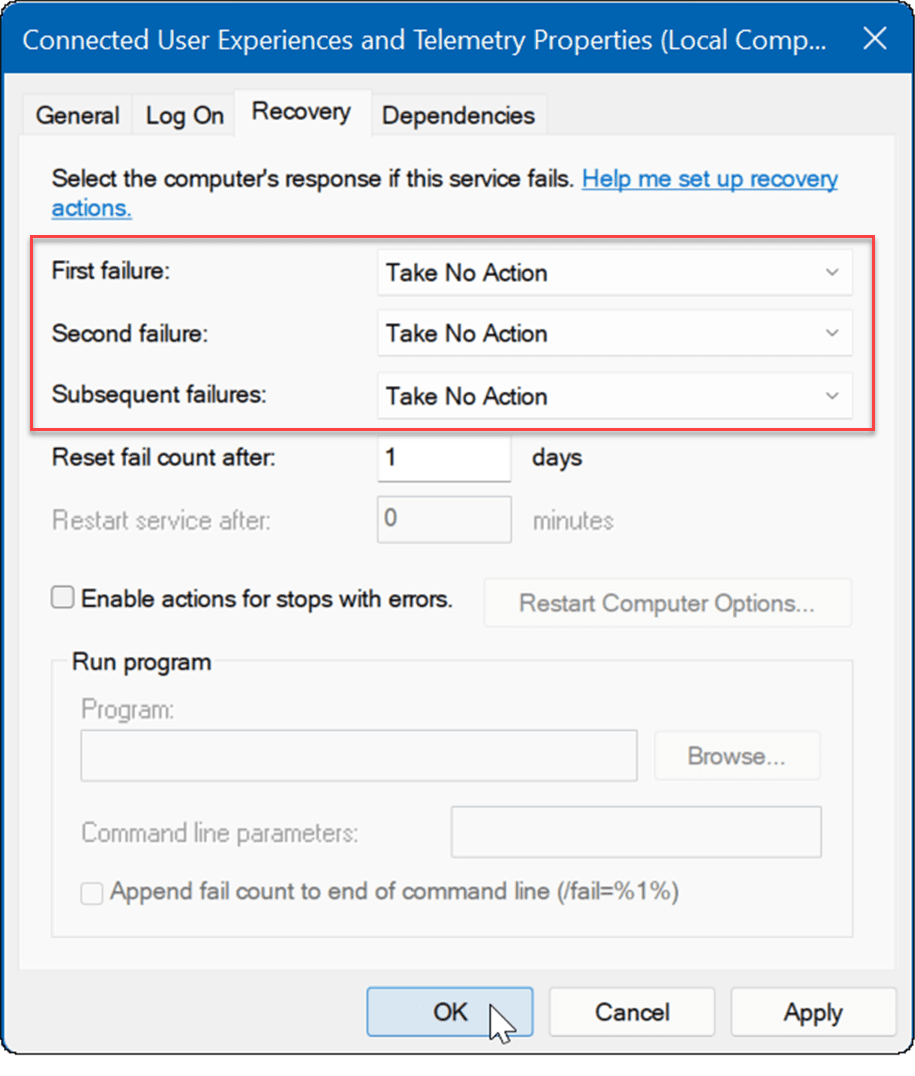
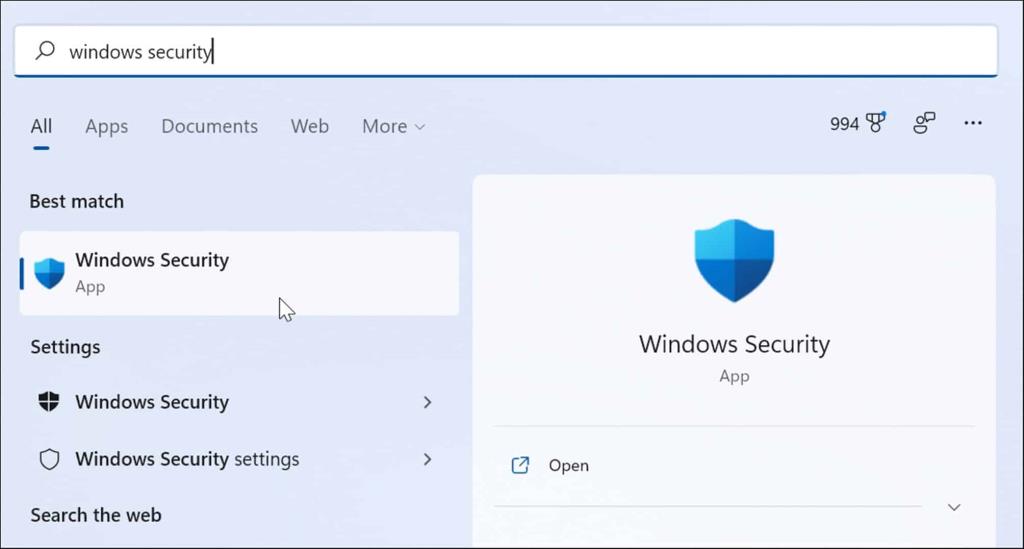
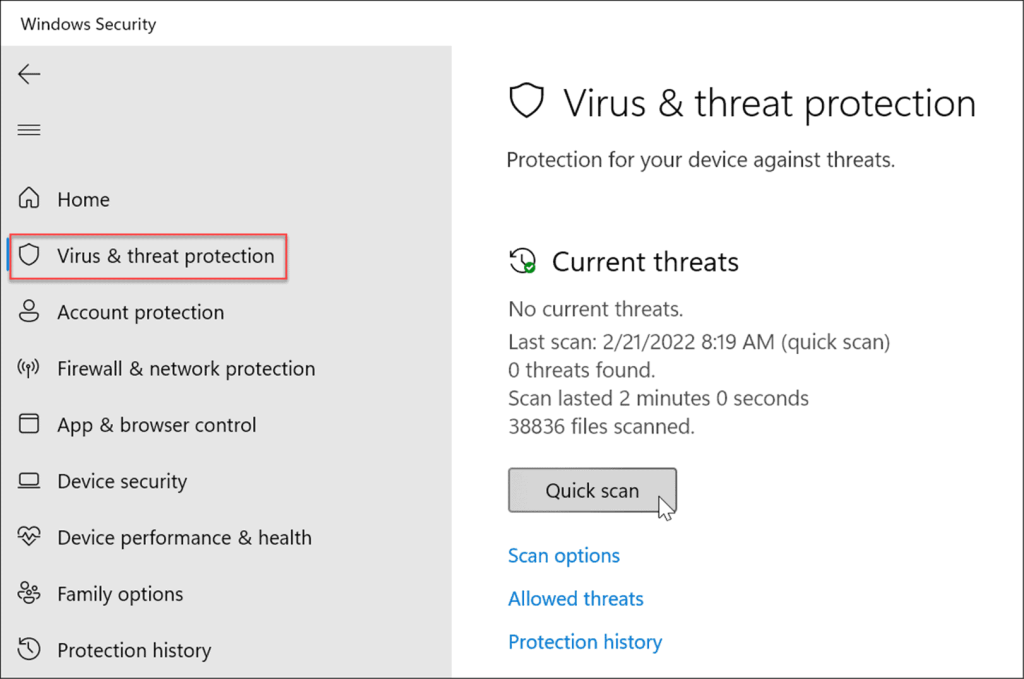
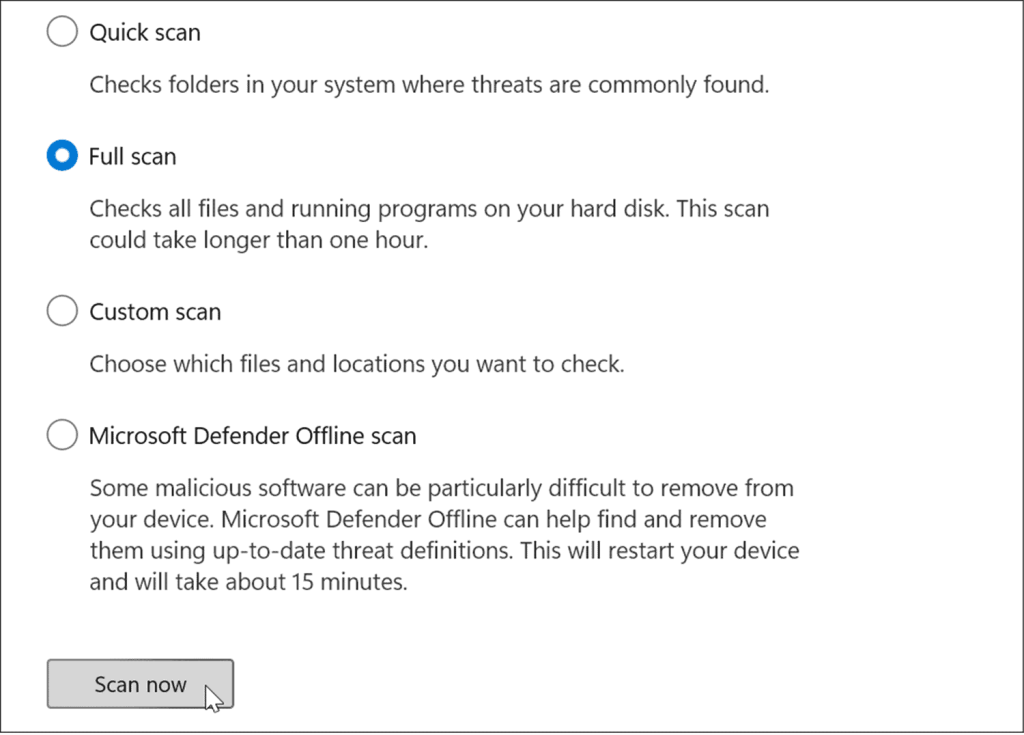
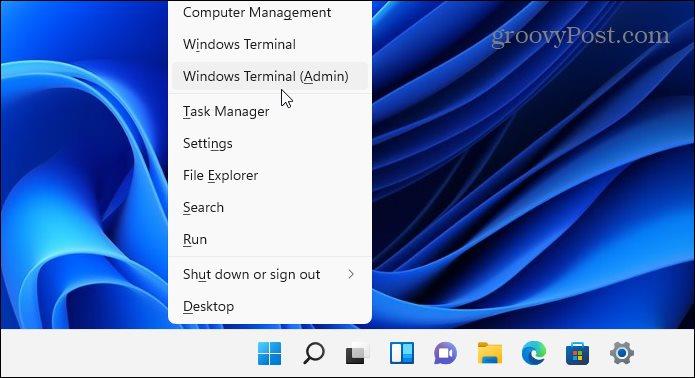
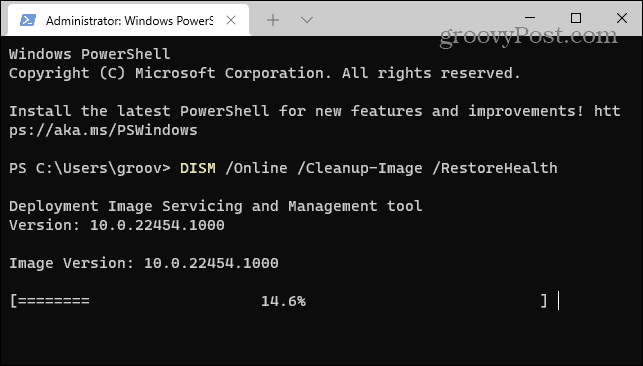
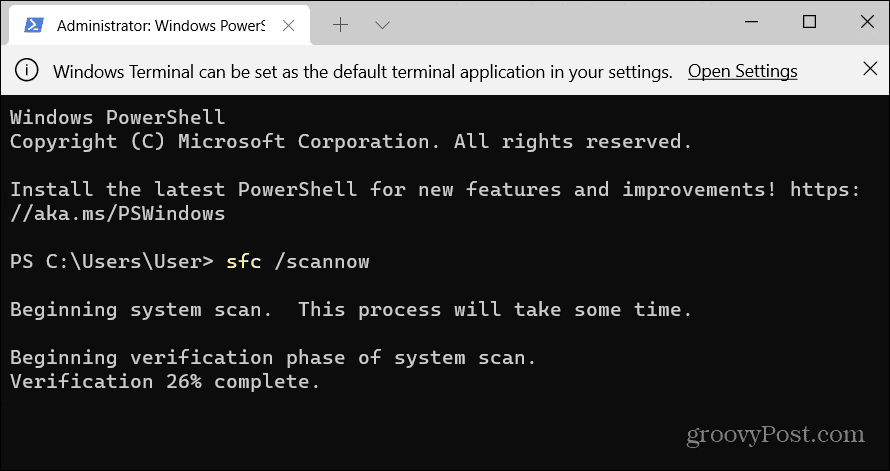
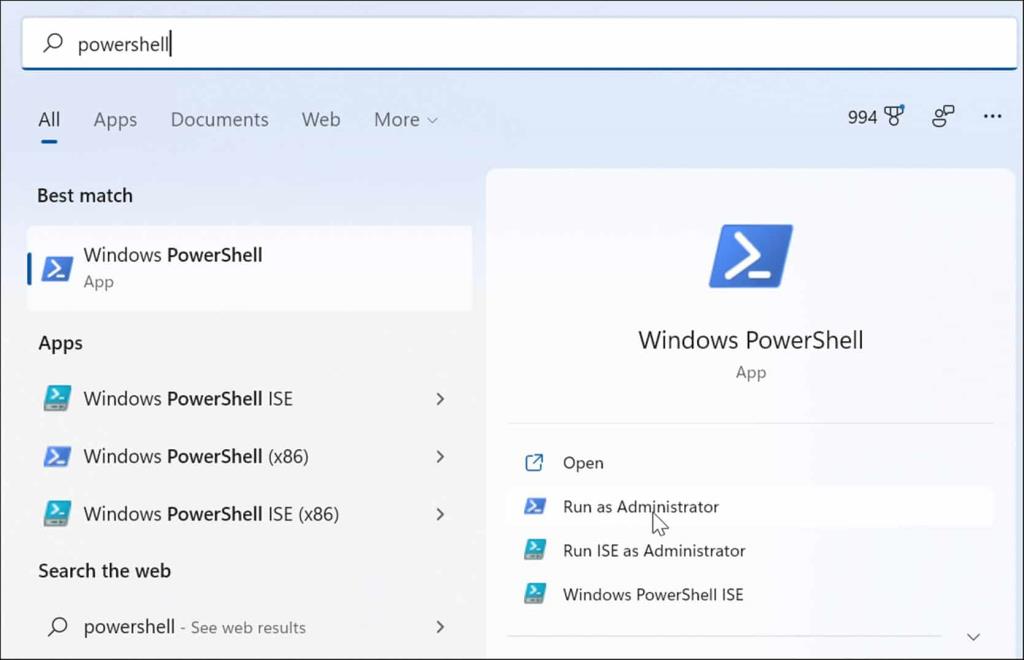
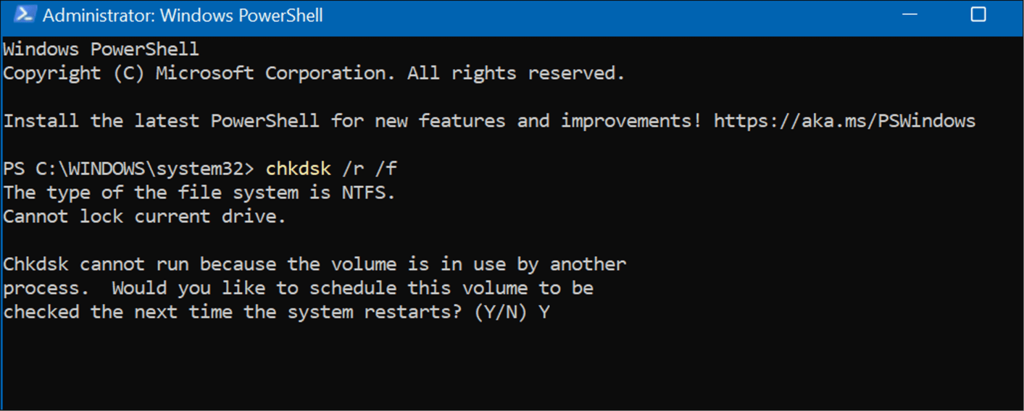


![[JAVÍTOTT] „A Windows előkészítése, ne kapcsolja ki a számítógépet” a Windows 10 rendszerben [JAVÍTOTT] „A Windows előkészítése, ne kapcsolja ki a számítógépet” a Windows 10 rendszerben](https://img2.luckytemplates.com/resources1/images2/image-6081-0408150858027.png)

![Rocket League Runtime Error javítása [lépésről lépésre] Rocket League Runtime Error javítása [lépésről lépésre]](https://img2.luckytemplates.com/resources1/images2/image-1783-0408150614929.png)



