
Számítógépe vagy laptopja a Windows 10 0x8024401c frissítési hibát is mutatja a Windows Update futtatása közben?
Ha a számítógépe elakadt a frissítések telepítése közben, és nincs ötlete a probléma megoldására, akkor nem kell aggódnia, hiszen az alábbi megoldások segítségével könnyen kijavíthatja a problémát. Mielőtt azonban alkalmaznánk a megadott javításokat, először is elmélyülünk ebben a kérdésben.
A fő kérdés az, hogy miért fordul elő általában a 0x8024401c hiba ? A válasz nagyon gyakori, ez a frissítési hiba ugyanaz, mint a másik frissítési probléma. Ez a hiba általában minden Windows 10 rendszeren megjelenik számos belső és külső hiba miatt.
Tehát nézzük meg a hiba fő okait.
Miért jelenik meg a 0x8024401c frissítési hibakód a Windows 10 rendszerű számítógépemen?
A Windows 10 frissítési hibájának néhány gyakori oka:
Most biztosan azon kell gondolkodnia, hogyan javíthatja ki a Windows 10 0x8024401c frissítési hibáját . Tehát ebben a cikkben ezt a hibát fogom kezelni néhány tesztelt és működő megoldással. Kövesse ezeket a javításokat, hogy örökre megszabaduljon ettől a hibától.
Hogyan javíthatom ki a 0x8024401c frissítési hibát a Windows 10 rendszerben?
Tartalomjegyzék
1. megoldás: Próbálja meg frissíteni a telepített rendszer-illesztőprogramokat
Már szóba került, hogy a nem megfelelő rendszer-illesztőprogramok ilyen típusú frissítési hibát generálhatnak. Tehát az ok leküzdéséhez frissítenünk kell az általános illesztőprogramokat.
Ehhez hajtsa végre az alábbi lépéseket:
- Nyomja meg a Windows + X billentyűt, majd kattintson az Eszközkezelőre .
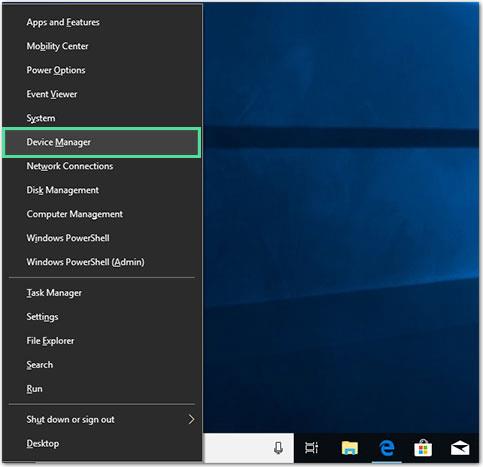
- Az Eszközkezelő ablakban válassza ki a nem működő rendszer-illesztőprogram kategóriát, és kattintson rá.
- Kattintson a jobb gombbal az eszközillesztő nevére, és válassza az Illesztőprogram frissítése lehetőséget.
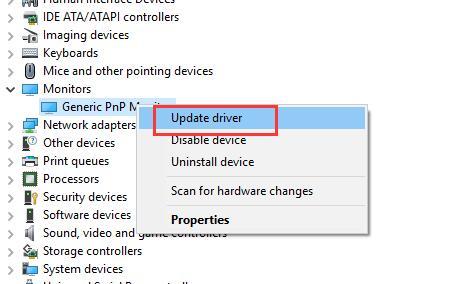
- A következő képernyőn kattintson a Frissített illesztőprogram automatikus keresése lehetőségre .
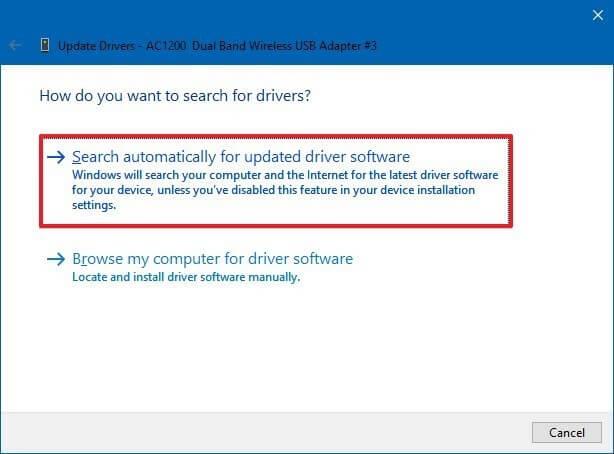
- Most a Windows megkeresi a frissített illesztőprogramot, és automatikusan telepíti.
Ezt követően próbálja meg frissíteni a rendszert az elérhető frissítés letöltésével, és ellenőrizze, hogy a 0x8024401c frissítési hiba javítva van-e.
Bár lehetősége van a rendszer-illesztőprogram manuális frissítésére, az elavult illesztőprogramok ellenőrzése és önálló frissítése nagyon időigényes feladat. Ezért javaslom a Driver Easy használatát .
Ez az eszköz átvizsgálja a számítógépet, hogy ellenőrizze az elavult illesztőprogramokat, és automatikusan frissíti azt.
Töltse le az illesztőprogramot az eszközillesztők automatikus frissítéséhez
2. megoldás: Használja a Google DNS-t
- Nyissa meg a Vezérlőpultot, majd kattintson a Hálózat és internet elemre.
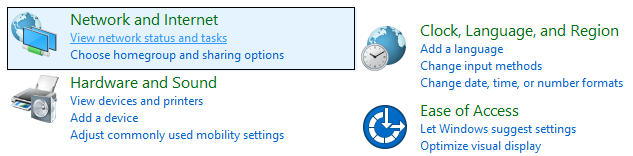
- Ezután kattintson a Hálózati és megosztási központra , majd az Adapterbeállítások módosítása elemre .
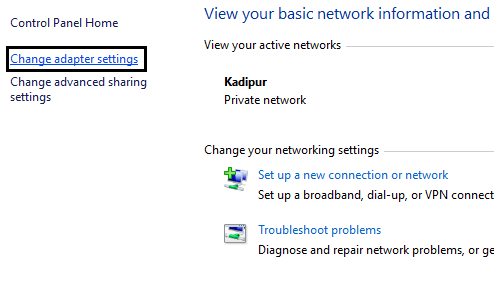
- Válassza ki a Wi-Fi-t , kattintson duplán, majd válassza ki a tulajdonságait .
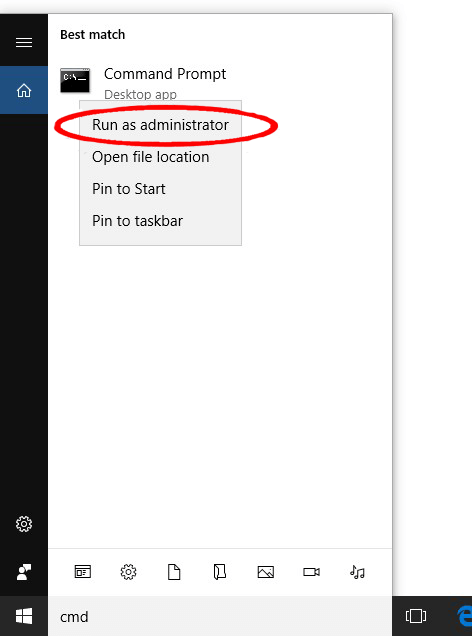
- Ezután válassza az Internet Protocol 4-es verzióját (TCP/IPv4) , majd kattintson a Tulajdonságok gombra.
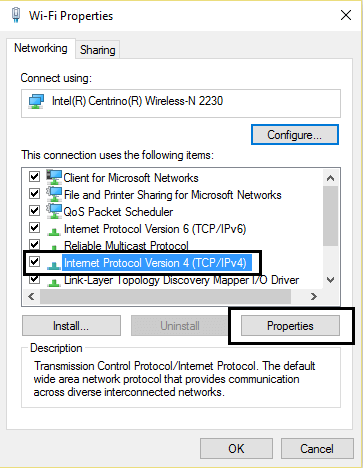
- Most be kell jelölnie a „ Használja a következő DNS-kiszolgálócímeket ” lehetőséget, és be kell írnia az alábbi DNS-kiszolgálót:
Preferált DNS-szerver: 8.8.8.8
Alternatív DNS-szerver: 8.8.4.4
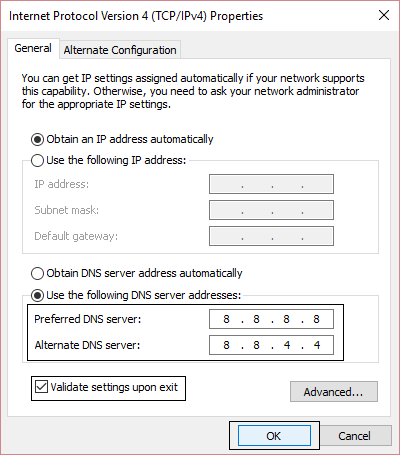
- Lépjen ki mindenből, és látni fogja, hogy a 0x8024401c frissítési hibakód javításra kerül.
3. megoldás: Törölje az IPv6 jelölését, és lépjen az IPv4 hálózattal
Egyes felhasználók szerint ez a hiba a szerverekkel való kapcsolat meghiúsulása miatt jelenik meg, ami időtúllépést eredményez. Emiatt a felhasználó nem tudja letölteni az elérhető frissítést, és megjelenik a hibaüzenet.
Kövesse a megadott lépéseket az iPv6 protokoll letiltásához és az iPv4 hálózat használatához:
- Nyissa meg a Hálózati kapcsolatot, ehhez nyomja meg egyszerre a Windows + X billentyűket , és válassza ki a Hálózati kapcsolatok elemet .
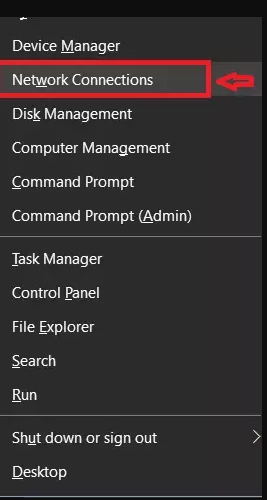
- Most kattintson a jobb gombbal az éppen használt LAN- vagy Wi-Fi- kapcsolatra, és válassza a Tulajdonságok lehetőséget .
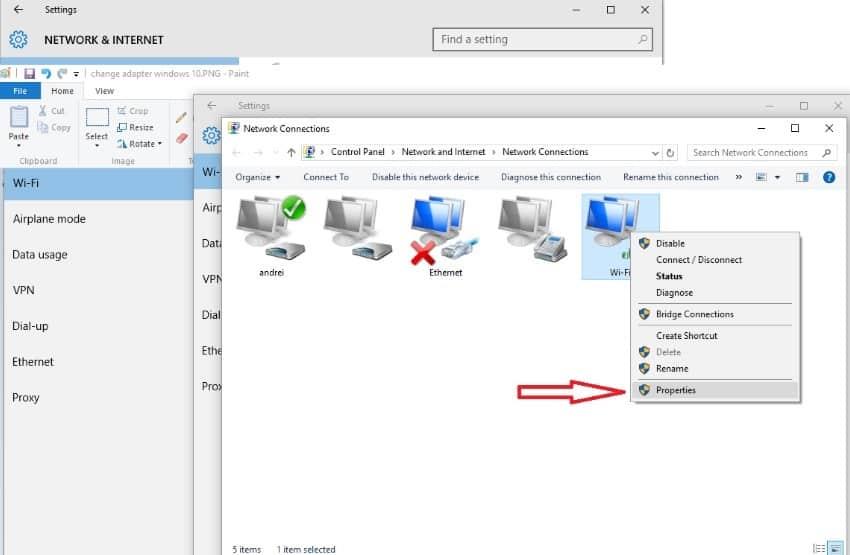
- A listából törölje az iPv6 négyzet jelölését, és ellenőrizze a kijelölést.
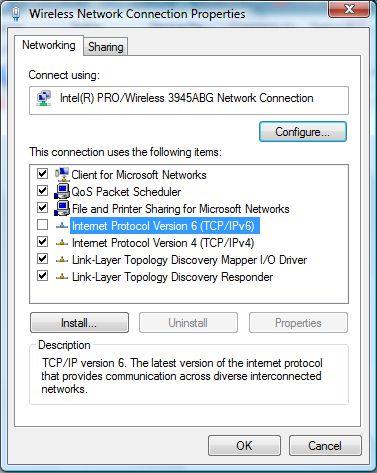
- Keresse meg a Windows Update webhelyet , és ellenőrizze a frissítéseket.
4. megoldás: Futtassa a Windows Update hibaelhárítót
A Windows 10 frissítési hibáinak kezelésének egyik egyszerű módja a Windows Update hibaelhárító futtatása . Ez a Windows 10 beépített hibaelhárítója kiküszöböli a frissítések telepítését korlátozó összes problémát.
Ha nem tudja, hogyan kell ezt megtenni, kövesse egyesével a megadott lépéseket:
- Nyomja meg a Windows + I billentyűt a Windows beállítások megnyitásához
- A Windows beállításainál kattintson a Frissítés és biztonság elemre
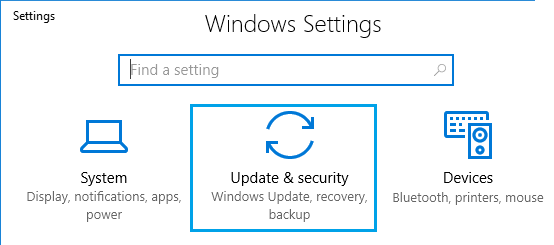
- Most válassza a Hibaelhárítás lehetőséget az ablak bal oldali ablaktáblájában
- Ezután lépjen a Windows Update részre, és kattintson a Hibaelhárító futtatása lehetőségre
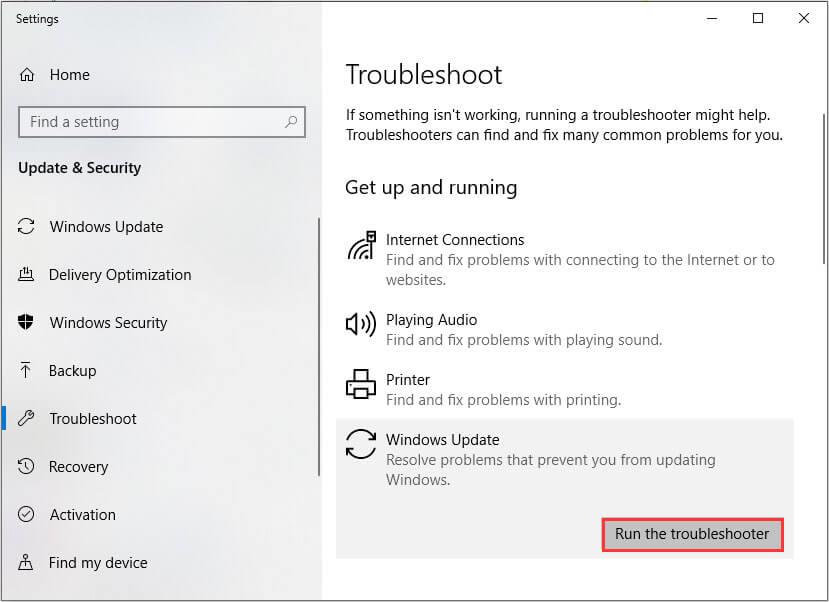
5. megoldás: Futtassa az SFC-t
A következő hibaelhárító, amelyet kipróbálhat, az SFC. Ez egyben a Windows beépített eszköze is, amely kijavítja a sérült rendszerfájlokat , és sok felhasználó megpróbálta ezzel sikeresen kijavítani a Windows 10 0x8024401c számú frissítési hibáját . Tehát a te esetedben is működnie kell.
Kövesse a megadott lépéseket az SFC-vizsgálat futtatásához:
- Először meg kell nyitnia a Parancssort rendszergazdai jogosultsággal, ehhez nyomja meg a Windows + X billentyűt, majd kattintson a Parancssorra (Admin).
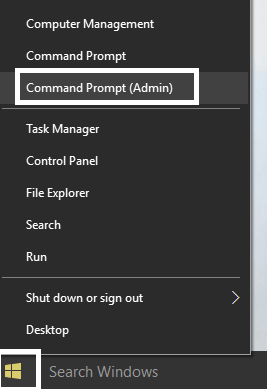
- Ezután írja be egyenként az alábbi parancsot a Parancssorba , és nyomja meg az Enter billentyűt.
Sfc /scannow
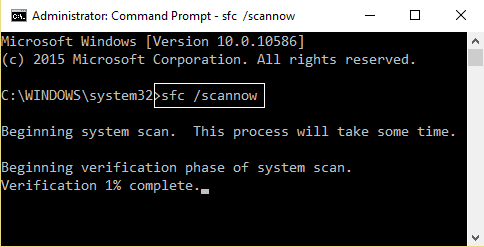
Miután a fenti parancsok végrehajtása befejeződött, indítsa újra a számítógépet.
6. megoldás: Futtassa a CHKDSK-t
Lehetséges, hogy merevlemez-probléma van a számítógépében, és ez okozza a 0x8024401c hibakódot a Windows 10 PC-n . Ebben az esetben a CHKDSK paranccsal ellenőrizheti és kijavíthatja a problémát .
- Először nyissa meg a Parancssort a fenti módszer szerint.
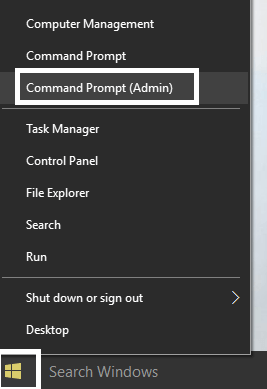
- A Parancssorba írja be és futtassa az alábbi parancsot, majd nyomja meg az Enter billentyűt:
chkdsk c:/f
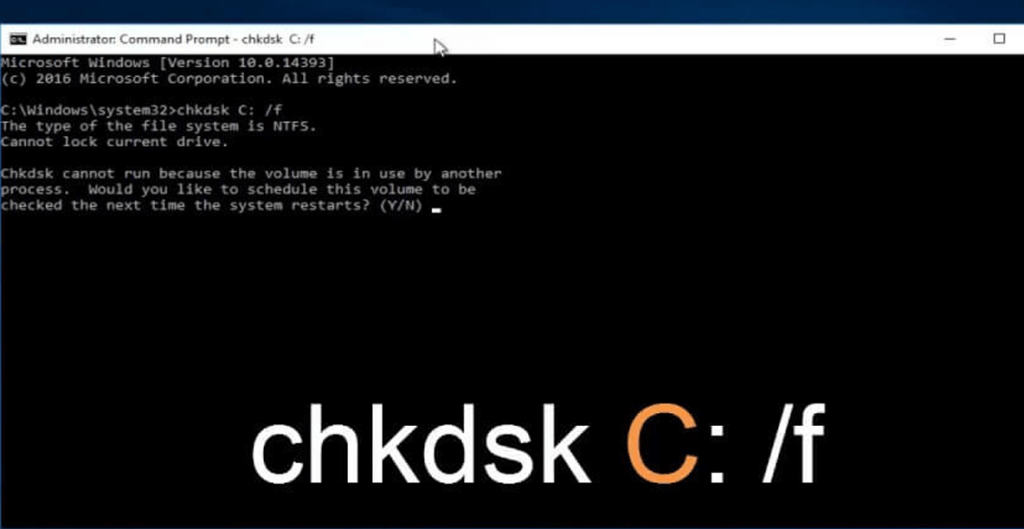
- Hagyja, hogy a parancs befejeződjön, majd indítsa újra a számítógépet vagy a laptopot.
7. megoldás: Futtassa a DISM programot
A DISM egy fejlett hibaelhárító eszköz a Windows operációs rendszerben. Ha az SFC nem segített a probléma megoldásában, akkor használhatja a DISM-et. Ez a parancssori eszköz képes kijavítani azokat a problémákat, amelyeket még az SFC sem tud megoldani.
Tehát ehhez kövesse az alábbi utasításokat:
- Nyissa meg ismét a Parancssort rendszergazdai engedéllyel, és ehhez írja be a cmd parancsot a Windows keresőmezőjébe .
- Kattintson a jobb gombbal a Parancssorra , és válassza a Futtatás rendszergazdaként lehetőséget .
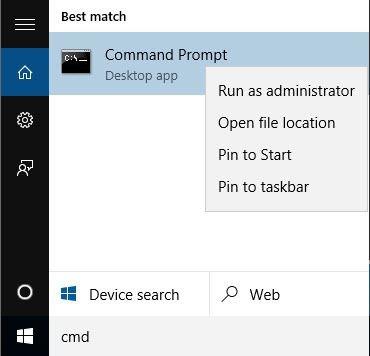
- A Parancssorban futtassa egyenként az alábbi parancsokat, és mindegyik parancs után nyomja meg az Enter billentyűt:
Dism /Online /Cleanup-Image /Egészségügy ellenőrzése
Dism /Online /Cleanup-Image /ScanHealth
Dism /Online /Cleanup-Image /RestoreHealth
- Hagyja futni és befejezni a DISM parancsot.
Ha továbbra sem tudja frissíteni a Windows 10 rendszert a hibakód miatt, próbálja ki az alábbi parancsokat:
Dism /Image:C:\offline /Cleanup-Image /RestoreHealth /Forrás:c:\test\mount\windows
Dism /Online /Cleanup-Image /RestoreHealth /Forrás:c:\test\mount\windows /LimitAccess
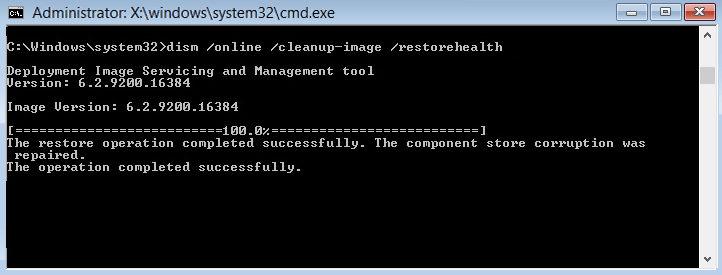
Megjegyzés: Itt meg kell változtatnia a C:\RepairSource\Windows fájlt a javítási forrás elérési útjával (Windows telepítő vagy helyreállítási lemez).
Végül újra kell indítania a számítógépet, és ellenőriznie kell, hogy a számítógép képes-e letölteni és telepíteni a frissítést.
8. megoldás: Módosítsa a beállításokat a Rendszerleíróadatbázis-szerkesztővel
A beállításszerkesztő beállításainak módosításához egyszerűen módosíthatja a beállítást a Rendszerleíróadatbázis-szerkesztőben, és kijavíthatja a 0x8024401c hibát . Ehhez kövesse az alábbi lépéseket:
- Nyissa meg a Futtatás mezőt a Windows + R billentyű egyidejű lenyomásával .
- A Futtatás mezőbe írja be a Regedit parancsot, majd kattintson az OK gombra .
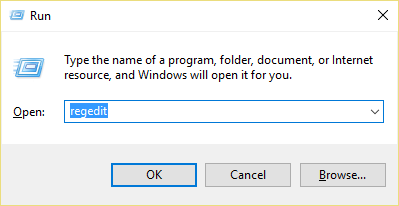
- Megjelenik a Rendszerleíróadatbázis-szerkesztő ablak, most a HKEY_LOCAL_MACHINE > Szoftver > Házirendek > Microsoft > Windows > WindowsUpdate menüpontba kell lépnie .
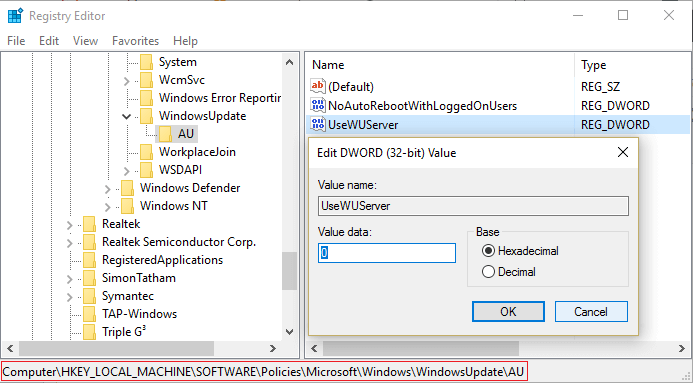
- Kattintson az AU-ra a Windows Update- ben , és keressen a UseWUServerben .
- Most le kell cserélnie a jobb oldali ablaktáblában található rendszerleíró értékadatokat 0- ra ( nulla ).
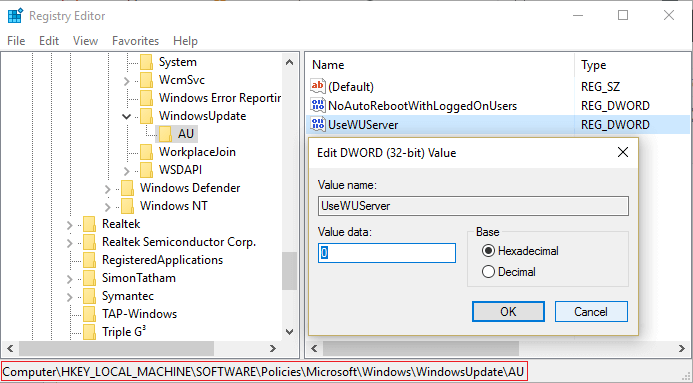
- Végül kattintson az OK gombra a módosítások mentéséhez, és indítsa újra a rendszert a frissítés újbóli telepítéséhez.
9. megoldás: Hajtsa végre a tiszta rendszerindítást a 0x8024401c hibakód kijavításához
A 0x8024401c frissítési hibakód megoldása érdekében végrehajthatja a tiszta rendszerindítást a rendszerben. Ehhez kövesse az alábbi lépéseket:
- Nyomja meg a Windows + R billentyűt a Futtatás párbeszédpanel megnyitásához .
- A Futtatás párbeszédablakban be kell írnia az msconfig parancsot , és kattintson az OK gombra.
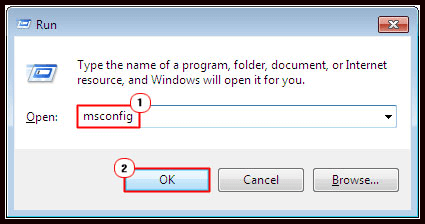
- Kattintson a Szolgáltatások fülre, és jelölje be az Összes Microsoft-szolgáltatás elrejtése melletti négyzetet .
- Kattintson az Összes letiltása gombra, és mentse el ezeket a változtatásokat az OK gombra kattintva .
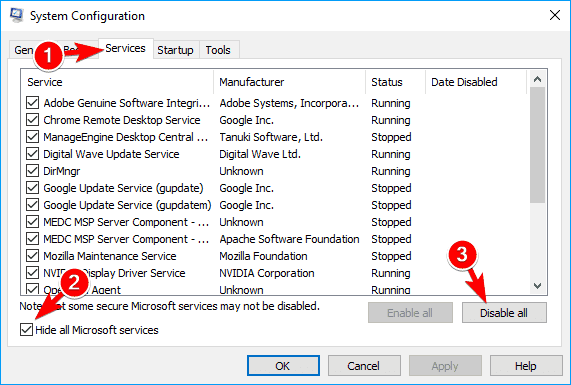
- Indítsa újra a számítógépet/laptopot, és próbálja meg letölteni a frissítést.
10. megoldás: Hajtsa végre a rendszer-visszaállítást
Ha egyik megoldás sem működött az Ön számára, akkor az utolsó lehetőség a rendszer-visszaállítás . Ez a módszer remélhetőleg kijavítja a 0x8024401c számú Windows frissítési hibát . Ehhez kövesse az alábbi lépéseket:
- Nyissa meg ismét a Futtatás mezőt a Windows + R billentyűkombináció megnyomásával .
- Most írja be a „ sysdm.cpl ” parancsot a Futtatás mezőbe, és kattintson az OK gombra .
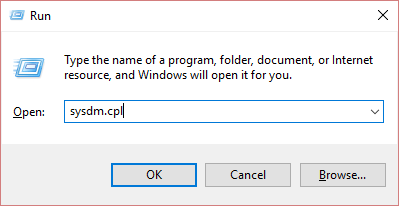
- Válassza a Rendszervédelem lapot, majd válassza a Rendszer-visszaállítás lehetőséget.
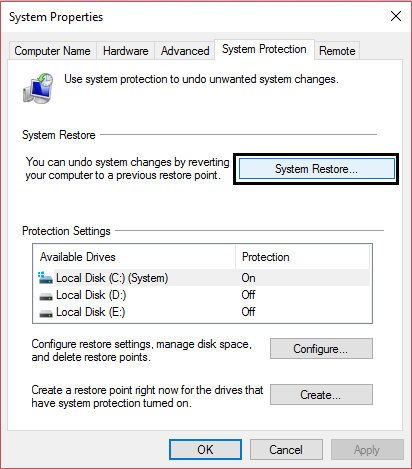
- Kattintson a Tovább gombra , és válassza ki a kívánt rendszer-visszaállítási pontot .
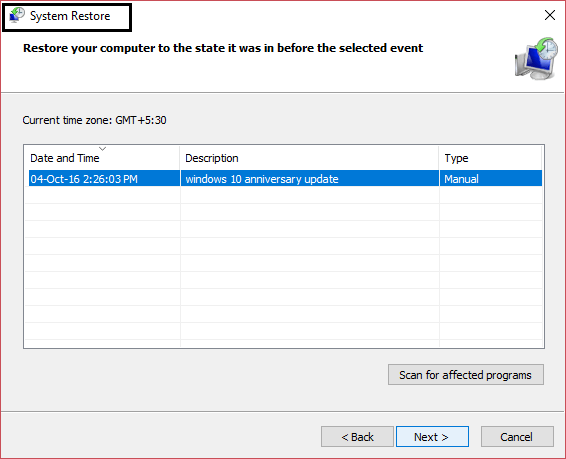
- Egyszerűen kövesse a képernyőn megjelenő utasításokat a rendszer-visszaállítás végrehajtásához.
- Indítsa újra a számítógépet, és látni fogja, hogy a Windows Updates Error 0x8024401c hibajavításra kerül.
Windows Update problémákkal kapcsolatos GYIK:
Mi a teendő, ha a Windows Update elakad?
Ha a Windows Update elakadt , akkor a következő módszerek bármelyikével folytathatja a Windows frissítését:
- Ellenőrizze a Windows Update segédprogramot
- Futtassa a Windows Update hibaelhárítót
- Indítsa el a Windows rendszert csökkentett módban
- Hajtsa végre a rendszer-visszaállítást
- Törölje a Windows Update fájl gyorsítótárát
- Végezzen víruskereső vizsgálatot
Hogyan indíthatom újra a Windows Update szolgáltatást a Windows 10 rendszerben?
A Windows Update szolgáltatás újraindításához először meg kell nyitnia a Futtatás párbeszédpanelt (nyomja le a Windows + R billentyűt), írja be a services.msc parancsot , kattintson az OK gombra, majd a Szolgáltatások ablakban keresse meg a Windows Update elemet , és kattintson a jobb gombbal a it > és válassza ki az Újraindítás lehetőséget a listából.
Mi az a Windows Update összetevőit javítandó hiba, és hogyan javíthatom ki?
Ez egyfajta Windows Update szolgáltatással kapcsolatos hiba. Ha a Windows Update összetevőit meg kell javítani hibaüzenetet kap a Windows 10 rendszerű számítógépén, az azt jelenti, hogy a Windows Update összetevői elromlottak/sérültek, vagy probléma van a Windows operációs rendszer telepítési verziójának ellenőrzése során. Ez a hiba egyszerűen kijavítható az SFC vizsgálat , a DISM , a Windows Update hibaelhárító futtatásával tiszta rendszerindítási módban , vagy visszaállíthatja a Windows Update összetevőit is .
Hogyan javíthatom ki a potenciális Windows Update adatbázis-hibát?
Íme néhány bevált megoldás a lehetséges Windows Update Database Error Detected üzenet kijavításához a Windows 10 rendszerű számítógépen:
- Futtassa az SFC-t és a DISM-et
- Végezzen tiszta rendszerindítást
- Futtassa a Windows Update hibaelhárítót
- Vizsgálja meg számítógépét rosszindulatú programokra
- Frissítse az eszközillesztőket
A Windows 10 0x8024401c hibakód legjobb és egyszerű módja
Ha a fent említett megoldások egyike sem vált be Önnek, választhat egy alternatív megoldást, a PC Repair Tool eszközt .
Ez egy rendkívül fejlett javítóeszköz, amely kijavítja a Windows PC-hibáit és -problémákat, például a DLL-hibákat, a BSOD-hibákat, a játékhibákat, a sérült beállításjegyzék-problémákat és még sok mást.
Ezenkívül optimalizálja a számítógépet, hogy javítsa a teljesítményét, és a legjobb számítási élményt nyújtsa a felhasználóknak.
Szerezze be a PC-javító eszközt a 0x8024401c számú frissítési hiba feloldásához
Következtetés
Tehát ezek voltak a legjobban működő megoldások, amelyekkel megoldható a Windows 10 0x8024401c frissítési hibája .
Reméljük, hogy a fent megadott módszerek alkalmazása után rendszere hibamentes lesz és frissül.
![Hogyan lehet élő közvetítést menteni a Twitch-en? [KIFEJEZETT] Hogyan lehet élő közvetítést menteni a Twitch-en? [KIFEJEZETT]](https://img2.luckytemplates.com/resources1/c42/image-1230-1001202641171.png)

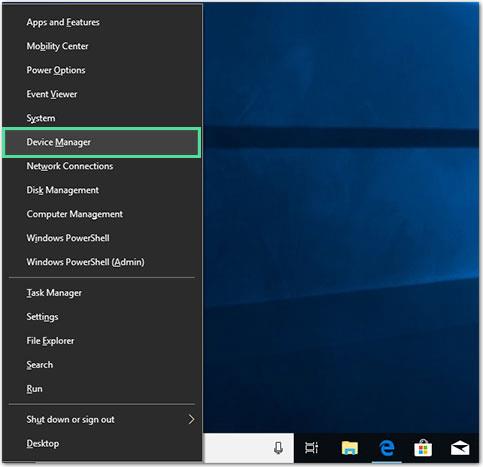
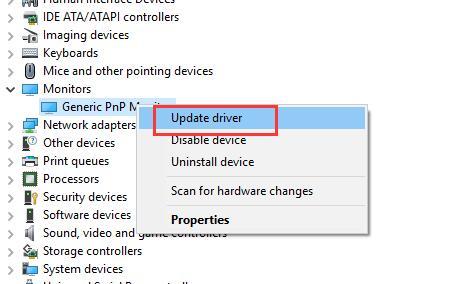
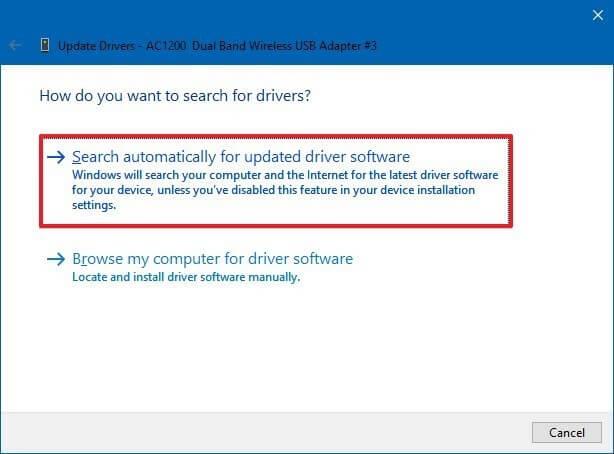
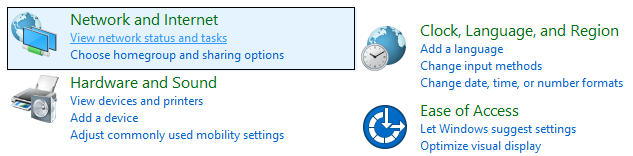
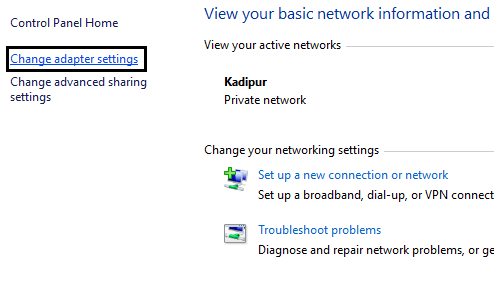
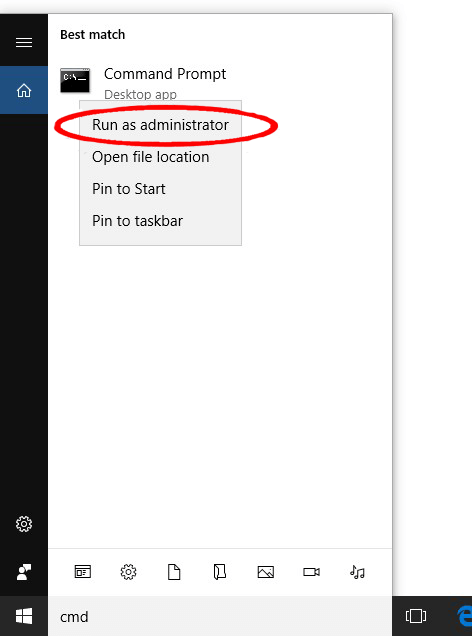
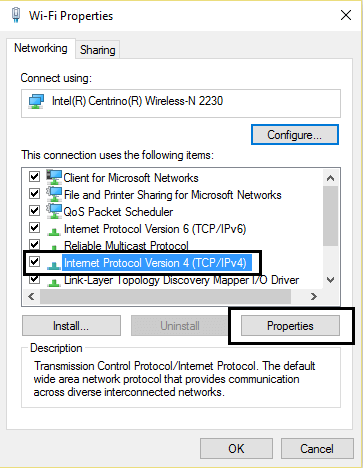
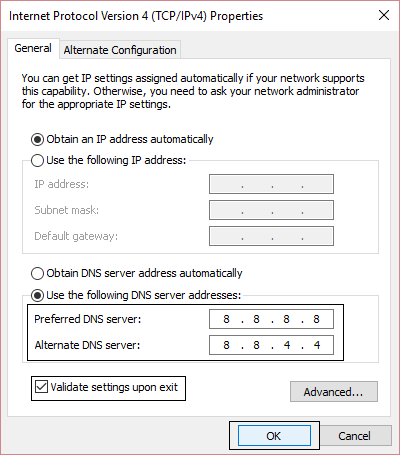
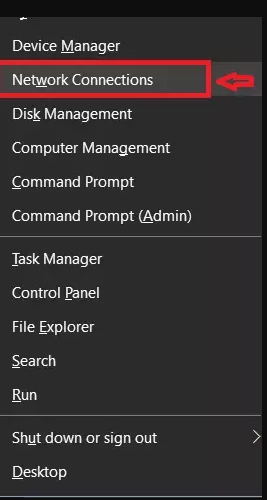
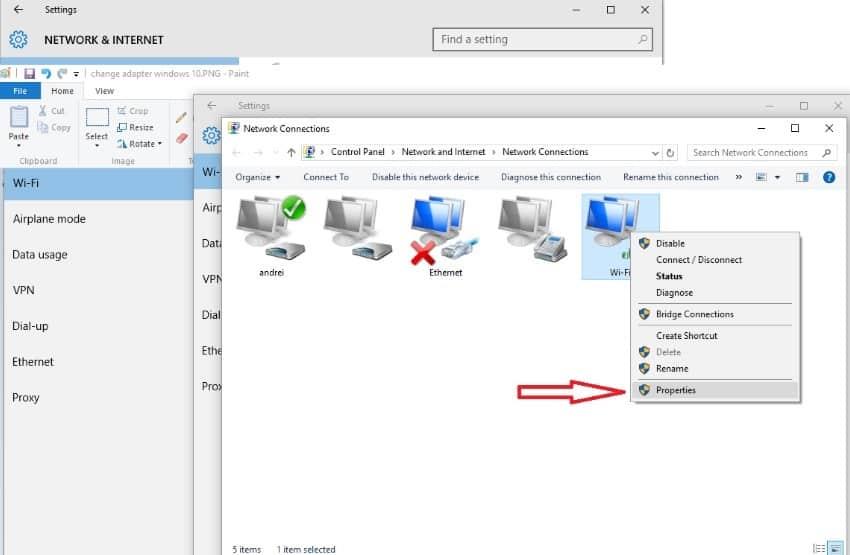
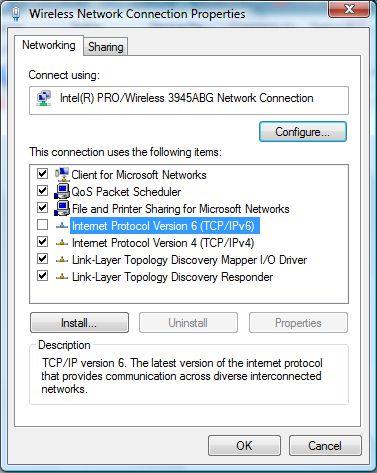
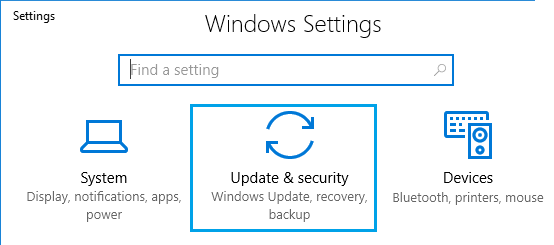
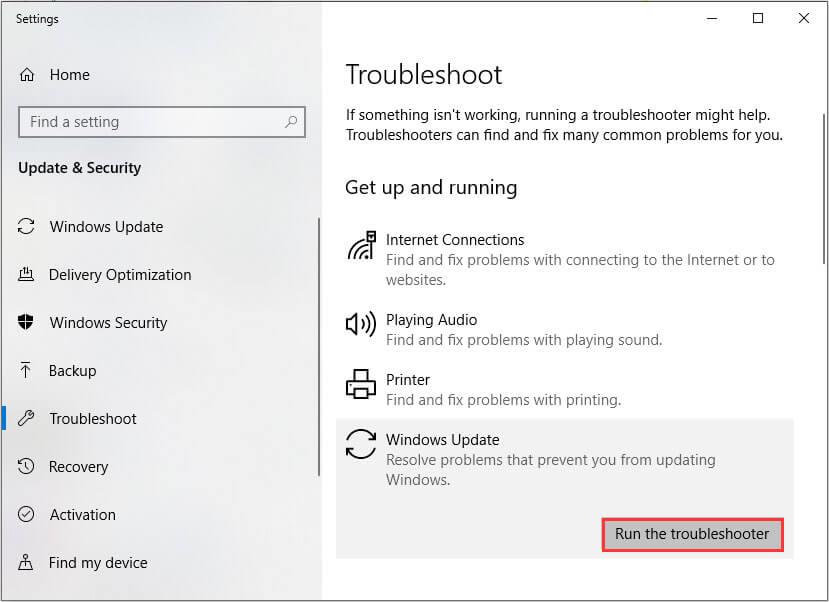
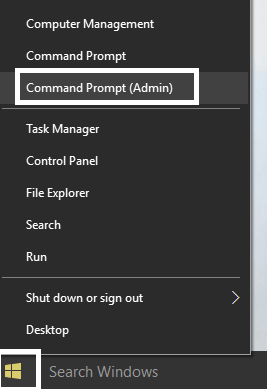
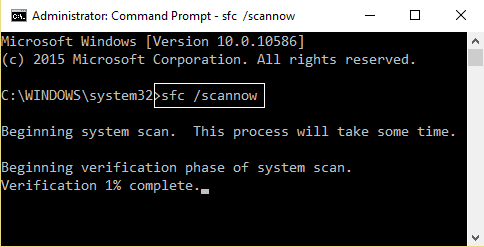
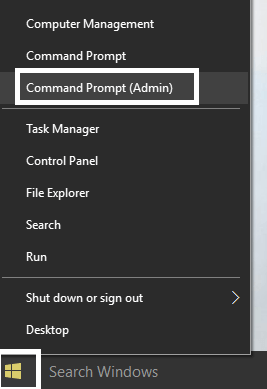
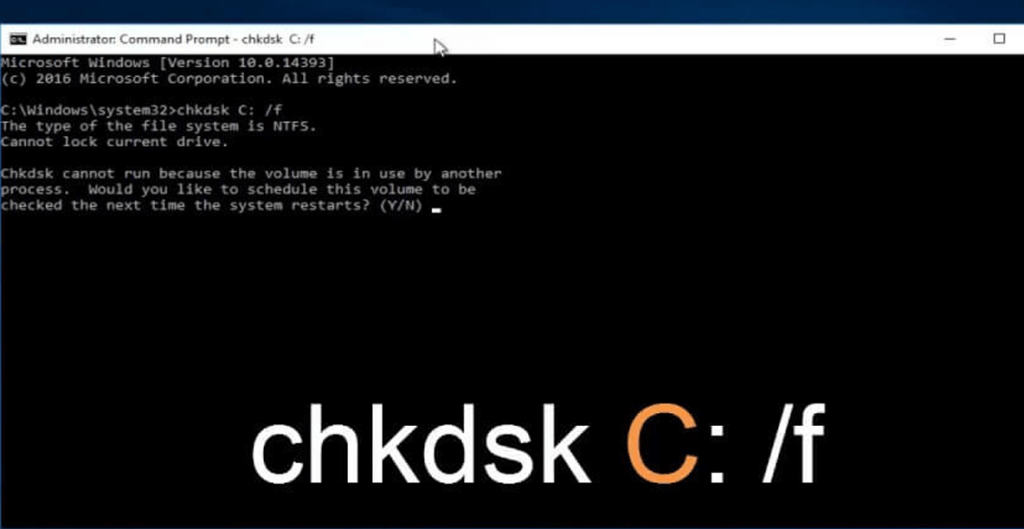
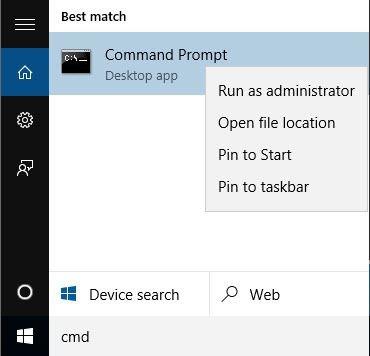
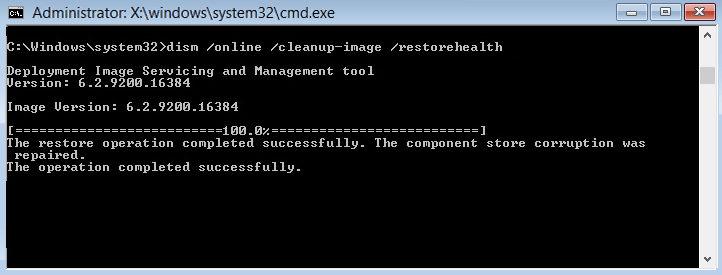
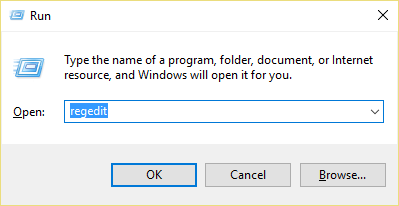
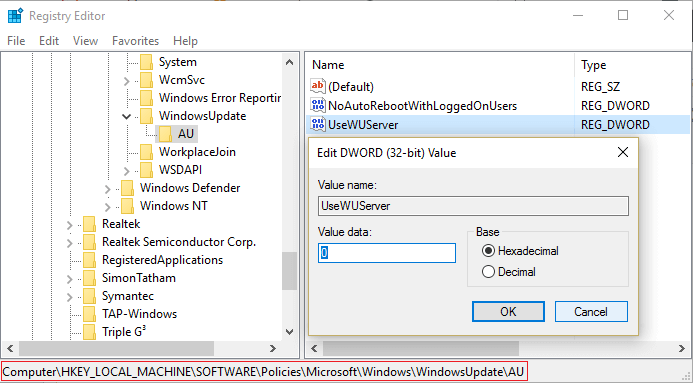
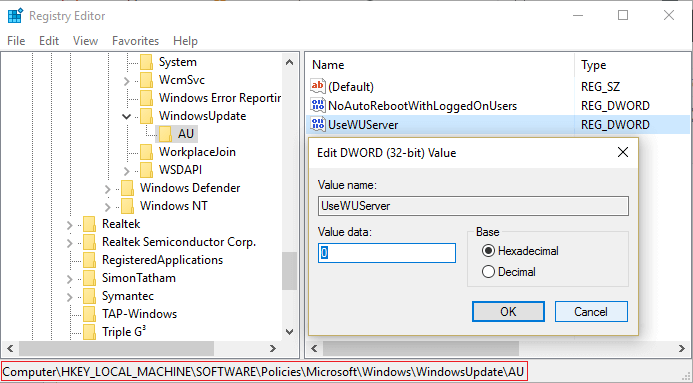
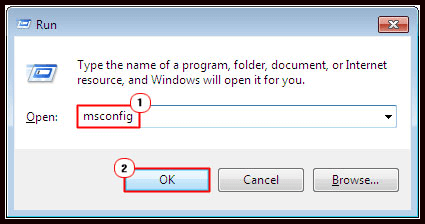
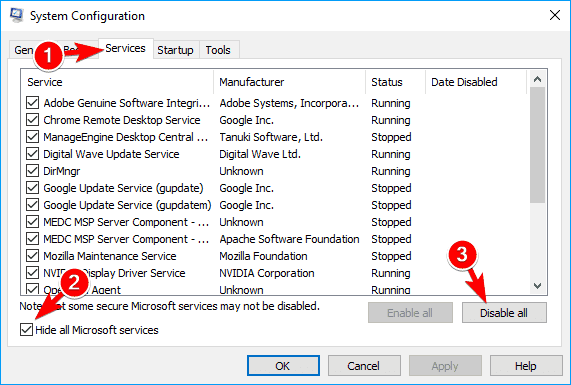
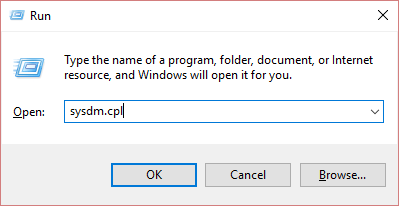
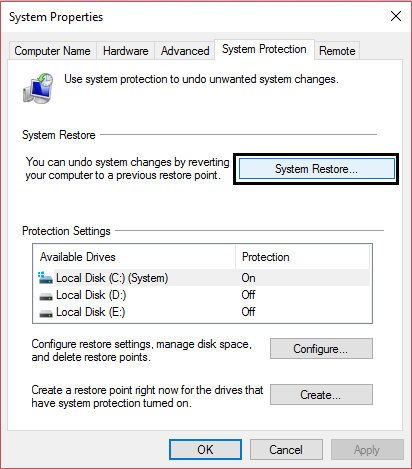
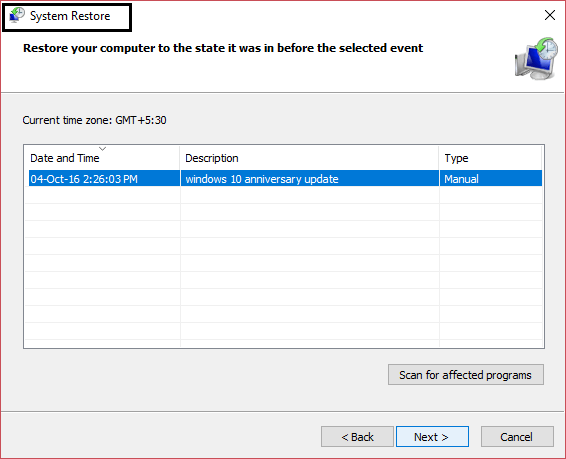


![[JAVÍTOTT] „A Windows előkészítése, ne kapcsolja ki a számítógépet” a Windows 10 rendszerben [JAVÍTOTT] „A Windows előkészítése, ne kapcsolja ki a számítógépet” a Windows 10 rendszerben](https://img2.luckytemplates.com/resources1/images2/image-6081-0408150858027.png)

![Rocket League Runtime Error javítása [lépésről lépésre] Rocket League Runtime Error javítása [lépésről lépésre]](https://img2.luckytemplates.com/resources1/images2/image-1783-0408150614929.png)



