
A Dropbox egy jelentős felhőalapú biztonsági mentési szolgáltatás, amely az egyik hasznos szolgáltatás azoknak a felhasználóknak, akik fontos fájljaikat a Felhőben szeretnék menteni és biztonsági másolatot készíteni.
De mi van akkor, ha a Dropbox hirtelen leállítja az adatok szinkronizálását, ez lenne a legrosszabb forgatókönyv a Dropbox felhasználók számára.
Ha valaha is találkozott a Dropboxszal, amely nem szinkronizálja a problémákat, akkor ez a cikk tökéletes az Ön számára.
Itt megtalálja azokat a hatékony megoldásokat, amelyek néhány kattintással megoldják a Windows 10 dropbox nem szinkronizálási problémáját.
Tehát minden időveszteség nélkül kezdjük el. Mielőtt azonban rátérne a megoldásokra, fontos tudnia, hogy a dropbox miért nem szinkronizál. Ezért először nézze meg az okokat.
Miért nem szinkronizálódnak a Dropbox fájlok?
Számos oka lehet, amely hatással lehet a Dropboxra, és kiválthatja a nem szinkronizálási problémát, néhány gyakori probléma a következő:
Nem kompatibilis karakterek minden operációs rendszerhez
Nem kompatibilis karakterek a Windows rendszerrel
- < (kevesebb="">
- > (nagyobb mint)
- : (kettőspont)
- ” (kettős idézet)
- | (függőleges rúd vagy cső)
- ? (kérdőjel)
- * (csillag)
- . (pont) vagy szóköz a fájl vagy mappanév végén
Most, hogy tudja, mi az oka annak, hogy a dropbox miért nem szinkronizálja a Windows 10-et. Térjünk rá a megoldásokra.
Hogyan javítható ki a Dropbox, amely nem szinkronizálja a Windows 10 rendszert?
Tartalomjegyzék
1. javítás: Törölje a Temp mappát
Amikor megpróbáljuk szinkronizálni az adatokat vagy mappákat, néhány fájl egy ideiglenes mappában kerül tárolásra, és ha a Temp mappa tartalma megsérül, az befolyásolhatja a teljes folyamatot.
Ennek a forgatókönyvnek a kezeléséhez kövesse az alábbi lépéseket:
- Nyomja meg a Windows billentyű + R billentyűt a futtatás párbeszédpanel megnyitásához.
- A futtatás mezőbe be kell írnia a C:\Users parancsot , majd kattintson az OK gombra .
- Ezzel megnyílik a Fájlkezelő . Most kattintson a Nézet fülre, és jelölje be a Rejtett elemek .
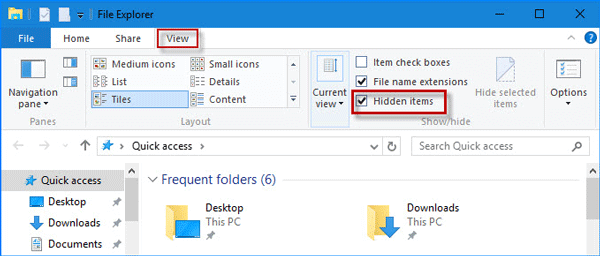
- Az alábbi útvonalra kell navigálnia:
…\USER_NAME\AppData\Local\Temp
- Törölje a Temp összes tartalmát
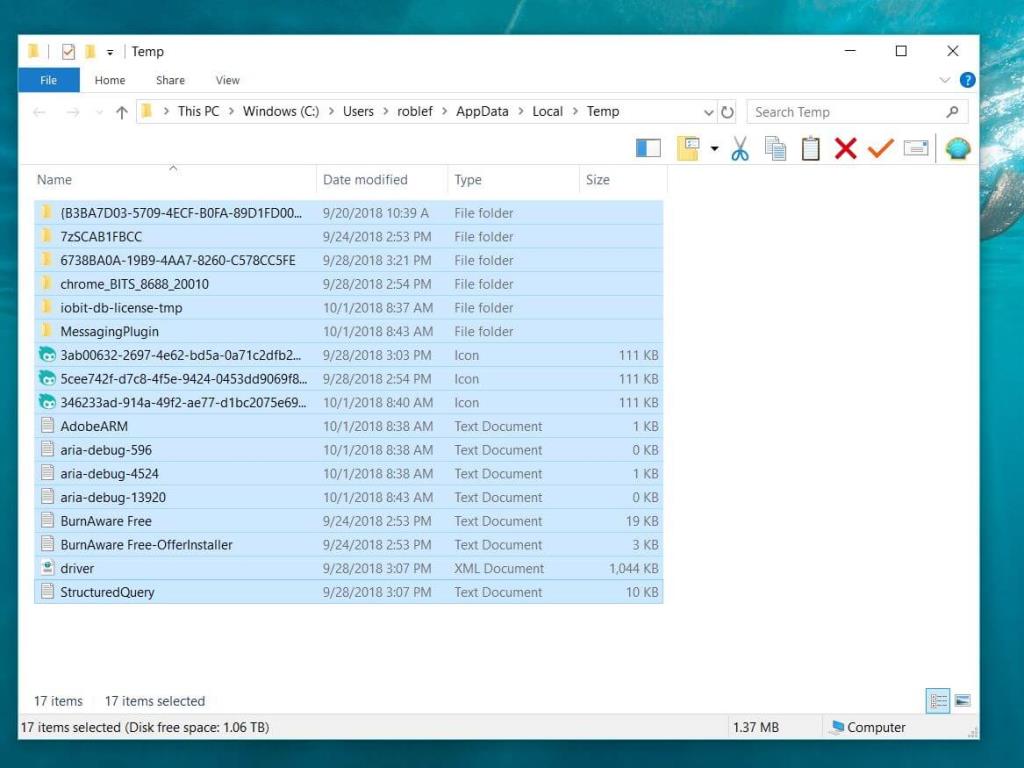
Az ideiglenes mappa törlése után ellenőrizze, hogy a Windows 10 dropbox szinkronizálási problémája megoldódott-e vagy sem.
2. javítás: Próbálja kizárni a Dropboxot az adatvégrehajtás megelőzéséből
Az adatvégrehajtás megakadályozása a Windows biztonsági funkciója, amely problémákat okozhat a dropboxban a szinkronizálás során; meg kell győződnie arról, hogy a DEP nem szakítja meg a szinkronizálási folyamatot.
Ehhez kövesse az alábbi lépéseket:
- Nyissa meg újra a futtatási mezőt a Windows Key + R billentyűkombináció megnyomásával , majd írja be az alábbi parancsokat, és nyomja meg az ENTER billentyűt
%windir%\system32\SystemPropertiesPerformance.exe
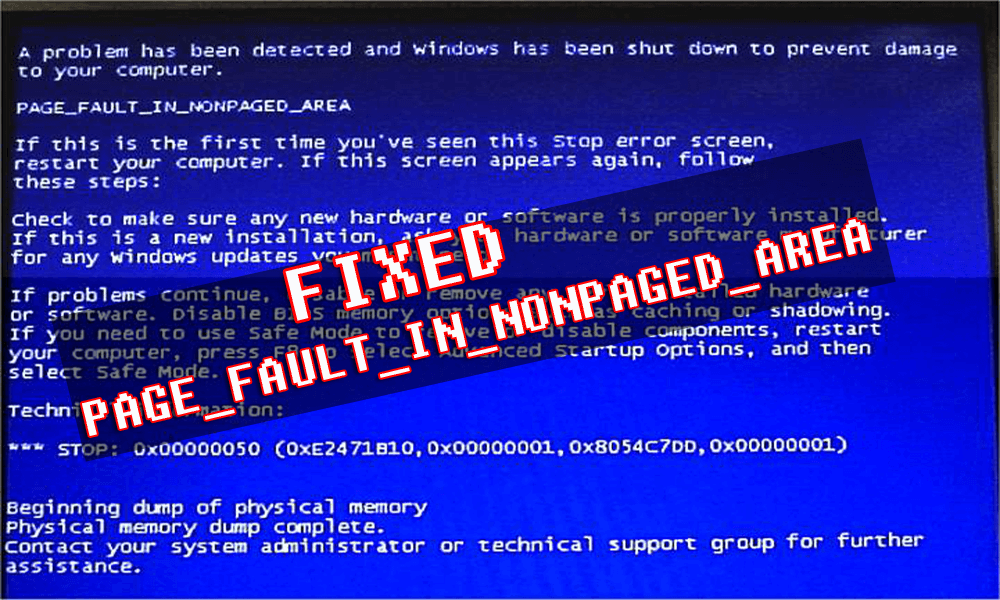
- Kattintson az Adatvégrehajtás megelőzése fülre, majd válassza a DEP bekapcsolása lehetőséget minden programhoz és szolgáltatáshoz, kivéve az általam kiválasztottakat .
- Kattintson a Hozzáadás gombra .
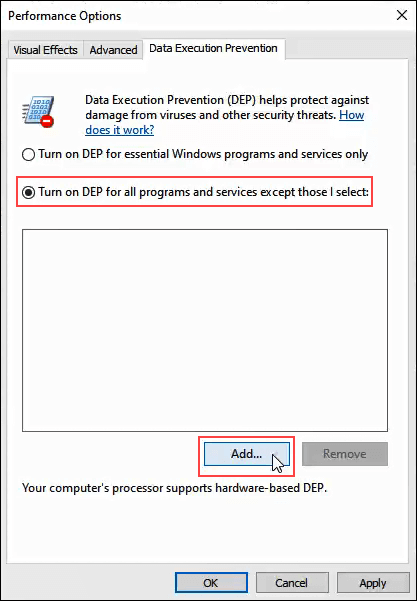
- Keresse meg és adja hozzá a Dropbox program fájljait. Ezt a programot a C:\Program Files (x86)\Dropbox vagy C:\Program Files\Dropbox címen találja meg .
- Végül kattintson az OK gombra .
A fenti lépések kizárják a dropboxot az adatvégrehajtás megakadályozásából, és könnyedén szinkronizálhatja fájljait a dropboxban.
3. javítás: Próbálja meg testreszabni az értesítési területet
Testreszabhatja a Windows értesítési területét, hogy értesítést kapjon a fájlok szinkronizálásáról vagy sem. Ez azt is jelzi, ha a dropbox nem szinkronizál a Windows 10 rendszerrel.
- Először is meg kell nyitnia a Tálca tulajdonságait.
- Ehhez kattintson a jobb gombbal a tálcára, majd válassza a Tulajdonságok parancsot
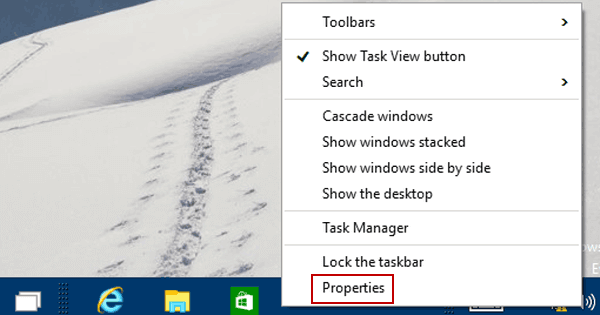
- Keresse meg az Értesítési területet , majd kattintson a Testreszabás elemre
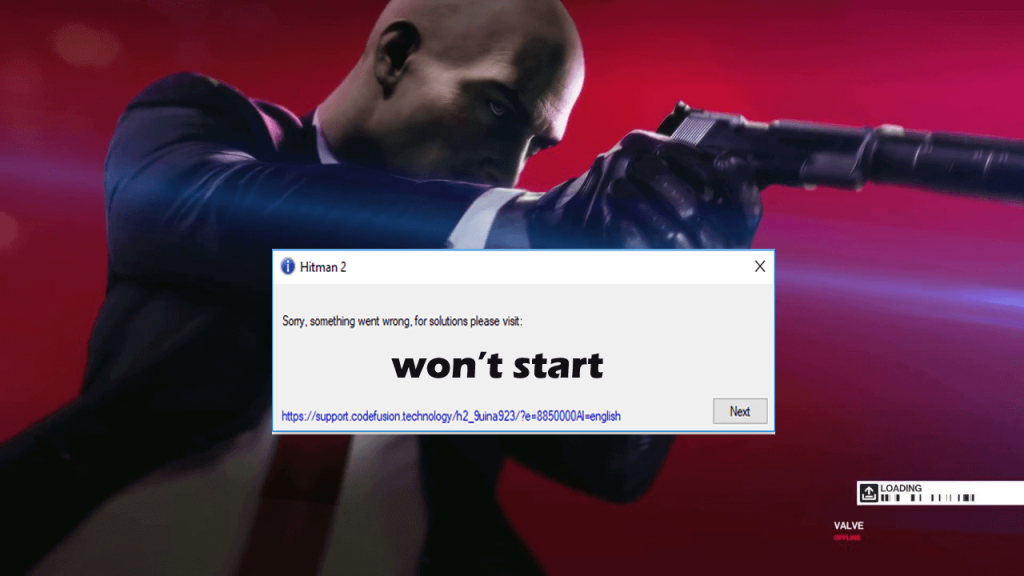
- Kattintson a Válassza ki a tálcán megjelenő ikonokat
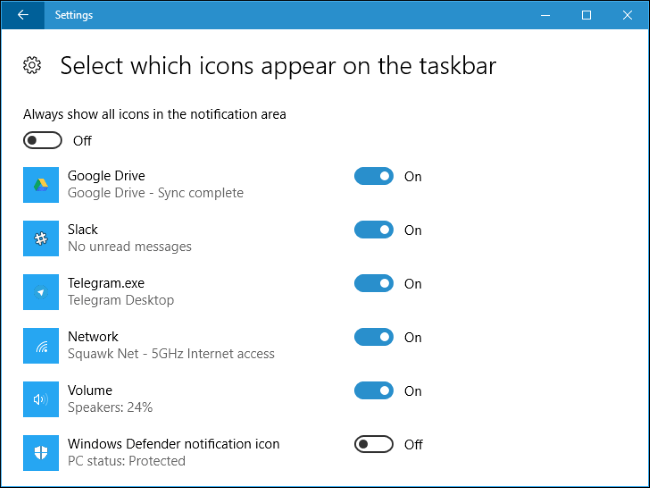
- Kapcsolja be az összes Dropbox értesítést
Nos, a dropbox értesítés be van kapcsolva, most láthatja, hogy a dropboxban lévő fájlok szinkronizálva vannak-e a Windows 10 rendszerrel vagy sem.
4. javítás: Sávszélesség-használati beállítások módosítása
Néha a dropbox elakadt a mappában maradt fájlok szinkronizálása . Tehát a szinkronizálási folyamat befejezéséhez szükség lehet a sávszélesség-használati beállítások módosítására.
Íme a lépések, amelyek ehhez vezetnek:
- Kattintson a Dropbox ikonra a tálcán, majd kattintson a fogaskerék ikonra, és válassza a Beállítások lehetőséget az alkalmazás beállításainak megnyitásához.
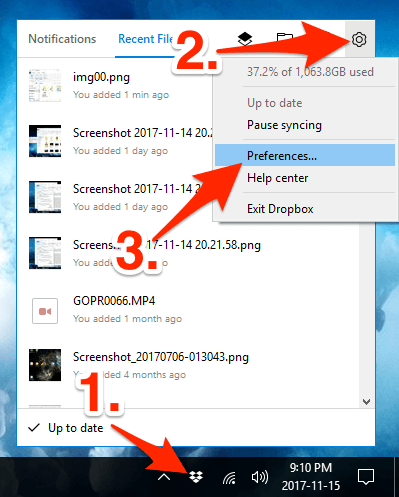
- Ezután kattintson a Sávszélesség elemre .
- Most a „Letöltési sebesség vagy Feltöltési sebesség” szakasz alatt található rádiógombot kell használnia, és a díjakat Kilobájtban (KB) kell rögzítenie , csak az internetkapcsolat feltöltési sebességétől függ.
Ez a javítás segíthet a dropbox szinkronizálásában a Windows 10 rendszerrel.
5. javítás: Temp mappaengedélyek javítása
Ha a Dropbox asztali alkalmazása nem tud hozzáférni a Temp mappa tartalmához, és nem tudja szinkronizálni, akkor módosítania kell a mappa beállításait.
Kövesse az alábbi lépéseket:
- Először is meg kell nyitnia a Helyi almappát az AppData- ban
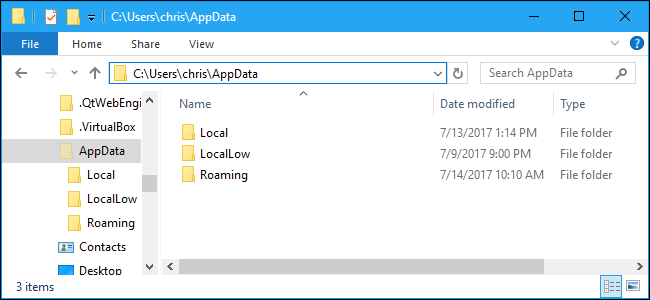
- Kattintson a jobb gombbal a Temp elemre , és válassza a Tulajdonságok lehetőséget .
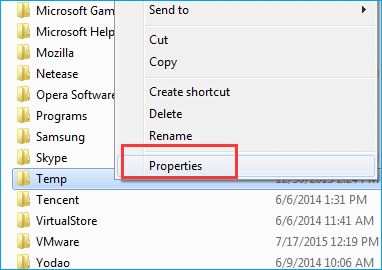
- Kattintson a Biztonság fülre, majd utána kattintson a Szerkesztés gombra .
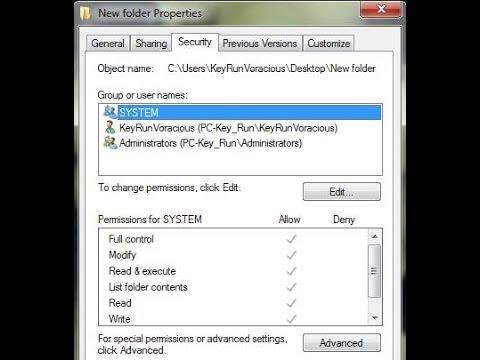
- Most ellenőriznie kell az összes alábbi négyzetet az Engedélyezés oszlopban:
Teljes felügyelet
Módosít
Olvasás és végrehajtás
Mappa tartalmának listázása
Olvas
Ír
Különleges engedélyek
- Kattintson az OK gombra .
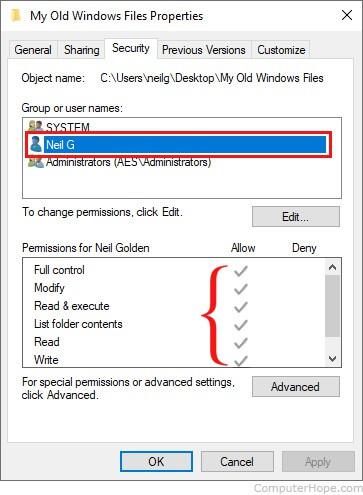
A mappabeállítások módosítása után nem találkozik a Windows 10 dropbox nem szinkronizálási problémájával.
6. javítás: Távolítsa el, majd kapcsolja újra a számítógépet/laptopot a Dropboxhoz
Ha a dropbox nem szinkronizál , és továbbra is nehézségekbe ütközik, akkor meg kell próbálnia újra összekapcsolni a számítógépet/laptopot a dropboxhoz.
Ehhez kövesse az alábbi lépéseket:
- Először is be kell jelentkeznie a Dropboxba , és meg kell nyitnia a fiók menüt.
- Lépjen a Beállítások menübe , majd válassza a Biztonság lehetőséget
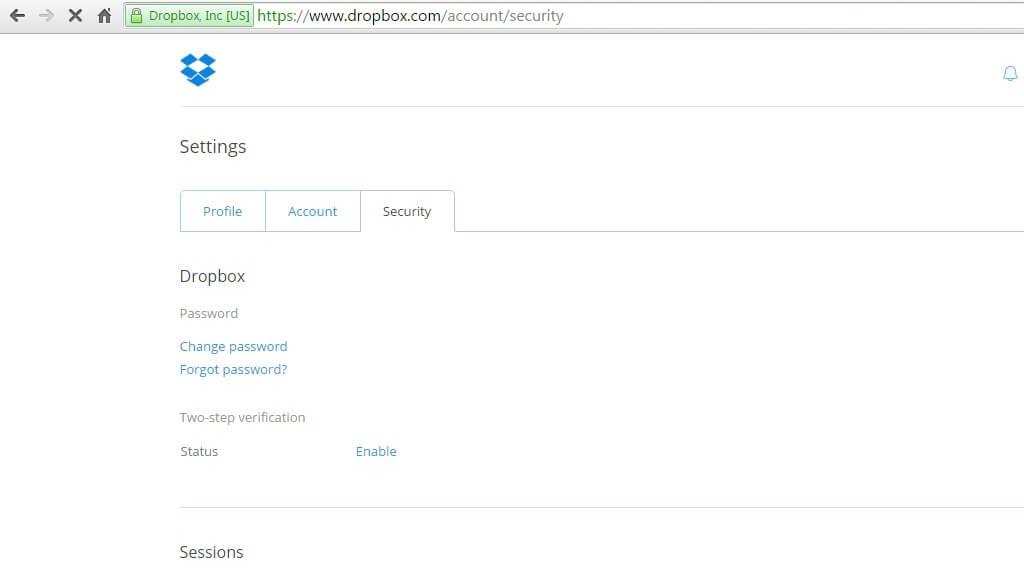
- Az Eszközök részben kattintson a leválasztani kívánt számítógép X jelére.
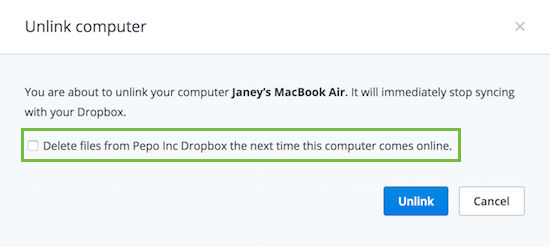
- Végül kapcsolja újra Windows PC-jét vagy laptopját az alkalmazás segítségével
Miután újracsatlakoztatta laptopját vagy számítógépét a dropboxhoz, próbálja meg szinkronizálni, és nézze meg, hogy probléma nélkül megteheti-e vagy sem.
7. javítás: Ellenőrizze a Dropbox folyamatot
Ellenőrizze a Dropbox folyamatot, hogy megoldja a Windows 10 dropbox szinkronizálási problémáját. A további lépésekhez kövesse az alábbi lépéseket:
- Nyissa meg a Feladatkezelőt , ehhez kattintson a jobb gombbal a tálcára, és válassza a Feladatkezelő lehetőséget .
- Most meg kell találnia a Dropbox folyamatát a listából.
- Ha a Dropbox jelen van, akkor le kell állítania a folyamatot. Jelölje ki -> kattintson rá jobb gombbal, majd válassza a Feladat befejezése lehetőséget .
- Végül indítsa újra a Dropboxot az asztali ikon vagy a menüelem segítségével.
8. javítás: Ellenőrizze a fájlokat
Néha a dropbox elakadt a mappában maradt fájlok szinkronizálása . Ezért ellenőrizze a problémát okozó fájlokat, majd próbálja meg újra szinkronizálni őket.
- Ellenőrizze, hogy nincs-e nyitva az összes szinkronizálni kívánt fájl.
- Győződjön meg arról is, hogy a fájlnév nem tartalmaz speciális karaktereket
- Törölje a fájlt a Dropbox mappából, és másolja a legújabb verziót.
9. javítás: Kapcsolja ki a szelektív szinkronizálást
A szelektív szinkronizálás a dropbox működésével is problémákat okozhat . Ezért tanácsos kikapcsolni a szelektív szinkronizálást.
A szelektív szinkronizálás kikapcsolásának lépései az alábbiak:
- Kattintson a jobb gombbal a Windows tálcán található Dropbox ikonra.
- Lépjen a Beállítások menübe , és kattintson a Speciális gombra .
- Válassza a Szelektív szinkronizálás lehetőséget , és ellenőrizze, hogy a fájlt tartalmazó mappa nincs-e kiválasztva.
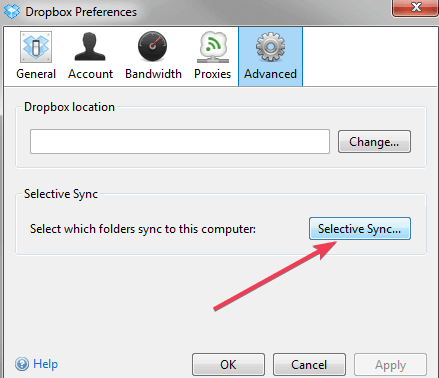
Nos, ez segíthet megoldani a dropboxot, amely nem szinkronizálja a problémát.
10. javítás: Törölje a Dropbox gyorsítótárát
Ez a legegyszerűbb megoldás a Windows 10 rendszert nem szinkronizáló dropbox kijavítására . Próbálja meg törölni a dropbox gyorsítótárát az alábbi lépések végrehajtásával:
- Nyissa meg a Windows Intézőt, és lépjen a Dropbox mappába.
- A Dropbox mappa általában a C:\Program Files\Dropbox mappában található
- Most keresse meg a gyorsítótár mappát a Dropbox mappában.
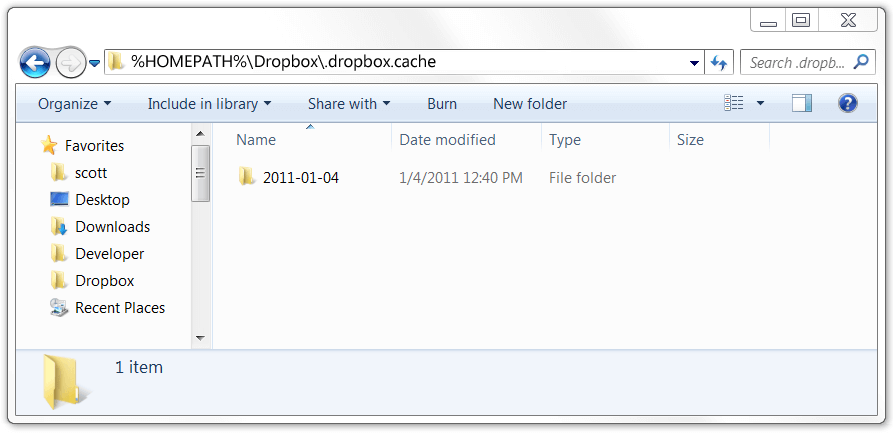
- Válassza ki a gyorsítótár mappájában található összes fájlt, és törölje őket.
- Végül erősítse meg , ha szükséges.
A gyorsítótár törlése után könnyedén szinkronizálhatja fájljait a dropboxban.
GYIK
Hogyan kényszeríthetem szinkronizálásra a Dropboxomat?
A Dropbox szinkronizálására kényszerítéséhez kövesse az alábbi lépéseket:
- Lépjen ki a Dropbox asztali alkalmazásból, és nyissa meg újra.
- Kattintson a menüsorban vagy a rendszertálcán található Dropbox ikonra -> Kattintson a fogaskerék ikonra.
- Kattintson a Kilépés a Dropboxból gombra.
- Most nyissa meg az alkalmazások menüt-> futtassa a Dropboxot, és ha a rendszer ismét bejelentkezést kér, akkor jelentkezzen be a hitelesítő adataival.
Hogyan állíthatom át a Dropboxot szelektív szinkronizálásra?
Könnyedén végezhet szelektív szinkronizálást Windows rendszerén
- Kattintson a Dropbox ikonra, majd kattintson a fogaskerék ikonra, és válassza a Beállítások menüpontot a menüből.
- Kattintson a Szinkronizálás gombra
- Most kattintson a Szelektív szinkronizálásra.
A Dropbox kompatibilis a Windows 10 rendszerrel?
A Windows 10 tartalmazza a OneDrive-ot az adatok szinkronizálásához, amely az egyik legszélesebb körben használt felhőalapú tárolási megoldás.
A Dropbox egy tökéletes alkalmazás a Windows 10 rendszerhez is , amely lehetővé teszi a fájlok elérését, de ez az alkalmazás nem tudja szinkronizálni az adatokat a Windows 10 számítógéppel.
A Dropbox szinkronizálási beállításának engedélyezéséhez először telepítenie kell az asztali szinkronizálási alkalmazást.
Következtetés
Ez lenne minden.
Felsoroltam 10 hatékony megoldást, amelyek biztosan működnek a Windows 10 szinkronizálását nem végző dropbox megoldásában .
Most Önön a sor, hogy végrehajtsa a megoldásokat, és kérje a dropboxot, hogy ismét szinkronizáljon, és megőrizze fájljait és adatait.
A probléma megoldása után javasoljuk, hogy ellenőrizze a számítógépét a PC Repair Tool segítségével . Ez az eszköz megakadályozza a vírusokat, növeli a számítógép teljesítményét, és megoldja a Windows PC-hibáit is.
Várhatóan tetszett ez a cikk, és a benne szereplő javítások segítettek kérdéseinek megoldásában.
![Hogyan lehet élő közvetítést menteni a Twitch-en? [KIFEJEZETT] Hogyan lehet élő közvetítést menteni a Twitch-en? [KIFEJEZETT]](https://img2.luckytemplates.com/resources1/c42/image-1230-1001202641171.png)

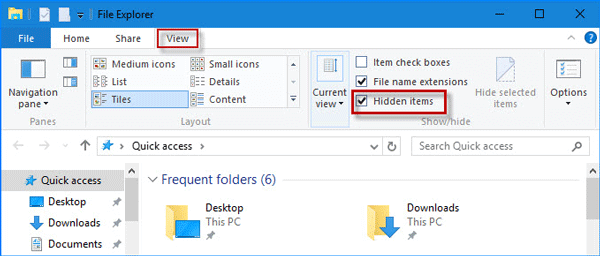
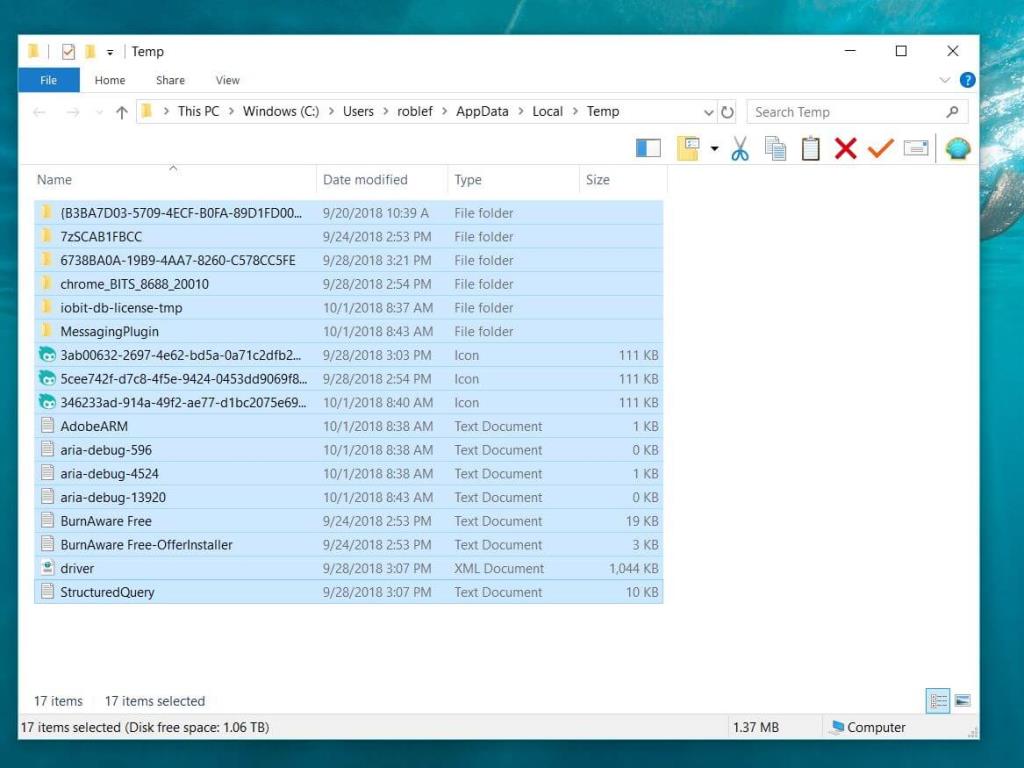
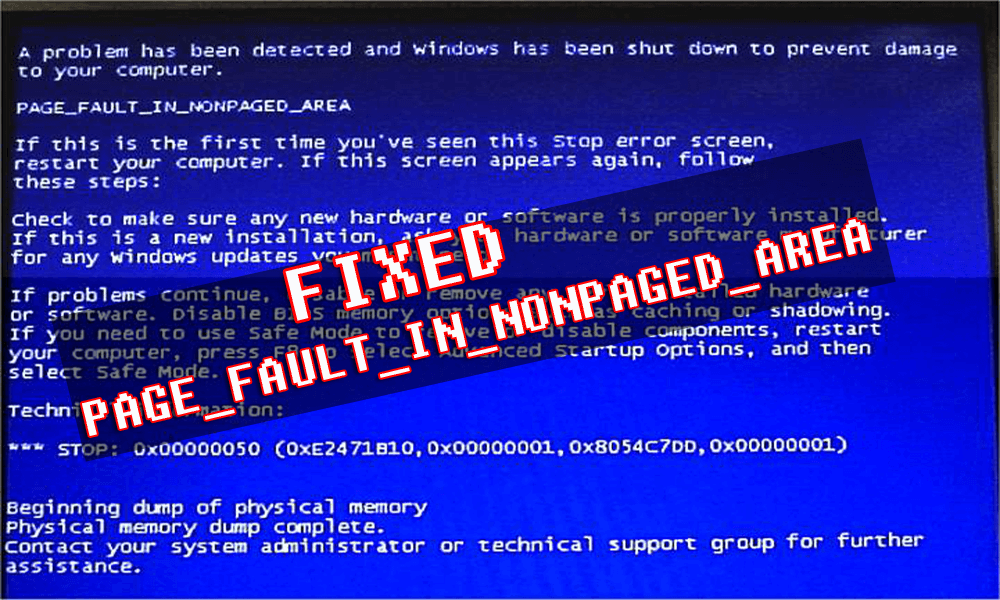
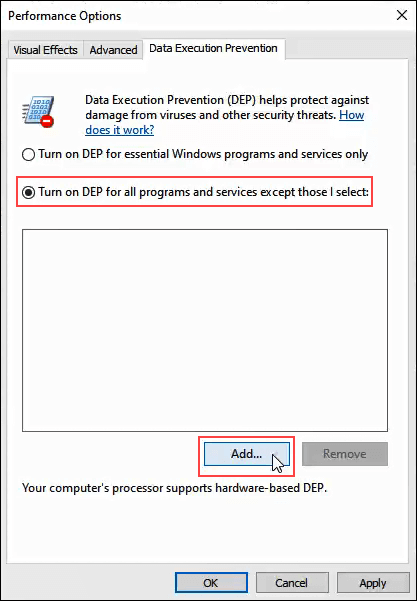
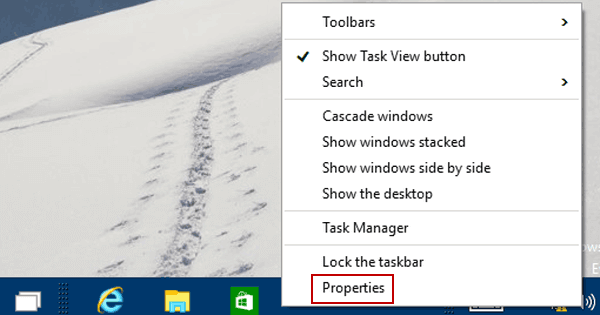
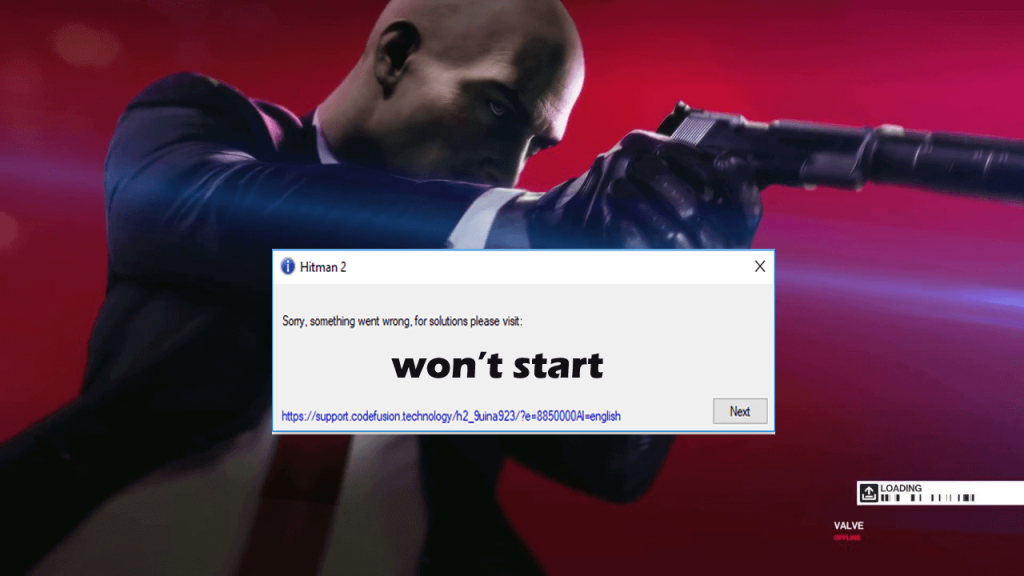
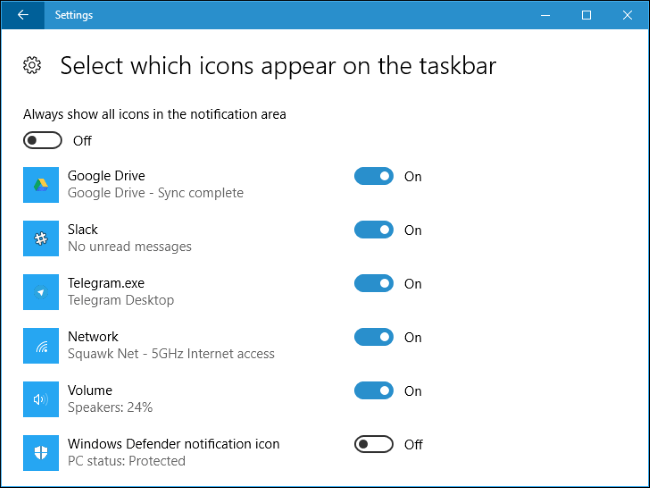
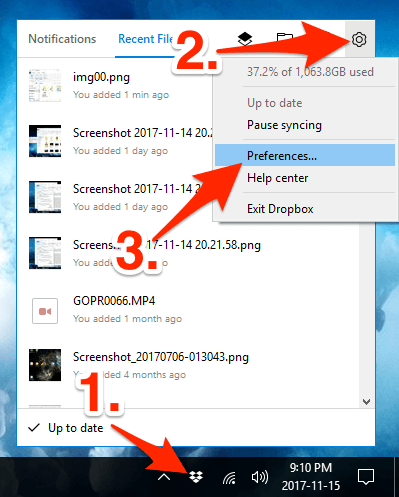
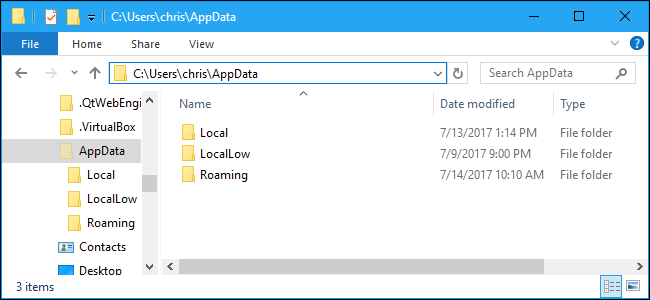
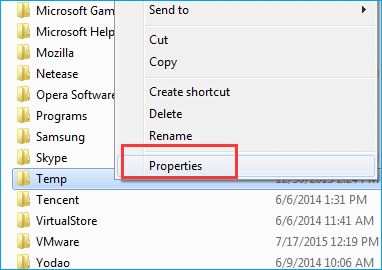
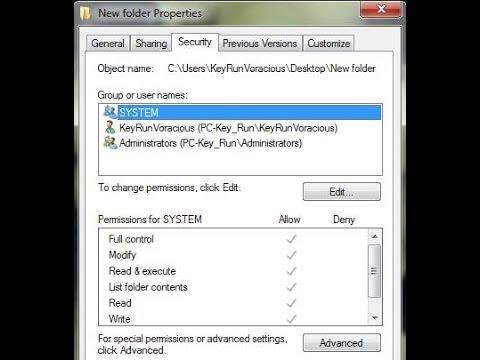
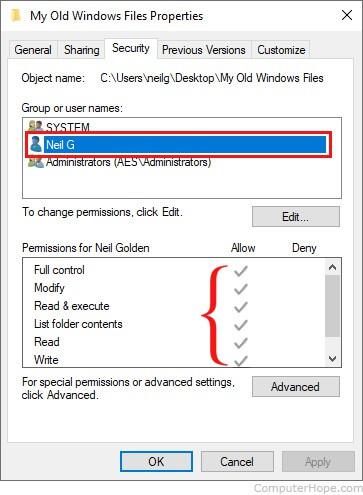
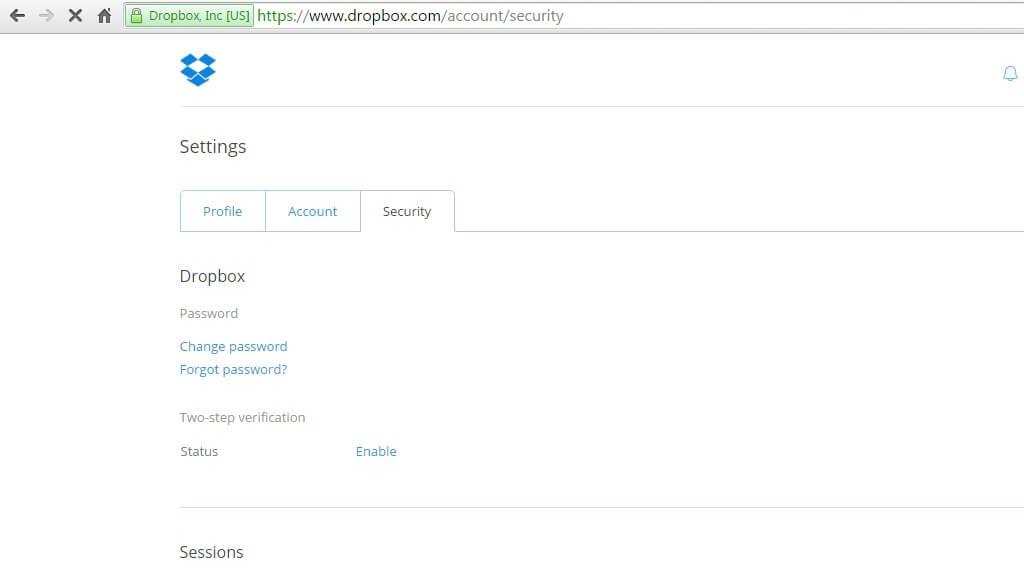
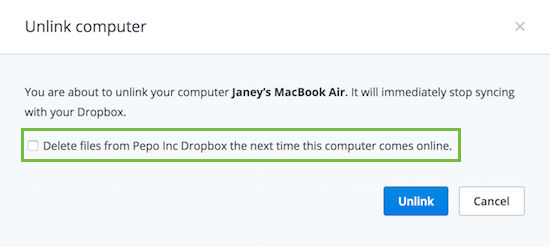
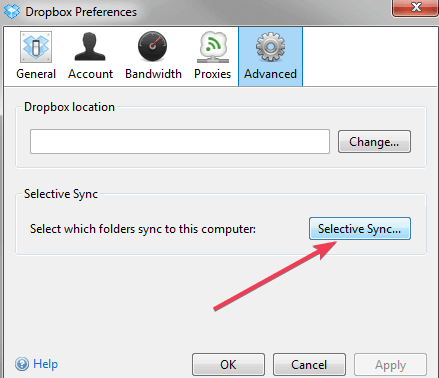
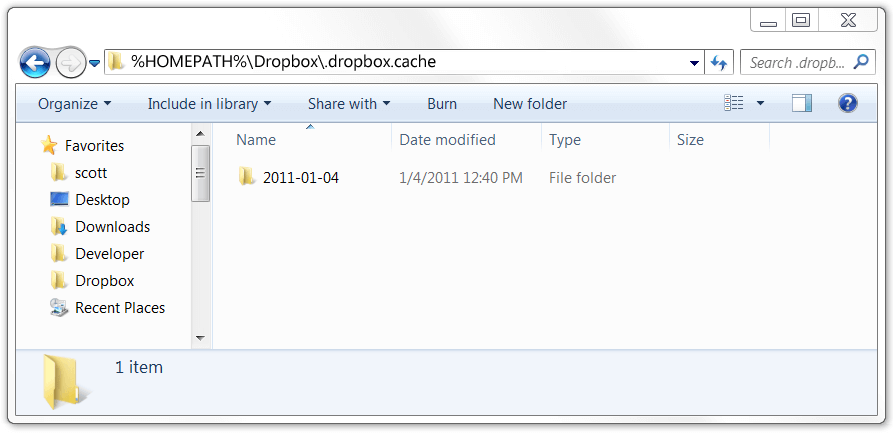


![[JAVÍTOTT] „A Windows előkészítése, ne kapcsolja ki a számítógépet” a Windows 10 rendszerben [JAVÍTOTT] „A Windows előkészítése, ne kapcsolja ki a számítógépet” a Windows 10 rendszerben](https://img2.luckytemplates.com/resources1/images2/image-6081-0408150858027.png)

![Rocket League Runtime Error javítása [lépésről lépésre] Rocket League Runtime Error javítása [lépésről lépésre]](https://img2.luckytemplates.com/resources1/images2/image-1783-0408150614929.png)



