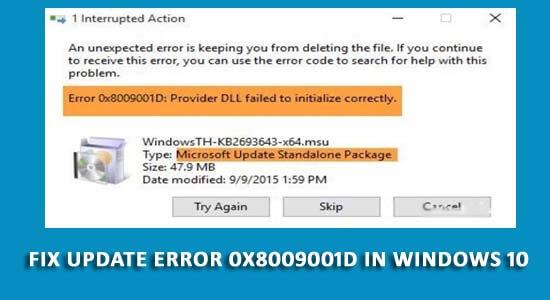
Ha ezt a cikket olvassa, előfordulhat , hogy a Windows 0x8009001D frissítési hibájával találkozott , és megoldást keresett a hiba javítására.
Ez a 0x8009001D számú hiba általában akkor fordul elő, ha az operációs rendszer rosszul van konfigurálva, vagy a fontos rendszerfájlok megsérülnek vagy eltűnnek.
0x8009001D hiba: A szolgáltató DLL-jét nem sikerült megfelelően inicializálni.
A fenti üzenet megjelenik a Windows képernyőjén, ha valamelyik frissítés sikertelen.
Ezért a hiba megoldásához próbálja meg letiltani a Windows tűzfalat, és távolítsa el a nemrégiben telepített programokat (lásd itt), és távolítsa el a 0x8009001D hibát.
Mi okozza a 0x8009001D számú Windows 10 frissítési hibát?
Bár a 0x8009001D hibának számos oka lehet , az alábbiakban felsorolunk néhány gyakori okot, és tekintse meg őket:
- Sérült vagy sérült Windows rendszerfájlok
- Vírus vagy rosszindulatú program fertőzés
- Elavult illesztőprogram
- Sérült rendszerleíró fájlok
- Befejezetlen Windows telepítés
- A Windows nem megfelelő karbantartása
- Hirtelen leállás
Tehát ezek voltak azok az okok, amelyek miatt a 0x8009001D Windows hiba jelenik meg. Tekintse át a megoldásokat a gyors javításhoz, mielőtt súlyos károkat okozna a Windows rendszerben.
Hogyan javítható ki a Windows 10 0x8009001D frissítési hibája?
Itt található a 0x8009001D frissítési hiba kijavítására szolgáló megoldások listája . Győződjön meg róla, hogy lépésről lépésre óvatosan hajtja végre a javításokat.
Tartalomjegyzék
1. megoldás: tiltsa le a Windows tűzfalat
Ellenőrizze a Windows tűzfal beállításait, és kapcsolja ki. Ez segíthet a 0x8009001D hiba megoldásában .
Kövesse a lépéseket a Windows tűzfal ellenőrzéséhez:
- Nyomja meg a Windows + R billentyűt a Futtatás párbeszédpanel megnyitásához
- Írja be a Tűzfalat. cpl és kattintson az OK gombra
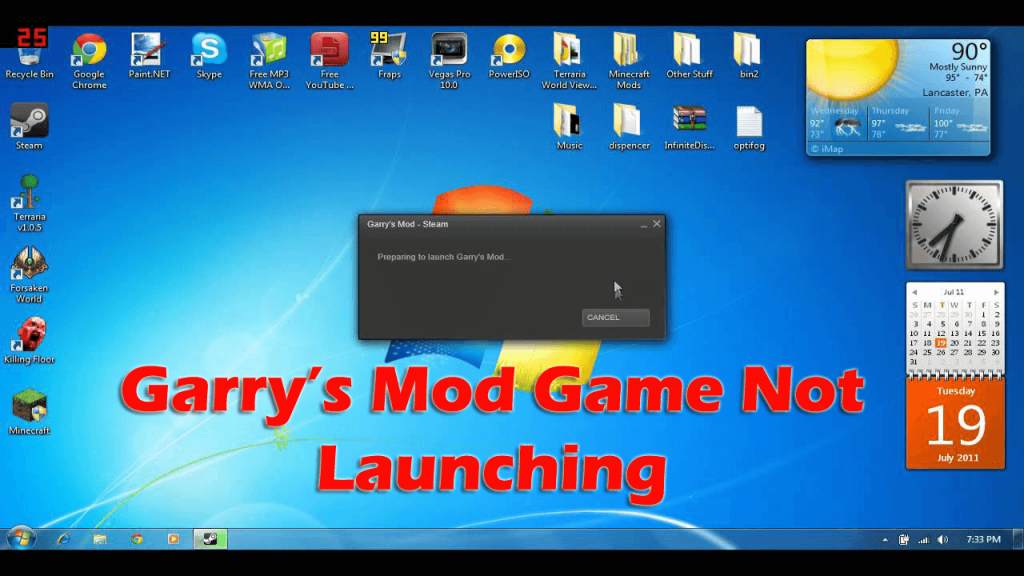
- Kattintson a Windows tűzfalra
- Kattintson a Windows tűzfal be- vagy kikapcsolása lehetőségre
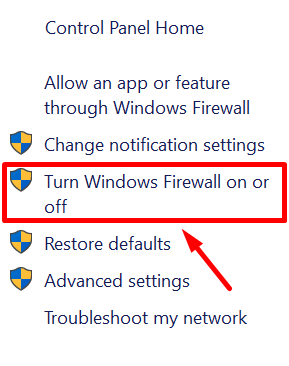
- A privát hálózat beállításainál válassza a Windows tűzfal kikapcsolása (nem ajánlott) lehetőséget
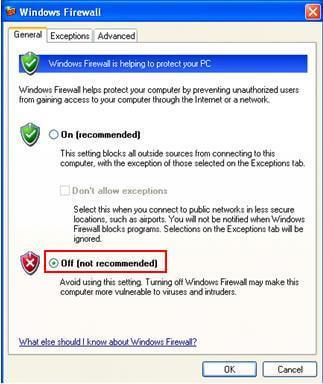
- Nyilvános hálózat esetén végezze el a beállítást, majd kattintson az OK gombra
A Windows tűzfal kikapcsolása után indítsa újra a rendszert, és próbálja meg újra frissíteni a Windows rendszert, ezúttal a 0x8009001D hiba nem jelenik meg.
2. megoldás: Távolítsa el a hibásan működő programokat
A hibásan működő alkalmazások/programok 0x8009001d frissítési hibát okozhatnak a Windows rendszeren, ezért ellenőrizze az ilyen alkalmazásokat, és távolítsa el őket.
Ehhez kövesse az alábbi lépéseket:
- Nyomja meg a Windows ikont
- Írja be a Vezérlőpult parancsot , és nyomja meg az OK gombot
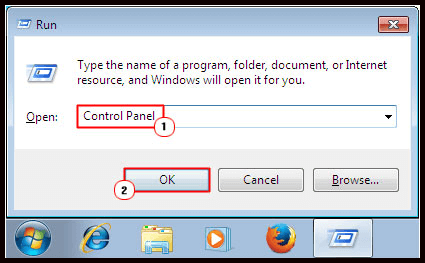
- Kattintson a Programok és szolgáltatások elemre
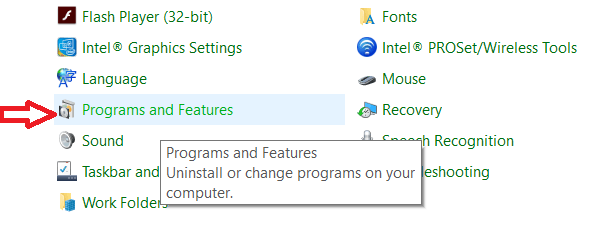
- Válassza ki a hibát okozó alkalmazást vagy programot
- Kattintson az Eltávolítás gombra
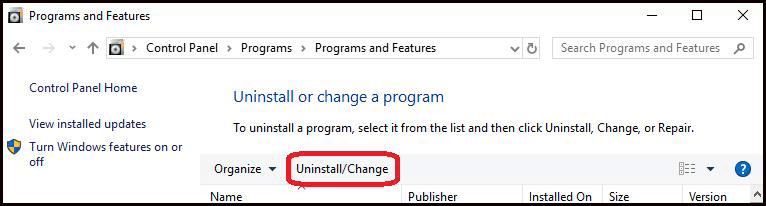
- Kattintson az Igen gombra a megerősítéshez
- Amikor a programot vagy alkalmazást eltávolítják/eltávolítják
- Indítsa újra a rendszert, és telepítse újra az alkalmazást vagy programot.
Remélem, hogy ez a megoldás segít a 0x8009001D számú Windows frissítési hiba megoldásában .
3. megoldás: Futtassa a Windows hibaelhárítót
A Windows hibaelhárító a Windows alapértelmezett eszköze, amely megoldja a frissítésekkel kapcsolatos gyakori problémákat és hibákat a Windows PC-n.
Kipróbálhatja a hibaelhárítót annak ellenőrzésére, hogy az megoldja-e a hibát. Kövesse a lépéseket a hibaelhárító futtatásához:
- Nyomja meg a Windows + I gombot a Beállítások megnyitásához
- Kattintson a Frissítés és biztonság elemre
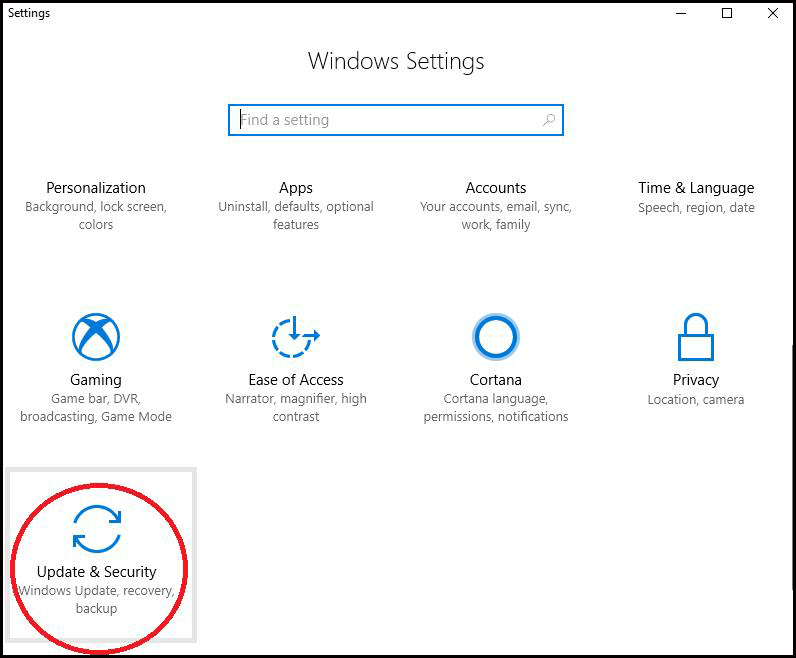
- Válassza a Windows Update lehetőséget
- Most kattintson a Hibaelhárító futtatása lehetőségre .
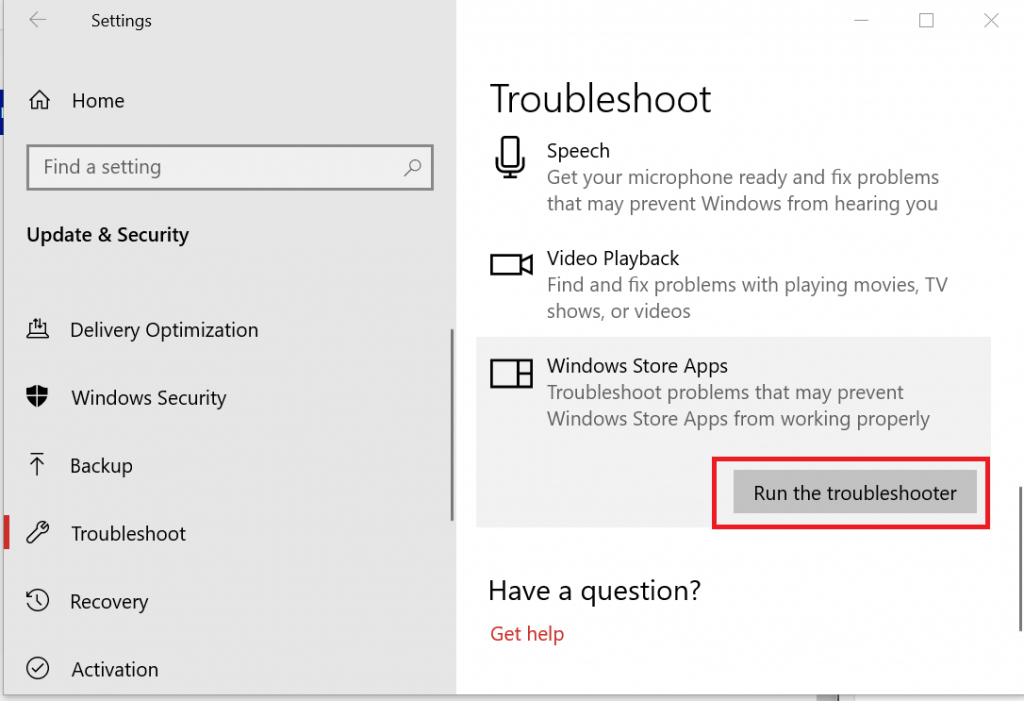
- Ez az eszköz elkezdi észlelni a problémát, és kijavítja azt
- Várjon egy ideig, amíg a hibaelhárító befejezi a folyamatot
- A folyamat befejezése után indítsa újra a számítógépet a módosítások mentéséhez
Most ismét lépjen a Beállítások -> Frissítés és biztonság menüpontra , és kattintson a Frissítések keresése elemre a Windows operációs rendszer legújabb frissítésének telepítéséhez.
Ezúttal nem fogja észrevenni a 0x8009001d frissítési hibát .
4. megoldás: Tisztítsa meg a képet a parancssoron keresztül
Előfordulhat, hogy a sérült Windows-kép 0x8009001D hibát is okozhat a Windows frissítése közben.
A hiba megoldásához tisztítsa meg a Windows lemezképet a parancssor futtatásával.
Ehhez kövesse az alábbi lépéseket:
- Nyomja meg a Windows ikont
- Írja be a cmd parancsot, kattintson jobb gombbal a parancssorra, és válassza a Futtatás rendszergazdaként lehetőséget
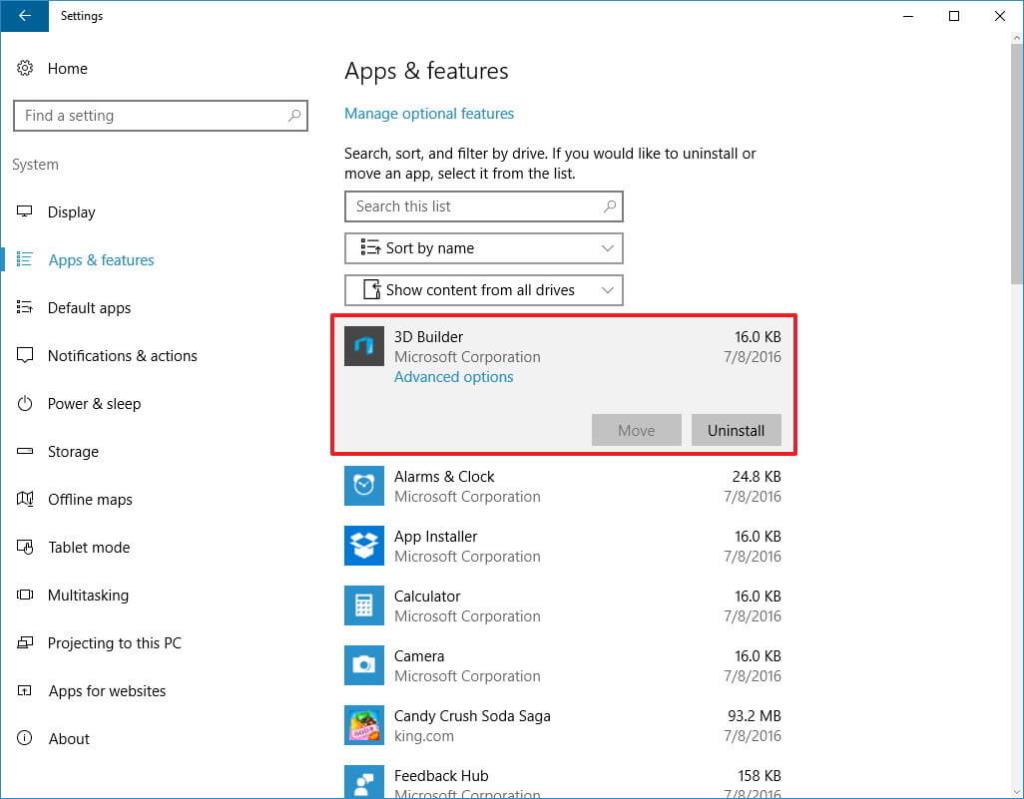
- Kattintson az Igen gombra a Felhasználói fiókok felügyelete ablakban
- Most írja be vagy másolja ki a következő parancsot, és nyomja meg az enter billentyűt
dism /online /cleanup-image /startcomponentcleanup
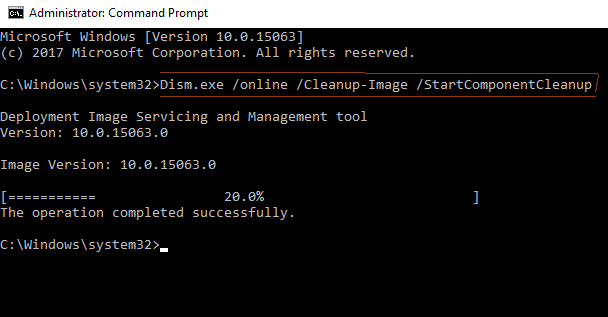
- Várjon, amíg a tisztítási folyamat befejeződik. A folyamat befejeztével indítsa újra a rendszert.
Frissítse a Windows rendszert, és ellenőrizze, hogy a 0x8009001D számú Windows frissítési hiba javítva van-e.
5. megoldás: Telepítse az alkalmazások várakozó frissítéseit
Ha nem tudja frissíteni a Windows rendszert a 0x8009001D hiba miatt , akkor ellenőrizze, hogy a telepített alkalmazások bármelyikében található-e függőben.
Ehhez frissítenie kell a rendszert és a harmadik féltől származó alkalmazásokat a nemrég kiadott verziókra.
Keresse fel a Microsoft Store-t vagy a hivatalos webhelyeket. Kövesse a lépéseket az alkalmazás frissítéséhez a Microsoft Store-ból:
- Kattintson a Microsoft Store elemre
- Amikor megnyílik az Áruház, kattintson a jobb oldali panelen az ellipszis ikonra.
- Válassza a Letöltések és frissítések lehetőséget
- Megjelenik a frissítést igénylő alkalmazások listája.
- Válassza ki az alkalmazást egymás után, vagy kattintson a Frissítés gombra
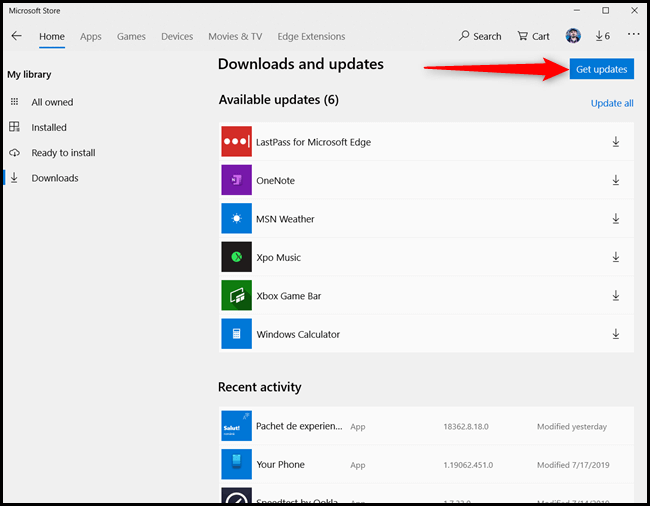
- Ezzel automatikusan letölti a különböző alkalmazások függőben lévő frissítéseit
Végül is az alkalmazások függőben lévő frissítései befejeződtek, próbálja meg frissíteni a Windows rendszert, és ellenőrizze, hogy a frissítés folyamatban van-e, vagy a 0x8009001D hiba továbbra is fennáll.
6. megoldás: Nevezze át a SoftwareDistrubutiont softwaredistribution.old névre
Általában, amikor megpróbálja frissíteni meglévő operációs rendszerét a legújabb verzióra, előfordulhat, hogy a Windows előző verziójában gyorsítótár-probléma lép fel, aminek következtében a 0x8009001D hiba jelenik meg.
Tehát a hiba kijavításához nevezze át a SoftwareDistrubutiont softwaredistribution.old névre . Ehhez kövesse az alábbi lépéseket:
- Nyomja meg a Windows + X billentyűt, és válassza a Futtatás lehetőséget
- Írja be a cmd parancsot , és nyomja le egyszerre a Ctrl + Shift + Enter billentyűket
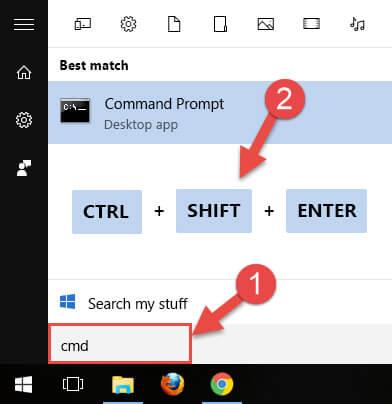
- Kattintson az Igen gombra , amikor megjelenik a Felhasználói fiókok felügyelete ablak
- Futtassa egymás után az alábbi parancsokat, és minden parancs után nyomja meg az enter billentyűt:
net stop wuauserv
nevezze át a c:\windows\SoftwareDistribution softwaredistribution.old címet
net start wuauserv
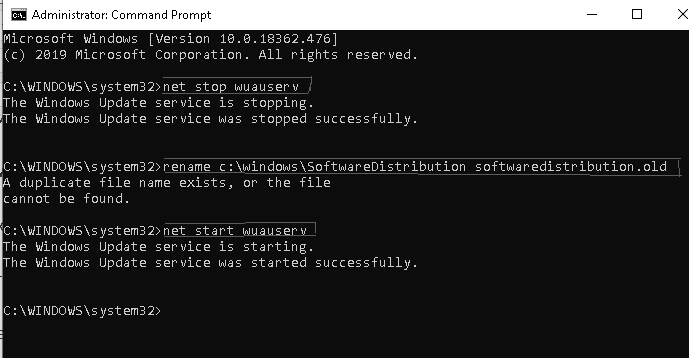
A fenti parancsok végrehajtása után indítsa újra a rendszert, és keressen frissítéseket, hogy továbbra is hordozza-e a 0x8009001d hibát . Ha igen, akkor lépjen a következő megoldásra.
7. megoldás: Törölje az ideiglenes vagy kéretlen fájlokat
Amikor megpróbál törölni fájlokat vagy bizonyos alkalmazásokat, ezeknek a fájloknak az adatai a rendszerben gyorsítótárként maradnak.
Az ilyen fájlok felesleges memóriát és helyet foglalnak el, és ha a számítógépe több gyorsítótárat tárol , az 0x8009001d frissítési hibához vezet .
Ennek a hibának a megoldása érdekében a Windows törli a kéretlen fájlokat a Lemeztisztító eszköz segítségével. Kövesse a lépéseket a lemeztisztító eszköz használatához:
- Nyomja meg a Windows ikont
- Írja be a Lemeztisztítás parancsot , és kattintson rá
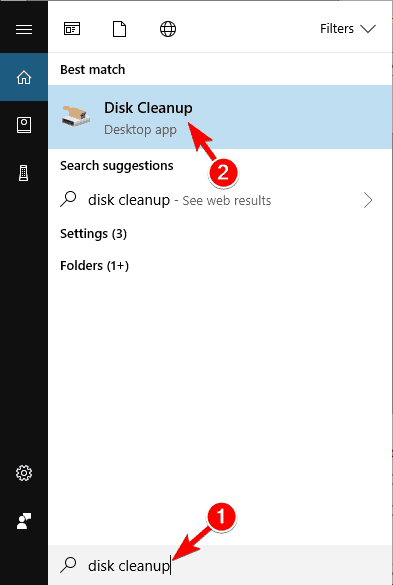
- Megjelenik egy ablak, válassza ki a ( C:) meghajtót, majd kattintson az OK gombra .
- Kattintson a „ Rendszerfájlok tisztítása” elemre
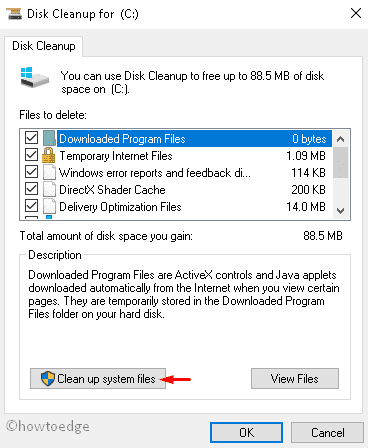
- Ismét válassza ki a C: meghajtót
- A következő ablakban jelölje be az összes jelölőnégyzetet, kivéve a Letöltés lehetőséget
- A lemeztisztításhoz időre van szükség a kiválasztott mappára vonatkozó információk összegyűjtéséhez
- A gyűjtési rész befejezése után kattintson az OK gombra , majd a Fájlok törlése gombra
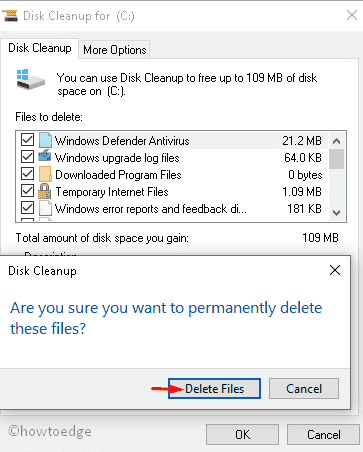
A fent említett módosítások végrehajtása után indítsa újra a számítógépet, mivel a Lemezkarbantartó eszköz törli a számítógépén tárolt összes kéretlen fájl gyorsítótárát.
Használhatja a CCleanert is a szükségtelen vagy kéretlen fájlok egyszerű tisztítására.
Szerezze be a CCleanert a szükségtelen levélszemét fájlok eltávolításához a számítógépről
8. megoldás: Végezzen tiszta rendszerindítást
A Windows 10 egy másik funkció, amely megoldja a gyakori problémákat, például a sérült illesztőprogramokat, a BSOD-hibát, a Windows frissítési problémáit stb. Végezzen tiszta rendszerindítást a 0x8009001D számú Windows frissítési hiba kijavításához .
Ehhez kövesse az alábbi lépéseket:
- Indítsa el rendszerét rendszergazdaként való aláírással .
- Nyomja meg a Windows ikont
- Írja be az msconfig parancsot , és kattintson a Rendszerkonfiguráció lehetőségre.
- Kattintson a Szolgáltatások fülre , és jelölje be a „ Minden Microsoft-szolgáltatás elrejtése ” jelölőnégyzetet.
- Kattintson az Összes letiltása lehetőségre .
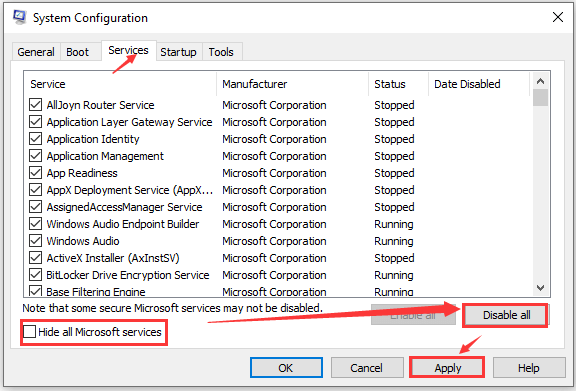
- Most nyissa meg a Feladatkezelőt , és lépjen az Indítás lapra
- Válassza ki a szükségtelen programokat, és kattintson a Letiltás gombra .
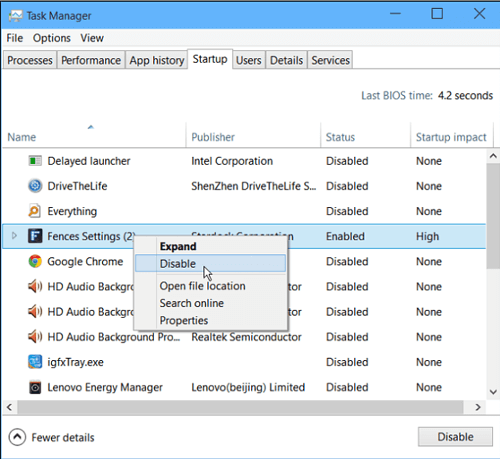
- Zárja be az összes ablakot
- Indítsa újra a számítógépet.
Most már letöltheti az elérhető függőben lévő frissítéseket anélkül, hogy a 0x8009001d hibakóddal szembesülne .
9. megoldás: Hajtsa végre a Rendszer-visszaállítási pontot
Ha a fenti megoldások egyike sem oldja meg a 0x8009001D számú Windows frissítési hibát, használja a rendszer-visszaállítási pontot.
Néha előfordul, hogy amikor megpróbálja telepíteni a legújabb Windows-frissítést, hibák jelennek meg. Ebben az esetben állítsa vissza a rendszert az előző verzióra, hogy megfelelően működjön.
Kövesse a lépéseket a rendszer-visszaállítás végrehajtásához:
- Nyomja meg a Windows ikont
- Írja be a létrehozása visszaállítási pontot, és kattintson rá
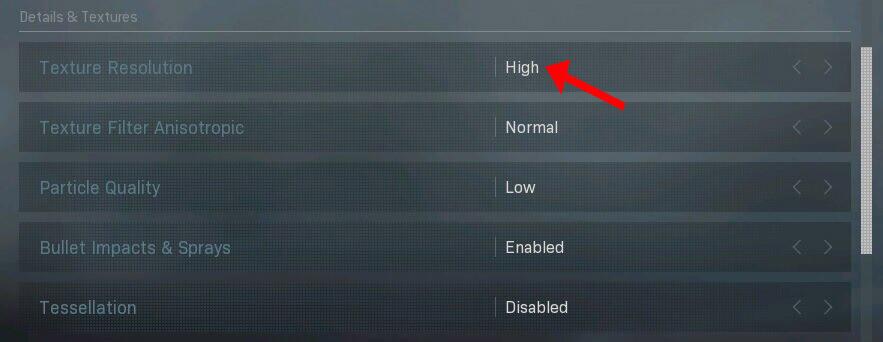
- A képernyőn megjelenik a Windows rendszer tulajdonságai
- Kattintson a rendszer-visszaállítás gombra
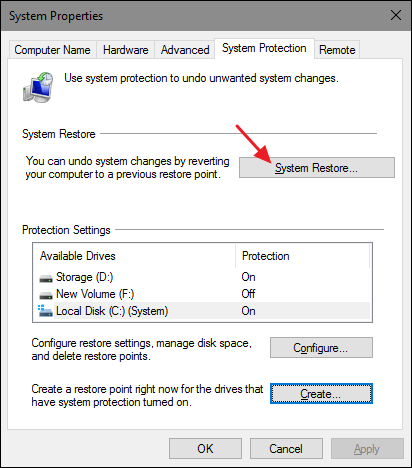
- Kattintson a Tovább gombra
- Válasszon visszaállítási pontot a számítógépéhez
- Kattintson az érintett programok keresése elemre , majd kattintson a Bezárás gombra
- Kattintson a Tovább gombra
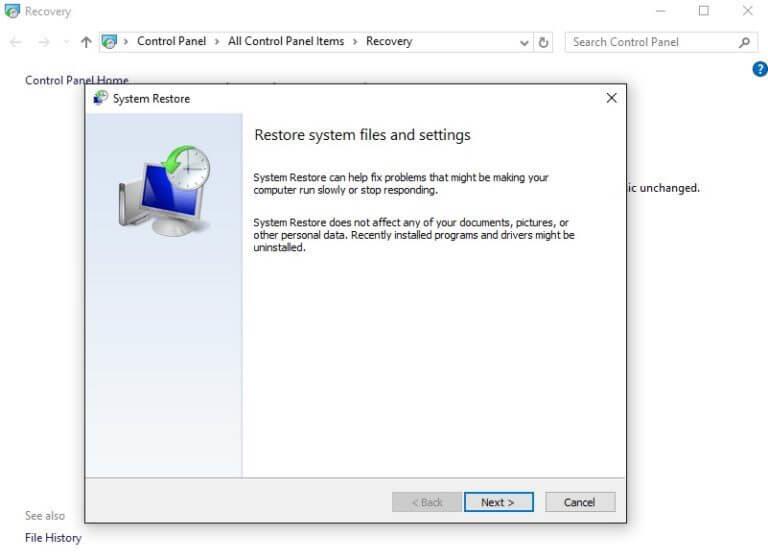
- Kattintson a Befejezés gombra
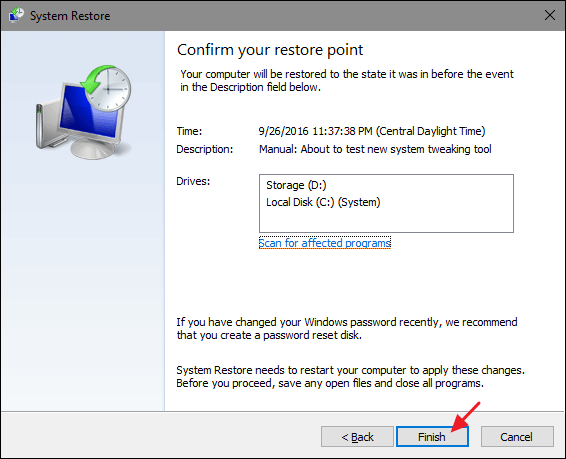
A folyamat befejezése után a rendszer visszaáll az előző verzióra, és többé nem jelenik meg a 0x8009001d hibakód .
A legjobb és egyszerű megoldás a 0x8009001D számú hiba javítására
Bár a fent említett kézi megoldások trükkösek és időigényesek, ha technikai tudás hiánya miatt nehézséget talál a megoldások végrehajtásában, akkor itt van egy egyszerű megoldás az Ön számára.
Próbálja ki a PC Repair Tool-t . ez egy fejlett javítóeszköz, amely automatikusan megoldja az összes PC-vel kapcsolatos problémát, például frissítési hibát, beállításjegyzéki hibát, játékhibát, BSOD-t, DLL-t és még sok mást.
Csak le kell töltenie ezt az eszközt, és a többi munkát elvégezzük Ön helyett. Ezenkívül pillanatok alatt optimalizálja a számítógép teljesítményét.
Szerezze be a PC javítóeszközt a 0x8009001D számú hiba kijavításához
Következtetés
Itt zárom cikkemet.
Felsoroltam a megoldást, amely biztosan segít a 0x8009001D számú Windows frissítési hiba kijavításában .
Gondosan hajtsa végre a kézikönyveket lépésről lépésre, és megszabaduljon ettől a hibától.
Ha bármilyen nehézséget tapasztal a megoldások alkalmazása során, használhatja a fent említett egyszerű megoldást.
Remélem, hogy ez a cikk hasznosnak bizonyul Önnek kérdései megoldásában.
![Hogyan lehet élő közvetítést menteni a Twitch-en? [KIFEJEZETT] Hogyan lehet élő közvetítést menteni a Twitch-en? [KIFEJEZETT]](https://img2.luckytemplates.com/resources1/c42/image-1230-1001202641171.png)
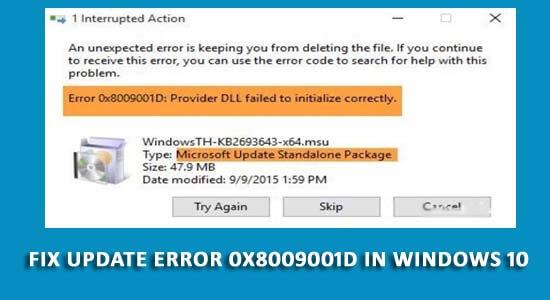
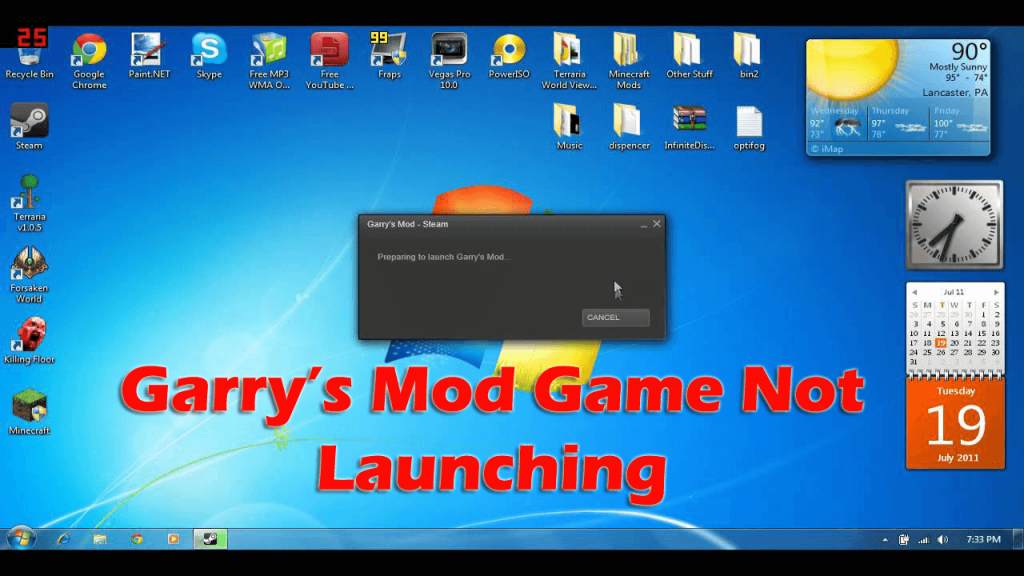
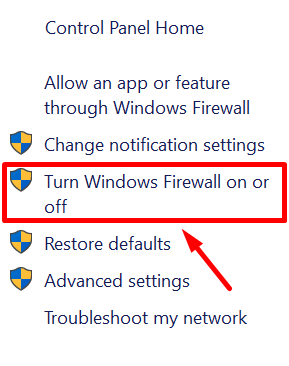
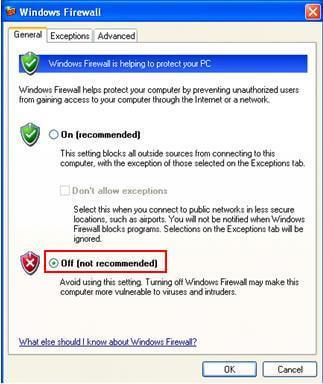
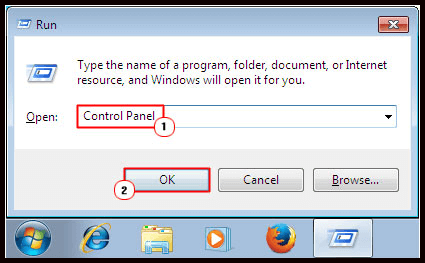
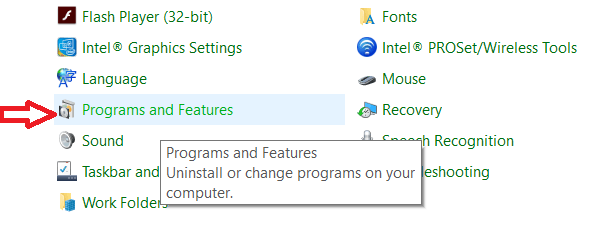
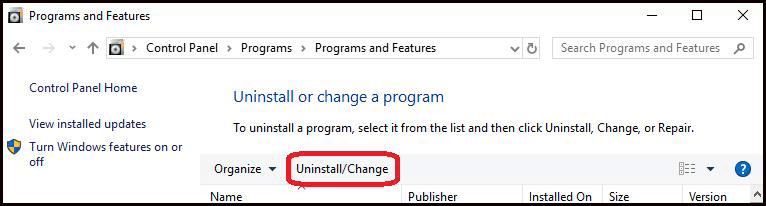
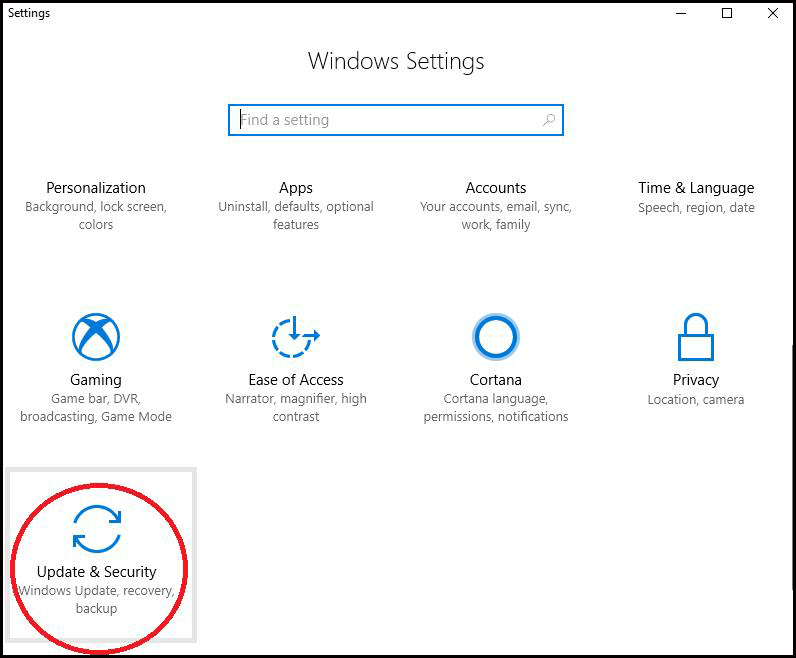
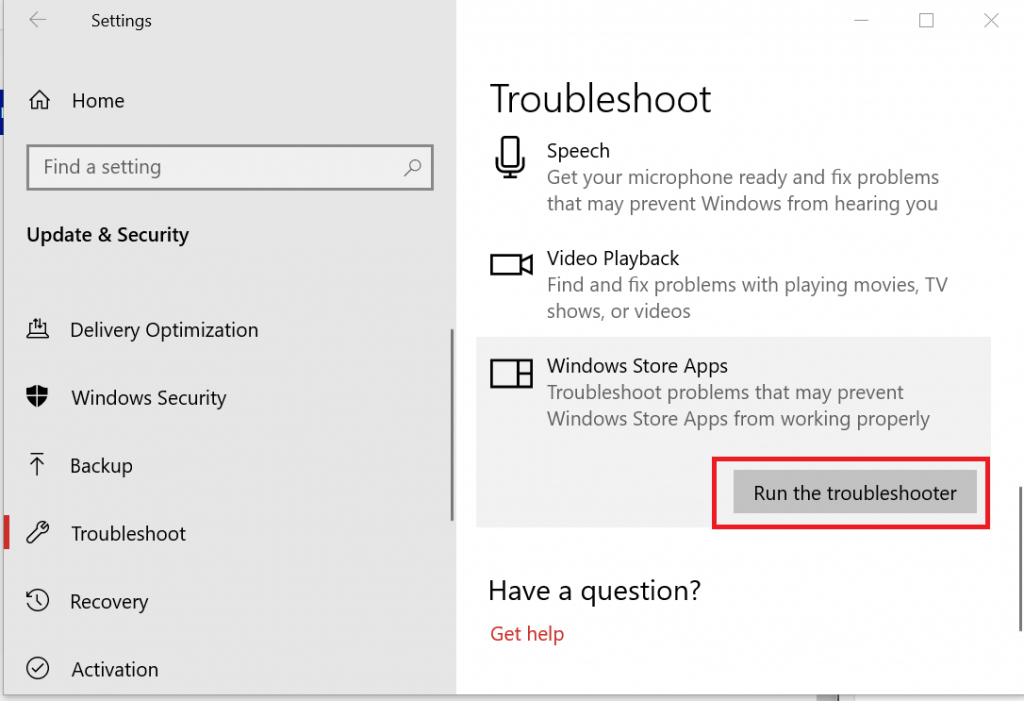
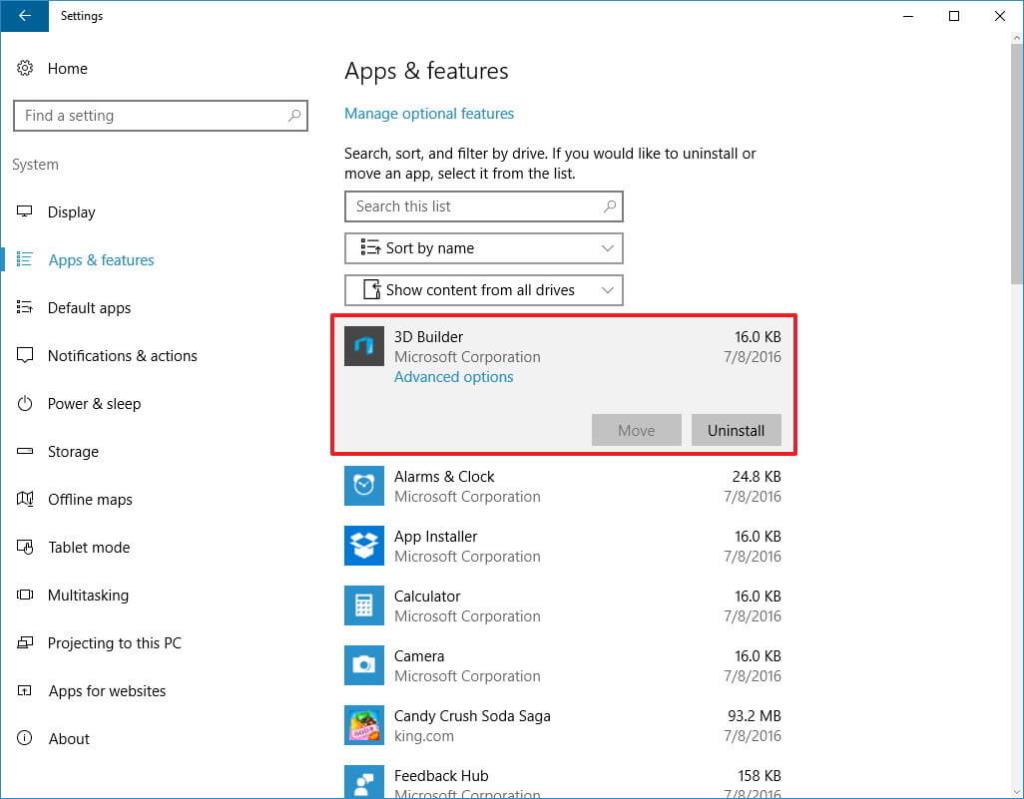
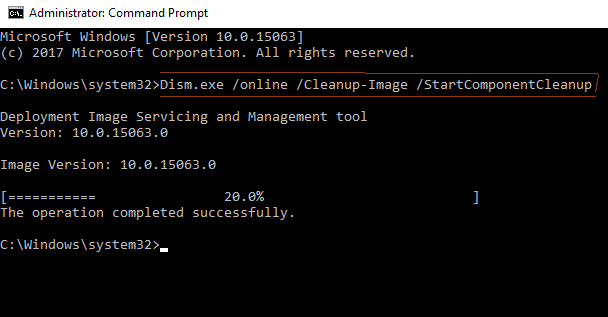
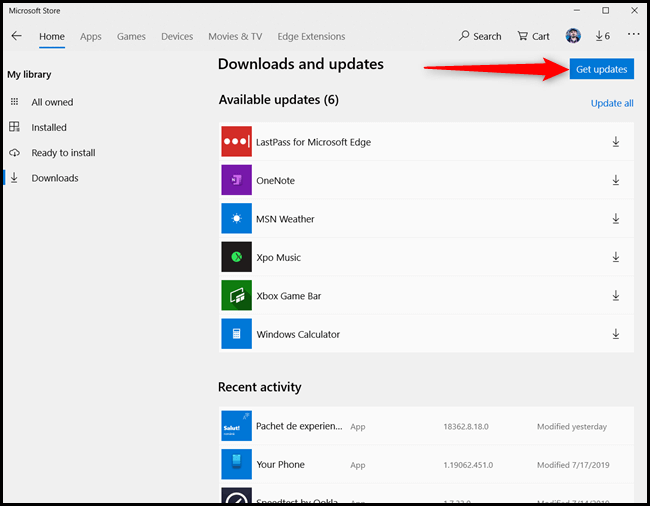
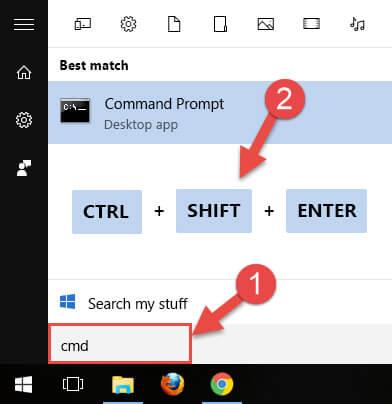
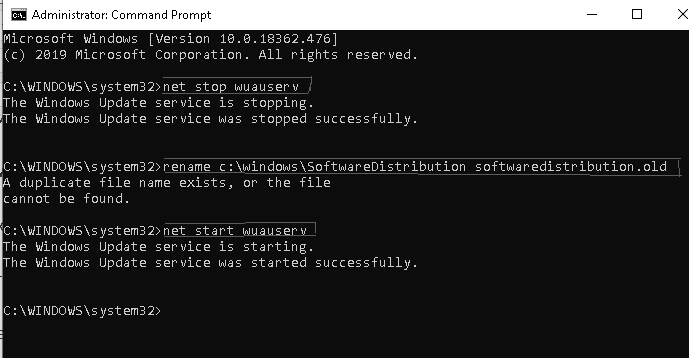
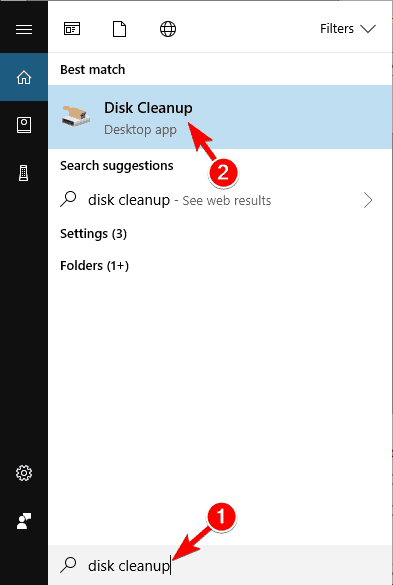
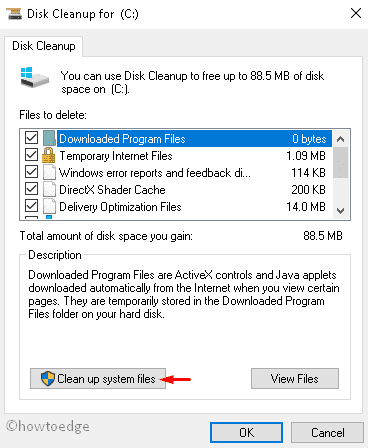
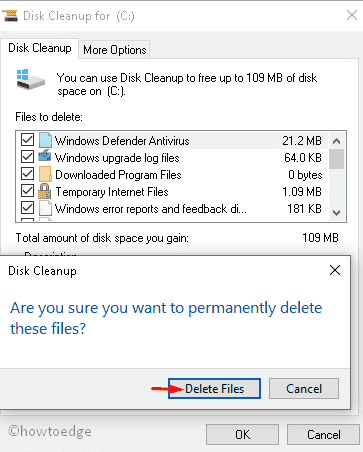
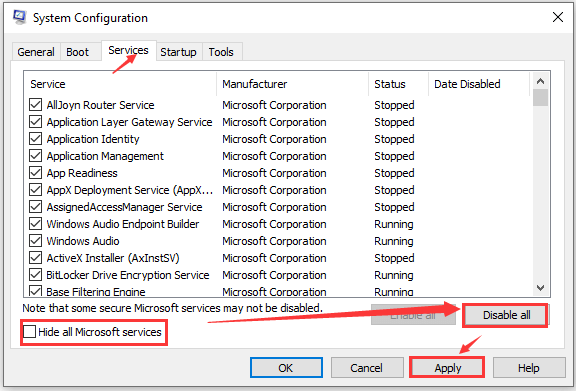
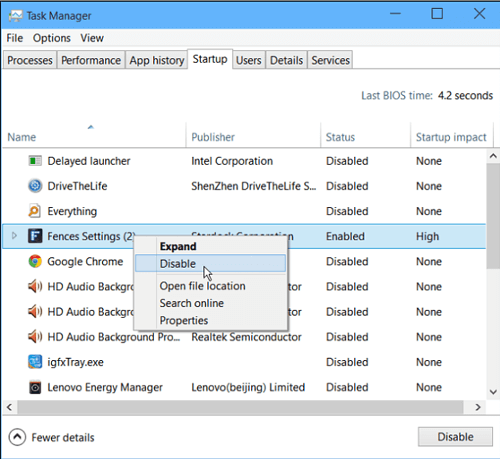
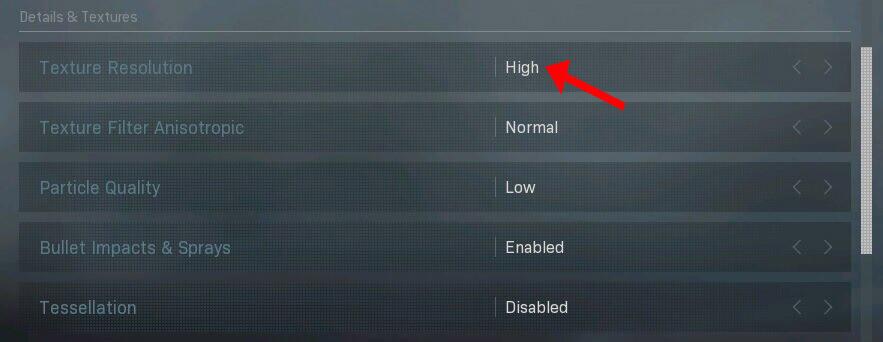
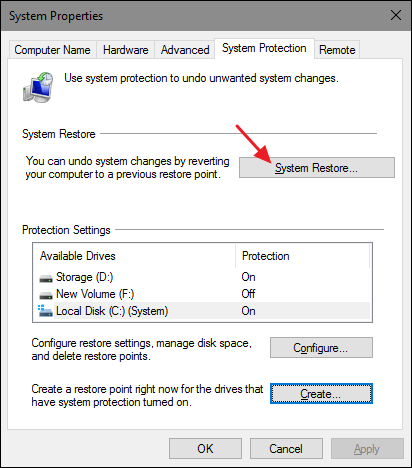
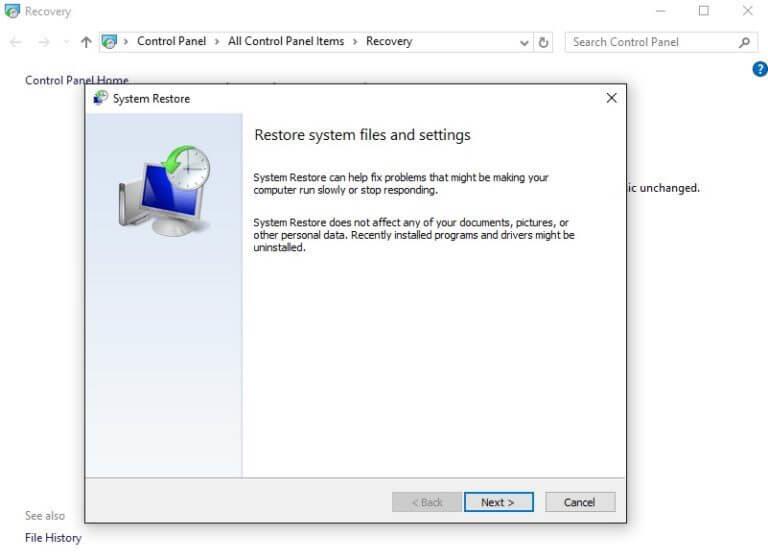
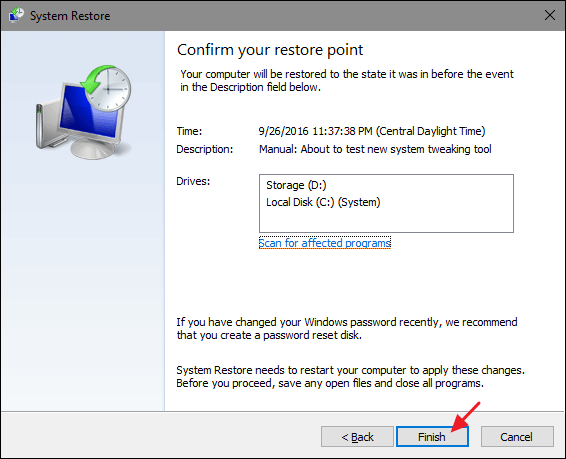


![[JAVÍTOTT] „A Windows előkészítése, ne kapcsolja ki a számítógépet” a Windows 10 rendszerben [JAVÍTOTT] „A Windows előkészítése, ne kapcsolja ki a számítógépet” a Windows 10 rendszerben](https://img2.luckytemplates.com/resources1/images2/image-6081-0408150858027.png)

![Rocket League Runtime Error javítása [lépésről lépésre] Rocket League Runtime Error javítása [lépésről lépésre]](https://img2.luckytemplates.com/resources1/images2/image-1783-0408150614929.png)



