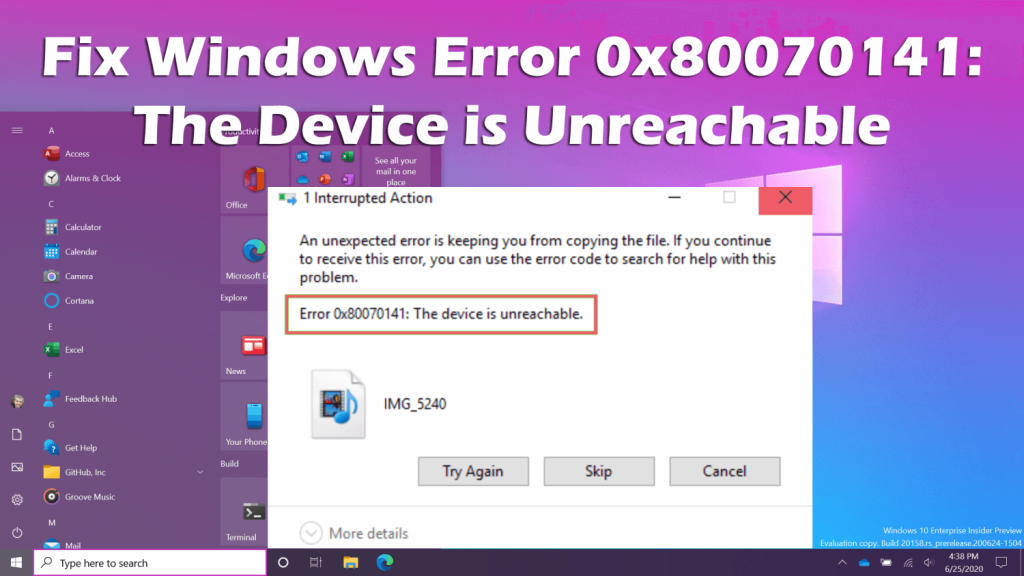
Előfordulhat, hogy a 0x80070141 számú Windows-hibával találkozhat: Az eszköz nem érhető el, miközben fájlokat próbál átvinni iOS/Android-eszközről Windows-számítógépre.
Számos Windows-felhasználó már átesett ezen a problémán, amikor nem tudták átmásolni a fájlokat a számítógépre. Ez a hibakód többnyire akkor fordul elő, amikor a felhasználók megpróbálják átmásolni, megnyitni vagy áthelyezni a JPEG/PNG fájlt a fényképezőgép tárolóeszközéről a számítógépre.
Ez a hibakód nemcsak a fájlok iOS/Android eszközökről való átvitelét korlátozza, hanem a pendrive-ról a számítógépre is. A 0x80070141 számú hiba nagyon ismert probléma, mivel Windows 7/8.1/10 rendszeren jelenik meg.
Íme egy jó hír az Ön számára: ez a hiba könnyen kijavítható Windows számítógépén. Ebben a cikkben megtudhatja, hogyan javíthatja ki a 0x80070141 számú Windows-hibát .
Szóval, tessék! Először nézze meg a hiba lehetséges okait, majd lépjen tovább az alábbiakban tárgyalt megoldásokra.
Mi okozza a 0x80070141 számú hibát: Az eszköz nem érhető el?
A 0x80070141 hibakód elemzése és a felhasználói jelentések áttekintése után a következő okokat soroltam fel, amelyek a hiba fő okozói:
- Fájlböngésző/Hardverhiba – Ha bármilyen hiba lép fel a Fájlböngészőben vagy bármilyen hardverprobléma, amely miatt a számítógép nem tud stabil kapcsolatot fenntartani a külső tárolóval, akkor ezzel a hibával kell szembenéznie.
- Hibás USB-port/-kábel – Ezt a hibakódot Windows rendszerű számítógépén is megkaphatja, ha nem kompatibilis USB-portot használ, vagy a számítógéphez csatlakoztatott USB-kábel sérült.
- Az elérési út/fájlnév túl hosszú – Egy másik lehetőség, amely a 0x80070141 számú Windows hibát okozhatja, ha olyan fájlt próbál átvinni, amelynek fájlneve több mint 256 karakterből áll.
- Kamera (PTP) használata – Egyes esetekben látható, hogy a kamerán (PTP) keresztül csatlakozó felhasználók gyakran tapasztalnak ilyen problémákat, miközben fájlokat visznek át a Windows számítógépre. Ilyen esetben az MTP-re váltás megoldhatja a problémát.
- Elavult iTunes-verzió – Ha Ön iOS-felhasználó, és a 0x80070141-es Windows-hibakódot kapja, miközben a fájlt az iOS-eszközről a Windows PC-re másolja, akkor ez az elavult iTunes-verzió használata miatt történhet meg.
- Nincs telepítve függőben lévő frissítések – Mivel ez a hiba a Windows-hiba miatt is előfordulhat, az összes függőben lévő frissítés telepítése megoldhatja a problémát a számítógépen.
Hogyan lehet javítani a 0x80070141 számú Windows hibát?
Tartalomjegyzék
1. javítás: Futtassa a Hardver- és eszközhibaelhárítót
Az eszköz elérhetetlen, 0x80070141 hiba a Fájlkezelő hibája miatt következik be, amely miatt az operációs rendszer nem tudja észlelni a külső tárolót és csatlakozni hozzá. Tehát, mielőtt bármilyen más megoldásra lépne, először alkalmazza ezt a módszert.
Egyes érintett felhasználók szerint sikerült kijavítaniuk ezt a hibát a Hardver- és eszközhibaelhárító futtatásával. Ez egy Windows beépített segédprogram, amely átvizsgálja a számítógépet, hogy észlelje és kijavítsa a hardverrel kapcsolatos problémákat.
A segédprogram futtatásához kövesse az alábbi lépéseket:
- Nyomja meg a Windows + I billentyűket a Windows beállítások megnyitásához .
- Válassza a Frissítés és biztonság opciót a Beállítások alkalmazásban.
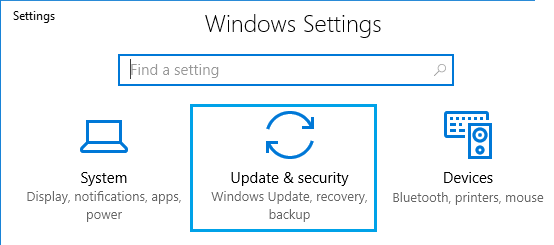
- Kattintson a Hibaelhárítás fülre.
- Lépjen a Hardver és eszközök szakaszra, és kattintson a Hibaelhárító futtatása fülre.
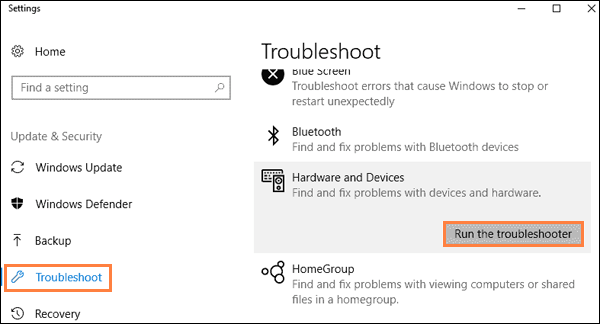
- Most várja meg, amíg a segédprogram teljesen átvizsgálja a számítógépet a hiba észleléséhez.
- Ha a segédprogram hibát észlelt, a hiba kijavításához kövesse a képernyőn megjelenő utasításokat.
- Indítsa újra a számítógépet.
Most ellenőrizze, hogy át tudja-e vinni a médiafájlokat okostelefonjáról a számítógépére
2. javítás: Használjon másik USB-kábelt
A 0x80070141 számú Windows hiba is előfordulhat a nem kompatibilis USB-port miatt, vagy ha a portok nincsenek megfelelően csatlakoztatva. Az is lehetséges, hogy a használt USB-kábel megsérült, és ez okozhatja ezt a hibát a Windows számítógépen.
Tehát annak biztosítására, hogy a probléma az USB-kábellel van-e, használjon másik USB-kábelt. Ha ez a kábel működik, és képes médiafájlba küldeni a Windows számítógépre, akkor a probléma az USB-kábellel van.
3. javítás: Csatlakozás médiaeszközként
Ha a 0x80070141 számú Windows hibaüzenetet kapja , miközben fájlokat másol a számítógépre egy Android telefonról, akkor előfordulhat, hogy a kamera (PTP) kapcsolaton keresztül történő csatlakozás miatt kapja ezt a hibaüzenetet.
Több felhasználó is megerősítette, hogy a „Kameraként csatlakoztatva” átviteli protokoll használata miatt találkozott ezzel a hibával . Ezeknek a felhasználóknak megfelelően sikerült kijavítaniuk ezt a hibát Windows számítógépükön az átviteli protokoll MTP-re cserélésével.
A Media Device (MTP) kapcsolat használatához húzza lefelé az ujját a mobil képernyőjének tetejéről, itt láthatja a használt USB-kapcsolatot. A menüből válassza ki a Media Device (MTP) elemet . Most már indulhat.
Ezt követően próbálja meg újra átmásolni a fájlokat a számítógépére az okostelefonról. Ha továbbra is megjelenik a hibaüzenet, próbálkozzon a következő megoldással.
4. javítás: Fájl/könyvtár átnevezése
A Windows bizonyos korlátozásokkal rendelkezik, és nem tud feldolgozni olyan fájlokat vagy könyvtárakat, amelyek 256 karakternél hosszabbak.
Tehát, ha a Windows számítógépen másolni kívánt fájlok nagy fájlnevet vagy elérési utat tartalmaznak, akkor előfordulhat, hogy a „Windows hiba 0x80070141 – Az eszköz elérhetetlen” üzenetet kaphat .
Kijavíthatja azonban a fájlnév átnevezésével vagy az elérési út megváltoztatásával, vagy a fájl áthelyezésével egy másik könyvtárba. Ezt követően próbálja meg másolni a fájlt a számítógépére, és ezúttal a problémát meg kellett volna javítani.
5. javítás: Telepítse újra az eszközt
Az érintett Windows-felhasználók által javasolt másik megoldás az, hogy a 0x80070141 számú hiba kijavítását kérheti az eszköz újratelepítése. Ehhez kövesse az alábbi utasításokat:
- Lépjen a Windows keresőmezőjébe , és írja be az eszközkezelőt.
- Kattintson az Eszközkezelőre.
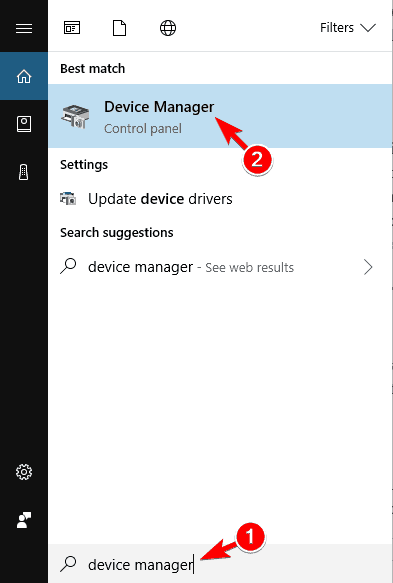
- Az Eszközkezelő ablakban lépjen a Művelet fülre, és kattintson a Hardverváltozások keresése opcióra a menülistában.
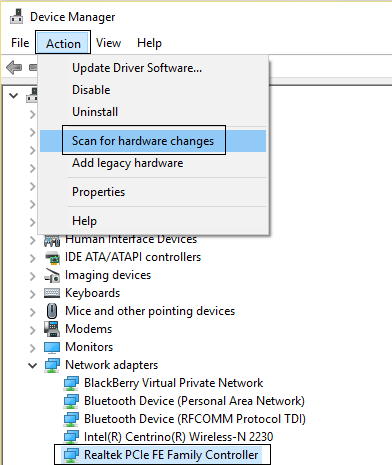
- Indítsa újra a számítógépet, és csatlakoztassa újra a mobilt.
6. javítás: Fájlok másolása közvetlenül a számítógépre
A bejelentett felhasználók szerint ez a hiba akkor jelenik meg, amikor a fájlokat a NAS-meghajtóra próbálja másolni. Ezért a probléma megoldásához a felhasználók olyan lehetséges megoldást javasoltak, ahol a fájlokat közvetlenül a számítógépre kell másolnia, majd a NAS-meghajtóra kell másolnia.
Ez a folyamat tovább tart, mivel itt kétszer kell áthelyezni a fájlokat. Érdemes azonban várni, mert kijavítja a hibát a számítógépén, és lehetővé teszi a fájlok másolását a számítógépen.
7. javítás: A függőben lévő Windows-frissítések telepítése
A 0x80070141 számú Windows-hiba a Windows-hiba miatt is előfordulhat, amely a Microsoft gyorsjavításának telepítésével javítható.
Számos Windows-felhasználónak sikerült kijavítania ezt a hibát a legújabb Windows-frissítésekkel, ami azt jelenti, hogy a Microsoft már kiadta a javítást a hiba javítására. Tehát a Microsoft gyorsjavítás előnyeinek kihasználásához telepítenie kell az összes függőben lévő frissítést.
Ehhez kövesse az alábbi útmutatót:
- Nyomja meg együtt a Windows + R billentyűket a Futtatás párbeszédpanel megnyitásához .
- Írja be az ms-settings:windowsupdate parancsot a Futtatás mezőbe, majd kattintson az OK gombra a Windows Update ablak megnyitásához .

- A Windows Update ablakban kattintson a Frissítések keresése gombra, hogy ellenőrizze, van-e függőben lévő frissítés.

- A szkennelés befejezése után kövesse a képernyőn megjelenő utasításokat az összes függőben lévő frissítés telepítéséhez.
- Az összes frissítés telepítése után indítsa újra a számítógépet.
Most ellenőrizze, hogy képes-e a 0x80070141 hibaüzenet megjelenése nélkül fájlokat másolni a számítógépére .
További megoldások iOS-felhasználók számára:
1: Frissítse az iTunes-t
Ha fájlokat próbál átvinni az iOS-eszközről egy Windows-számítógépre, és a 0x80070141 számú Windows-hiba jelenik meg. Az eszköz nem érhető el , akkor ennek oka lehet az elavult iTunes használata.
Néhány érintett felhasználó szerint az iTunes frissítése javíthatja ezt a hibát. A javítás alkalmazásához kövesse az alábbi lépéseket:
- Nyissa meg az iTunes alkalmazást a számítógépén, és kattintson a Súgóra.
- Kattintson a Frissítések keresése gombra .
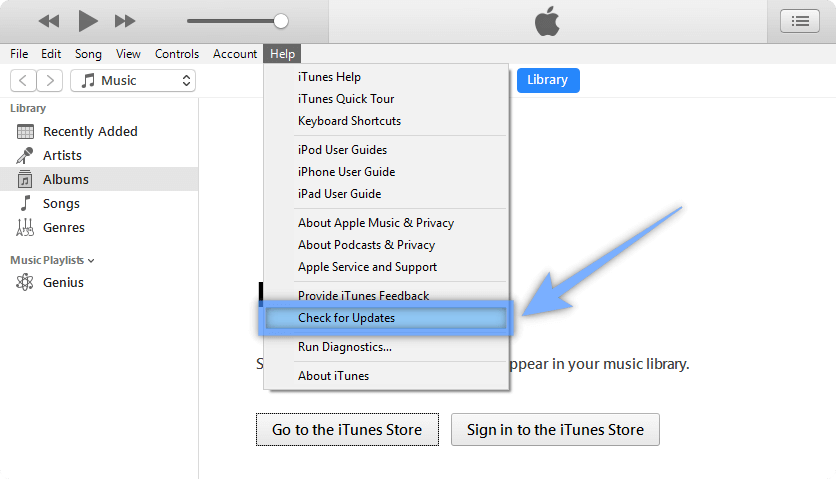
- A frissítési folyamat befejezéséhez kövesse a képernyőn megjelenő utasításokat.
- Indítsa újra a számítógépet.
- Most ellenőrizze, hogy át tudja-e másolni a fájlokat a számítógépére az iOS-eszközről.
2: Az átviteli beállítások módosítása
A következő megoldás, amely segíthet az iOS-felhasználóknak a hiba kijavításában Windows számítógépeken, az átviteli beállítások újrakonfigurálása az iOS-eszközön. Néha a beállítások kis módosítása segíthet megszabadulni az ilyen problémáktól.
Az alábbi útmutatót kell követnie az átviteli beállítások újrakonfigurálásához:
- Nyissa meg iOS-eszköze beállításait.
- Ugrás a „Fotók” oldalra
- Görgessen le, és lépjen az „Átvitel Macre vagy PC-re” szakaszhoz.
- Válassza az Eredeti megőrzése lehetőséget.
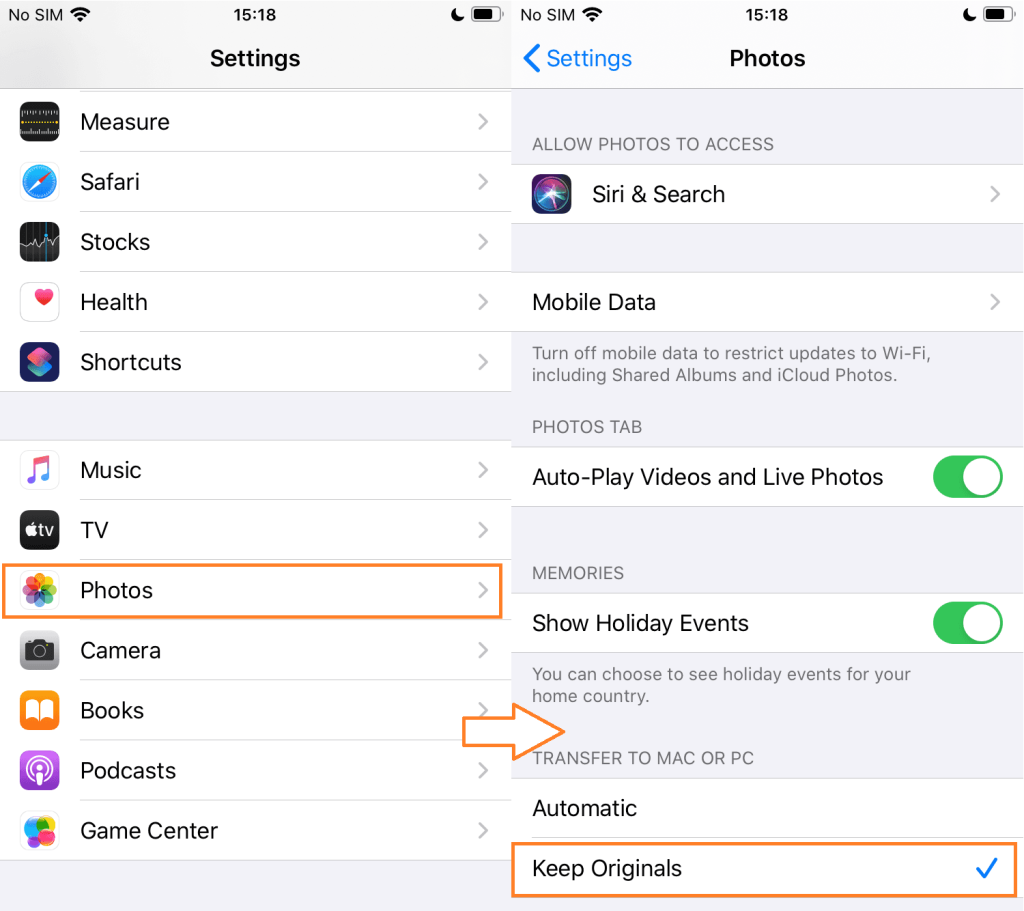
- Most ellenőrizze, hogy a probléma megoldódott-e.
A legjobb megoldás a Windows PC-hibák javítására
Gyakran tapasztalunk több Windows-hibát és problémát a számítógépeinken. Némelyikük könnyen kezelhető, míg néhány hiba nem javítható könnyen, és fejlett megoldásokat igényel. Tehát, ha bármilyen makacs hibát tapasztal, próbálja ki a PC Repair Tool eszközt .
Ez egy javítóeszköz, amely képes kijavítani a különféle számítógépes hibákat, például a BSOD-t, a DLL-t, a rendszerleíró adatbázis-, az alkalmazás- és a játékhibákat, kijavítja a sérült rendszerfájlokat, és megvédi a számítógépet a vírusok/rosszindulatú programok ellen .
A hibákon kívül a teljesítményt is növeli a PC optimalizálásával. Tehát egyszerűen telepítse a számítógépére, és néhány nyalással javítsa ki az összes Windows hibát.
Szerezze be a PC-javító eszközt a számítógépes hibák/problémák kijavításához
Következtetés
Az eszköz elérhetetlen A 0x80070141 hiba nem teszi lehetővé a fájlok másolását a Windows PC-n egy okostelefonról. Ezért ezt a hibát azonnal ki kell javítani.
A fent megadott megoldások segítségével kijavíthatja a 0x80070141 számú Windows hibát . Mindezek a javítások képesek megoldani ezt a problémát. Ezért meg kell próbálnia.
Ezen túlmenően, ha bármilyen más hibát tapasztal Windows számítógépén, kövesse az előző részben említett javasolt megoldást.
![Hogyan lehet élő közvetítést menteni a Twitch-en? [KIFEJEZETT] Hogyan lehet élő közvetítést menteni a Twitch-en? [KIFEJEZETT]](https://img2.luckytemplates.com/resources1/c42/image-1230-1001202641171.png)
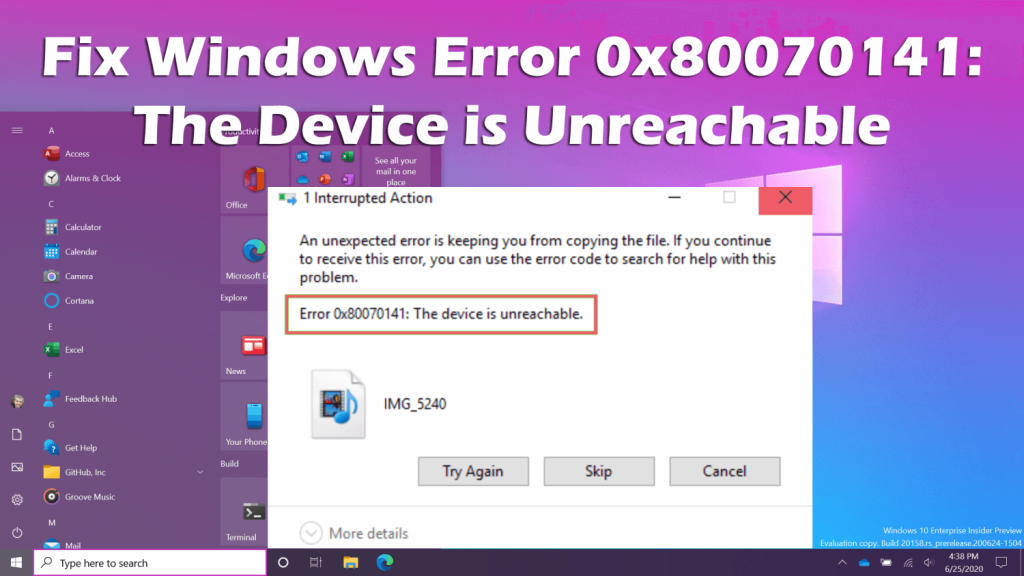
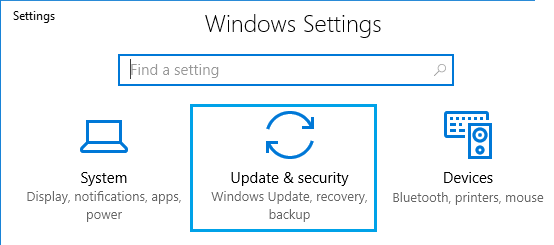
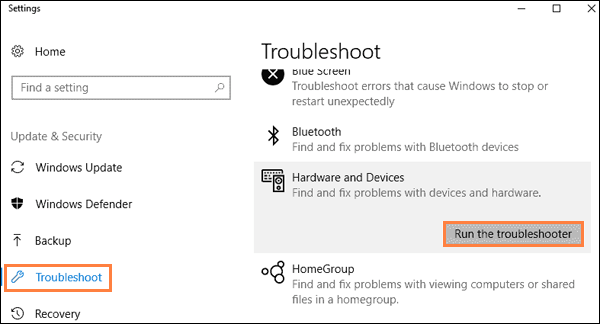
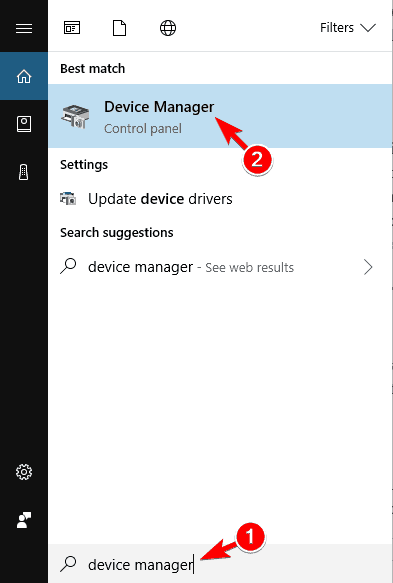
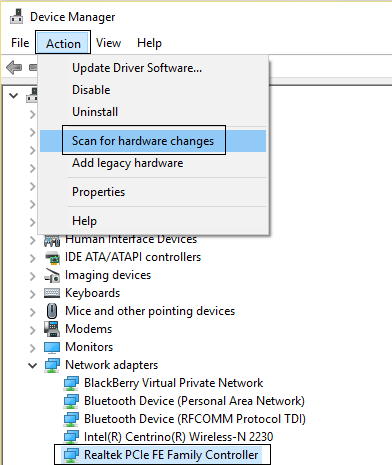


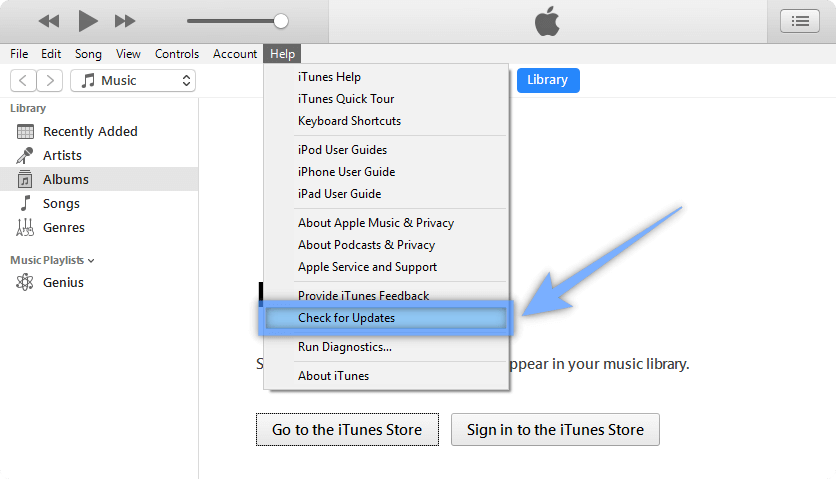
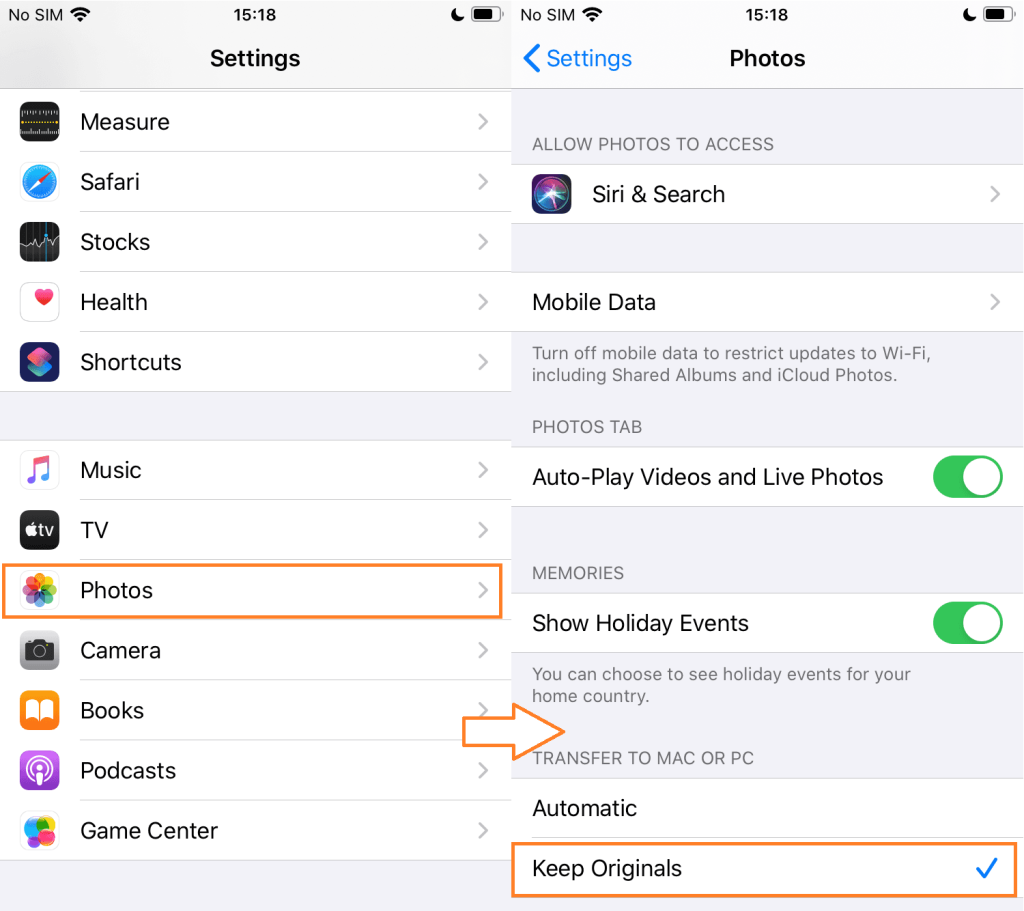


![[JAVÍTOTT] „A Windows előkészítése, ne kapcsolja ki a számítógépet” a Windows 10 rendszerben [JAVÍTOTT] „A Windows előkészítése, ne kapcsolja ki a számítógépet” a Windows 10 rendszerben](https://img2.luckytemplates.com/resources1/images2/image-6081-0408150858027.png)

![Rocket League Runtime Error javítása [lépésről lépésre] Rocket League Runtime Error javítása [lépésről lépésre]](https://img2.luckytemplates.com/resources1/images2/image-1783-0408150614929.png)



