A Google Play Áruház közvetlen vásárlásain kívül a legtöbb alkalmazáson belüli vásárlás a Google Pay szolgáltatáson keresztül is megtörténik. Megfelelő hitelesítő adatokkal és megfelelően beállított bankkártyával vásárolni meglehetősen egyszerű feladat. Egyes felhasználók azonban a „Tranzakciót nem lehet befejezni” hibát tapasztalják a Google Play Áruházban, amikor vásárolni szeretnének valamit. Íme, mit kell tenni ezzel kapcsolatban.
Miért nem tudok alkalmazásokat vásárolni a Google Play Áruházban?
- Győződjön meg róla, hogy elegendő pénzeszközzel rendelkezik
- Törölje a Google Play Áruház és a szolgáltatások gyorsítótárát
- Távolítsa el, és adja hozzá újra a Fizetési módot
- Telepítse újra a harmadik féltől származó alkalmazást, amely zavarja Önt
- Távolítsa el a Google-fiókot, és adja hozzá újra
1. Győződjön meg arról, hogy van elég pénze
Az első és kézenfekvő lépés annak megerősítése, hogy valóban van-e elég pénze a vásárláshoz. Továbbá, ha vásárlás közben ismételten rossz hitelesítési adatokat ad meg, a Google Play rövid időre letilthatja a vásárlást. Győződjön meg arról is, hogy a betéti vagy hitelkártya jogosult-e a Google Pay szolgáltatásra.
Ha a Google Play-vásárláshoz jelszó helyett ujjlenyomatot használ, mindenképpen próbálja ki néhányszor, vagy használja helyette a Google Fiók jelszavát.
2. Törölje a Google Play Áruház és a szolgáltatások gyorsítótárát
Az Android rendszerben, mint minden más rendszerben, a dedikált alkalmazások mindenféle adatot tárolnak. Ez most rendben van, és szükségtelenné teszi, hogy minden használatkor mindent konfiguráljon. A Google Play Áruház és a Google Play Services tárolja fizetési módjait, így néhány érintéssel bármilyen alkalmazást, játékot, albumot vagy könyvet megvásárolhat.
A gyorsítótárazott adatok azonban hajlamosak megsérülni, így a fizetés meghiúsulhat. Ezért azt javasoljuk, hogy állítsa vissza a gyorsítótárat mindkét fent említett alkalmazásnál, és keressen fejlesztéseket.
A következőket kell tennie:
- Nyisd meg a beállításokat.
- Válassza az Alkalmazások lehetőséget (Alkalmazáskezelő).
- Nyissa meg a Google Play Áruház alkalmazást, majd a Tárhelyet.
- Gyorsítótár törlése.
- Nyissa meg a Google Play Szolgáltatásokat, nyissa meg a Tárhely, majd a Gyorsítótár törlése lehetőséget.
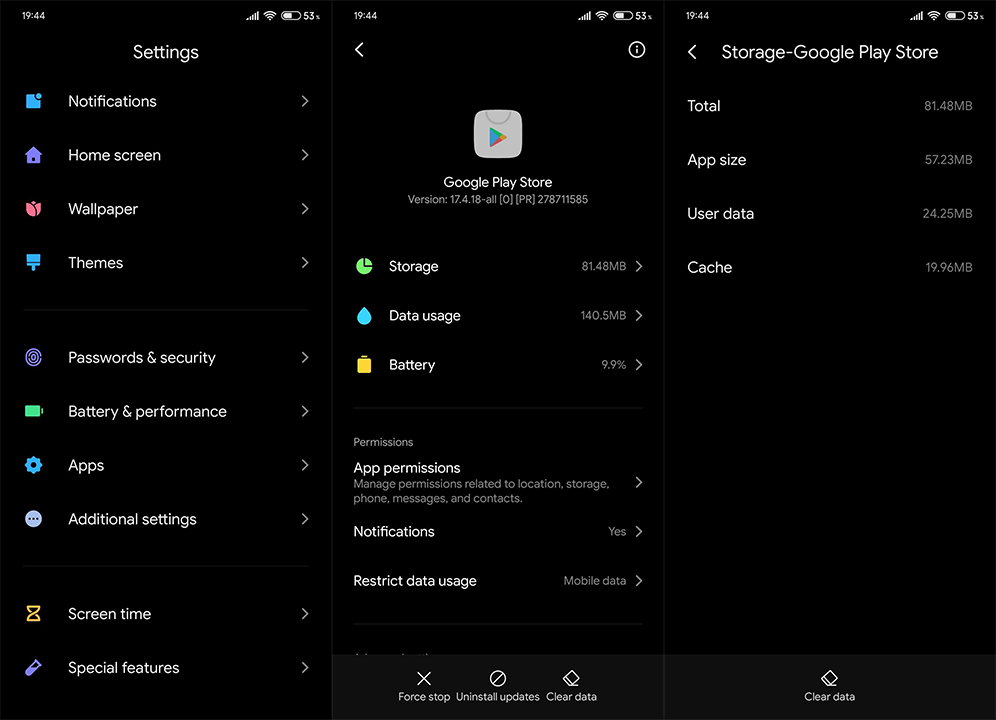
- Indítsa újra az eszközt, és próbáljon újra vásárolni.
Ha ismét megjelenik a „Tranzakció nem fejezhető be” hibaüzenet, folytassa a listát.
3. Távolítsa el, és adja meg újra a Fizetési módot
Ha az egyik fizetési mód nem működik, hozzáadhat egy másik fizetési módot, ha lehetséges. Másrészt, ha csak egy kártyája van, amelyre támaszkodhat, a Fizetési mód újbóli beállítása a Google Pay szolgáltatásban segíthet és megszüntetheti a hibát.
A következőket kell tennie:
- Nyissa meg a Play Áruházat.
- Érintse meg a hamburger menüt a bal felső sarokban, és nyissa meg a Fiókot.
- Válassza a Fizetési módokat.
- Koppintson a További fizetési beállítások lehetőségre.
- Távolítsa el az aktuális fizetési módot, és indítsa újra az eszközt.
- Ismételje meg az elérési utat, és koppintson a Hitel- vagy bankkártya hozzáadása elemre.
- Adja meg újra hitelesítési adatait, és próbáljon újra vásárolni ezzel a fizetési móddal.
4. Telepítse újra az Önt zavaró, harmadik féltől származó alkalmazást
A következő lehetséges megoldás a harmadik féltől származó alkalmazás felületén megjelenő hibára van fenntartva. Egyes alkalmazások prémium szolgáltatásokat és funkciókat kínálnak, amelyek megvásárolhatók az alkalmazásban. Itt a Google Pay is használatos, így előfordulhat, hogy a probléma az alkalmazásra vonatkozik, nem pedig általános probléma.
Ha ez megtörténik, javasoljuk, hogy telepítse újra a problémás alkalmazást, majd telepítse újra. Ezt követően próbáljon meg újra frissíteni a prémium szolgáltatásokra, és keresse a változtatásokat.
A következőképpen telepítheti újra az alkalmazást néhány egyszerű lépéssel:
- Nyissa meg az Alkalmazásfiókot vagy az Alkalmazásmenüt.
- Érintse meg és húzza az alkalmazást a tetejére, és távolítsa el.
- Lépjen a Play Áruházba, és telepítse újra az alkalmazást.
- Próbáljon újra alkalmazáson belül vásárolni, és keresse a fejlesztéseket.
5. Távolítsa el a Google-fiókot, és adja hozzá újra
Végül megpróbálhatja eltávolítani a Google-fiókot, és újra hozzáadni. Ezzel visszaállítja a különböző szolgáltatásokat, és remélhetőleg megoldja a Tranzakció nem fejezhető be hibával kapcsolatos problémát.
A következőképpen távolíthatja el és adhatja hozzá Google-fiókját Androidon:
- Nyisd meg a beállításokat.
- Válassza a Fiókok lehetőséget.
- Válassza a Google lehetőséget.
- Távolítsa el a fiókot.
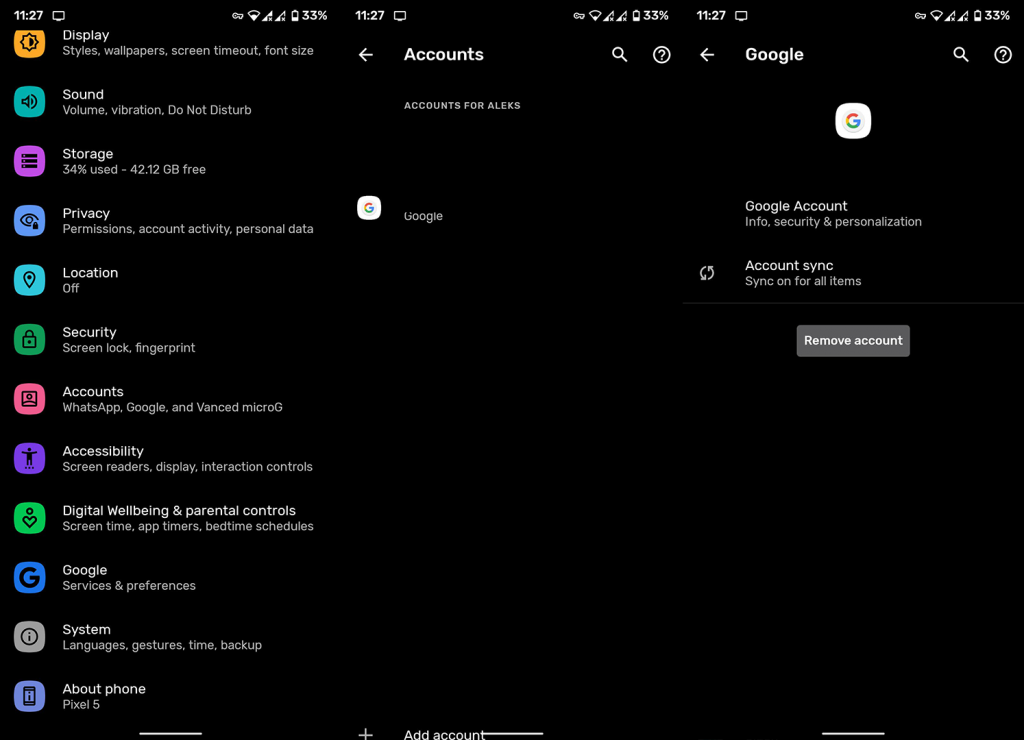
- Indítsa újra az eszközt.
- Jelentkezzen be újra fiókjával.
Ez az. Ha továbbra sem tudja megoldani a problémát, javasoljuk, hogy tegye közzé problémáját egy erre a célra szolgáló fórumszálban , vagy töltse ki a jelentést a Google ügyfélszolgálati központjában, és kapjon támogatási választ. Ne felejtse el megosztani az alternatív megoldásokat vagy kérdéseket feltenni az alábbi megjegyzések részben. Visszajelzését több mint szívesen fogadjuk.
Követhet minket azokon vagy ahol általában megosztunk rengeteg informatív útmutatót, amelyek segítenek jobban megérteni az Android és az iOS rendszert.
A szerkesztő megjegyzése: Ezt a cikket eredetileg 2018 szeptemberében tették közzé. Gondoskodtunk arról, hogy a frissesség és a pontosság érdekében átalakítsuk.
6. Használjon VPN-t
Úgy tűnt, hogy a virtuális magánhálózat használata és a hálózati forgalom átirányítása az idegen szerveren keresztül sok felhasználó számára bevált. Például, ha Indiában él, és van amerikai ajándékutalványa, akkor VPN-en keresztül kell csatlakoznia az Egyesült Államok régiójához. Itt van, hogyan:
Kezdésként lépjen a Play Áruházba, és töltse le bármelyik VPN-alkalmazást, amelyet választott. Ami ezt az útmutatót illeti, nézzük a Turbo VPN-t.
Most nyissa meg az alkalmazást, és érintse meg a jobb felső sarokban található földgömb ikont.
Válassza ki a kívánt régiót, és várjon néhány másodpercet.
Hamarosan csatlakozik az adott régió szervereihez.
Ez az. Most próbálja meg a vásárlást, és nézze meg, hogy a Google Play Áruház nem tudta befejezni a tranzakciós hibáját, javították-e vagy sem.
7. Hozzon létre egy új fizetési profilt
A következő módszer új fizetési profil létrehozását igényli. Ez a módszer különböző mértékű eredményeket ad, bár többnyire a sikeres oldalon. Ezzel együtt két különböző megközelítés létezik.
Ha van egy második Google-fiókja és egy másik fizetési profilja van összekapcsolva, akkor azt közvetlenül használhatja anélkül, hogy további profilt kellene létrehoznia. Ha azonban csak egyetlen fiókja van, akkor új fizetési profilt kell létrehoznia az alábbiak szerint:
Nyissa meg Google-fiókja oldalát, és jelentkezzen be hitelesítő adataival.
Ezután lépjen a Kifizetések és előfizetések részre a bal oldali menüsorban.
Kattintson a Fizetési mód kezelése lehetőségre.
Görgessen a végére, és kattintson a Fizetési mód hozzáadása lehetőségre.
Most folytassa a képernyőn megjelenő utasításokkal, és adjon hozzá új fizetési profilt.
Ha elkészült, használja ezt az új profilt a kívánt vásárlás végrehajtásához. Ellenőrizze, hogy képes-e kijavítani a Google Play Áruház nem tudta befejezni a tranzakciós hibát.
8. Váltson át a Szolgáltató adatokra
Bármilyen furcsán is hangzik, néhány felhasználó képes volt orvosolni ezt a problémát, miután hálózati váltást hajt végre. Más szóval, miután WiFi-ről szolgáltatói adatokra váltottak, könnyedén beválthatták ajándékutalványukat, és végrehajthatták a szükséges Play Store-tranzakciót. Tehát próbálja ki ezt a hálózati trükköt, és nézze meg, működik-e az Ön számára vagy sem.
![Hogyan lehet élő közvetítést menteni a Twitch-en? [KIFEJEZETT] Hogyan lehet élő közvetítést menteni a Twitch-en? [KIFEJEZETT]](https://img2.luckytemplates.com/resources1/c42/image-1230-1001202641171.png)
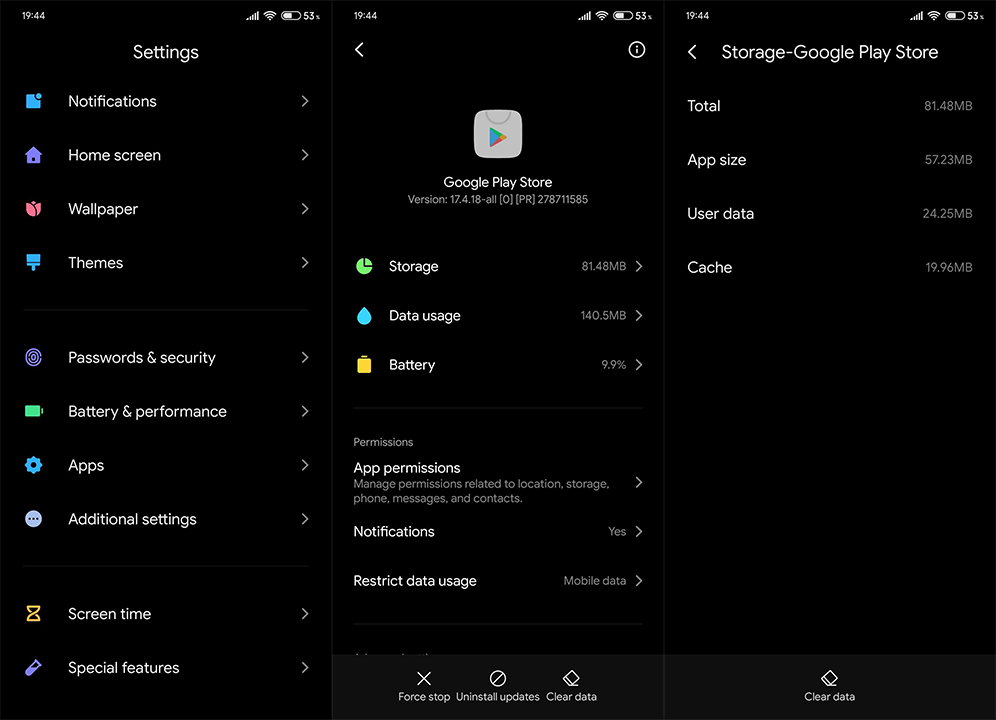
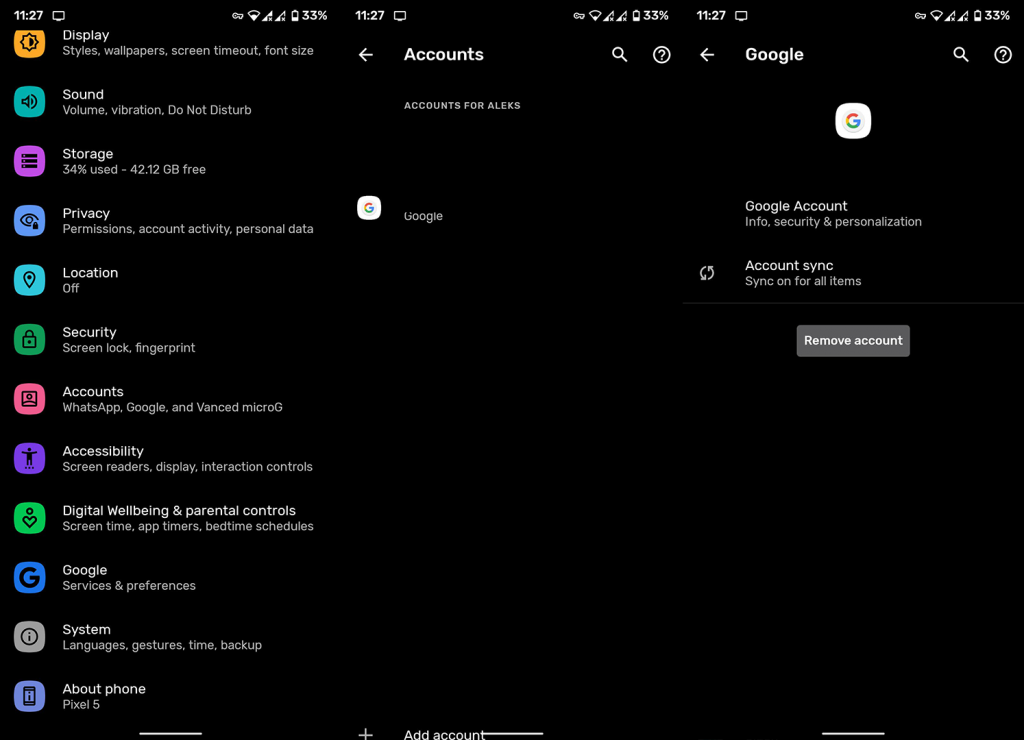


![[JAVÍTOTT] „A Windows előkészítése, ne kapcsolja ki a számítógépet” a Windows 10 rendszerben [JAVÍTOTT] „A Windows előkészítése, ne kapcsolja ki a számítógépet” a Windows 10 rendszerben](https://img2.luckytemplates.com/resources1/images2/image-6081-0408150858027.png)

![Rocket League Runtime Error javítása [lépésről lépésre] Rocket League Runtime Error javítása [lépésről lépésre]](https://img2.luckytemplates.com/resources1/images2/image-1783-0408150614929.png)



