A Windows 11 számos olyan funkciót tartalmaz, amelyek készen állnak a használatra, feltéve, hogy csatolja hozzájuk Microsoft-fiókját. Amikor végrehajtja a Windows 11 tiszta telepítését, a rendszer kéri, hogy állítsa be a Microsoft Office , a OneDrive, a Windows Hello , a Phone Links (korábban az Ön telefonja ) stb.
Ha nem állítja be ezeket a Microsoft-szolgáltatásokat, néhány naponta figyelmeztető üzenetet kap, hogy fejezze be a beállítást. Kattintson a Folytatás vagy az Emlékeztessen 3 napon belül lehetőségre . Mindkét lehetőség bosszantó, és nincs lehetőség elutasítani.
Ehelyett meg kell próbálnia egy megoldást. A következőket kell tennie a „Befejezzük az eszköz beállítását” üzenet letiltásához Windows rendszeren.
Tiltsa le a Befejezzük az eszközüzenet beállítását a Windows rendszeren
Előfordulhat azonban, hogy ezeket a funkciókat nem állította be a telepítés során. Lehet, hogy nem szeretné használni őket, vagy olyan alternatívákat talált, amelyek jobban működnek. Bárhogy is legyen, a Windows 11 nem szereti a hiányos beállítást, és néhány naponként megjelenik egy lent látható üzenet: „Fejezzük be az eszköz beállítását”. Lényegében azt akarja mondani, hogy számítógépét több Microsoft-szolgáltatáshoz csatlakoztassa.
A képernyő nem más, mint egy emlékeztető, és ki is kapcsolhatja – kattintson az Emlékeztessen 3 napon belül linkre, hogy először elérje az asztalt.
Az üzenet letiltása Windows 11 rendszeren:
- Nyissa meg a Start menüt , és kattintson a Beállítások elemre . Alternatív megoldásként használhatja a Windows billentyű + I billentyűket a Beállítások közvetlen megnyitásához.
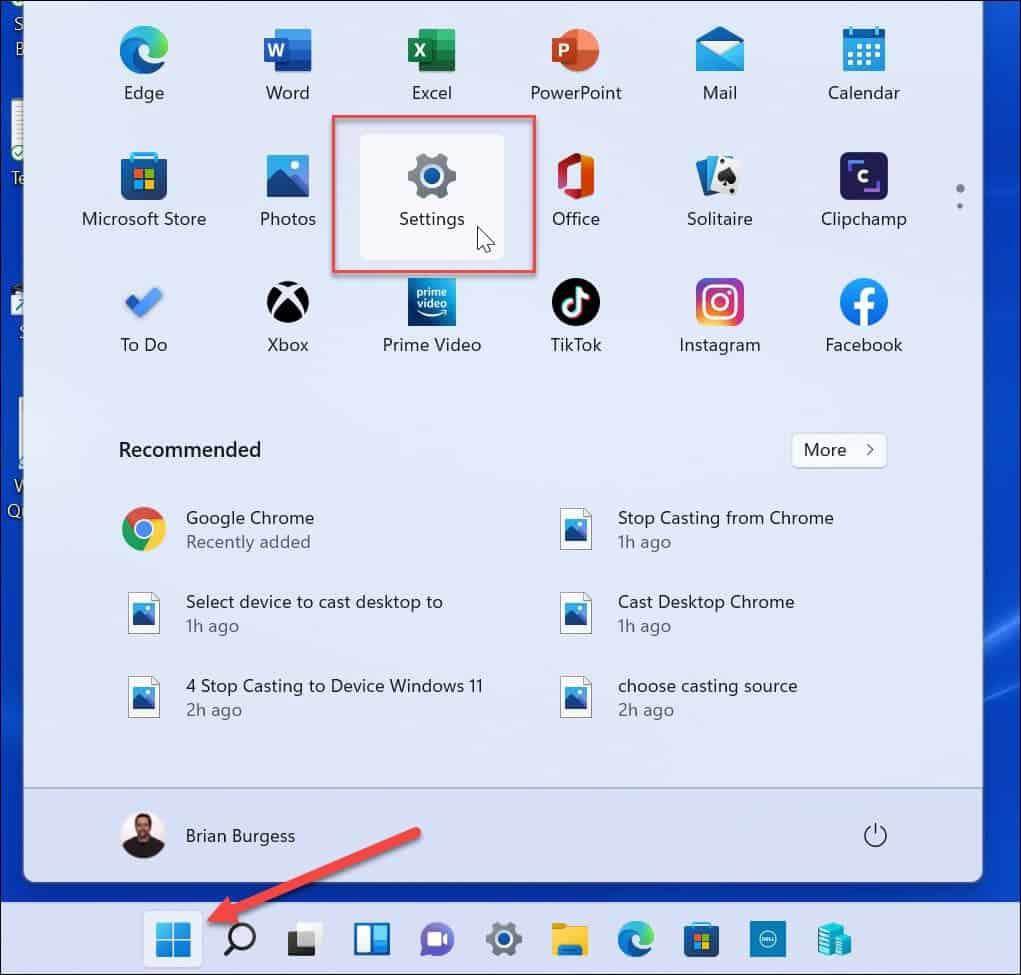
- Amikor megnyílik a Beállítások , kattintson a bal oldalon a Rendszer elemre , a jobb oldalon pedig az Értesítések elemre .
- Görgessen le az Értesítések képernyőn, és bontsa ki a További beállítások részt.
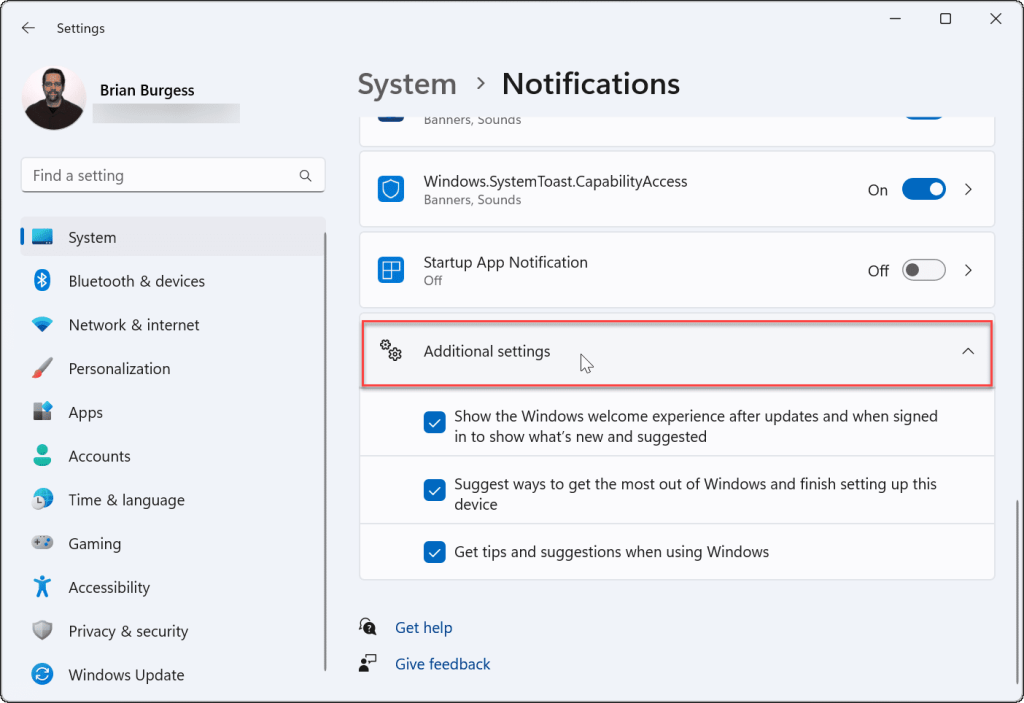
- Törölje a jelölést a További beállítások opciók közül .
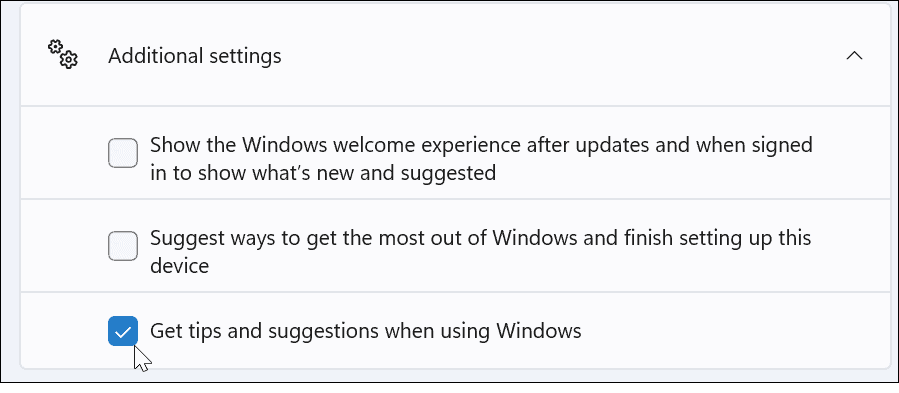
- Ha előre haladunk, többé nem kell látnia a bosszantó „Befejezzük az eszköz beállítását” ablakot. Ha el szeretné némítani az egyéb értesítéseket, törölje a jelölést a Windows üdvözlő élményének megjelenítése a frissítések után és bejelentkezéskor jelölőnégyzetből, hogy megmutassa, mi az új és javasolt, és javasoljon módokat a Windows rendszerből való legjobb kiaknázására és az eszközbeállítások beállításának befejezésére .
Tiltsa le az értesítést a rendszerleíró adatbázison keresztül
Ha továbbra is megjelenik a „Befejezzük az eszköz beállítását” üzenet, vagy véglegesen le szeretné tiltani a Windows 11 rendszeren, használhatja a beállításjegyzéket.
Megjegyzés: A rendszerleíró adatbázis a Windows éltető eleme, és rossz érték megadása vagy törlése instabillá vagy működésképtelenné teheti a rendszert. A folytatás előtt készítsen biztonsági másolatot a beállításjegyzékről , hozzon létre egy visszaállítási pontot , vagy készítsen biztonsági másolatot a számítógépéről .
Az értesítés letiltása a rendszerleíró adatbázis használatával:
- Használja a Windows billentyű + R billentyűparancsot a Futtatás párbeszédpanel megnyitásához .
- A Futtatás mezőbe írja be a regedit parancsot, és kattintson az OK gombra .
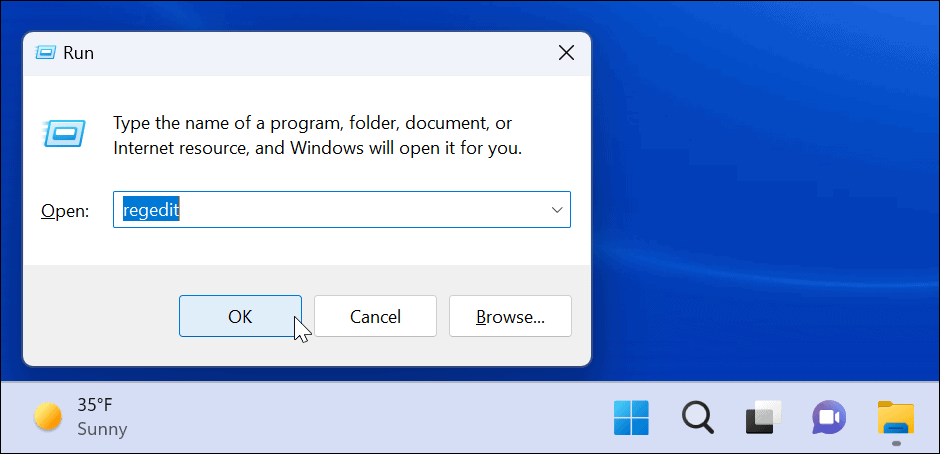
- Amikor megnyílik a Rendszerleíróadatbázis-szerkesztő , lépjen a következő elérési útra:
HKEY_CURRENT_USER\Software\Microsoft\Windows\CurrentVersion\ContentDeliveryManager
- A jobb oldali panel ContentDeliveryManager kulcsában keresse meg az SubscribedContent-310093Enabled értéket, és ellenőrizze, hogy az értéke 1-e .
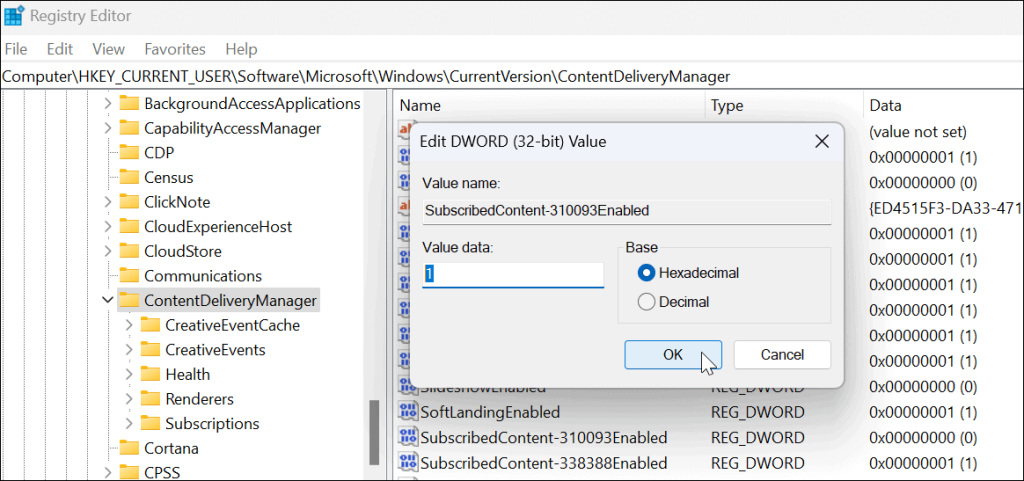
Ha bármilyen okból újra engedélyezni szeretné a képernyőt, törölje a SubscribedContent-310093Enabled értéket, és a képernyő visszatér.
Tiltsa le a Befejezzük az eszközüzenet beállítását a Windows 10 rendszeren
Sajnos ez az üzenet rendszeresen megjelenik a Windows 10 rendszeren is.
Az értesítés letiltásához Windows 10 rendszeren tegye a következőket:
- Nyissa meg a Start menüt, és indítsa el a Beállításokat .
- A Beállításokban kattintson a Rendszer > Értesítések és műveletek elemre .
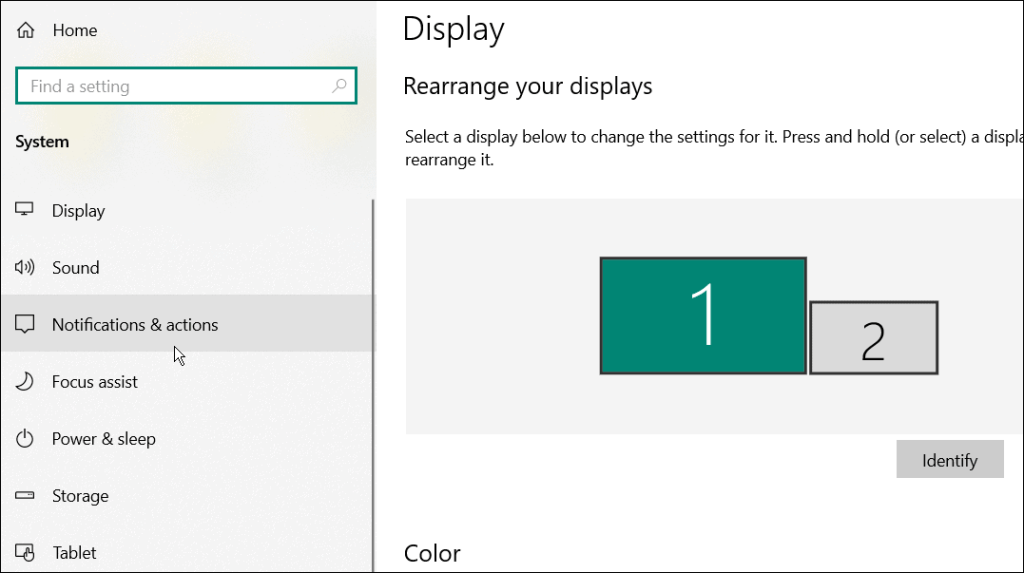
- Törölje a Jelölje be a Javaslat módokat az eszköz beállításának befejezéséhez, hogy a legtöbbet hozhassam ki a Windows lehetőségből a tetején.
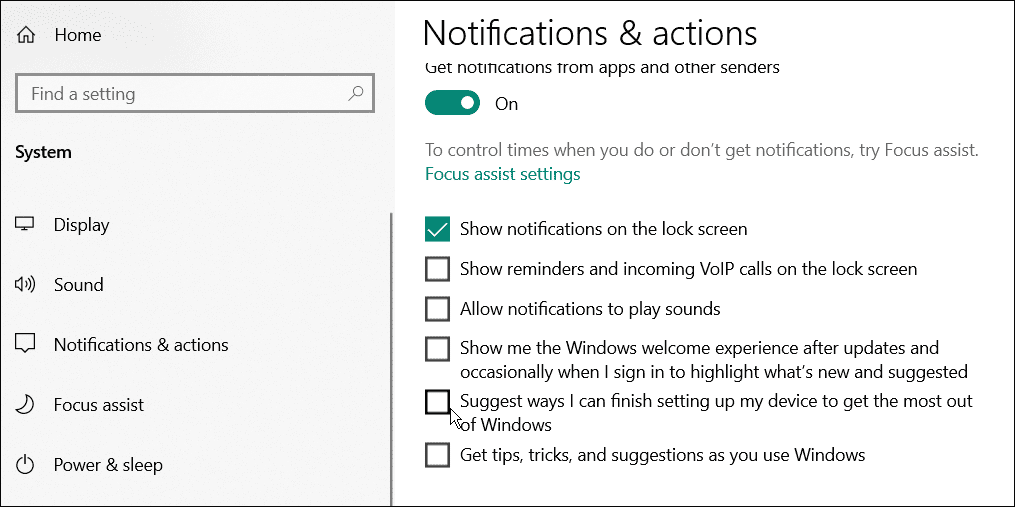
A Windows értesítéseinek testreszabása
Míg a Windows rendszerint tiszta telepítés után jeleníti meg a „Befejezzük az eszköz beállítását” üzenetet, az összesített vagy funkciófrissítések után is megjelenhet (vagy újra megjelenhet). Ha ismét megjelenik az üzenet, ismételje meg a fenti lépéseket, térjen vissza az értesítési beállításokhoz, és kapcsolja ki újra. Használhatja a Registry-t is tartósabb megoldáshoz.
Eleged van az értesítési spamből? Kipróbálhatja a Focus Assist használatát , hogy zavartalanul dolgozhasson Windows 11 rendszeren. Ha még nem Windows 11 rendszert használ, ehelyett tájékozódjon a Focus Assist szolgáltatásról Windows 10 rendszeren .
![Hogyan lehet élő közvetítést menteni a Twitch-en? [KIFEJEZETT] Hogyan lehet élő közvetítést menteni a Twitch-en? [KIFEJEZETT]](https://img2.luckytemplates.com/resources1/c42/image-1230-1001202641171.png)
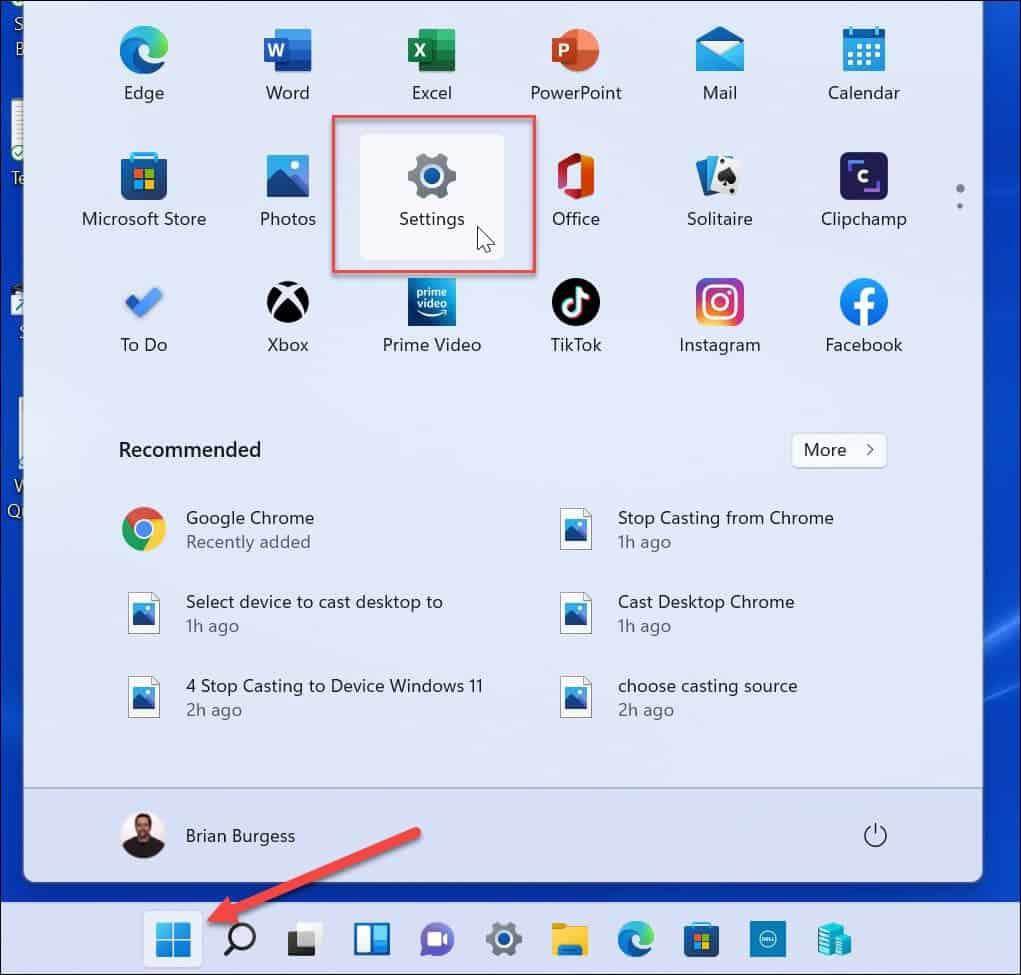
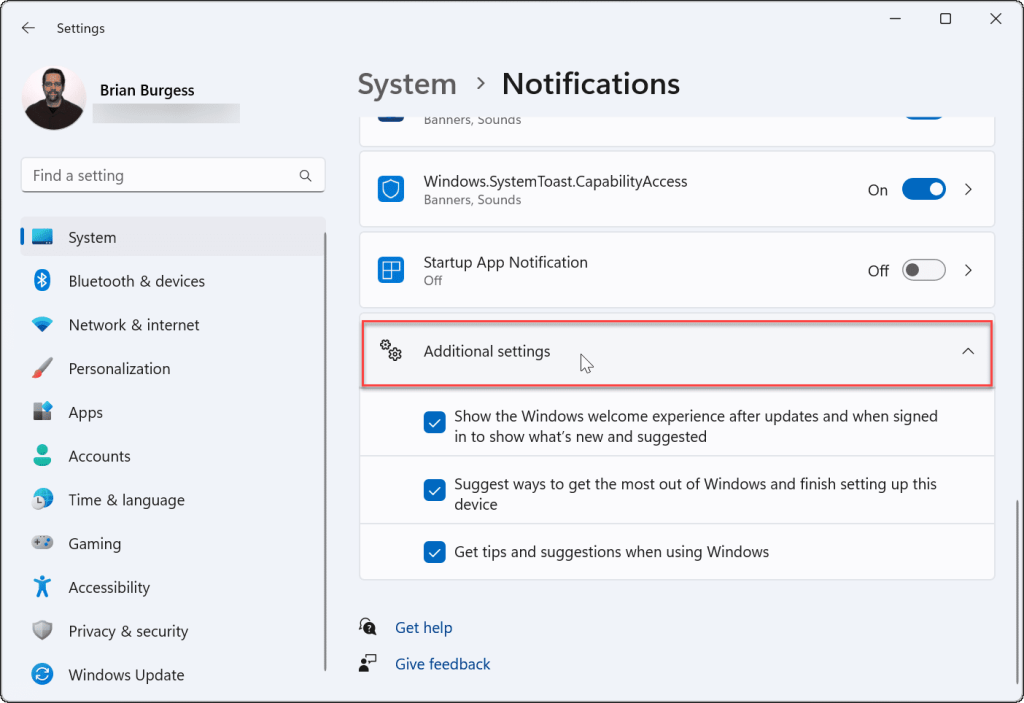
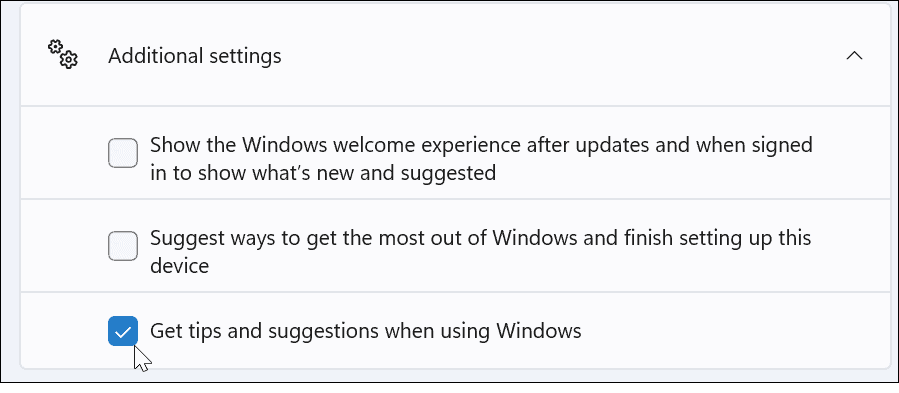
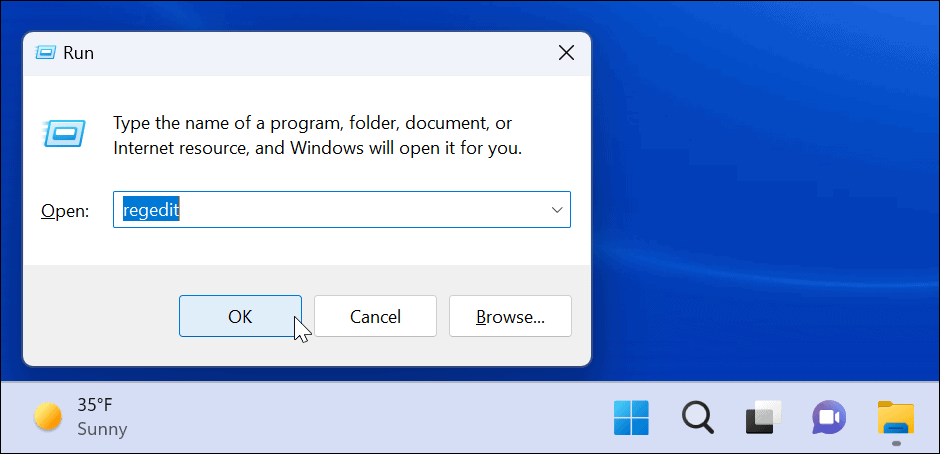
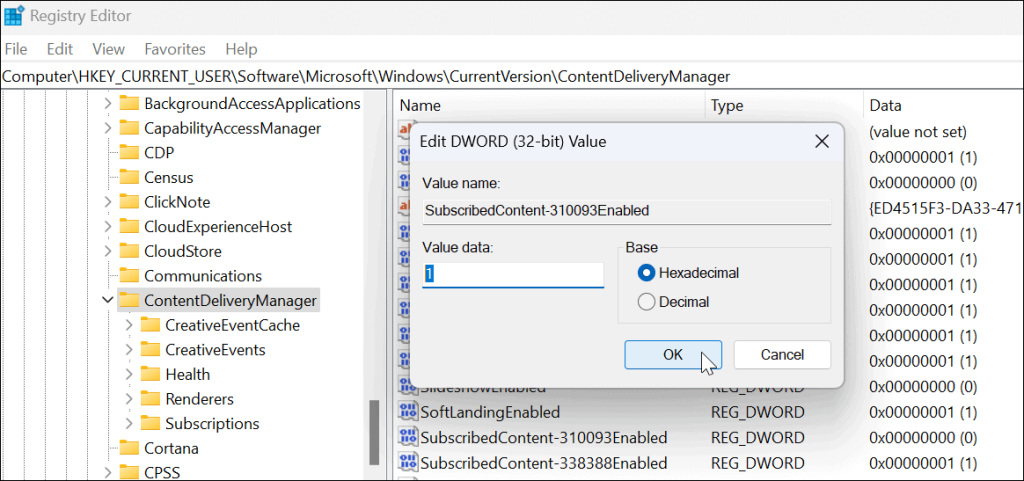
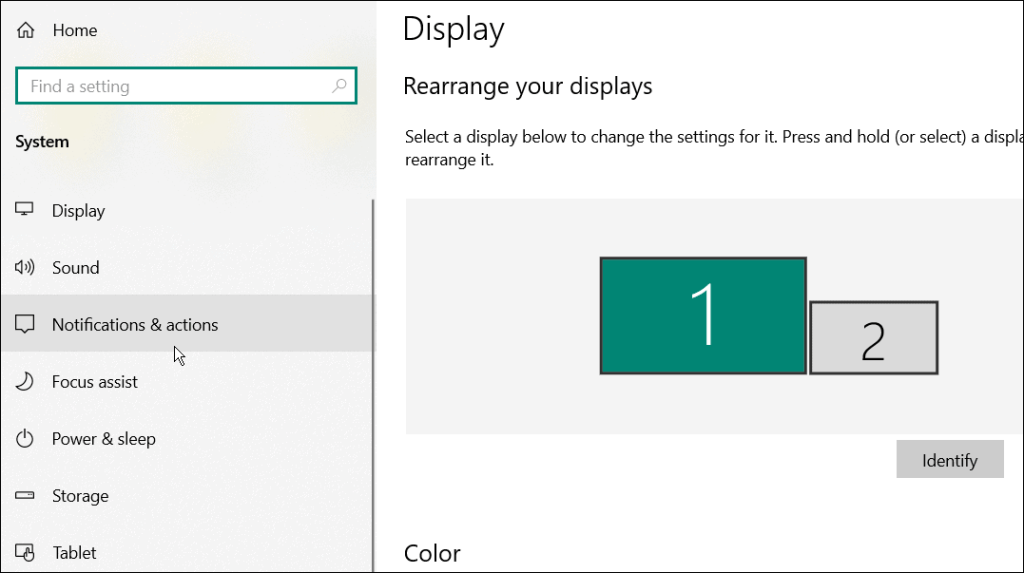
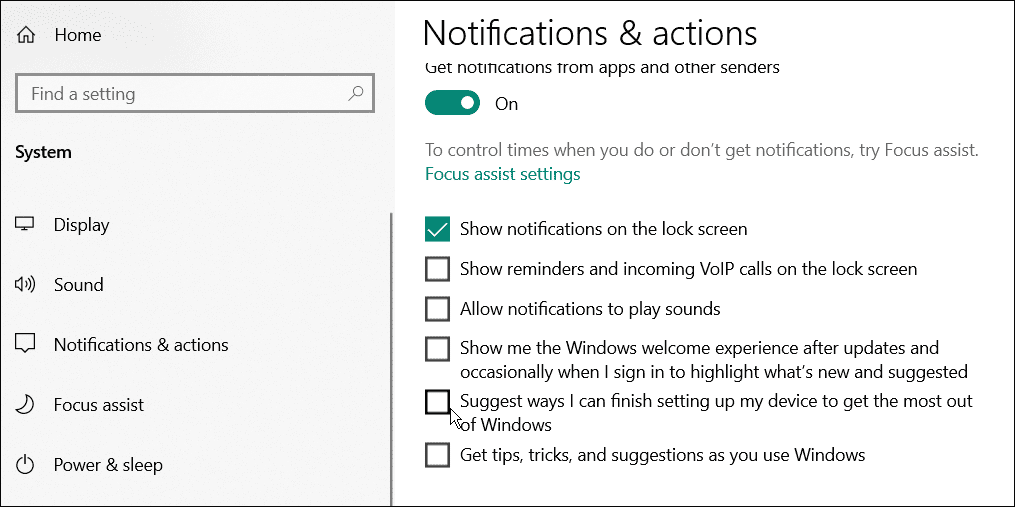


![[JAVÍTOTT] „A Windows előkészítése, ne kapcsolja ki a számítógépet” a Windows 10 rendszerben [JAVÍTOTT] „A Windows előkészítése, ne kapcsolja ki a számítógépet” a Windows 10 rendszerben](https://img2.luckytemplates.com/resources1/images2/image-6081-0408150858027.png)

![Rocket League Runtime Error javítása [lépésről lépésre] Rocket League Runtime Error javítása [lépésről lépésre]](https://img2.luckytemplates.com/resources1/images2/image-1783-0408150614929.png)



