
Összegzés – A Dolphin Emulator Not Detecter Controller problémájának kezelése GameCube és Wii játékok közben a Windows 10 rendszeren. Ezután itt megismerheti a lehetséges megoldást a Dolphin Emulator Controller Not Working probléma megoldására Windows rendszeren, és elkezdheti használni az emulátort.
Ahhoz, hogy ezeknek a GameCube-nak és Wii-nek a játékaival játszhassunk, szükségünk van a Dolphin Emulatorra a Windows PC-inkre. A Dolphin az egyik legnagyobb GameCube és Wii emulátor a piacon. A Nintendo GameCube és Wii konzolokat adott ki Japánban.
A Dolphin Emulator segítségével a PC-játékosok játszhatnak ezeken a konzolokon. Elkezdhet játszani, miután csatlakoztatta a vezérlőket a számítógéphez. De néha számos tényező alapján a Dolphin nem észleli a vezérlővel kapcsolatos problémákat, és nem ismeri fel és nem folytatja a bemeneteket.
Szerencsére vannak olyan módszerek, amelyek hatékonynak bizonyultak a probléma megoldásában, ezért itt találja meg a lehetséges megoldásokat a probléma megoldására az Ön esetében. Mielőtt azonban a javítások felé haladnánk, fontos megérteni a problémát kiváltó gyakori bűnösöket.
Mi okozza a „Dolphin nem észleli a vezérlőt” problémát?
A kérdéses probléma előidézésének számos különböző oka lehet. Tehát nézze meg őket
- Sérült USB port
- Nem kompatibilis vagy hibás vezérlő
- Ön a Dolphin Emulator régebbi verzióit használja
- Rossz vezérlőbeállításokat állított be
- Az éppen játszott játék hibásan működik
Most próbálja ki a hibaelhárítási módszereket a Dolphin Emulator Controller nem működő problémáinak megoldására :
Hogyan javítható ki, hogy a Dolphin Emulator Controller nem észleli?
Próbálja ki a megadott megoldásokat a „Dolphin Emulator Controller Not Working” és a „ Dolphin Not Detecting Controller” esetekre egyaránt , tehát próbálja ki egyesével a megadott javításokat, amíg meg nem találja a megfelelőt.
Tartalomjegyzék
1. trükk – Indítsa újra a Windows rendszert
A számítógép újraindítása az első és legkritikusabb lépés a probléma megoldásában. A hagyományos újraindítási módszer használata helyett próbálja ki az áramköri ciklust. Távolítsa el az összes tápkábelt a számítógépből, és néhány perc múlva csatlakoztassa újra. Indítsa újra a számítógépet, és ellenőrizze, hogy a Dolphin nem észleli-e a vezérlővel kapcsolatos problémát.
2. trükk – Próbáljon más játékokat játszani
Váltson másik játékra, ha a Dolphin Emulator Controller nem működik játék közben. Vizsgálja meg vezérlőjét, hogy kompatibilis-e az operációs rendszerével. Tudnia kell, hogy egyes játékoknál előfordulhat ez a probléma. Ha a kontroller jól működik más játékokban, a probléma szinte biztosan a játékkal van, nem a vezérlővel.
3. trükk – Próbálja meg a vezérlőt egy másik USB-porthoz csatlakoztatni
Az egyik leggyakoribb oka annak, hogy a Dolphin nem észleli a vezérlőt, a sérült USB-port. Ha az USB-aljzat sérült, nem ismer fel semmilyen vezérlőt. Ennek eredményeként a vezérlő nem fog működni, amikor megpróbálja használni.
Csatlakoztassa a vezérlőt egy másik USB-porthoz, miután kihúzta az elsőből. Annak teszteléséhez, hogy a vezérlő működik-e (észlelés) vagy sem, kapcsolja be.
4. trükk – Használjon másik vezérlőt
A probléma a vezérlővel lehet, amely belsőleg megsérült. Fogja meg barátja vezérlőjét, és csatlakoztassa az eszközhöz, és ellenőrizze, hogy elromlott-e. Ha ez működik, valószínűleg a vezérlővel van a probléma.
5. trükk – Frissítse a Dolphin emulátort
A Dolphin Emulator egy olyan szoftver vagy alkalmazás, amely csak akkor működik megfelelően, ha naprakészen tartja. A régebbi verziók biztonsági hibákat tartalmaznak, és számos hibát tartalmaznak. Ennek eredményeként a Windows-felhasználóknak frissíteniük kell Dolphin Emulator-jukat a legújabb verzióra. Ezt megteheti a Dolphin hivatalos webhelyén.
Miután befejezte a letöltést, telepítenie kell. A teljes folyamat befejezése után ellenőrizze, hogy a vezérlő működik-e.
6. trükk – Változtassa meg a GameCube vezérlőket
Ha a Dolphin nem érzékeli a kontrollert , és a Dragon Ball Z játékkal szeretne játszani, kövesse az alábbi utasításokat.
A játékosok a Dragon Ball Z játékkal játszhatnak Wii Remote és Nunchuk segítségével vagy hagyományos kontrollerrel. Ez a játék WaveBirddel vagy GameCube kontrollerrel is játszható.
A kezdéshez lépjen a beállítások menübe , és tiltsa le az összes Wii távirányítót , kivéve az elsőt. Ellenőrizze, hogy a vezérlő működik-e.
Megjegyzés : Győződjön meg arról, hogy az összes GameCube távirányító ki van kapcsolva.
7. trükk – Futtassa a Dolphin Emulator programot rendszergazdaként
Ha a Dolphin nem észleli a vezérlőt, próbálja meg rendszergazdaként futtatni a Dolphin Emulator Controller-t .
- Keresse meg a Dolphin Installation Folder mappát a Windows 10 rendszerű számítógépen.
- Válassza ki a Dolphin.Exe fájlt, kattintson rá jobb gombbal, majd válassza a Tulajdonságok menüpontot.
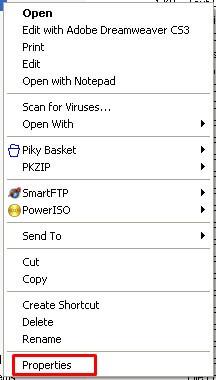
- A Tulajdonságok ablakban lépjen a Kompatibilitás fülre .
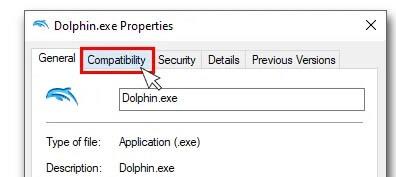
- Most engedélyezze a Program futtatása rendszergazdaként opciót.
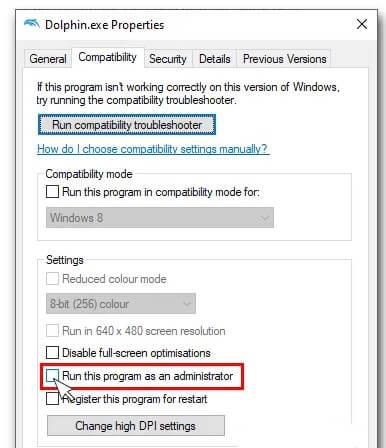
- A módosítások mentéséhez kattintson az Alkalmaz és az OK gombra.
Most ellenőrizze, hogy a Dolphin Emulator Controller megfelelően működik-e , vagy a probléma továbbra is fennáll-e.
8. trükk – Módosítsa a vezérlő beállításait
Ha a Dolphin Emulator Controller Not Working probléma továbbra is fennáll, miután az összes előző módszert kipróbálta, érdemes lehet módosítani a vezérlő beállításait.
- Válassza a Parancsikonok kezelése lehetőséget a Parancsikonok kezelése menüben.
- A Steam vezérlő lapon a vezérlőbeállítások láthatók.
- Megjelenik egy felugró ablak a Controller application options névvel.
- Az „ Asztali konfiguráció engedélyezése ” opciót törölni kell.
- A beállítások elvégzéséhez kattintson az OK gombra .
9. trükk – Távolítsa el és telepítse újra a Dolphin emulátort
Az utolsó megoldás arra, hogy a Dolphin nem észleli a vezérlőt, a Dolphin eltávolítása és újratelepítése a semmiből a Windows PC-n. Először távolítsa el a Dolphin Emulator programot a számítógépről. Ezt követően távolítson el minden Dolphinnal kapcsolatos fájlt a számítógépéről.
Itt azt javasoljuk, hogy távolítsa el az emulátort a harmadik féltől származó eltávolító segítségével, mivel az teljesen eltávolítja a programot anélkül, hogy nyomokat hagyna maga után.
Szerezze be a Revo Uninstaller programot a Dolphin Emulator teljes eltávolításához
Végül keresse fel a Dolphin hivatalos webhelyét , és töltse le számítógépére.
Becslések szerint a probléma a telepítés után megoldódott.
Tippek annak elkerülésére, hogy a Dolphin Emulator Controller nem működik
- Ha nem szeretné, hogy ez a probléma zavarja Önt a jövőben, rendszeresen frissítenie kell.
- A Dolphin Emulator Controller számítógépen való futtatásához győződjön meg arról, hogy számítógépe megfelel az összes rendszerkövetelménynek.
- Mielőtt bármilyen játékot elindítana, ellenőrizze újra az összes problémás beállítást.
Javasolt megoldás a Windows-problémák és hibák kijavításához
Néha a PC-n belüli problémák és hibák miatt problémákba ütközik az alkalmazások futtatása vagy bizonyos műveletek végrehajtása közben. Tehát itt azt javasoljuk, hogy próbálja meg a PC Repair Tool futtatását .
Ez a fejlett eszköz nem csak a fagyos dadogás és késleltetés problémáját oldja meg, hanem számos problémát is kijavít, például DLL-hibákat, frissítési hibákat, rendszerleíró adatbázis-hibákat, rendszerfájlok javítását, valamint további védelmet nyújt az ellen, hogy a vírusok vagy rosszindulatú programok ne támadhassák meg Windows PC-jét.
Tehát töltse le az eszközt, és a többi munka automatikusan megtörténik.
Szerezze be a PC-javító eszközt a számítógép hibamentesítéséhez és felgyorsításához
Következtetés
Windows rendszerű számítógépeinken könnyedén játszhat GameCube és Wii játékokkal az emulátorvezérlővel. Ha azonban a Dolphin nem érzékeli a vezérlőt , ne légy csalódott; egyszerűen kövesse a fent vázolt lépéseket az egyszerű javítás érdekében.
Becslések szerint az egyik megoldásunk alkalmas arra, hogy túllépjen a Dolphin Not Detecting Controlleren Windows 10 rendszeren.
Ne felejtsd el kedvelni és megosztani a cikket barátaiddal és szeretteiddel.
Sok szerencsét..!
10. trükk – VÁLTÁS WII U ÜZEMMÓDBA
Tegyük fel, hogy a Dolphin emulátort Wii U módban játszod, nagy eséllyel működik a vezérlő. A dolgok javítása érdekében ezt a módot kombinálhatja a delfin emulátor natív beállításaival.
11. trükk – A GAMECUBE PORT 2. ÁLLÍTÁSA
Ez a módszer ideális egy második konfigurált GC pad kezelésére, amely nem működik. Ahogy konfigurálja az eszközt, tegye szabványos vezérlővé az aktuális konfigurációs ablak Játék lapján. Ha a kontroller továbbra is hibás, győződjön meg arról, hogy a játék támogatja a második kontrollert.
![Hogyan lehet élő közvetítést menteni a Twitch-en? [KIFEJEZETT] Hogyan lehet élő közvetítést menteni a Twitch-en? [KIFEJEZETT]](https://img2.luckytemplates.com/resources1/c42/image-1230-1001202641171.png)

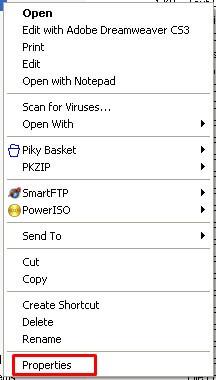
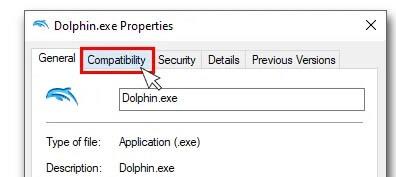
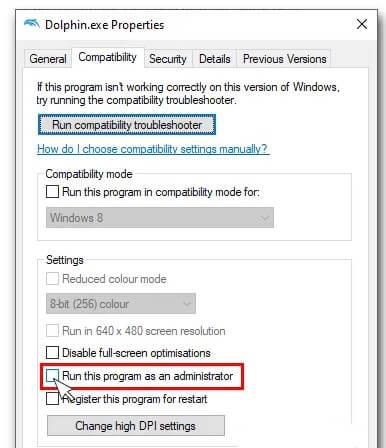


![[JAVÍTOTT] „A Windows előkészítése, ne kapcsolja ki a számítógépet” a Windows 10 rendszerben [JAVÍTOTT] „A Windows előkészítése, ne kapcsolja ki a számítógépet” a Windows 10 rendszerben](https://img2.luckytemplates.com/resources1/images2/image-6081-0408150858027.png)

![Rocket League Runtime Error javítása [lépésről lépésre] Rocket League Runtime Error javítása [lépésről lépésre]](https://img2.luckytemplates.com/resources1/images2/image-1783-0408150614929.png)



