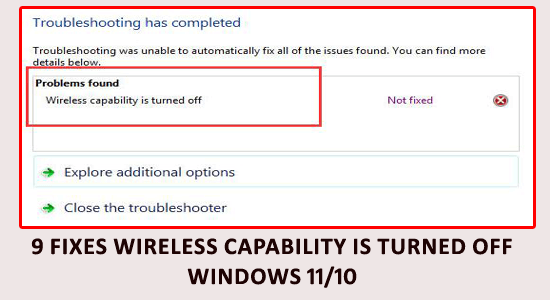
A „Vezeték nélküli képesség ki van kapcsolva” egy általános hiba, amely akkor fordul elő, ha a vezeték nélküli képességet kikapcsolja az energiagazdálkodás, amikor az akkumulátor nem tudja kezelni a szolgáltatandó energiát, vagy amikor nincs használatban.
A felhasználók szerint a vezeték nélküli hálózati adapter nem működött az interneten való böngészés közben, és a hálózati hibaelhárítás után kiderült, hogy a vezeték nélküli képesség ki van kapcsolva.
A hiba figyelmeztető üzenet nélkül jelentkezik, és olyan hardver- vagy szoftverproblémákhoz vezethet, mint például az elavult illesztőprogramok futtatása, a hálózati adapterek kikapcsolása vagy az elavult BIOS.
Ebben a blogban a hardverkonfiguráció hibaelhárításától a szoftver frissítéséig minden információt megadunk, amelyre szüksége van vezeték nélküli képességének újraindításához.
Tehát, ha nehézségei vannak a vezeték nélküli eszközök csatlakoztatásával, ez a blog itt segít Önnek!
A sérült Windows rendszerfájlok javításához javasoljuk a Speciális rendszerjavítást:
Ez a szoftver az Ön egyablakos megoldása a Windows hibák kijavítására, a rosszindulatú programok elleni védelemre, a hulladékok tisztítására és a számítógép maximális teljesítményének optimalizálására 3 egyszerű lépésben:
- Kiváló értékelést kapott a Trustpiloton .
- Kattintson a Telepítés és keresés most lehetőségre a számítógépes problémákat okozó telepítési és vizsgálati problémákhoz.
- Ezután kattintson a Kattintson ide az összes probléma azonnali megoldásához lehetőségre a számítógép hatékony javításához, tisztításához, védelméhez és optimalizálásához.
Hogyan lehet kijavítani a vezeték nélküli képességet, ha a Windows 11/10 ki van kapcsolva?
Mielőtt folytatná a megoldásokat, indítsa újra a számítógépet , és győződjön meg róla, hogy stabil internetkapcsolata van .
Tartalomjegyzék
Váltás
1. megoldás: Kapcsolja be a Wi-Fi-t manuálisan
A Wi-Fi kézi bekapcsolásával ellenőrizheti, hogy a vezeték nélküli kapcsolat engedélyezve van-e az eszközön. Ha a kapcsolat le van tiltva, akkor a Wi-Fi kézi bekapcsolása lehetővé teszi, hogy az eszköz észlelje a vezeték nélküli hálózatot, és csatlakozzon hozzá. Segít azonosítani azt is, hogy a probléma az eszközzel vagy magával a vezeték nélküli hálózattal kapcsolatos-e, valamint segít a csatlakozási problémák elhárításában. Ezenkívül lehetővé teszi a felhasználó számára, hogy megtekintse az elérhető hálózatokat, és válassza ki az eszközéhez legmegfelelőbbet.
- Nyomja meg a Windows + I billentyűt a Beállítások elindításához .
- Most kattintson a Hálózat és internet elemre.

- Ezután keresse meg a Wi-Fi-t , és kapcsolja BE .
2. megoldás: Futtassa a Windows hálózati diagnosztikai hibaelhárítót
A Windows hálózati diagnosztikai hibaelhárítójának futtatásával azonosíthatja és diagnosztizálhatja a hálózati kapcsolattal kapcsolatos problémákat. A rendszer átvizsgálja a vezeték nélküli kapcsolattal kapcsolatos problémákat, például a kábel- vagy portproblémákat, majd javaslatokat tesz a lehetséges megoldásokra. Ezenkívül észleli és megoldja az útválasztó beállításaival kapcsolatos problémákat, lehetővé téve, hogy a vezeték nélküli kapcsolat pillanatok alatt újra működjön.
- Nyomja meg a Windows + I gombot a Beállítások megnyitásához , majd kattintson a Rendszer elemre .
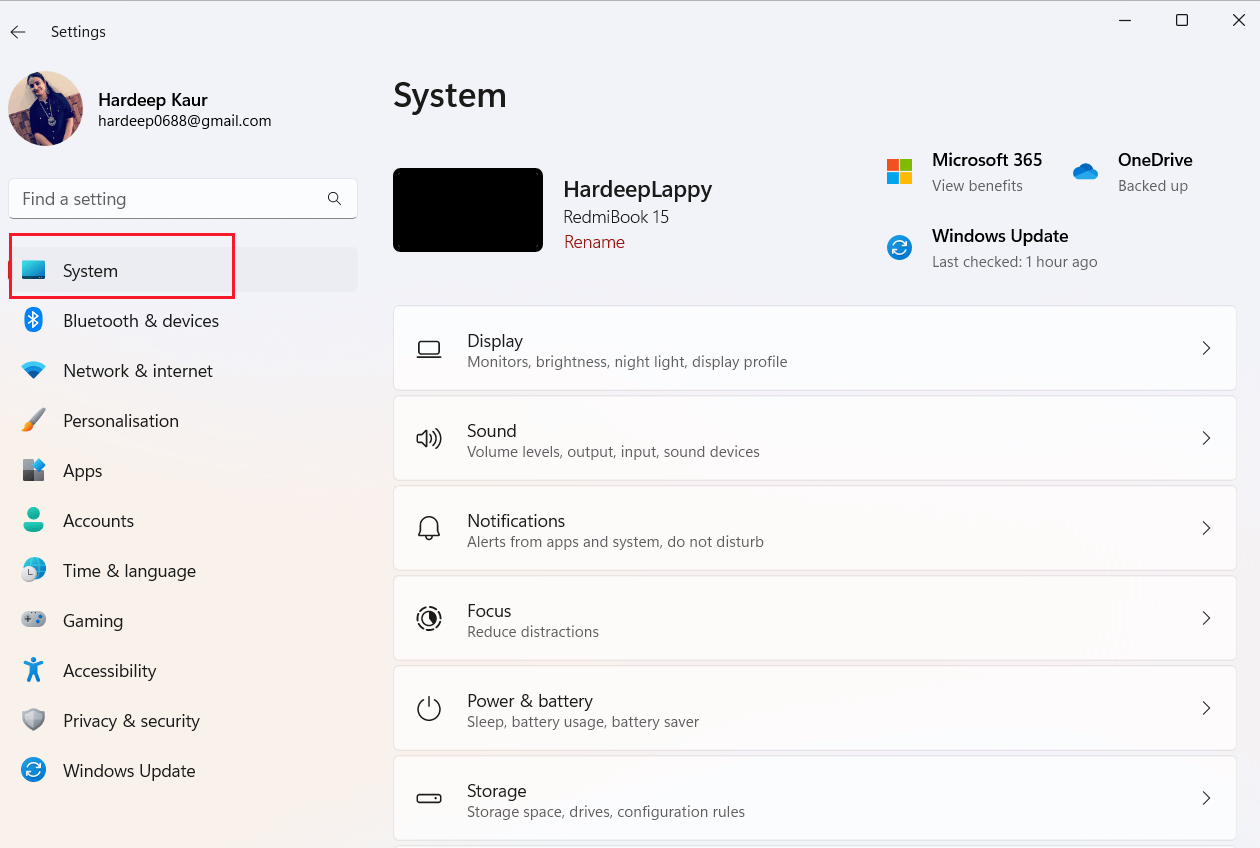
- Ezután kattintson a Hibaelhárítás elemre , és nyomja meg az Egyéb hibaelhárítók gombot
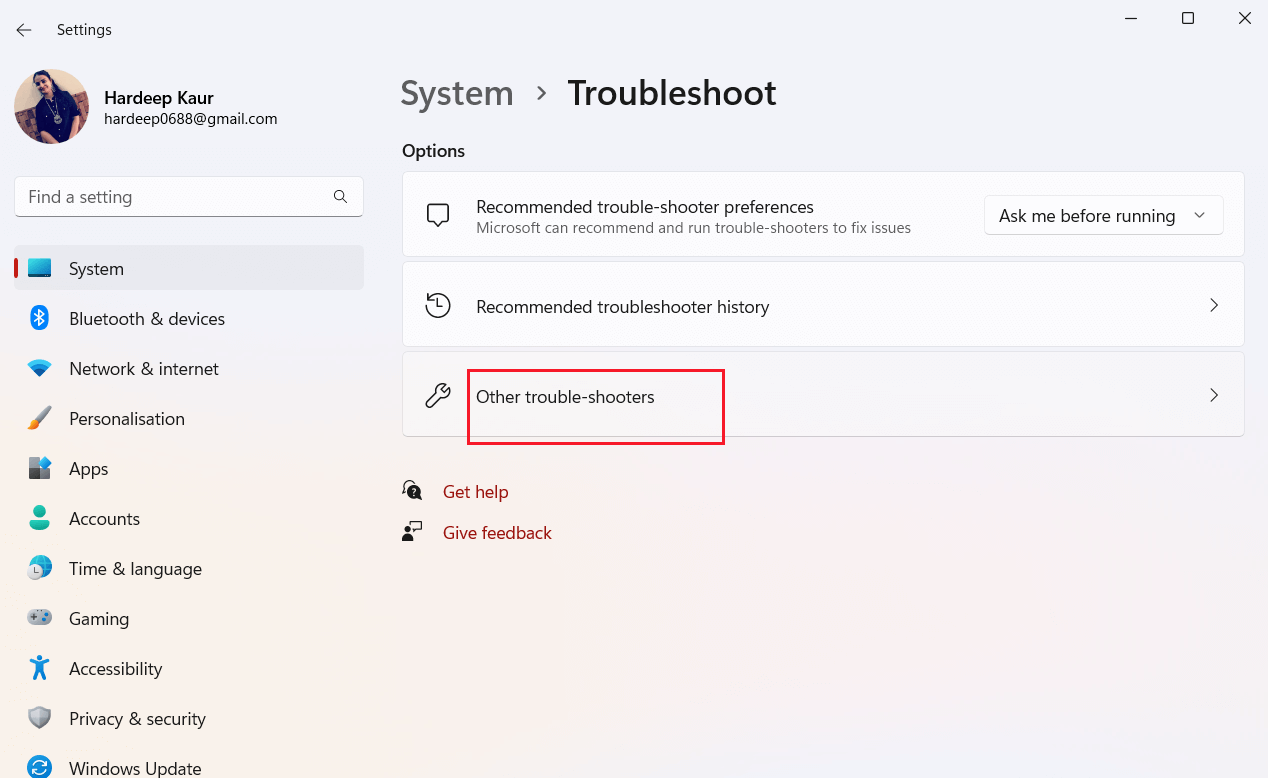
- Most kattintson a Hálózati adapter melletti Futtatás mezőre
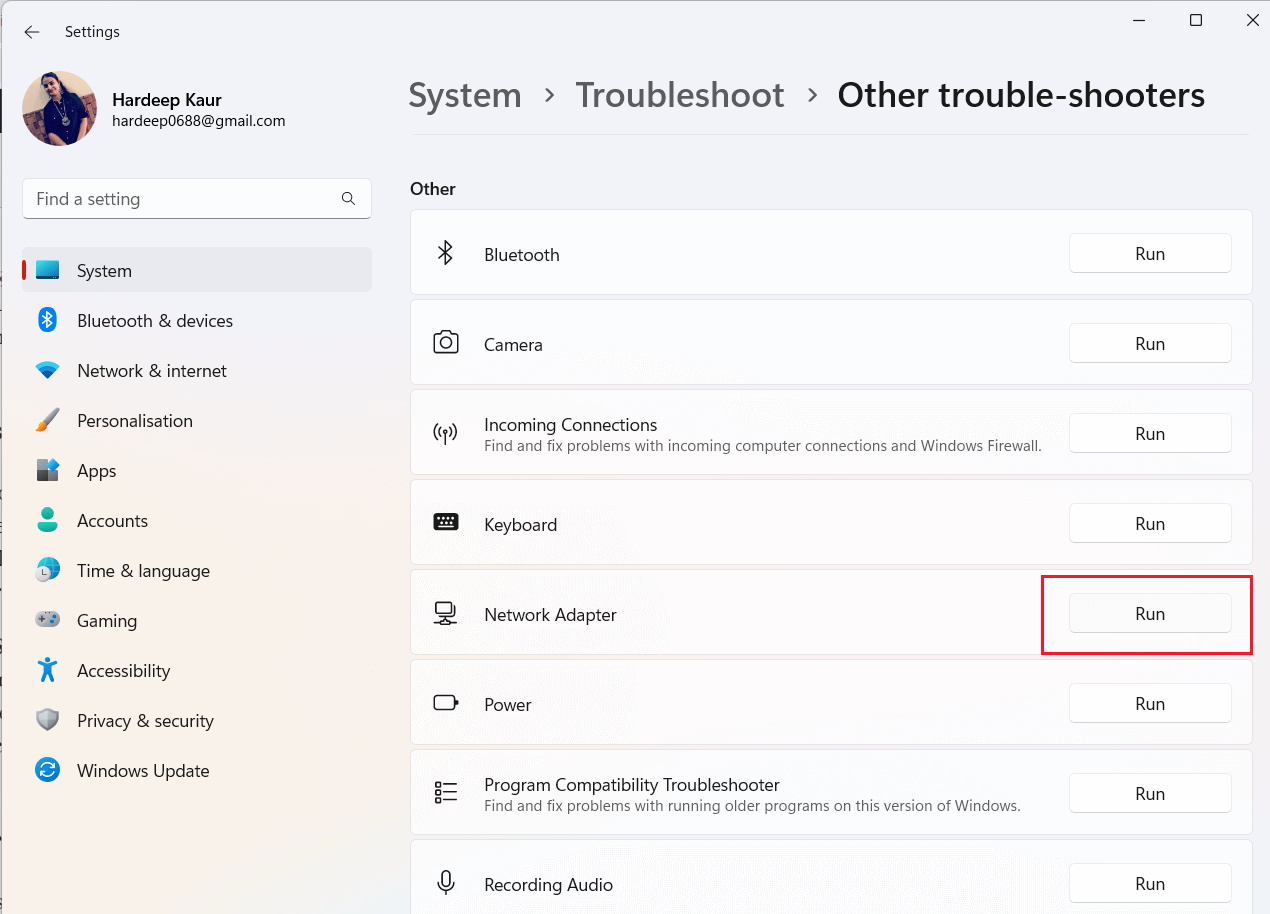
- Kövesse a képernyőn megjelenő utasításokat a hibaelhárítási folyamat befejezéséhez és a számítógép újraindításához. Ellenőrizze, hogy újra szembesül-e a hibával.
3. megoldás: Kapcsolja be a hálózati adaptert
A hálózati adapter bekapcsolása felelős az eszköz áramellátásáért. Aktív hálózati adapter nélkül az eszköz nem képes bekapcsolni a vezeték nélküli funkciót. Az adapter bekapcsolása biztosítja, hogy az eszköz rendelkezzen a vezeték nélküli képesség engedélyezéséhez szükséges energiával. Segít felismerni azokat a problémákat is, amelyek a vezeték nélküli képesség kikapcsolását okozhatják.
Ismerje meg , hogyan kapcsolhatja be a vezeték nélküli képességet Windows 11 rendszeren, és hogyan engedélyezheti a hálózati adaptert az eszközön.
- Nyomja meg a Windows + I billentyűt a Beállítások megnyitásához , és lépjen a Hálózat és internet részre a bal oldali ablaktáblában.

- Ezután kattintson a Speciális hálózati beállítások lehetőségre a jobb oldalon.
- A Hálózati adapterek részben kattintson az Engedélyezés gombra a hálózati adapter bekapcsolásához az eszközön.
4. megoldás: Engedélyezze a vezeték nélküli adaptert
Miután bekapcsolta a hálózati adaptert az eszközön, engedélyeznie kell a vezeték nélküli adaptert a Windows 11/10 számítógépen.
- Ehhez nyomja meg a Windows billentyűt , és írja be a cmd parancsot .
- Ezután kattintson a jobb gombbal a parancssorra , és nyissa meg rendszergazdai jogokkal.
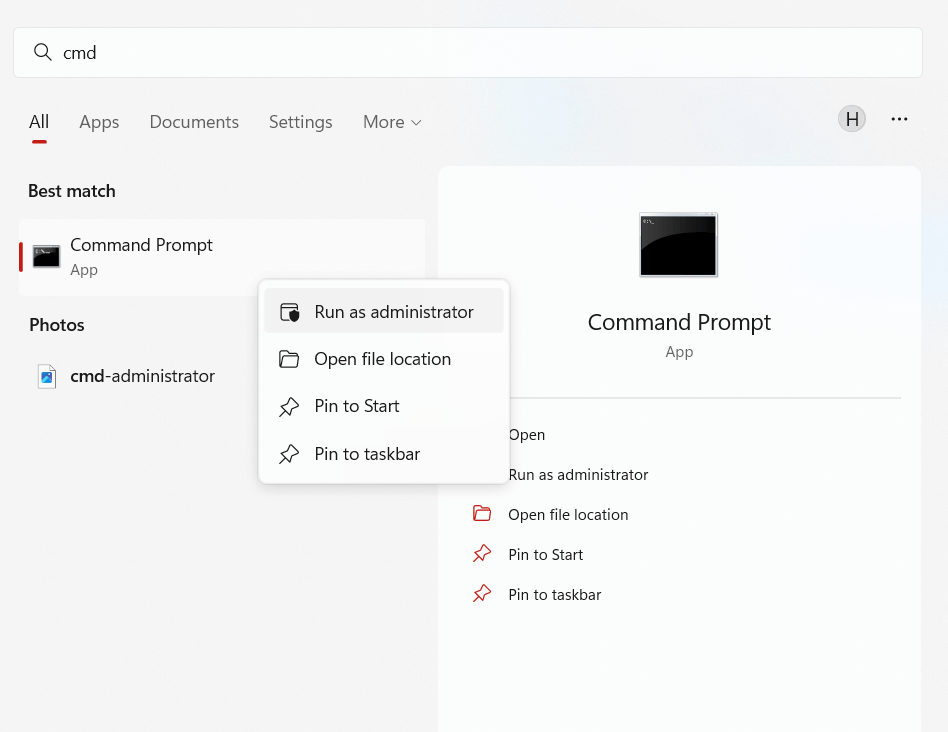
- Az UAC prompt ablakban kattintson az Igen gombra
- Írja be a következő parancsot a parancssorba, és nyomja meg az Enter billentyűt .
netuser admin aktív: igen
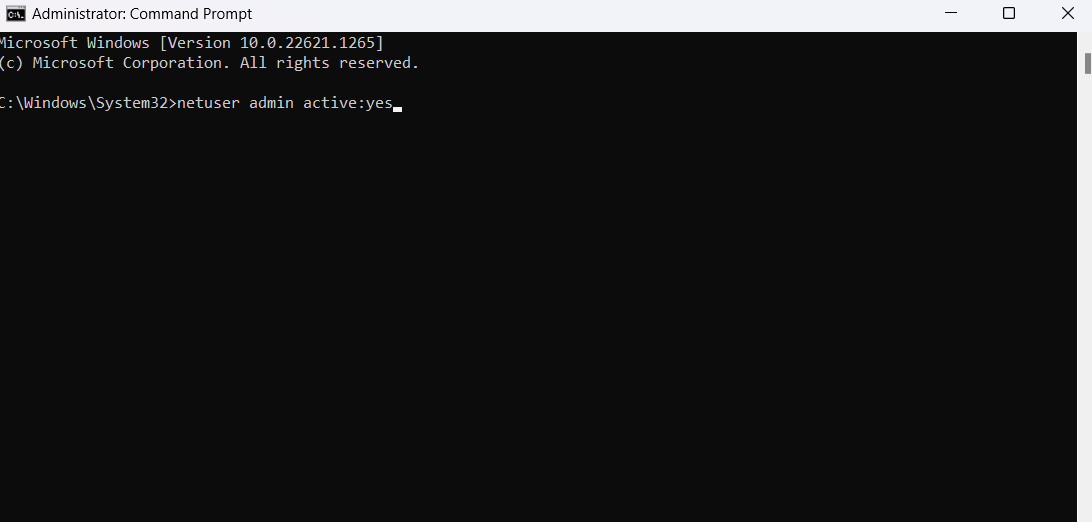
- Indítsa újra a rendszert, és indításkor új rendszergazdai fiókot láthat. Nyissa meg, és futtassa a hálózati hibaelhárítót a fenti megoldásban leírtak szerint.
5. megoldás: Kapcsolja be a laptopot
A laptop bekapcsolása hatékony módja a gyakori technikai problémák megoldásának, különösen a vezeték nélküli képességek terén. A laptop bekapcsolása magában foglalja az eszköz teljes kikapcsolását, majd újraindítását, ami segít eltávolítani a rendszerben lévő ideiglenesen sérült adatokat, amelyek a hardverrel vagy a szoftverrel kapcsolatos problémákat okozhatnak.
Ez a folyamat visszaállítja az összes hálózati beállítást, beleértve a vezeték nélküli képességet is, és visszaállítja azokat a gyári alapértékekre. Ezzel a laptopnak vissza kell nyernie normál vezeték nélküli képességeit, így ismét hozzáférhet az internethez anélkül, hogy bonyolult hálózati problémákat kellene megoldania.
A laptop bekapcsolásához kövesse az alábbi lépéseket.
- Kapcsolja ki a készüléket, és húzza ki az összes kábelt .
- Most távolítsa el az akkumulátort (ha az akkumulátor fel van szerelve a készülékre, hagyja figyelmen kívül ezt a lépést), hogy lemerítse a kondenzátorokban tárolt töltést és a RAM-ban tárolt adatokat.
- Várjon néhány percet, és csatlakoztassa az összes kábelt. Indítsa újra a rendszert, és ellenőrizze, hogy ez a megoldás segít-e a probléma megoldásában.
6. megoldás: Ellenőrizze a vezeték nélküli hálózati adapter energiagazdálkodási beállítását
Ha a laptop újraindítása nem segít a hiba kijavításában, ellenőrizze, hogy engedélyezte-e az energiatakarékos módot a rendszeren. Ha ez engedélyezve van, a számítógép automatikusan leválik a hálózatról, amikor eléri a minimális akkumulátorszintet. Kövesse ezeket a lépéseket a hálózati adapter akkumulátorkímélő energiagazdálkodási beállításainak ellenőrzéséhez.
- Nyissa meg az Eszközkezelőt a Windows + X billentyűkombináció megnyomásával .
- Ezután kattintson duplán a Hálózati adapterek szakaszra.

- Válassza ki a hálózati adaptert (például Intel Wireless AC 9560 ), és kattintson a Tulajdonságok gombra

- Ezután lépjen az Energiagazdálkodás ablakba a Hálózati adapter tulajdonságai ablakban, és törölje a jelet az Engedélyezze a számítógépnek, hogy kikapcsolja ezt az eszközt az energiatakarékosság érdekében jelölőnégyzetből .
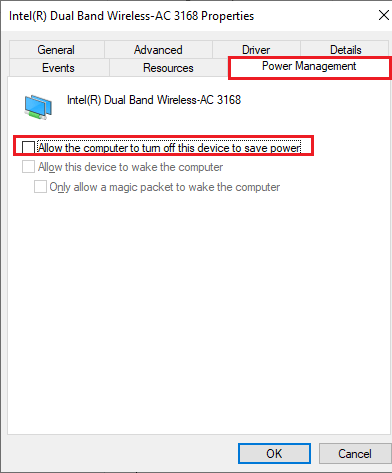
- Végül kattintson az OK gombra az összes legutóbbi módosítás mentéséhez az eszközön.
7. megoldás: Frissítse a vezeték nélküli hálózati adapter illesztőprogramját
Az elavult illesztőprogramok különféle problémákat okozhatnak, például hálózati és kompatibilitási problémákat. Az illesztőprogramok frissítésével biztosíthatja, hogy a rendszer a Windows legújabb verziójára optimalizálva legyen, és az esetleges problémákat megoldja.
Segíthet a rendszer általános teljesítményének javításában is azáltal, hogy biztosítja, hogy minden alkatrész megfelelően működik. Kövesse ezeket a lépéseket a számítógép illesztőprogramjainak frissítéséhez.
- Nyomja meg a Windows billentyűt , és írja be az Eszközkezelő parancsot . Ezután érintse meg a Megnyitás elemet az elindításához.
- Kattintson duplán a hálózati adapterre a kibontáshoz, ellenőrizze, hogy valamelyik illesztőprogramnak szüksége van-e frissítésre, és jegyezze fel őket.
- Most kattintson a jobb gombbal a hálózati adapterre , majd kattintson rá jobb gombbal, majd válassza az Illesztőprogram frissítése lehetőséget

- Ezután kattintson a Frissített illesztőprogram automatikus keresése opcióra.
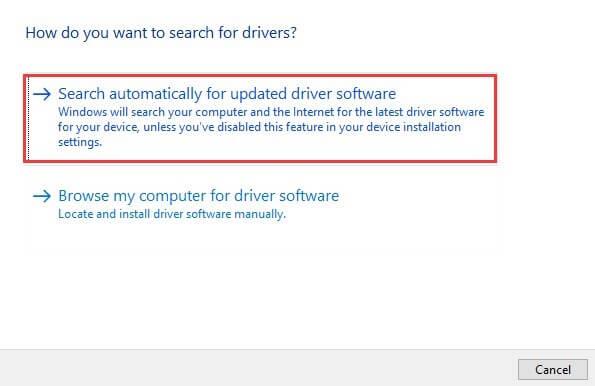
- Várja meg, amíg az illesztőprogram letöltődik, és indítsa újra a rendszert.
Ezenkívül az illesztőprogramot az Illesztőprogram-frissítő eszközzel is frissítheti . Ez automatikusan felismeri az elavult, hiányzó vagy nem egyező illesztőprogramokat, és azonnal letölti és telepíti az illesztőprogramok megfelelő verzióit.
8. megoldás: Hajtsa végre a hálózati visszaállítást
A Hálózati visszaállítás segít frissíteni a hálózati kapcsolatot, és megoldani azokat a vezeték nélküli inkompatibilitási problémákat, amelyek a vezeték nélküli képesség kikapcsolását okozzák . Ez a folyamat eltávolítja az eszközre telepített összes hálózati adaptert a beállításokkal együtt, és az eszköz újraindításakor frissíti a hálózati adapterek friss telepítését. Kövesse ezeket az utasításokat a rendszer hálózati visszaállításához.
- Nyissa meg a Windows 11 beállításait a Windows + I billentyűk megnyomásával, és lépjen a Hálózat és internet fülre a bal oldali menüben.

- Ezután görgessen lefelé a jobb oldali menüben, amíg meg nem jelenik a Speciális hálózati beállítások , majd kattintson rá.
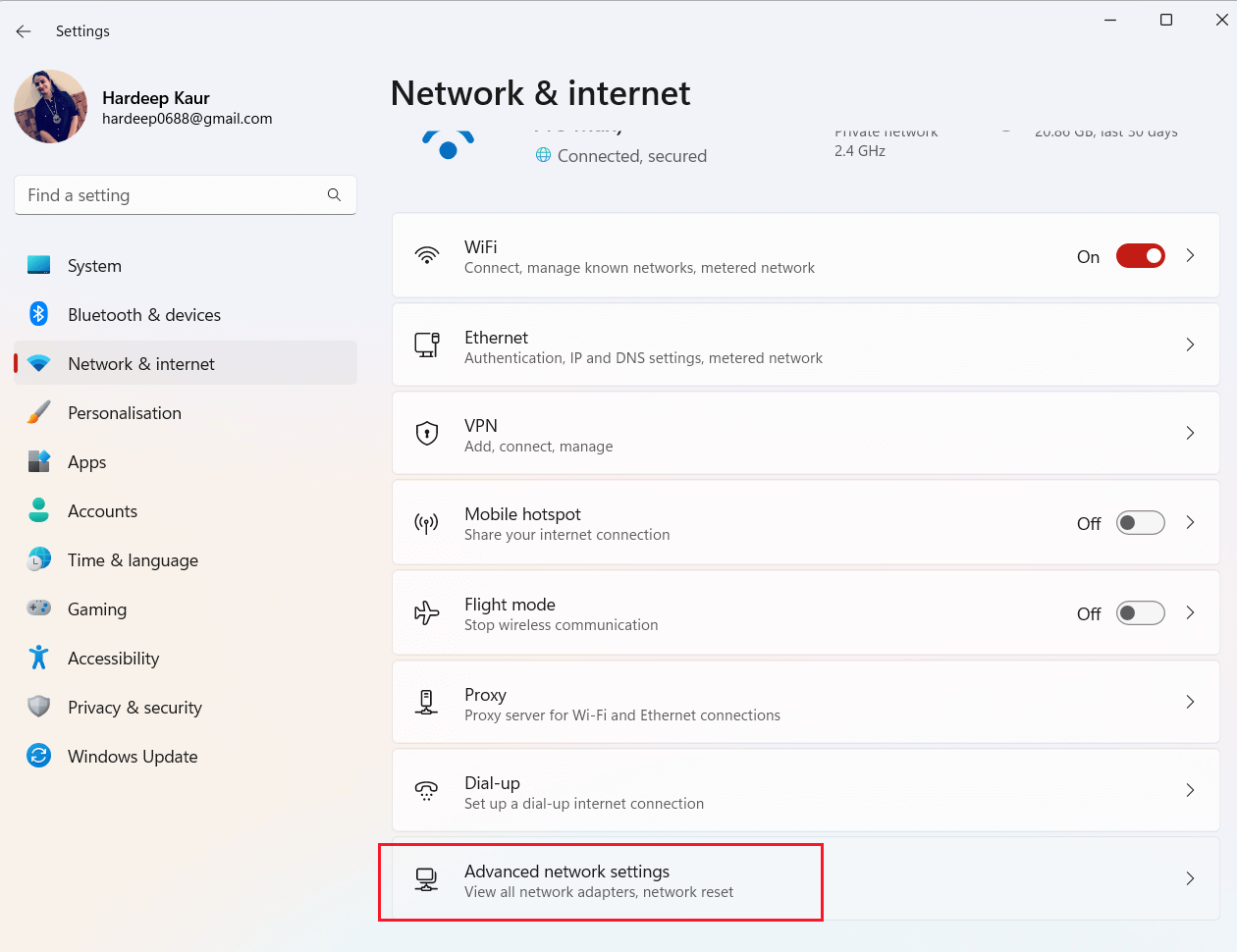
- Most görgessen lefelé a következő képernyőn, amíg meg nem jelenik a További beállítások elem .
- Ezen a képernyőn kattintson a Hálózat visszaállítása elemre .
- A következő promptban kattintson a Visszaállítás most gombra, és várja meg, amíg a hálózat visszaállítása befejeződik.
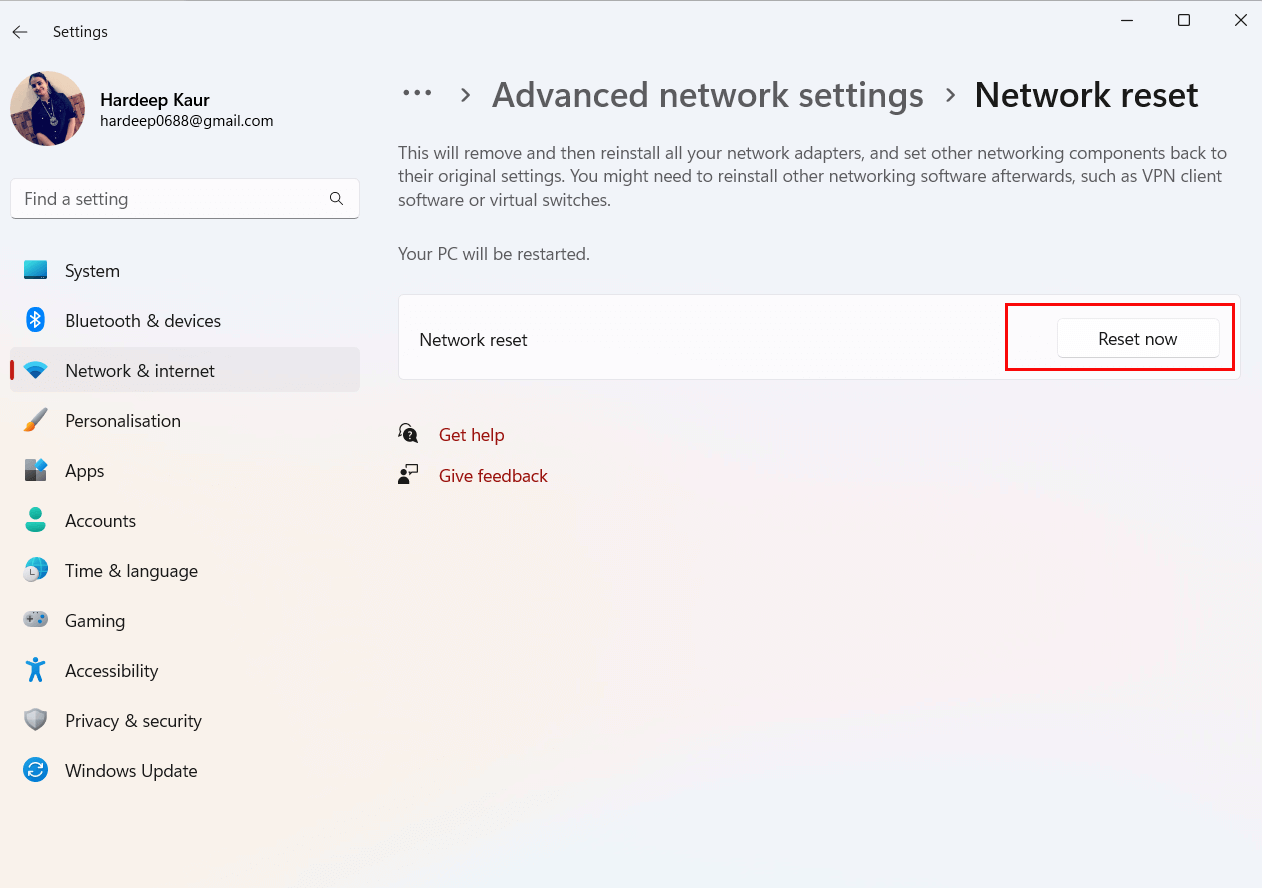
- Indítsa újra a számítógépet, és ellenőrizze, hogy ez segít-e a vezeték nélküli kompatibilitási problémák megoldásában.
9. megoldás: Frissítse a BIOS-t
Egy elavult és instabil BIOS-verzió a vezeték nélküli képességgel kapcsolatos problémákat okoz, és azt eredményezi, hogy a vezeték nélküli képesség ki van kapcsolva a Windows 11-ben. Ezért folytassa a BIOS frissítésével a probléma megoldásához. A BIOS frissítésének pontos lépései a konfigurációtól függően változhatnak. Ennek ellenére a gyártótól függetlenül követheti az alábbi utasításokat.
1. lépés: Keresse meg a BIOS verzióját
- Kattintson együtt a Windows + R billentyűkre , és írja be az msinfo32 parancsot .
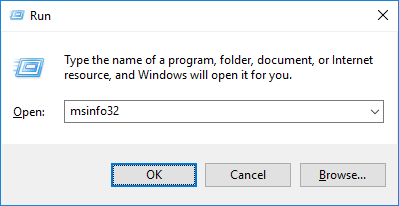
- Ezután kattintson az OK gombra .
- A Rendszerinformáció ablakban jegyezze fel a BIOS verzió/dátum információit a jobb oldali képernyőn, ahogy az alább látható.
2. lépés: Folytassa a BIOS frissítésével
- Most, ha már tisztában van a BIOS verziójával, könnyedén frissítheti a BIOS-t úgy, hogy a legújabb verziót keresi az interneten.
Megjegyzés: Mielőtt hozzákezdene a BIOS frissítéséhez, győződjön meg arról, hogy a rendszer csatlakoztatva van egy áramforráshoz (pl. hálózati adapterhez). Mert ha a számítógép a folyamat közepén az akkumulátor töltöttsége hiánya miatt kikapcsol, a BIOS beállításai megsérülnek, és nem tudja újra használni a Windows rendszert.
- Keresse meg a böngészőt, és nyissa meg a rendszer vagy laptop támogatási segítségét, például: https://support.hp.com/
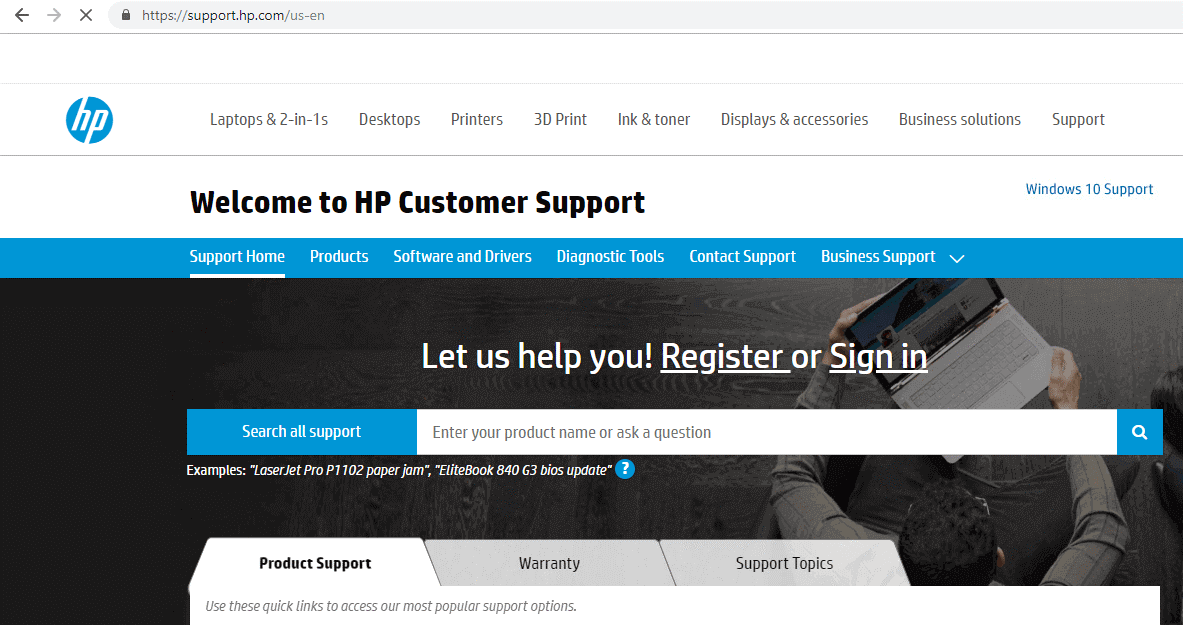
- Kattintson a Szoftver és illesztőprogramok menüre .
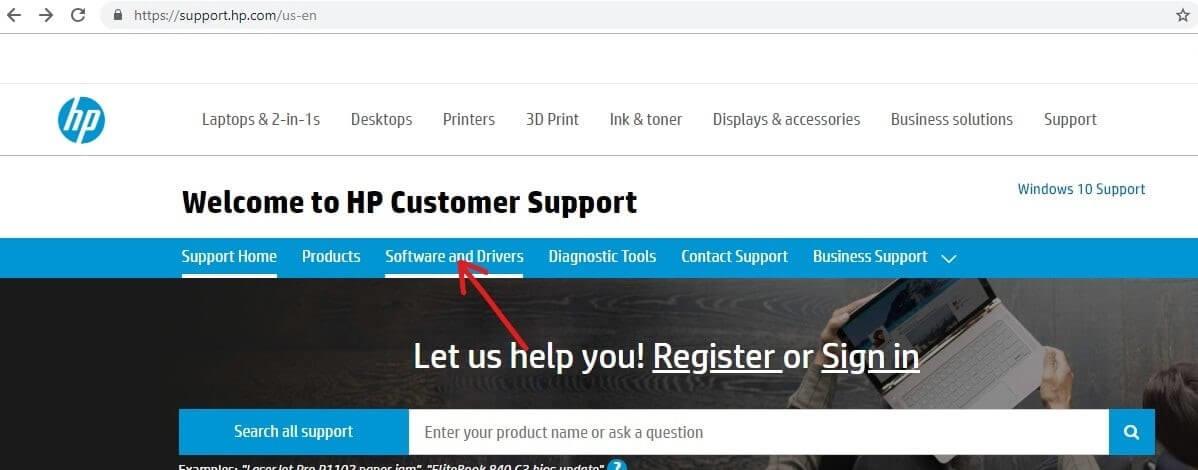
- Válassza ki a BIOS-frissítést igénylő rendszert. Érintse meg azt az eszközt, amelyhez frissíteni szeretné a BIOS-t.
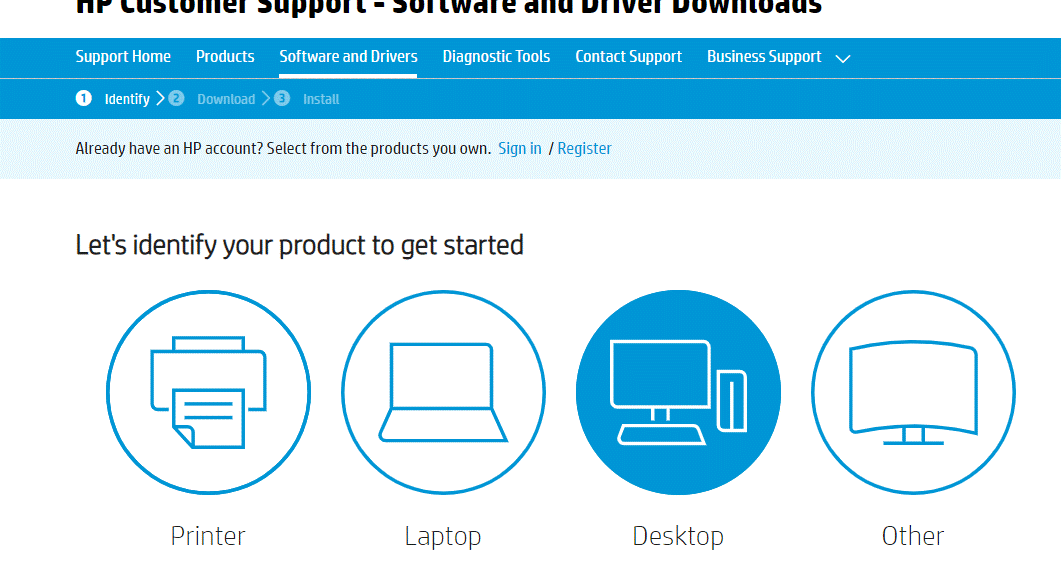
- Most jegyezze fel az eszköz sorozatszámát (ha nem tud róla, írja be a wmic bios get a sorozatszámot a cmd ablakba, és nyomja meg az Enter billentyűt )
- Ezután írja be a sorozatszámot a böngésző képernyőjének kívánt mezőjébe, az ábrán látható módon, majd kattintson a Küldés gombra.
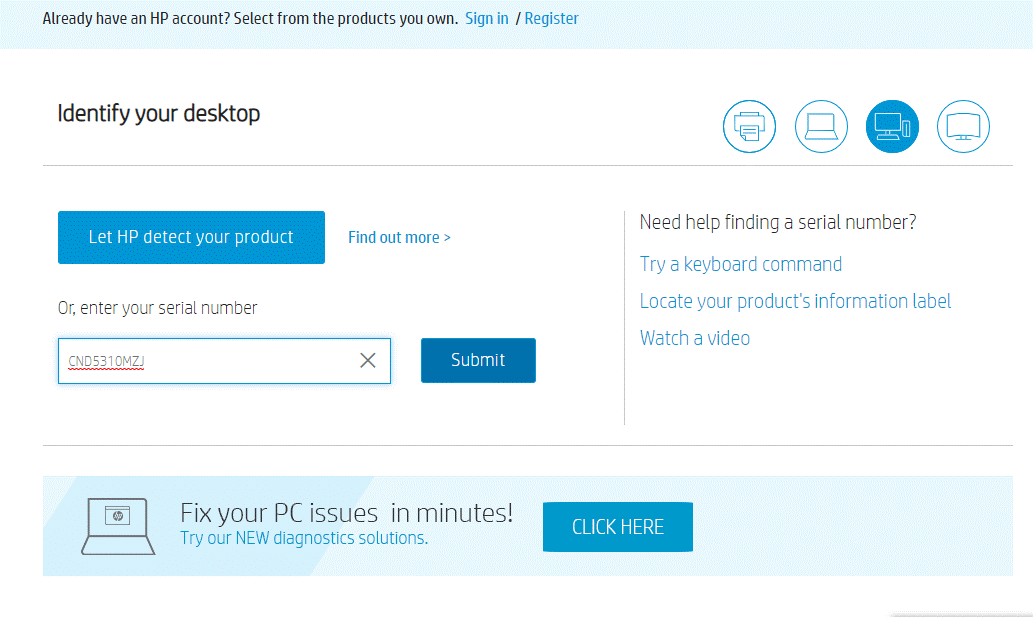
- Ha egynél több eszköz van társítva ugyanahhoz a sorozatszámhoz, akkor be kell írnia az eszköz termékszámát (a számítógép címkéjén).
- Most kattintson a Termék keresése gombra.
- Görgessen le a listában, és kattintson a BIOS-ra.
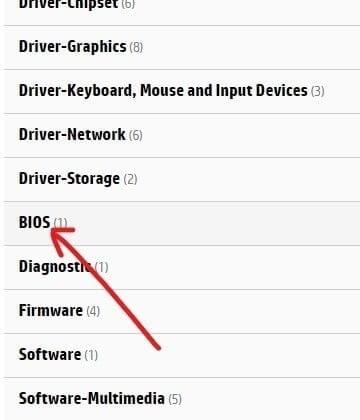
- Most keresse meg a BIOS legújabb verzióját (ha elérhető), és válassza a Letöltés lehetőséget
Megjegyzés: Ha a BIOS már frissült a legújabb verzióra, ne töltse le újra ugyanazt a BIOS-verziót.
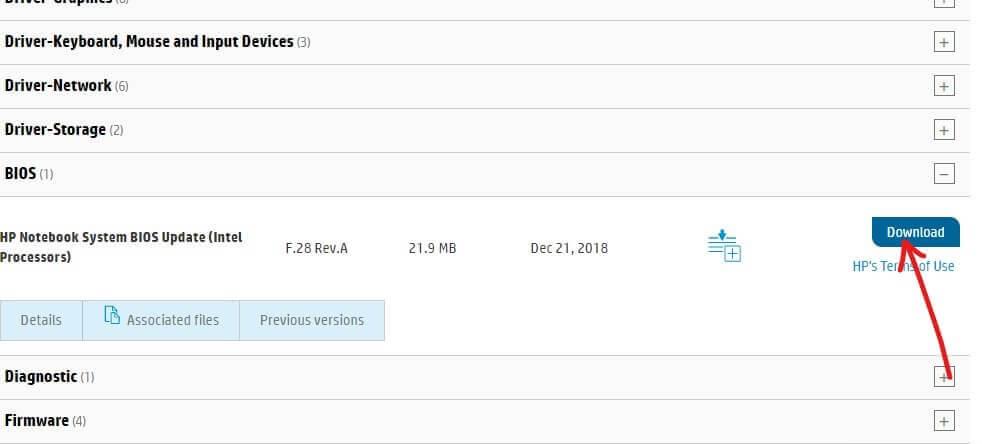
- Ezután mentse el a fájlt, miután letöltötte, és kattintson duplán erre a fájlra.
- A folytatáshoz kattintson a Tovább gombra.
- A BIOS frissítés elindításához kattintson újra a Tovább gombra.
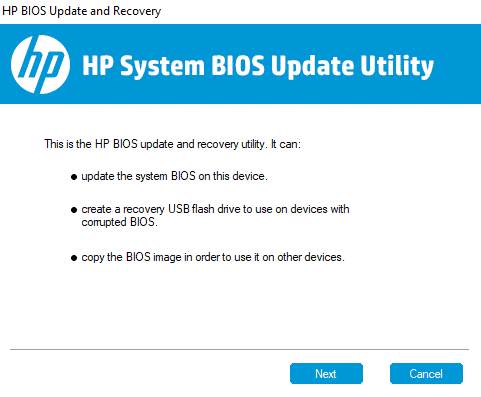
- A következő képernyőn válassza ki a Frissítés választógombot, és kattintson a Tovább gombra
- Csatlakoztassa számítógépét váltóáramhoz, vagy hagyja figyelmen kívül ezt az ablakot (ha már csatlakoztatta) a Tovább gomb megnyomásával.
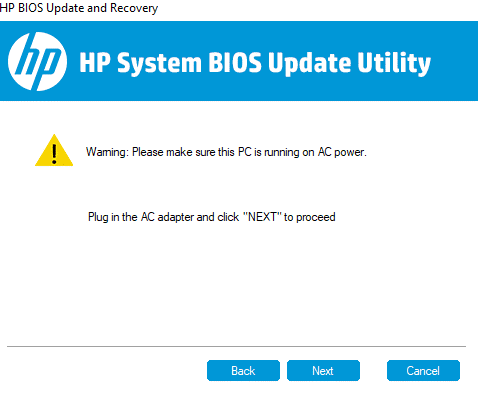
- Kattintson az Újraindítás most gombra a frissítés befejezéséhez.
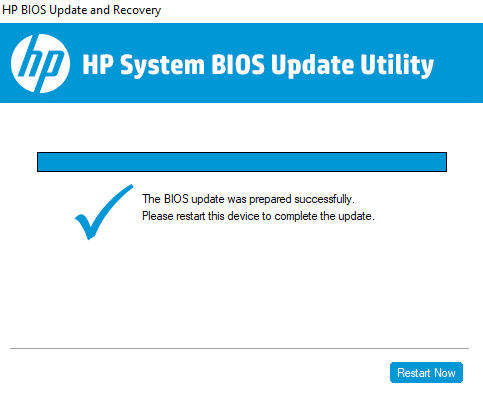
- Várja meg, amíg a folyamat befejeződik, és amint a számítógép újraindul, a BIOS naprakész lesz.
A legjobb és egyszerű megoldás különféle Windows PC-hibák és problémák megoldására
Ez egy fejlett többfunkciós eszköz, amely átvizsgálja a számítógépet, hogy észlelje és kijavítsa a számítógéppel kapcsolatos gyakori hibákat és problémákat, megvédje Önt a fájlvesztéstől, kijavítja a sérült rendszerfájlokat, és megvédi a számítógépet a vírusoktól és rosszindulatú programoktól .
Emellett optimalizálja a PC-t, hogy nagyobb teljesítményt nyújtson felhasználóinak. Tehát próbálja ki ezt az eszközt, és probléma nélkül javítsa ki a számítógépes hibákat.
Következtetés:
Ebben az útmutatóban az összes lehetséges megoldást bemutattam a vezeték nélküli képesség kikapcsolásának javítására a Windows 11/10 számítógépen.
Itt minden tőlem telhetőt megtettem, hogy felsoroljam azokat a lehetséges javításokat, amelyek a felhasználók számára működtek a probléma túljutása érdekében. Tehát egyenként próbálja ki a megadott javításokat, amíg meg nem találja a megfelelőt.
Sok szerencsét..!
![Hogyan lehet élő közvetítést menteni a Twitch-en? [KIFEJEZETT] Hogyan lehet élő közvetítést menteni a Twitch-en? [KIFEJEZETT]](https://img2.luckytemplates.com/resources1/c42/image-1230-1001202641171.png)
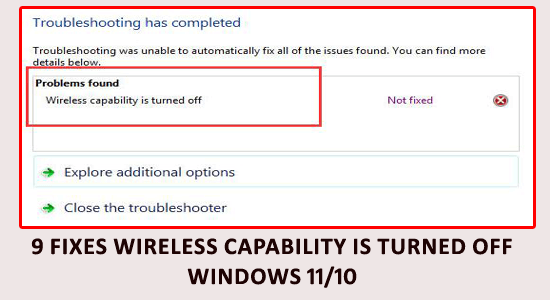

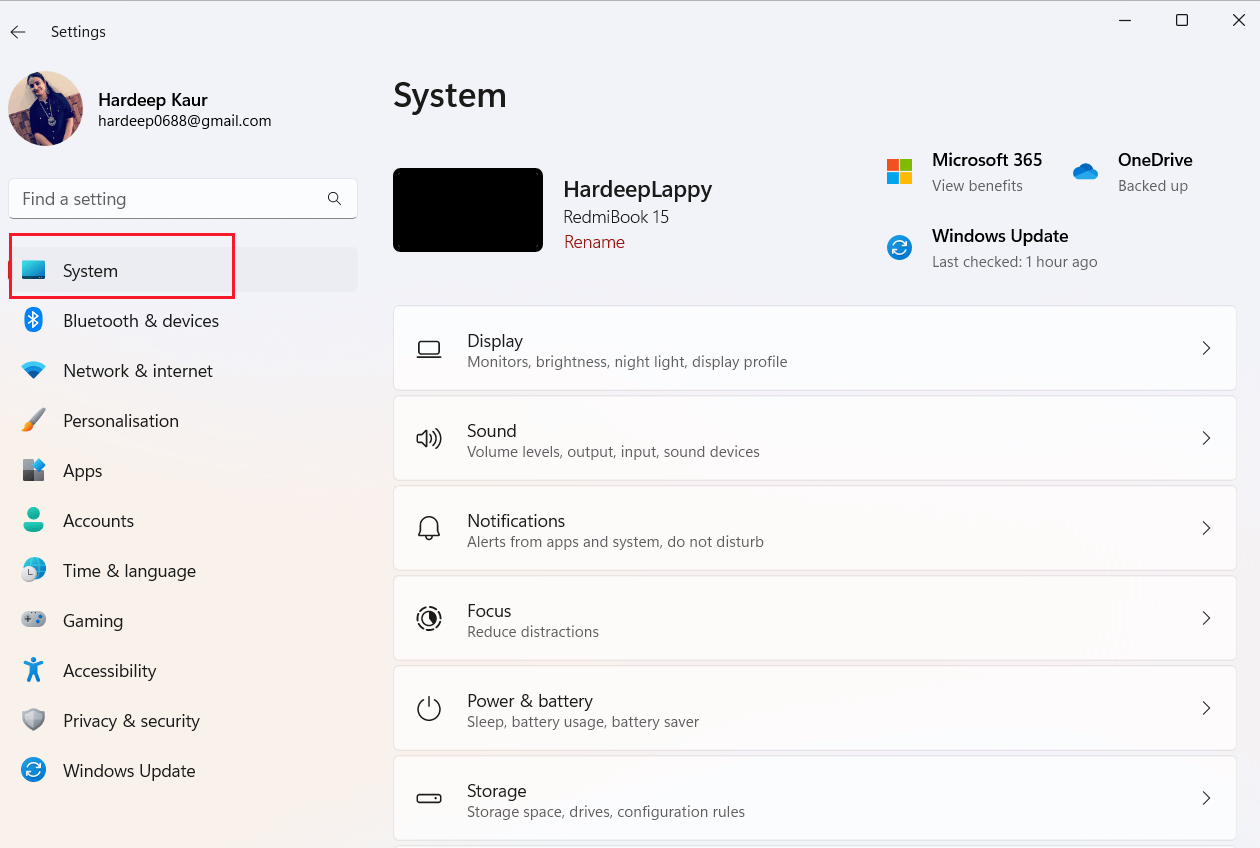
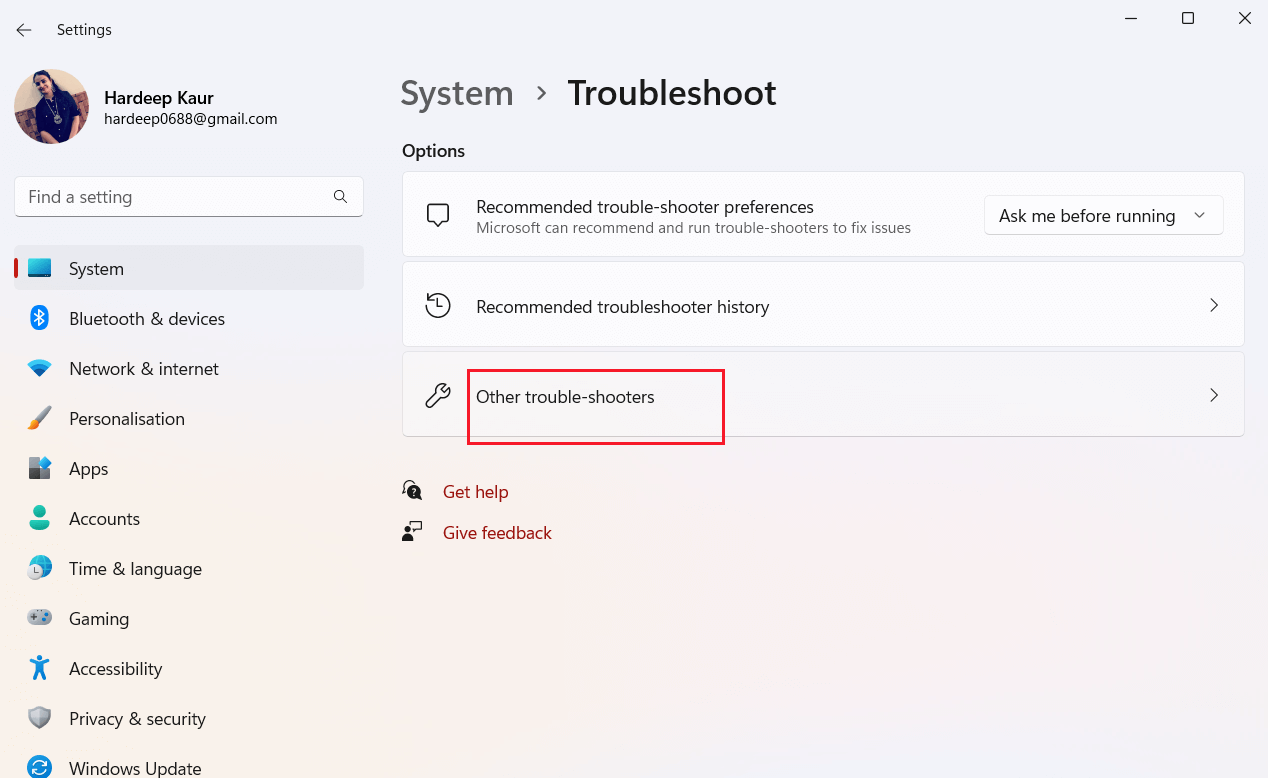
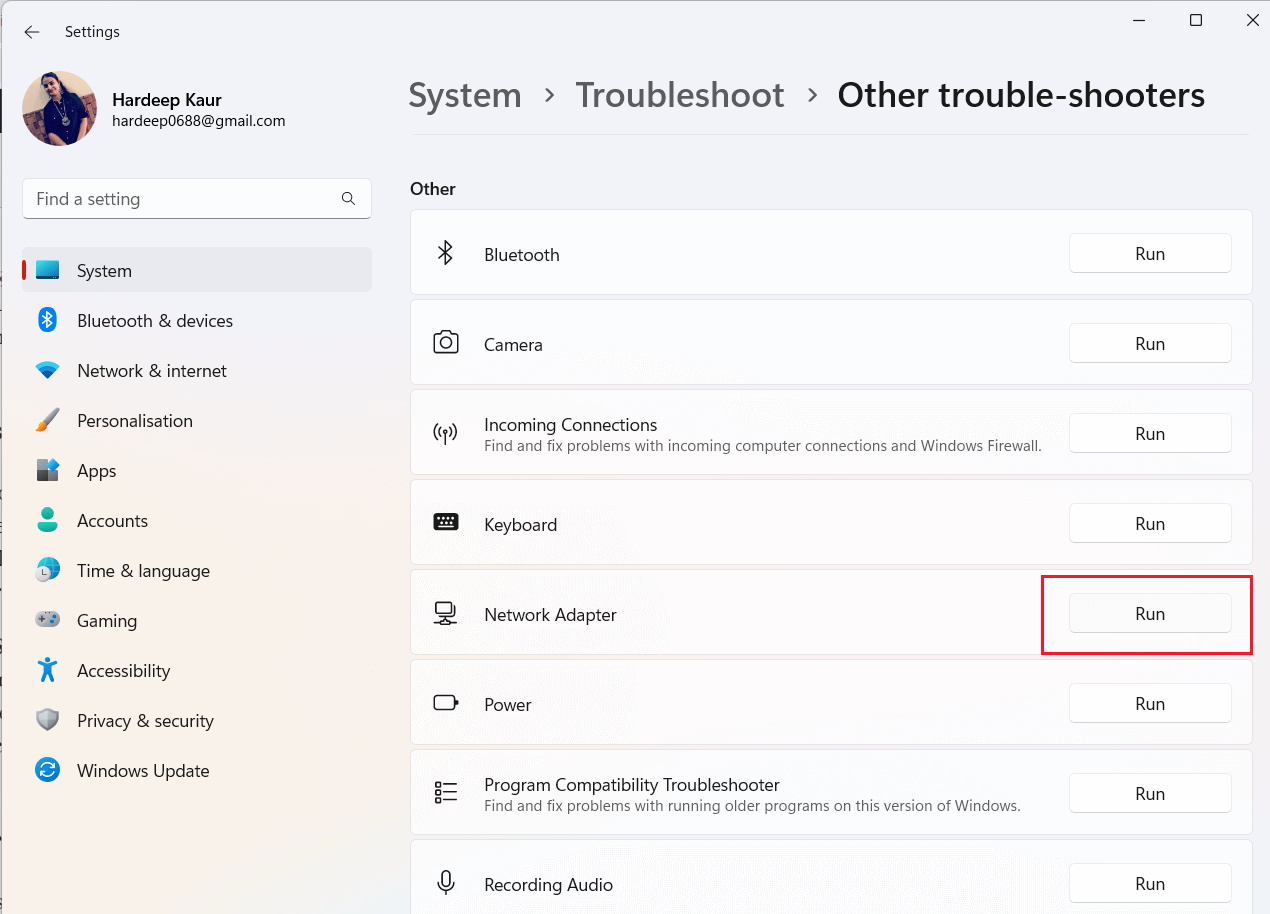
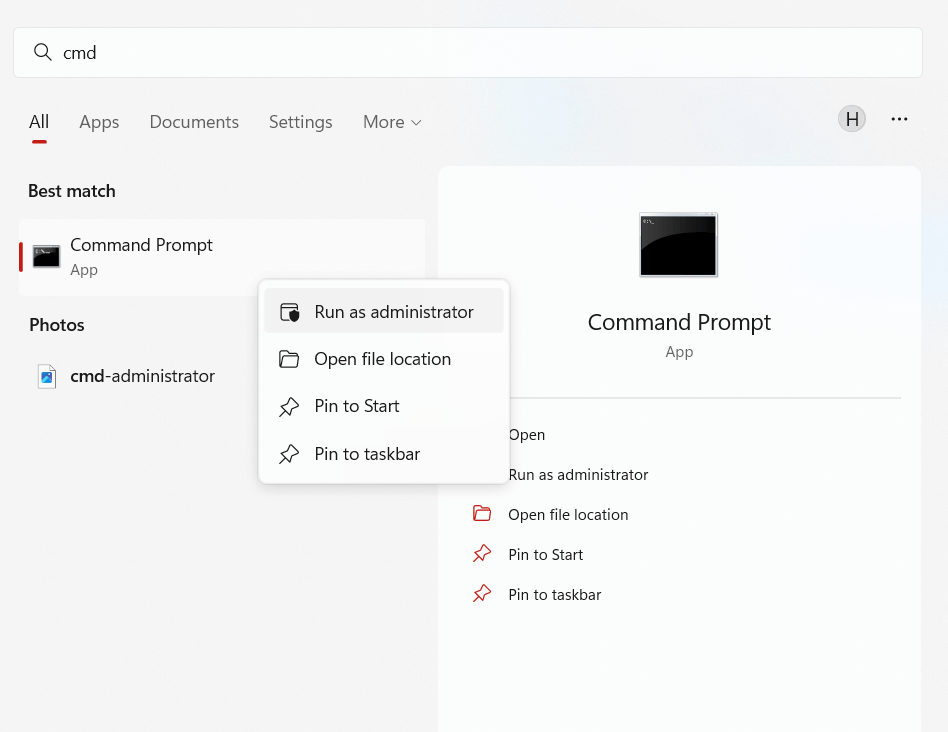
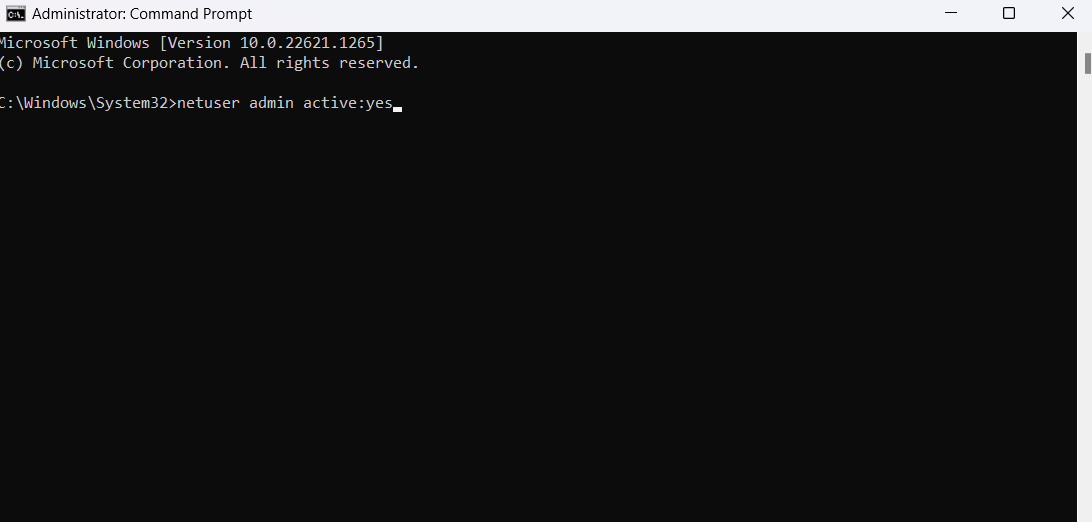

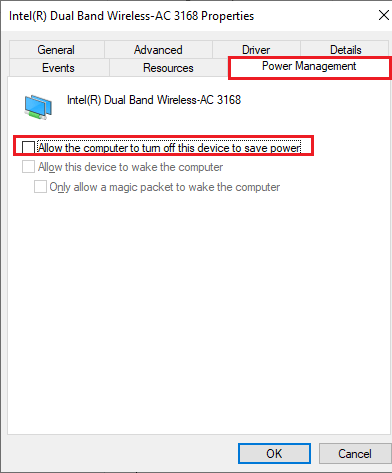
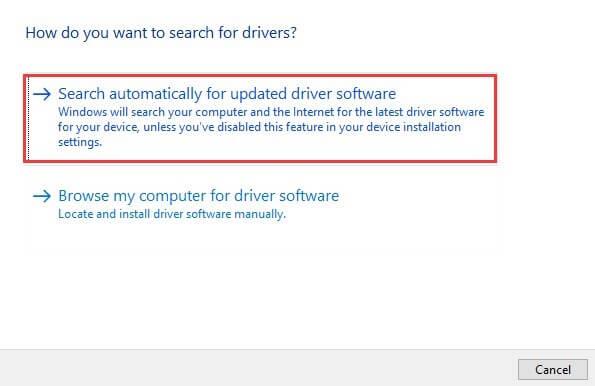
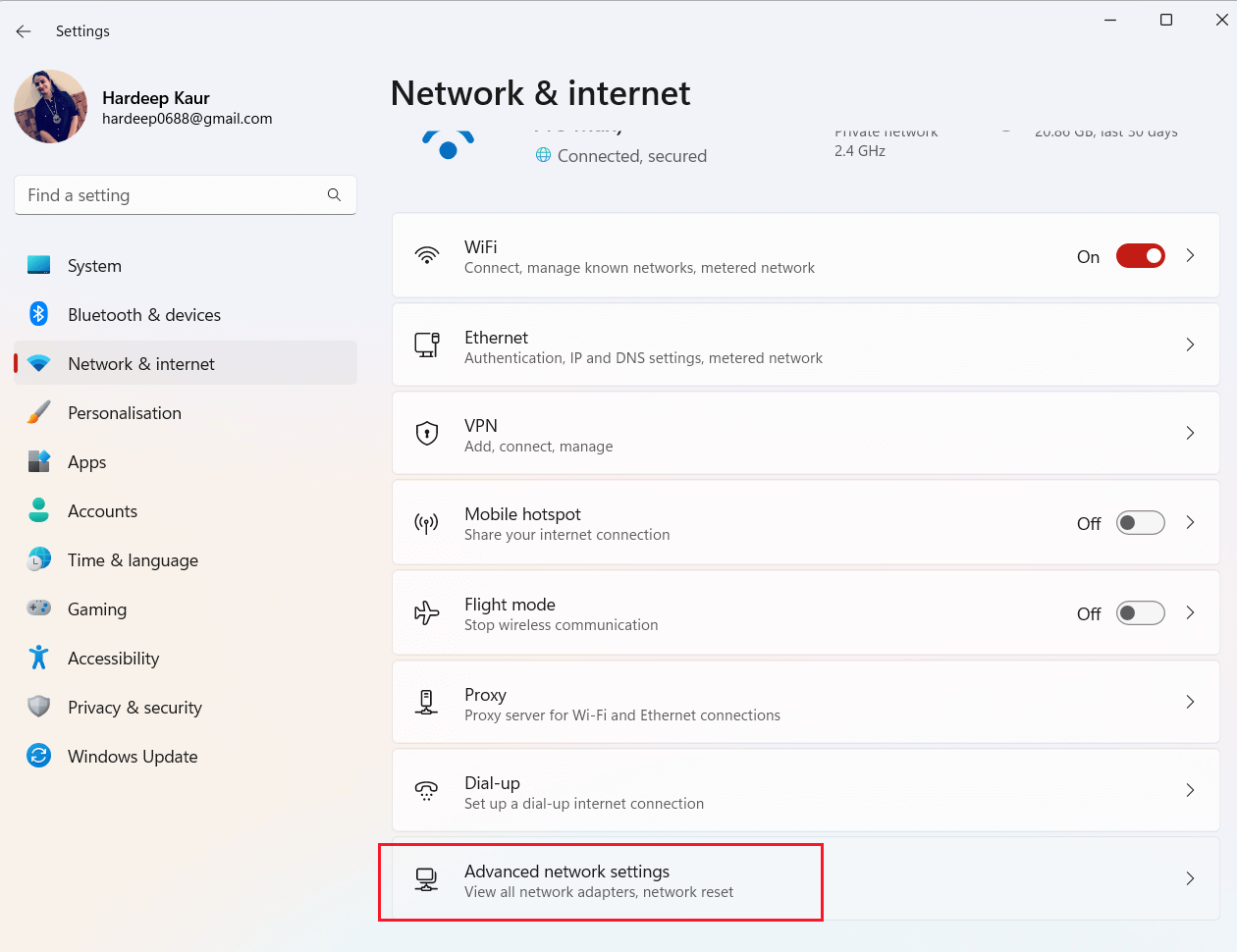
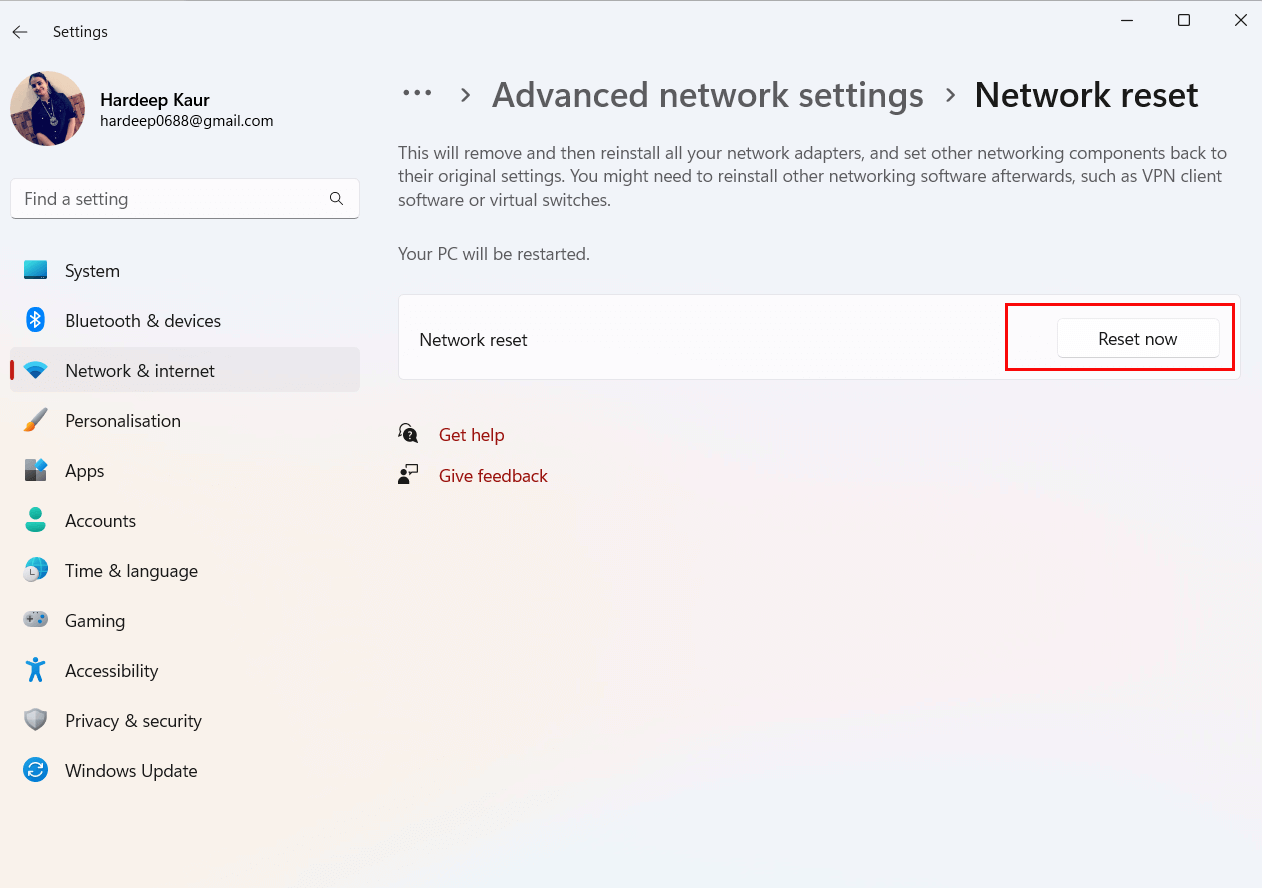
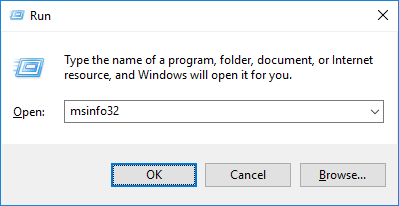
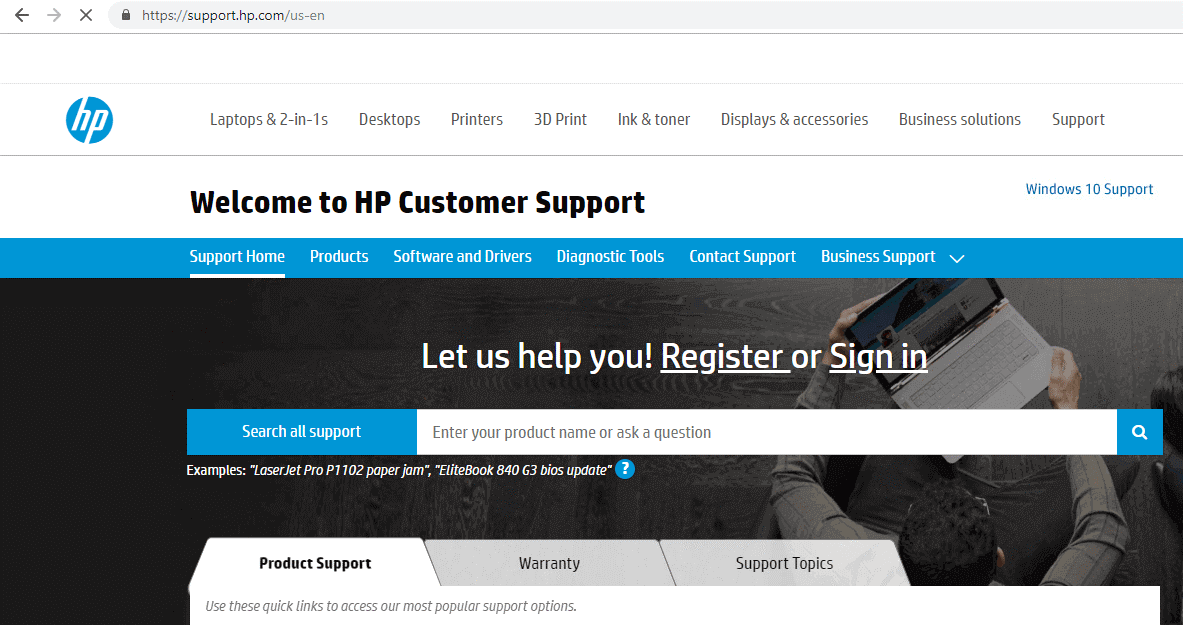
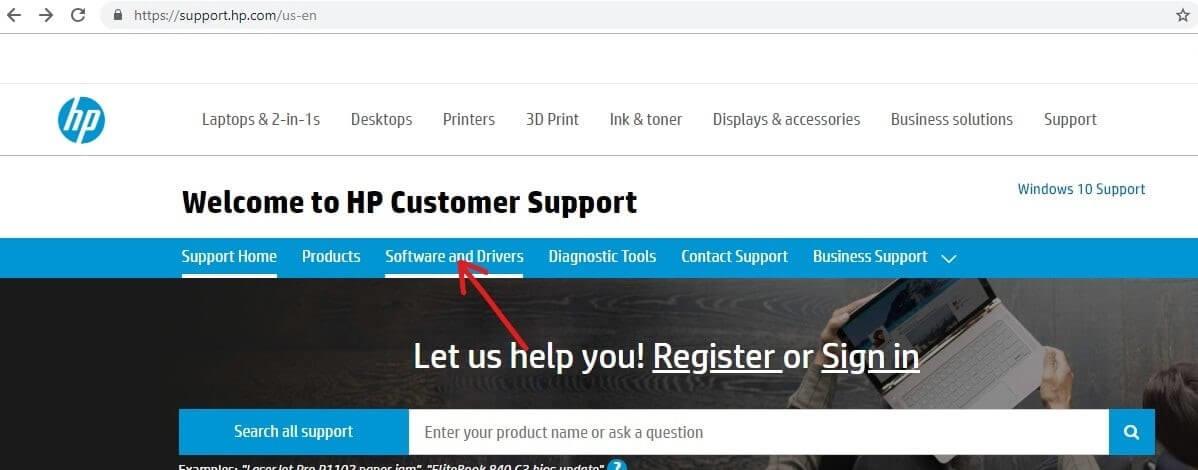
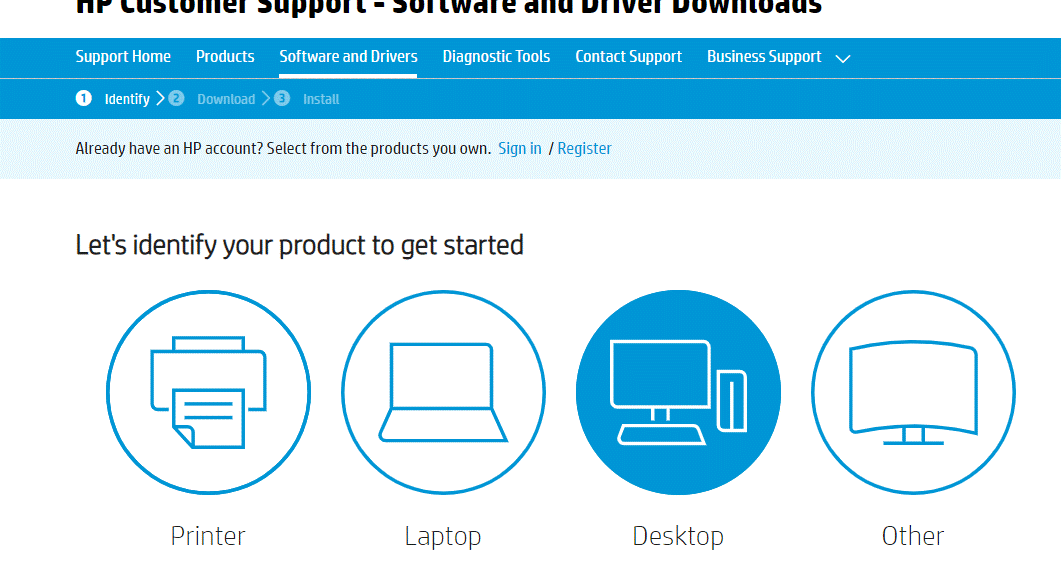
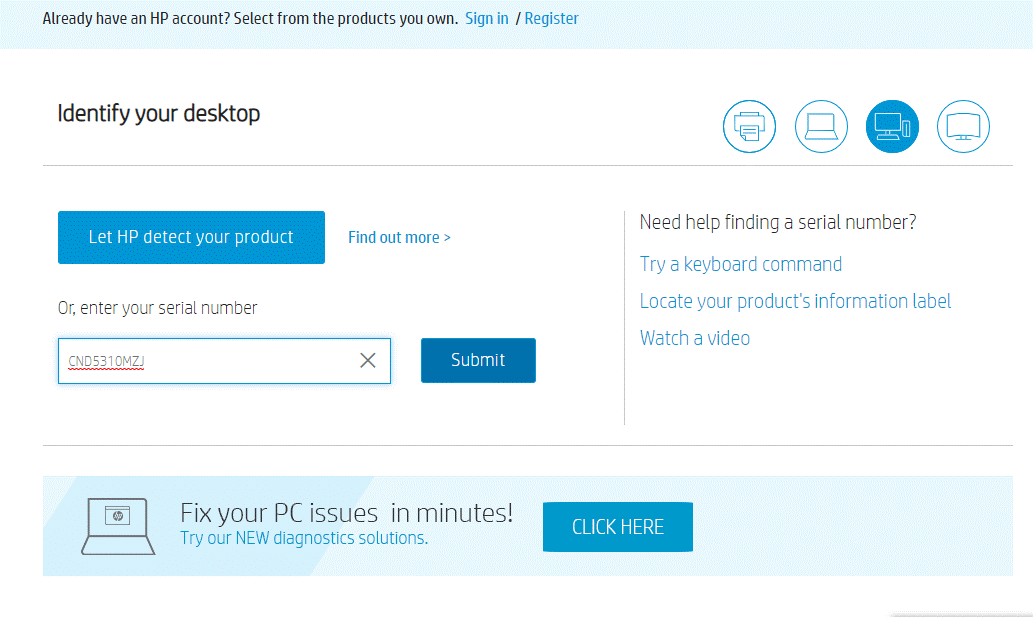
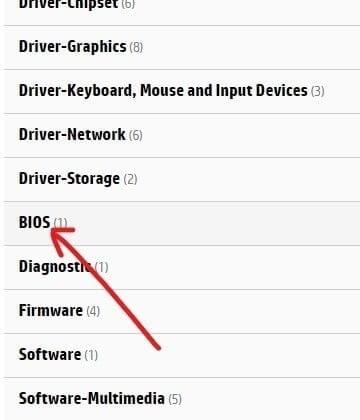
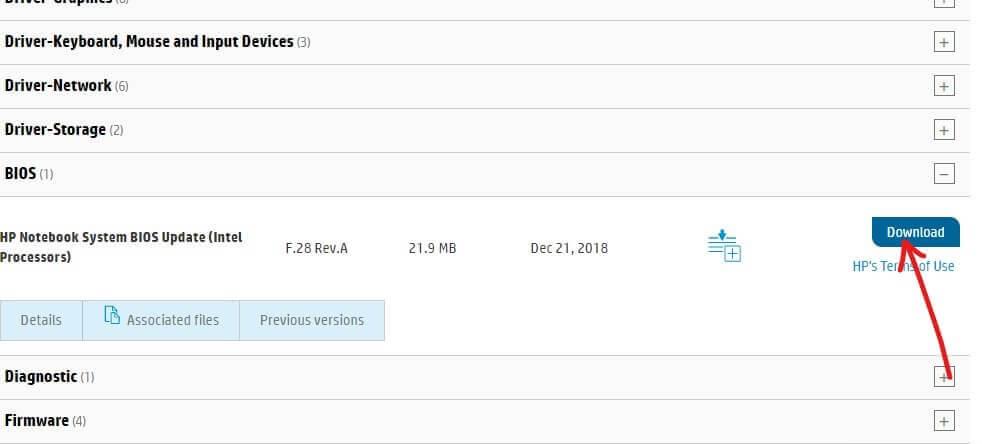
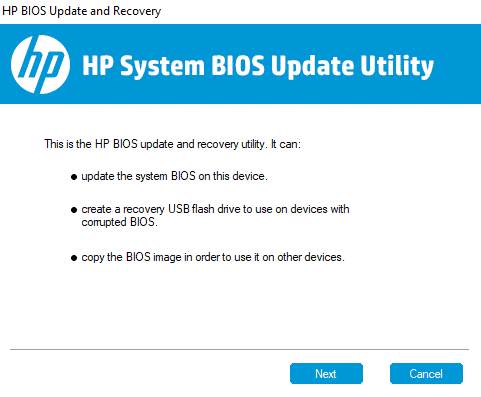
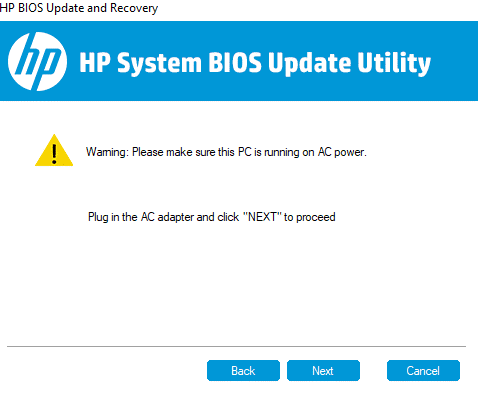
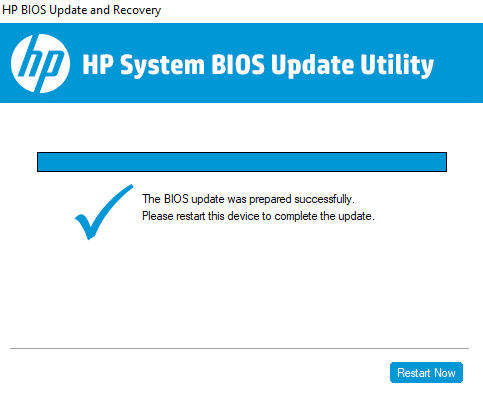


![[JAVÍTOTT] „A Windows előkészítése, ne kapcsolja ki a számítógépet” a Windows 10 rendszerben [JAVÍTOTT] „A Windows előkészítése, ne kapcsolja ki a számítógépet” a Windows 10 rendszerben](https://img2.luckytemplates.com/resources1/images2/image-6081-0408150858027.png)

![Rocket League Runtime Error javítása [lépésről lépésre] Rocket League Runtime Error javítása [lépésről lépésre]](https://img2.luckytemplates.com/resources1/images2/image-1783-0408150614929.png)



