
A „ Nem működik a vezérlő ” egy gyakori probléma, amelyet a játékosok jelentenek, amikor az Elden Ringet PC-n játsszák olyan kontrollerekkel, mint az Xbox, PS4 és PS5.
A problémát leginkább a vezérlőbeállításokkal kapcsolatos problémák okozzák. Ezenkívül a Bluetooth-eszköz, a billentyűzet és az egér interferenciája ütközhet a vezérlővel, és megakadályozhatja az Elden Ring játékot.
Ha Ön küzd azzal, hogy az Elden Ring vezérlő vagy játékvezérlő nem működik, akkor ebben a cikkben találja meg a probléma megoldására vonatkozó hibaelhárítási megoldásokat.
A sérült Windows rendszerfájlok javításához és a számítógép teljesítményének optimalizálásához javasoljuk a Speciális rendszerjavítást:
Ez a szoftver az Ön egyablakos megoldása a Windows hibák kijavítására, a rosszindulatú programok elleni védelemre, a hulladékok tisztítására és a számítógép maximális teljesítményének optimalizálására 3 egyszerű lépésben:
- Kiváló értékelést kapott a Trustpiloton .
- Kattintson a Telepítés és keresés most lehetőségre a számítógépes problémákat okozó telepítési és vizsgálati problémákhoz.
- Ezután kattintson a Kattintson ide az összes probléma azonnali megoldásához lehetőségre a számítógép hatékony javításához, tisztításához, védelméhez és optimalizálásához.
Hogyan lehet javítani az „Elden Ring Controller Not Working” hibát a számítógépen?
Kövesse egyenként a javításokat, és oldja meg a vezérlő nem működő Elden Ring problémáját a számítógépen, az Xbox és a PlayStation eszközökön.
Tartalomjegyzék
Váltás
1. megoldás: Zárja be az Egyéb vezérlőszoftvert
Más vezérlőszoftverek bezárása a számítógépen segíthet a vezérlő nem működő Elden Ring játékának javításában, mivel ezek a programok megzavarhatják a vezérlő és a játék közötti kommunikációt. Ha több program fut, azok ütközéseket okozhatnak, és megakadályozzák a vezérlő megfelelő működését.
Más programok bezárásához kövesse az alábbi lépéseket:
- A Feladatkezelő megnyitásához kattintson egyszerre a Ctrl+Shift+ESC gombokra .
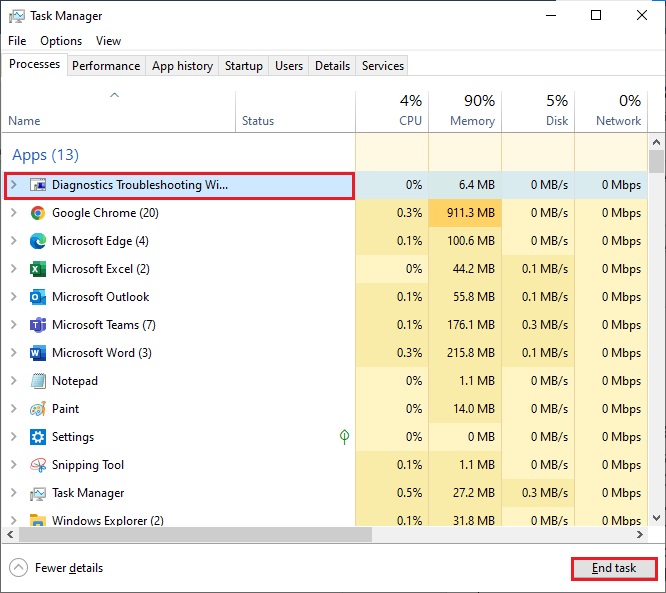
- Lépjen a Folyamatok lapra, válassza ki az összes felesleges vezérlő feladatot, és nyomja meg a jobb sarokban található Feladat befejezése gombot a háttérfolyamatok bezárásához.
2. megoldás: Válassza le a Bluetooth-eszközöket
A számítógép Bluetooth kapcsolatának megszakítása alaphelyzetbe állítja a kapcsolatot, és lehetővé teszi a vezérlő számára, hogy új kapcsolatot keressen. A Bluetooth-kapcsolatok időnként instabillá válhatnak vagy megszakadhatnak más eszközökkel való interferencia vagy környezeti tényezők miatt, és a kapcsolat visszaállítása gyakran megoldja a problémát.
- Nyomja meg a Windows + I billentyűket a Beállítások megnyitásához , majd nyomja meg az Eszközök gombot
- Ezután kattintson a Bluetooth és egyéb eszközök elemre.
- Most mozgassa a Bluetooth csúszkáját a kikapcsoláshoz.
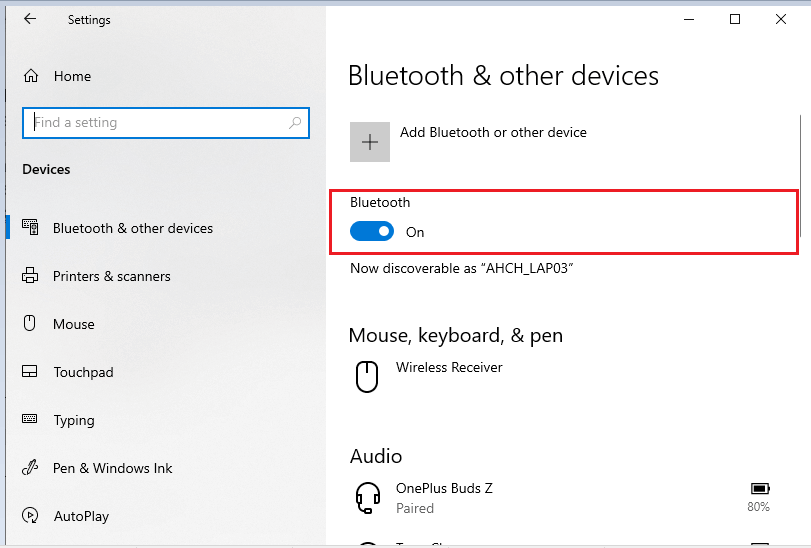
3. megoldás: Válassza le a billentyűzetet és az egeret
A számítógép billentyűzete és egére néha zavarja a játékvezérlő beállításait. Ha a vezérlő nem ismeri fel megfelelően a játék parancsait, a billentyűzet és az egér konfliktust okozhat, és megakadályozhatja, hogy az Elden Ring felismerje a kontrollert. A billentyűzet és az egér leválasztásával a probléma megoldódik.
- Kapcsold ki a számítógépet.
- Húzza ki a billentyűzetet és az egeret a számítógép hátuljáról.
- Ha a billentyűzet és az egér vezeték nélküli, kapcsolja ki az egyes eszközök főkapcsolóját.
- Válassza le a vevőt a számítógép USB-portjáról.
- Csatlakoztassa újra a billentyűzetet és az egeret, ha újra készen áll a használatukra.
Olvassa el még: Az Elden Ring többjátékos nem működik [15 bevált javítás]
4. megoldás: A Steam Overlay letiltása
A Steam Overlay néha megzavarhatja a játék kontrollerének támogatását és más lehetőségeket. Ez azt okozhatja, hogy a vezérlő bemenetei hibásan vagy egyáltalán nem olvashatók, ami játékon belüli problémákhoz, valamint az Elden Ring vezérlő nem működőképességéhez vezethet.
Kövesse a lépéseket a Steam overlay letiltásához a számítógépen.
- Keresse meg a Steam alkalmazást a Windows rendszeren.
- Kattintson a Steam menüre a képernyő jobb felső sarkában.
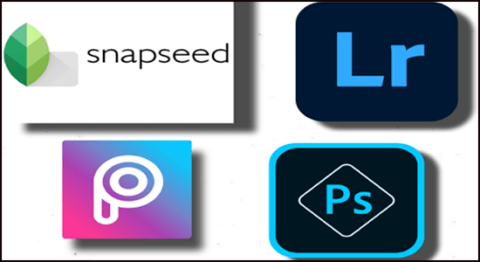
- Ezután kattintson a Beállítások lehetőségre a legördülő menüben.
- A következő képernyőn kattintson az In-Game opcióra a bal oldali menüben.
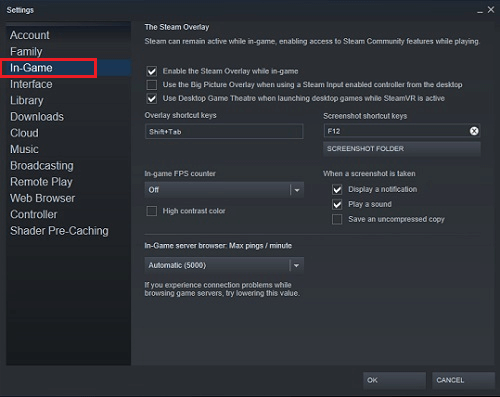
- Végül törölje a jelet a Steam Overlay engedélyezése játék közben jelölőnégyzetből . Győződjön meg arról, hogy ki van kapcsolva.
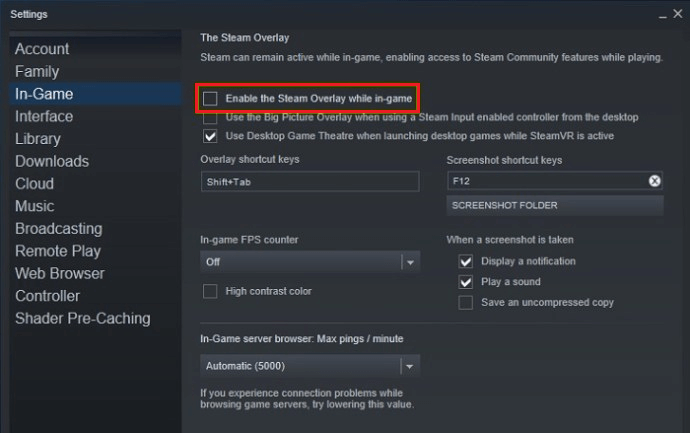
- Ezután mentse el a legújabb változtatásokat az OK gombra kattintva , és ellenőrizze, hogy az Elden Ring vezérlő nem működik-e javítva.
5. megoldás: Engedélyezze a vezérlő támogatását a Steamen
A vezérlő támogatásának engedélyezése a Steamen segíthet hozzáférést biztosítani a vezérlőspecifikus funkciókhoz és beállításokhoz. Ez magában foglalja a gombok újratervezését, az érzékenység beállítását, a rezgés engedélyezését stb. Ezenkívül egyes játékokhoz engedélyezni kell a vezérlő támogatását, hogy a vezérlő megfelelően működjön.
Tehát, ha engedélyezi a vezérlő támogatását a Steamen, biztosíthatja, hogy a vezérlő megfelelően működjön az Elden Ringgel.
- Lépjen a Steam oldalra , és kattintson a Steam menü fülre.
- Ezután kattintson a Beállítások elemre .
- Ezután válassza ki a Vezérlő opciót a bal oldali előugró menüben, majd nyomja meg az ÁLTALÁNOS VEZÉRLŐBEÁLLÍTÁSOK menüt a jobb oldali ablakban.
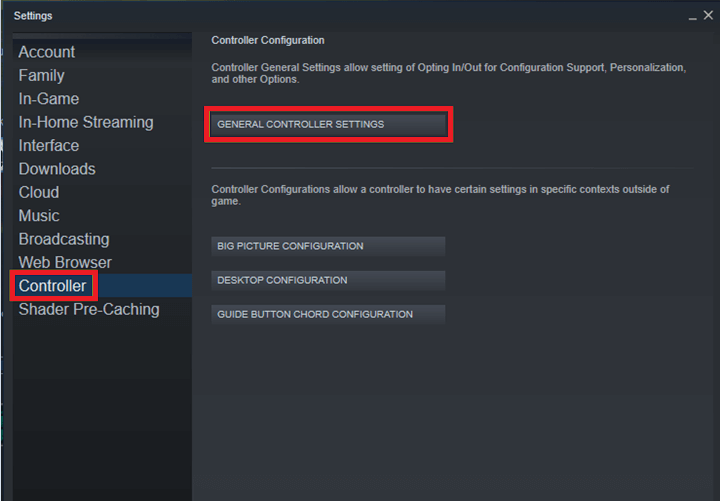
- Ezután a következő ablakban válassza ki a vezérlő típusát .
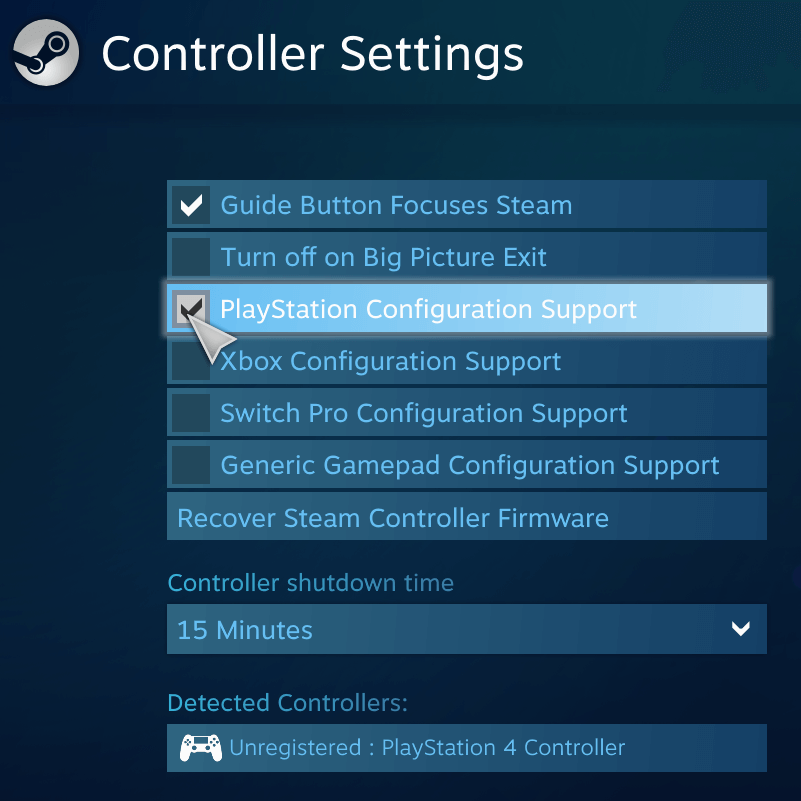
- Ezután kattintson a képernyő jobb felső sarkában található Nagy kép módra .
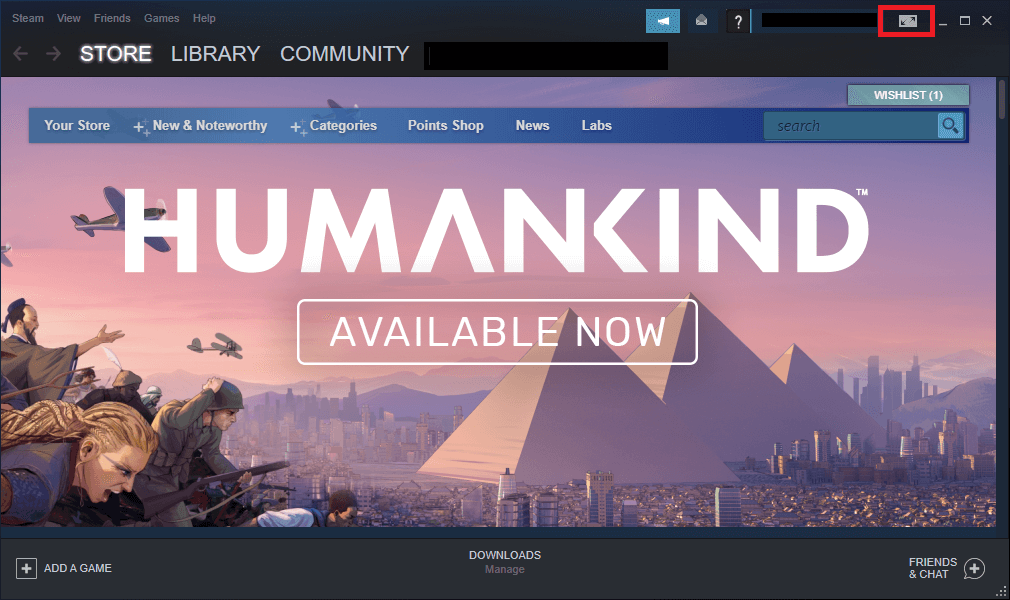
- Ezután nyomja meg a Library gombot.
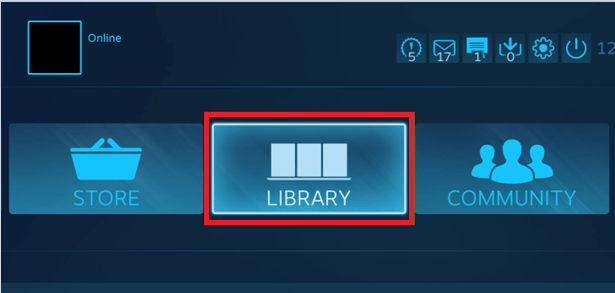
- Ezután nyomja meg az Elden Ring gombot, és kattintson a Játék kezelése opcióra.
- Ezután kattintson a Vezérlő konfigurációja elemre .
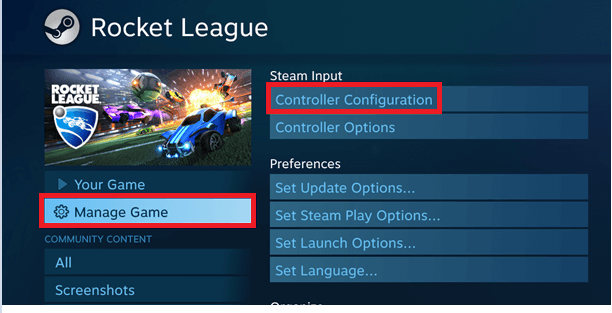
- Kattintson a KONFIG. TALÁZÁSA gombra, ahogy az ábra mutatja.
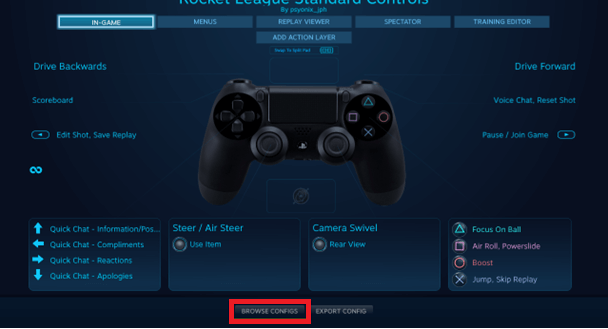
- És kattintson a (ÖRÖKSÉGI) Hivatalos Psyonix Bindings lehetőségre az Ajánlott részben.
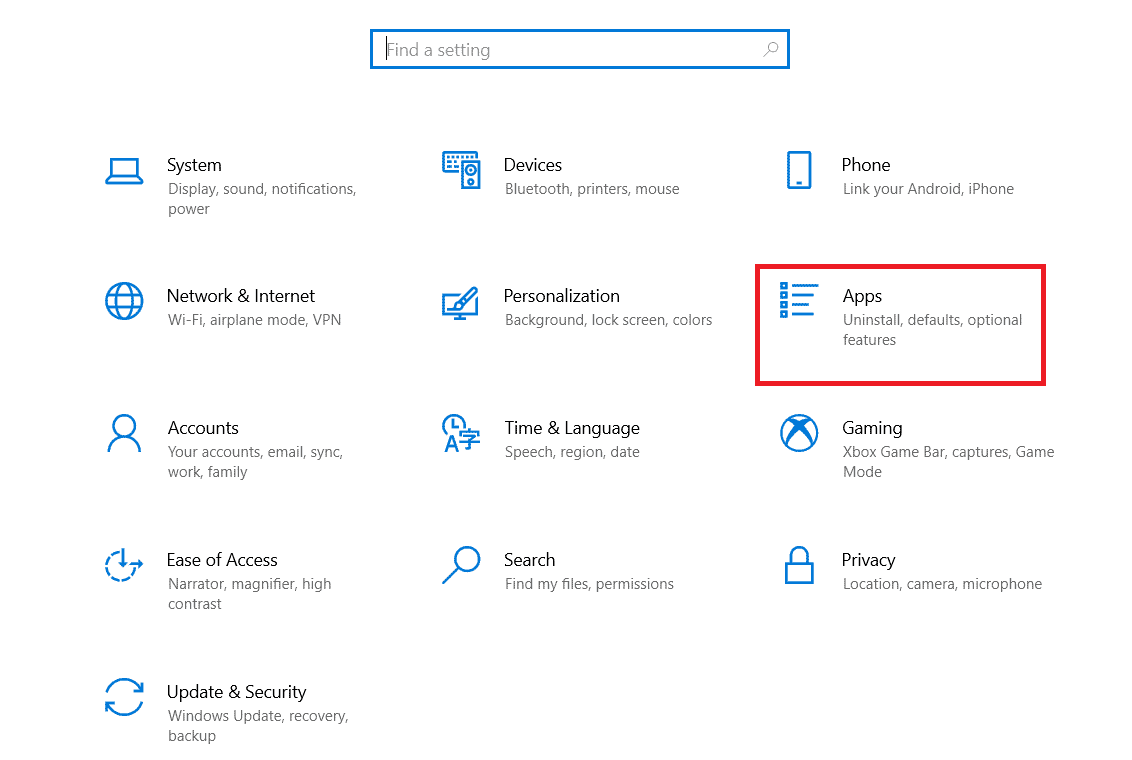
- Kattintson a KONFIGURÁCIÓ ALKALMAZÁSA gombra.
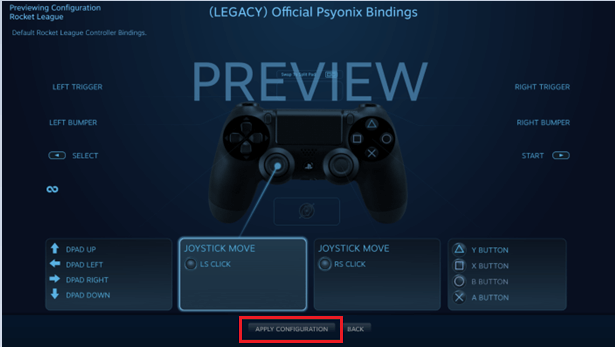
6. megoldás: Módosítsa a Steam játékonkénti bemeneti beállításait
A Steam bemenet játékonkénti beállításainak módosítása lehetővé teszi a vezérlők hozzárendelésének testreszabását. Ez magában foglalhatja bizonyos gombok átrendezését vagy további bemenetek hozzáadását, valamint a vezérlő analóg karjainak érzékenységének beállítását. Azt is lehetővé teszi a felhasználó számára, hogy személyre szabja a vezérlő vibrációs beállításait, ami hozzájárulhat a elmélyüléshez, és problémamentesen élvezetesebbé teheti a játékot.
- Nyissa meg a Steam szolgáltatást eszközén, és lépjen a Megtekintés lehetőségre .
- Ezután lépjen a Nagy kép módba , és kattintson a Könyvtár elemre .
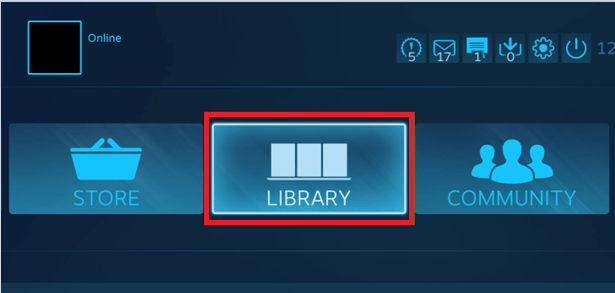
- Ezután kattintson a Könyvtár , majd a Játékok elemre .
- Most lépjen az Elden Ring oldalra , és kattintson a Játékok kezelése elemre
- És kattintson a Steam bemenetről elemre .
- Ezután kattintson a Vezérlőbeállítások elemre .
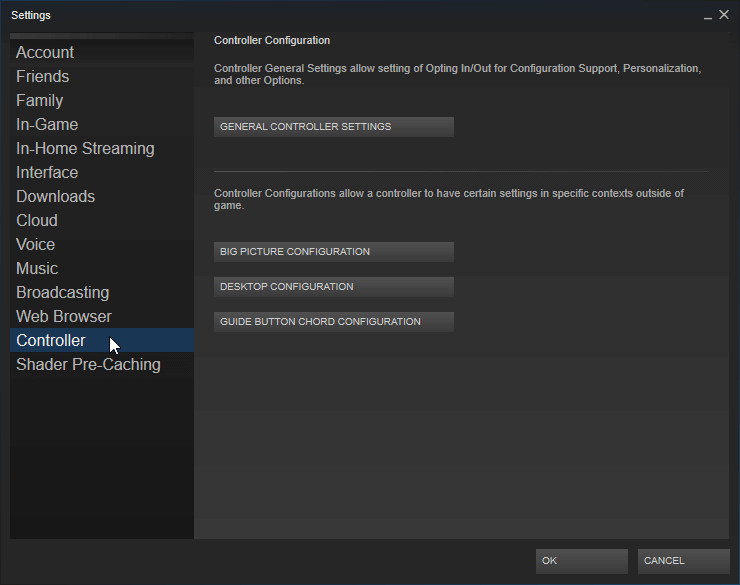
- Kényszerítette a Steam játékonkénti bemeneti beállítást , és indítsa újra a Steamet.
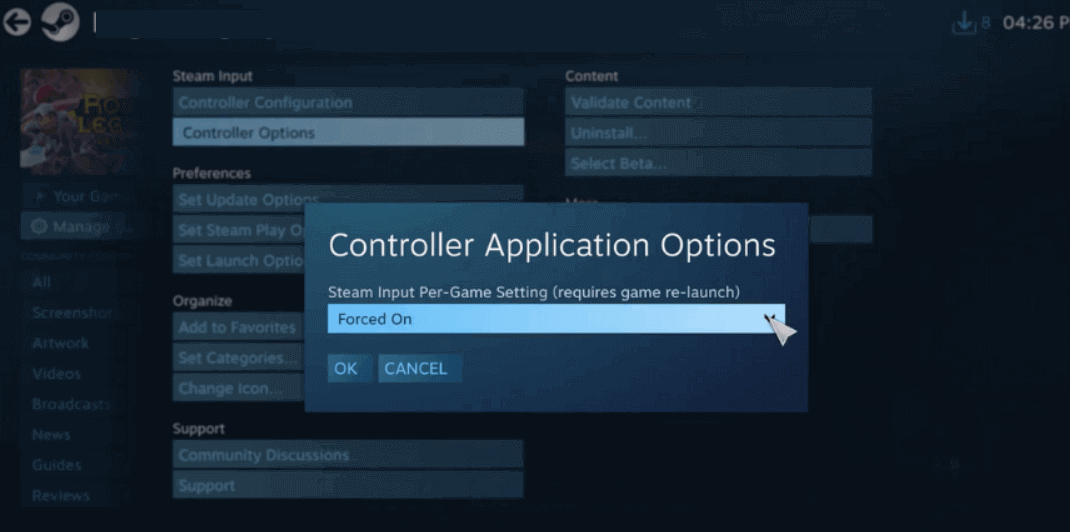
7. megoldás: Távolítsa el a vJoy szoftvert
A vJoy egy virtuális joystick-illesztőprogram a Windows számára, amely virtuális játékvezérlőket hoz létre, amelyek megzavarhatják a játékvezérlő konfigurációját. A vJoy eltávolításával csökkentheti a játék és a virtuális játékvezérlők közötti konfliktusokat.
- Kattintson egyszerre a Windows + I billentyűkre a Windows beállítások elindításához .
- Ezután nyomja meg az Alkalmazások gombot
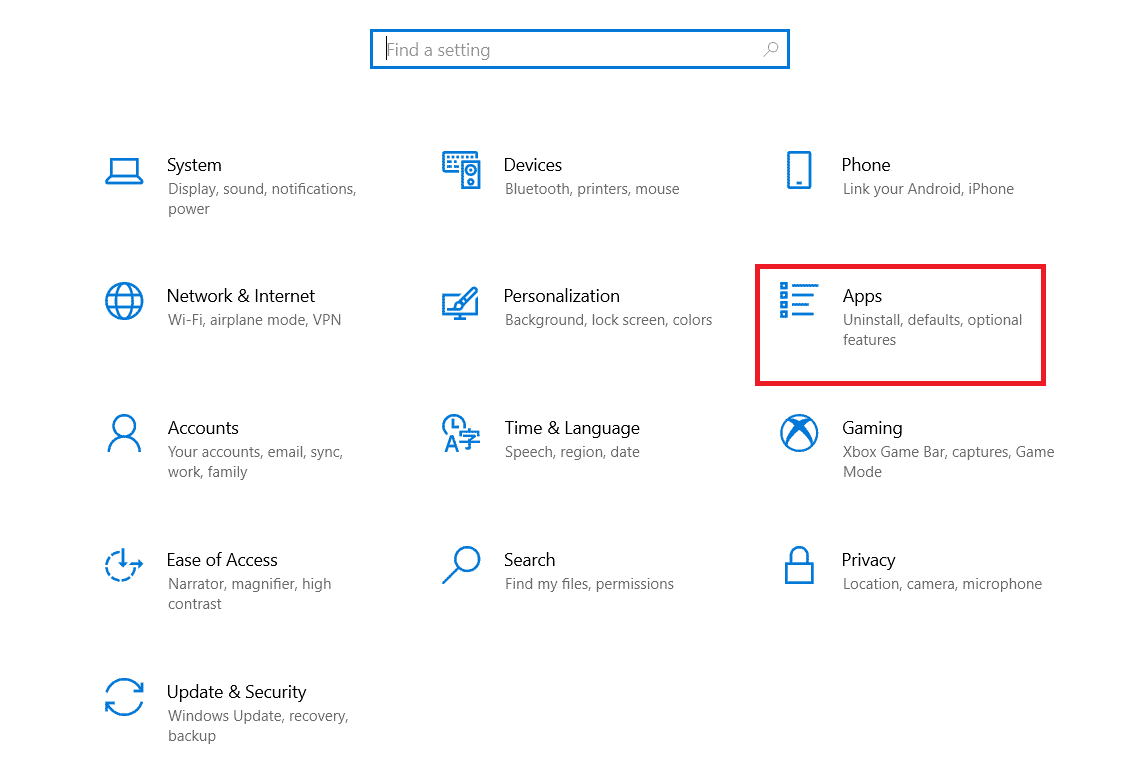
- Ezután keresse meg a vJoy alkalmazást, és válassza ki.
- Most kattintson az Eltávolítás megerősítését kérő üzenetekre, és kövesse a következő utasításokat az eltávolítási folyamat befejezéséhez.
- És nyomja meg a Windows + R billentyűt , és írja be: %appdata% . Ezután kattintson a Megnyitás gombra .
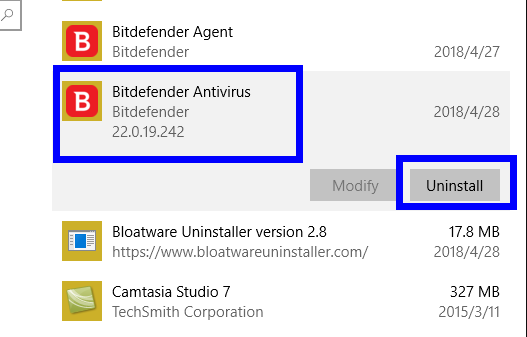
- Keresse meg és kattintson jobb gombbal a vJoy mappára, majd kattintson a Törlés lehetőségre a törléshez.
- Ismét nyomja meg a Windows + R billentyűt , és kattintson az OK gombra .
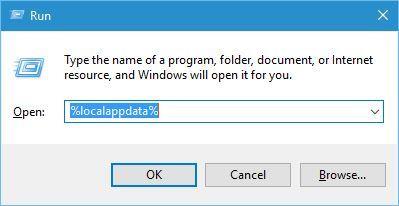
- Most indítsa el, és keresse meg a vJoy mappát, és távolítsa el a rendszerből. Ha végzett, indítsa újra a számítógépet.
Sokszor a programok kézi eltávolítása nem távolítja el azokat teljesen, a kéretlen fájlok, gyorsítótár-adatok, rendszerleíró bejegyzések és a maradékok egy része a számítógépen tárolódik, és ütközik az adott program legközelebbi telepítésekor. Ezért azt javasoljuk, hogy távolítsa el a programot a harmadik féltől származó eltávolító segítségével, amely teljesen eltávolítja a programot.
8. megoldás: Győződjön meg arról, hogy a vezérlőillesztő frissítve van
A vezérlő illesztőprogramjának frissítése számos problémát megold, például a bemeneti késést, a vezérlő leválasztását és az Elden ring Xbox vezérlő nem megfelelő működésével kapcsolatos egyéb problémákat. Segíthet abban is, hogy a kontroller kompatibilis legyen a játékkal, és teljesen optimalizálva legyen a legjobb játékélmény érdekében. Ezenkívül a frissített vezérlő-illesztőprogram segíthet abban, hogy a vezérlő kompatibilis legyen a játék minden új frissítésével vagy javításával, ami segíthet az esetlegesen tapasztalt problémák megoldásában.
- Kattintson a Windows + X billentyűkre együtt az Eszközkezelő megnyitásához .
- Ezután keresse meg a Microsoft Xbox One kontrollert
- Kattintson duplán az illesztőprogram kibontásához, kattintson rá jobb gombbal, és nyomja meg az Illesztőprogram frissítése gombot
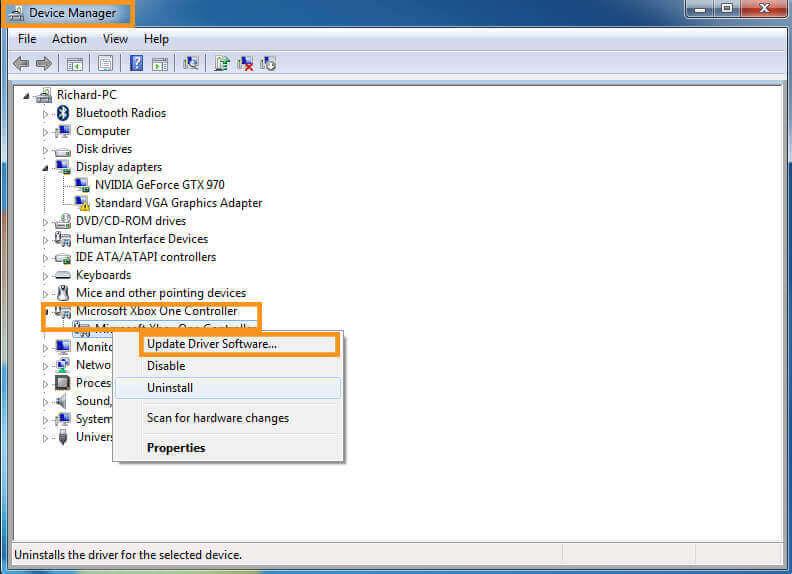
- Most kattintson az Automatikus keresés lehetőségre a frissített illesztőprogram-szoftver opcióért.
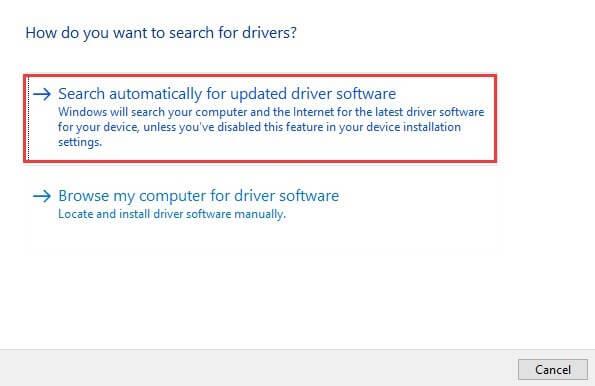
- Várja meg, amíg a számítógép telepíti az illesztőprogram-frissítést, és indítsa újra az eszközt.
Ha nem szeretné manuálisan frissíteni az illesztőprogramokat, akkor megpróbálhatja az Illesztőprogram-frissítőt . Ez az eszköz frissíti az elavult illesztőprogramot, és könnyedén kijavítja az egyéb illesztőprogramokkal kapcsolatos problémákat.
9. megoldás: Telepítse a DS4Windows-t PS4 és PS5 vezérlőkhöz
Itt javasolt a DS4Windows telepítése. Ez egy olyan program, amely lehetővé teszi a vezérlők használatát a számítógépen. Ebben a megoldásban megmutatjuk, hogyan kell telepíteni a DS4Windows rendszert, és megoldani, hogy a PS4 vagy PS5 vezérlő ne csatlakozzon a számítógépéhez.
- Először is, szüksége lesz DS4Windowsra , hogy PS4 vagy PS5 vezérlővel tudjon játszani az Elden Ringen.
- Nyissa meg a Github hivatkozást ryochan7.github.io , nyomja meg a Letöltés most gombot, és töltse le a zip fájlt.
- Ezenkívül ellenőrizze a számítógépre telepítendő szoftver rendszerkövetelményeit . Ha az oldal valamilyen konkrét szoftver telepítését javasolja, letöltheti magáról a GitHub oldalról.
- Várja meg, amíg a letöltés befejeződik, és nyissa meg a letöltött fájlt.
- Hozzon létre egy új mappát az asztalon , és helyezze át a fájlt ebbe a mappába. Bontsa ki a zip fájlt ebben a mappában.
- A fájlok listájában kattintson a DS4Windows alkalmazásra.
- Ezután lépjen a DS4Windows Beállítások lapjára, és kattintson a DS4 vezérlő elrejtése elemre.
- Ezután csatlakoztassa a PS4/PS5 vezérlőt az eszközhöz.
- Lépjen az Eszközkezelő > Emberi interfész eszközök elemre.
- Ezután kattintson a jobb gombbal a vezérlő kategóriájára, és kattintson az Eszköz engedélyezése lehetőségre.
- Ezután indítsa el az Elden Ring játékot, miközben a DS4Windows fut.
- Nyissa meg a DS4Windows előugró ablakot, és törölje a jelölést a DS4 Controller elrejtése opcióból .
- Ha a vezérlő nincs csatlakoztatva, jelölje be a DS4 vezérlő elrejtése opciót, majd törölje újra a jelölést.
- Megpróbálhatja még egyszer az Eszköz engedélyezése elemre kattintani a vezérlő csatlakoztatásához.
A legjobb módszer a játékteljesítmény optimalizálására Windows PC-n
Ez fellendíti a játékot a rendszer erőforrásainak optimalizálásával és jobb játékmenetet kínál. Nem csak ez, hanem kijavítja a gyakori játékproblémákat is, mint például a lemaradás és az alacsony FPS-problémák.
Következtetés
Tehát ez arról szól, hogy az Elden Ring vezérlő nem működik PC-n. Kövesse a megfelelő lépéseket, és pillanatok alatt üzembe helyezheti vezérlőjét.
Ügyeljen arra, hogy egyenként kövesse a megadott lépéseket, és javítsa ki a nem működő vezérlő Elden Ring problémáját.
Sok szerencsét..!
![Hogyan lehet élő közvetítést menteni a Twitch-en? [KIFEJEZETT] Hogyan lehet élő közvetítést menteni a Twitch-en? [KIFEJEZETT]](https://img2.luckytemplates.com/resources1/c42/image-1230-1001202641171.png)

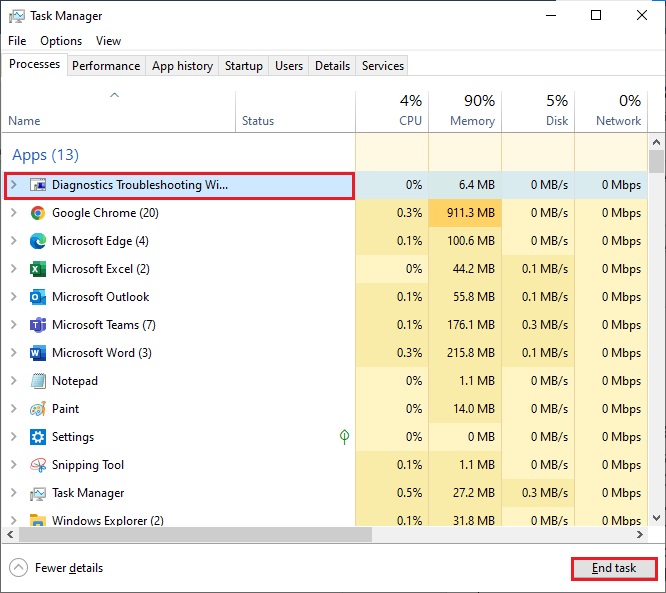
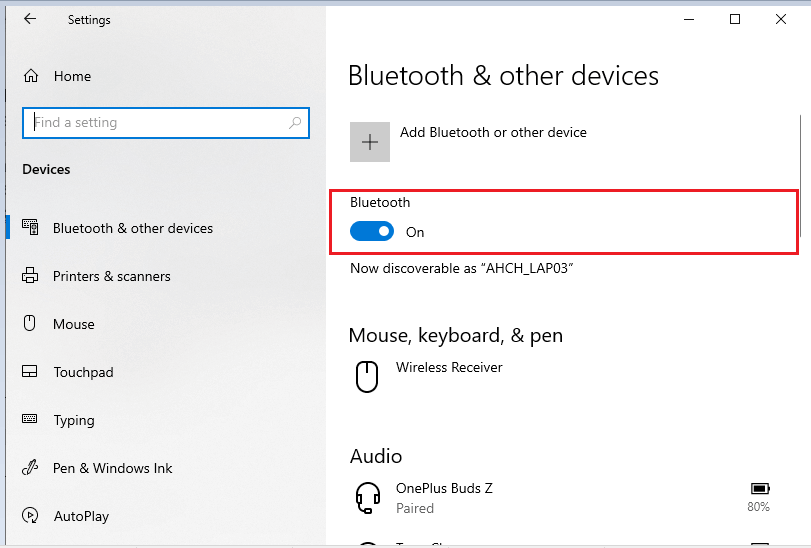
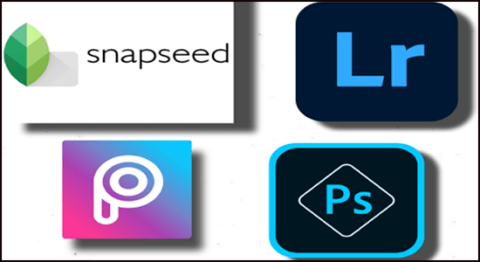
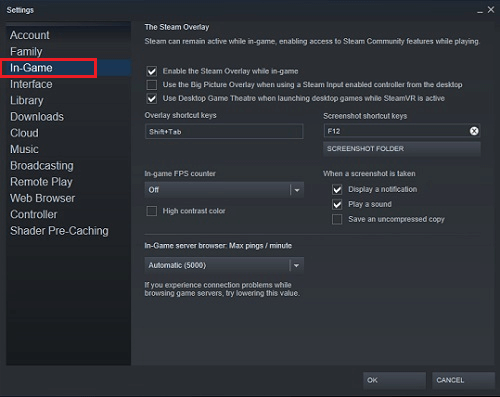
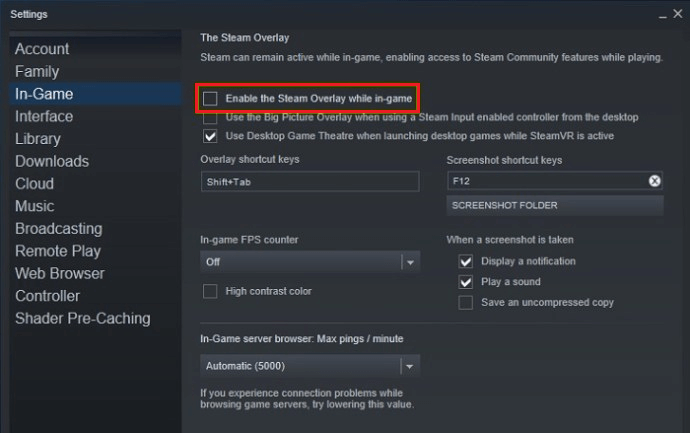
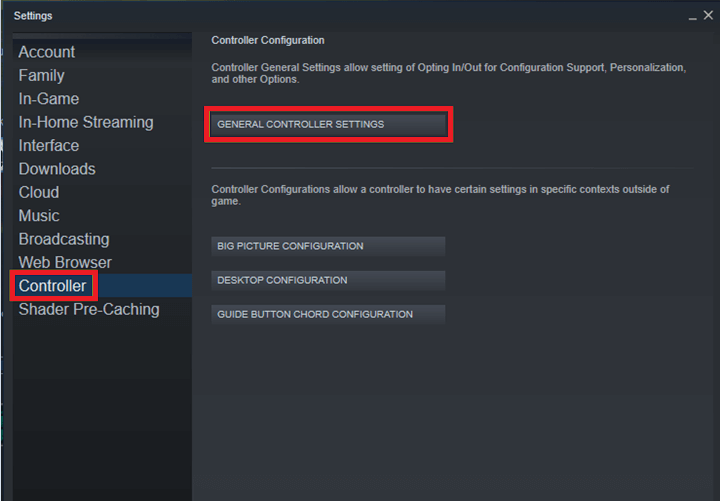
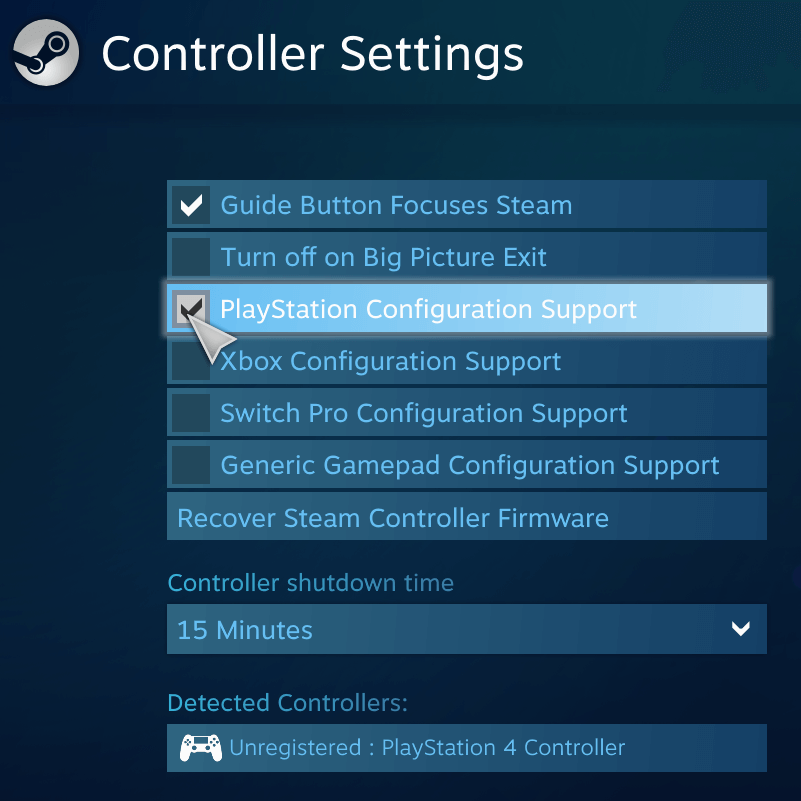
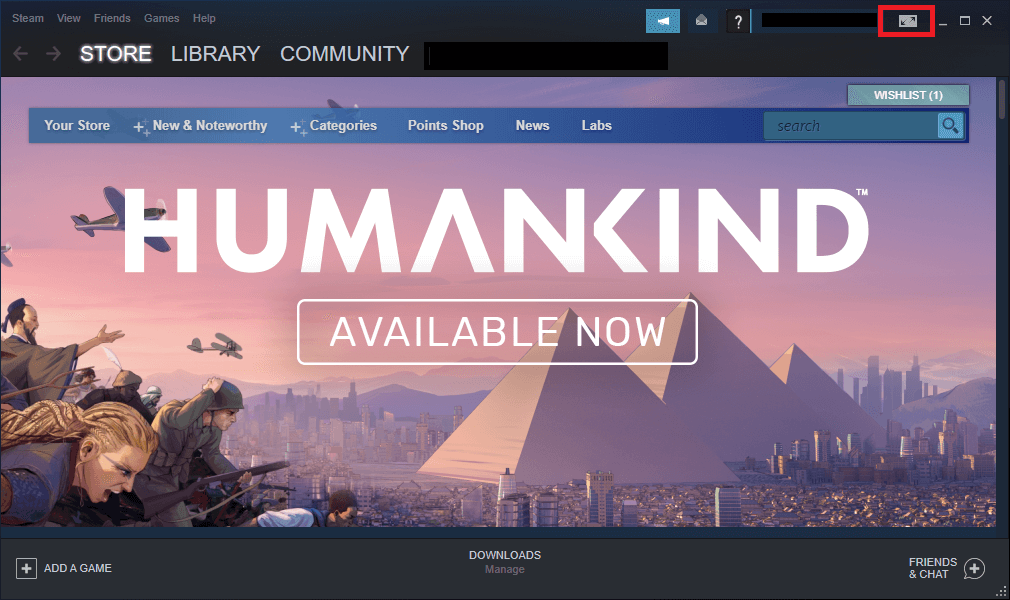
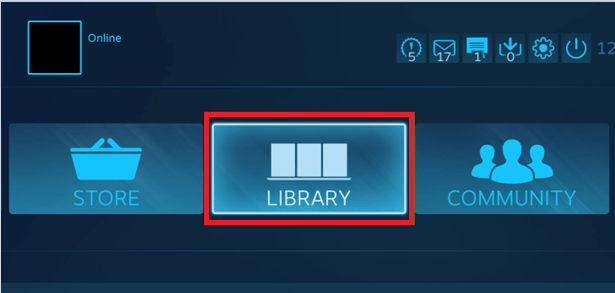
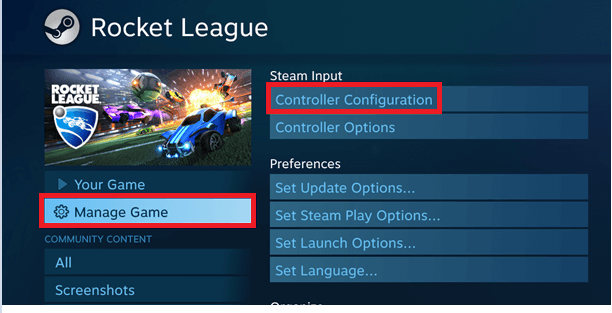
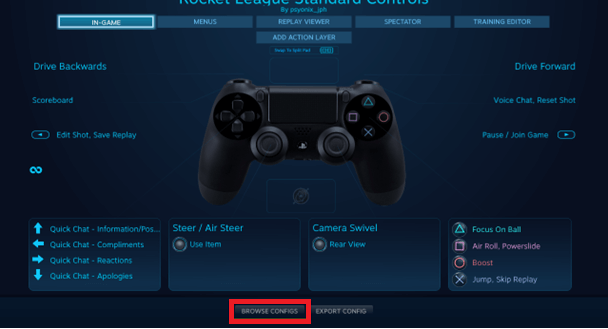
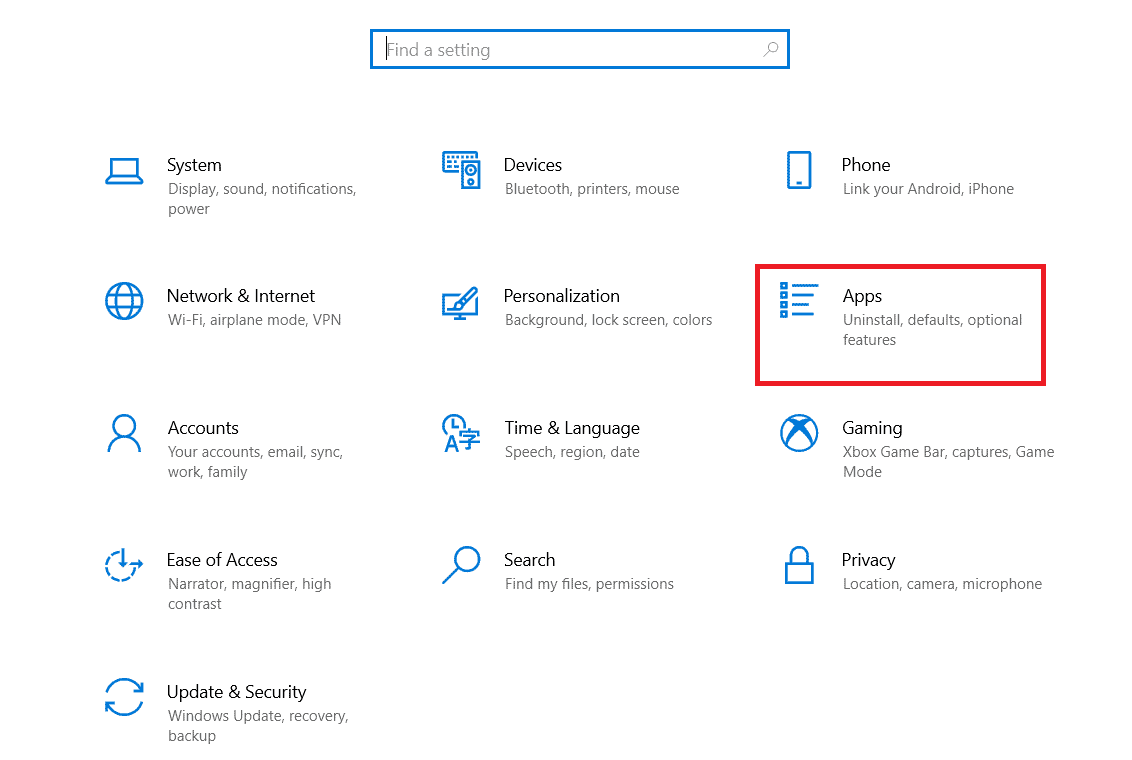
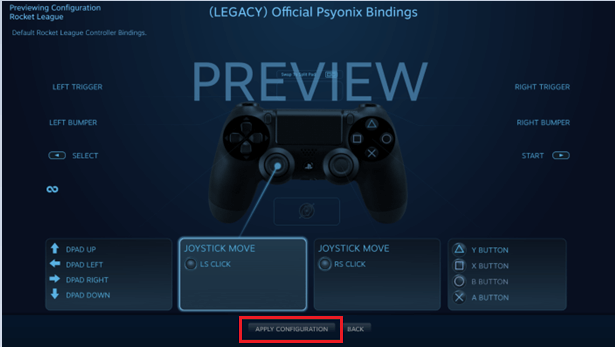
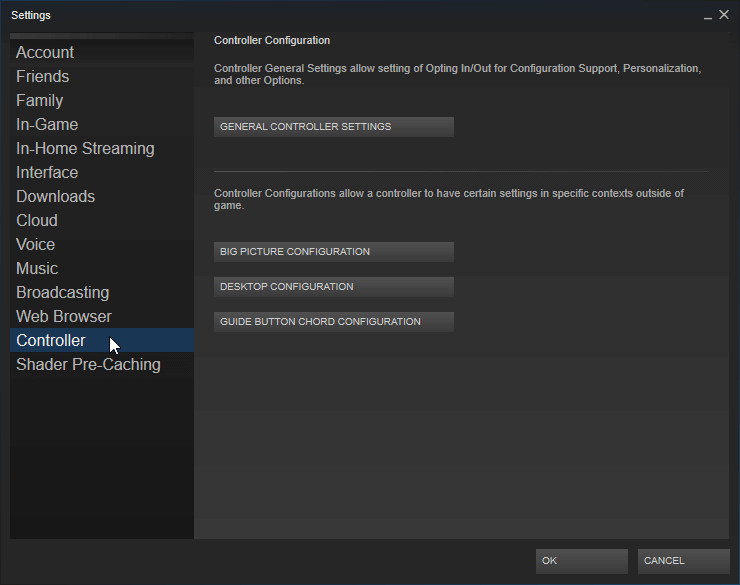
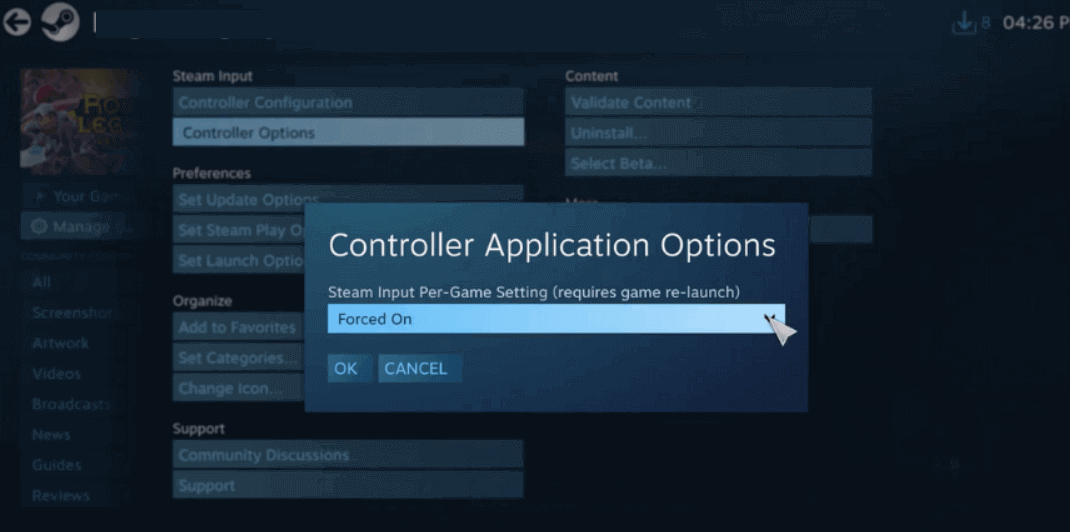
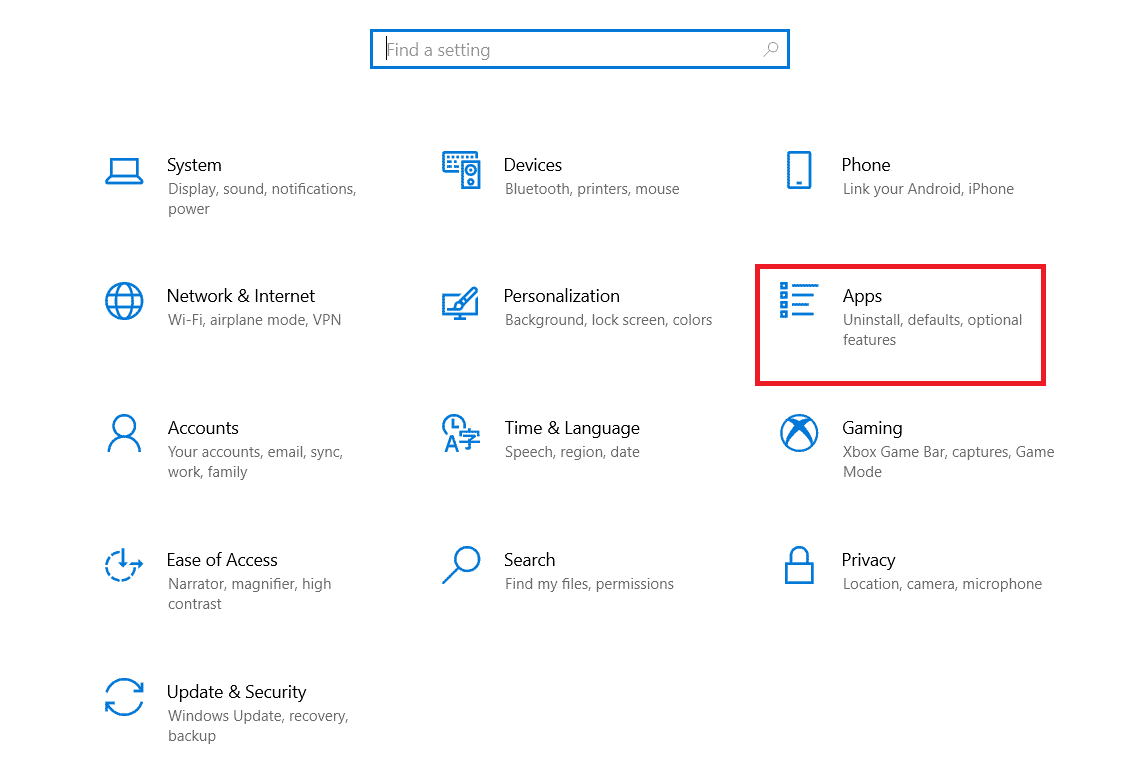
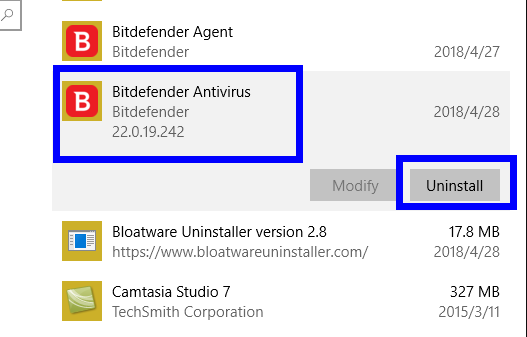
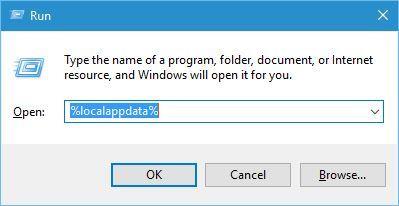
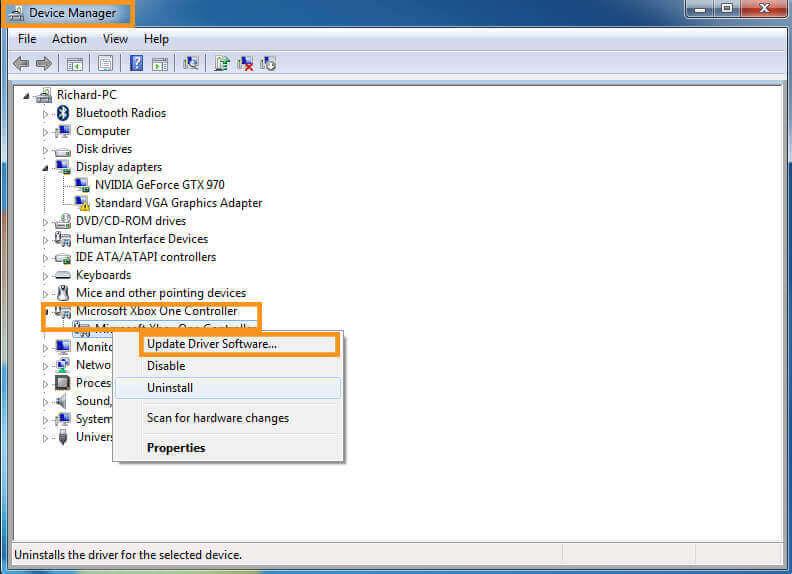
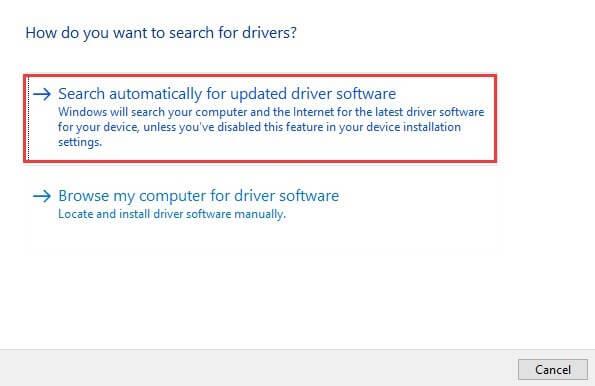


![[JAVÍTOTT] „A Windows előkészítése, ne kapcsolja ki a számítógépet” a Windows 10 rendszerben [JAVÍTOTT] „A Windows előkészítése, ne kapcsolja ki a számítógépet” a Windows 10 rendszerben](https://img2.luckytemplates.com/resources1/images2/image-6081-0408150858027.png)

![Rocket League Runtime Error javítása [lépésről lépésre] Rocket League Runtime Error javítása [lépésről lépésre]](https://img2.luckytemplates.com/resources1/images2/image-1783-0408150614929.png)



