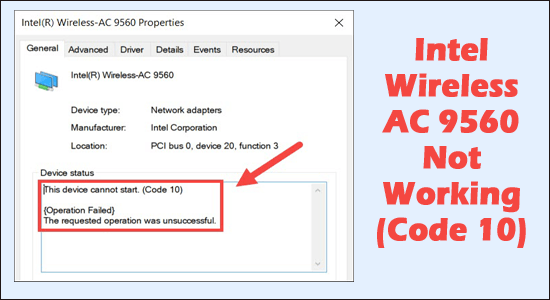
A Windows legutóbbi frissítése után sok felhasználó arról számolt be, hogy a Wi-Fi és a Bluetooth nem engedélyezhető Windows 10 és Windows 11 rendszerükön.
A felhasználók szerint a Wi-Fi szimbólum eltűnik a tálcáról, és rájönnek, hogy az „ Intel Wireless AC 9560 nem működik, 10-es hibakód” a Windows 10 és Windows 11 rendszereken.
Nos, a hiba mind a Bluetooth & Wireless (Wi-Fi) eszközökkel kapcsolatos , és az eszközök tulajdonságainál az eszközkezelőben mindkét eszköz mellett sárga felkiáltójelet látnak.
Ha Ön is ugyanabban a csónakban van, akkor nincs egyedül, rengeteg felhasználó küzd ugyanazzal a problémával, és jelentette a hibát az Intel hivatalos fórumain .
Szerencsére a hiba nem túl bonyolult, és néhány hatékony megoldás kipróbálása után javítható. Ebben a cikkben összeállítottunk egy listát azokról a lehetséges javításokról, amelyek több felhasználónál működtek, hogy túllépjenek az AC 9560-on, nem lehet elindítani – 10-es kód vezeték nélküli adapterrel.
Először azonban ismerje meg a hibákért felelős gyakori bűnösöket.
Mi az oka annak, hogy az Intel Wireless AC 9560 nem működik (10-es kód)?
- Sérült AC 9560 illesztőprogramok: Az illesztőprogramok gyakran megsérülnek az operációs rendszer frissítése után, és egy sérült Intel Wireless AC 9560 illesztőprogram okozhatja ezt a problémát.
- Elavult illesztőprogram: Elavult AC 9560 illesztőprogram futtatása ütközhet a vezeték nélküli eszközökkel, és hibát okozhat.
- Sérült Bluetooth-illesztőprogram: Egyes felhasználók arról számoltak be, hogy ezt a problémát a sérült Bluetooth-illesztőprogramok okozzák.
- Elavult Windows: Ha a Windows régebbi verzióját használja, akkor ez a probléma a Windows adott verziójában is előfordulhat.
Hogyan javítható ki az Intel Wireless AC 9560 nem működő 10-es hibakódja?
Tartalomjegyzék
Váltás
1. megoldás – Indítsa újra a rendszert, és ellenőrizze, hogy a Wi-Fi be van kapcsolva
Az első dolog, amit meg kell tennie, a számítógép újraindítása, mivel ez segít megoldani azokat a kisebb hibákat és hibákat, amelyek megakadályozzák az eszközök megfelelő működését.
Az újraindítás után ellenőrizze, hogy a probléma megoldódott-e, de ha továbbra is megjelenik a hiba, ellenőrizze, hogy a Wi-Fi engedélyezve van-e vagy sem.
Egyes laptopokon hardverkapcsoló vagy billentyűkombináció található, amely lehetővé teszi a WIFI be- és kikapcsolását. Ezért fontos ellenőrizni, hogy a WIFI be van-e kapcsolva.
És ha a WIFI engedélyezve van, akkor irány a következő lehetséges megoldás
2. megoldás – Engedélyezze újra az Intel AC-9560 adaptert
Néha a Windows belső hibái miatt különböző problémákkal találkozhat, így ebben a helyzetben a ki-, majd az újrabekapcsolás megoldotta a problémát.
Ehhez kövesse az alábbi lépéseket:
- Nyomja meg a Windows + R billentyűkombinációt a Futtatás mező megnyitásához , írja be ide a devmgmt.msc parancsot , majd nyomja meg az OK gombot
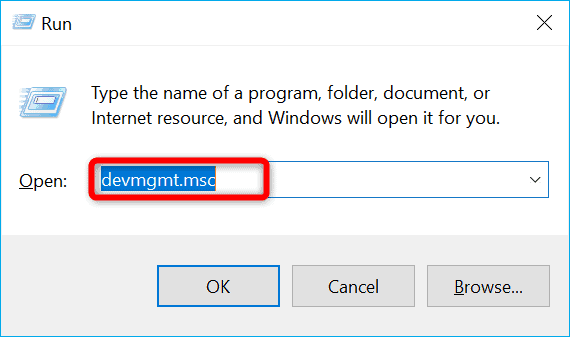
- Ezután kattintson duplán a Hálózati adapterekre a kibontásához
- Ezután kattintson jobb gombbal az Intel(R) Wireless-AC 9560 elemre , majd válassza az Eszköz letiltása lehetőséget .
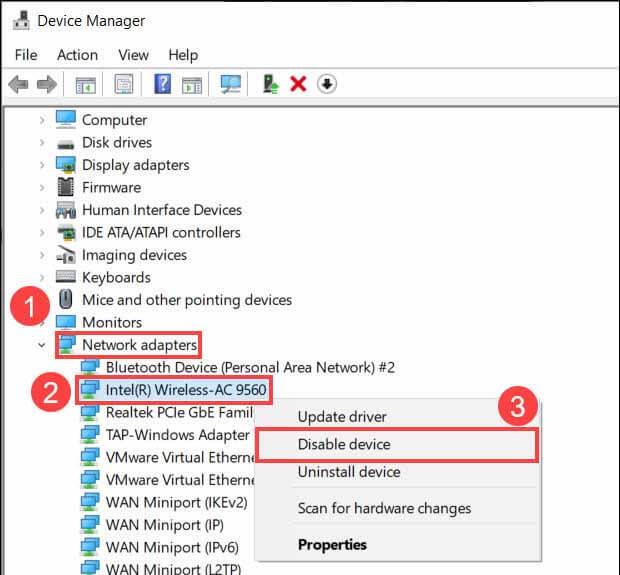
- Indítsa újra a számítógépet
- Indítsa újra az eszközkezelőt, lépjen a Wi-Fi adapterre, majd engedélyezze újra.
Ellenőrizze, hogy megoldódott-e az a probléma, hogy az Intel Wireless AC 9560 nem működik a 10-es hibakóddal a Windows 11/10 rendszerű számítógépen.
3. megoldás – Futtassa a Hálózati hibaelhárítót
A probléma diagnosztizálásához először a beépített hálózati hibaelhárítók futtatása javasolt . A hálózati hibaelhárító futtatásához kövesse az alábbi lépéseket:
Windows 11
- Kattintson a jobb gombbal a Start ikonra, majd kattintson a Beállítások elemre
- Most kattintson a bal oldalon elérhető Rendszer opcióra.
- Görgessen le, és kattintson a Hibaelhárítás elemre
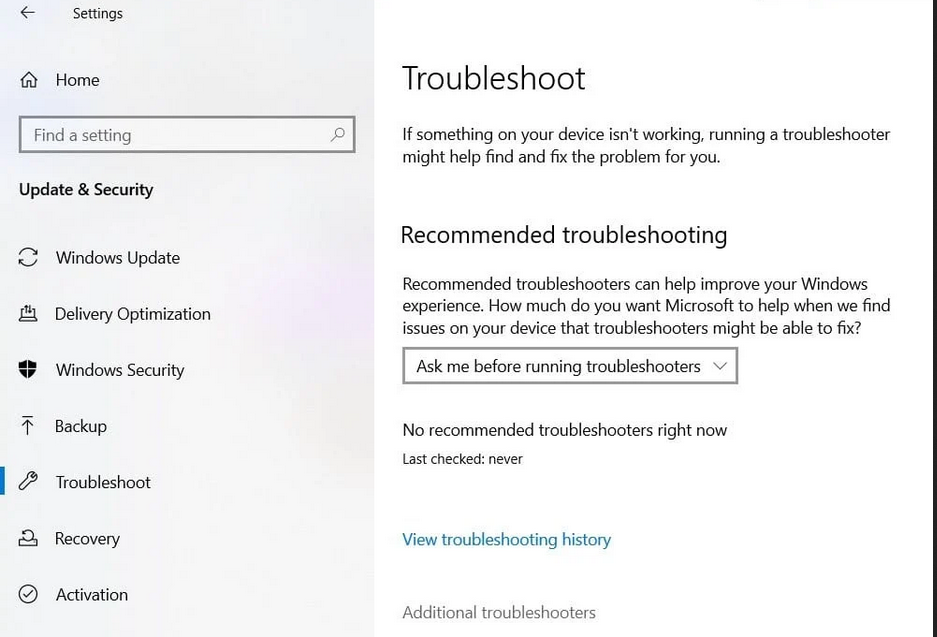
- Kattintson az Egyéb hibaelhárítók elemre
- Most görgessen le, és kattintson a Futtatás gombra a Hálózati adapterek opció mellett a hálózati adapter hibaelhárítójának futtatásához .
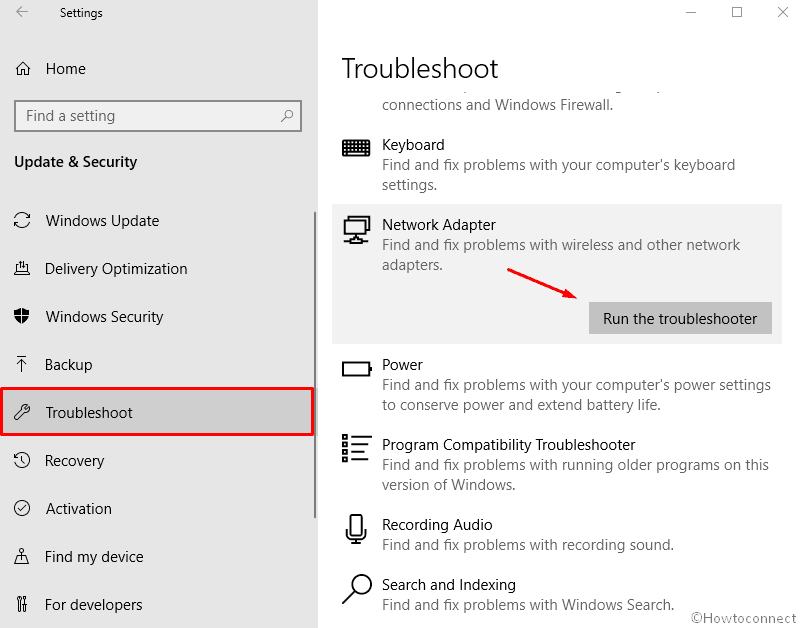
- Várja meg, amíg a szkennelési folyamat befejeződik, és hagyja, hogy a hibaelhárító diagnosztizálja a problémát.
- Most indítsa újra a számítógépet, és ellenőrizze, hogy az Intel vezeték nélküli ac 9560 nem működő problémája megoldódott-e vagy sem.
Windows 10
- Kattintson a Start ikonra, és keresse meg a Beállítások elemet .
- A Beállításokban kattintson a Frissítés és biztonság elemre
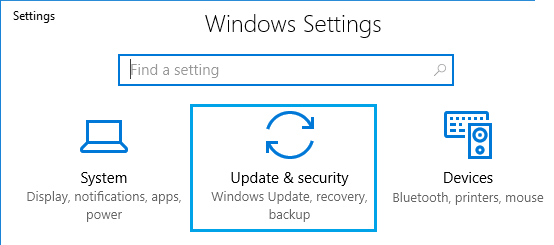
- Most kattintson a Hibaelhárítóra
- Görgessen le, és kattintson a Hálózati adapter lehetőségre .
- Ezután kattintson a Hibaelhárító futtatása lehetőségre, és a Windows diagnosztizálja és kijavítja a problémát.
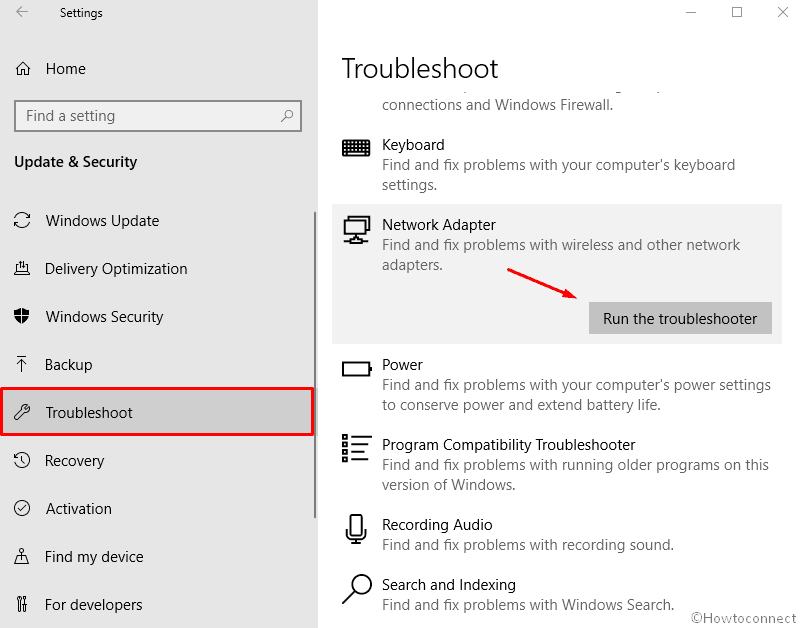
- Most indítsa újra az eszközt, és ellenőrizze, hogy a probléma megoldódott-e vagy sem.
4. megoldás – Frissítse az illesztőprogramot
Ha egy ideje nem frissítette számítógépe hálózati illesztőprogramjait, akkor ezt a problémát az elavult hálózati illesztőprogramok is okozhatják . Tehát megpróbálhatja frissíteni a hálózati illesztőprogramokat, és ez segíthet a probléma megoldásában. A hálózati illesztőprogramok frissítéséhez kövesse az alábbi utasításokat:
- Nyomja meg a Windows + X gombot , és kattintson az Eszközkezelőre
- Most kattintson a Hálózati adapterek lehetőségre .
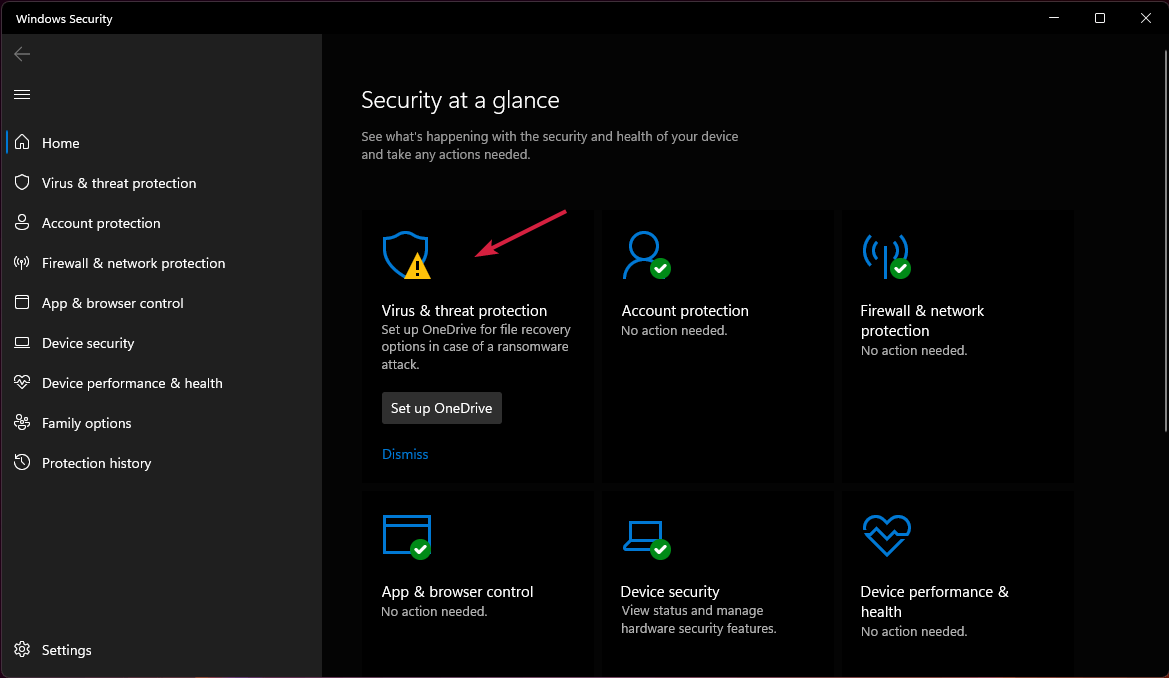
- Kattintson a jobb gombbal az Intel Wireless AC 9560- ra , majd a menüben kattintson az Illesztőprogram frissítése opcióra.
- A Windows most megkeresi és letölti az illesztőprogram-frissítéseket, ha elérhetők.
Ezenkívül az illesztőprogramot az Illesztőprogram-frissítő eszközzel is frissítheti , amely átvizsgálja a rendszert, majd automatikusan frissíti a teljes rendszer-illesztőprogramokat.
Szerezze be a Driver Updater eszközt a hálózati illesztőprogram automatikus frissítéséhez
5. megoldás – Távolítsa el és telepítse újra az AC 9560 illesztőprogramot
Ha az illesztőprogram frissítése nem segít megoldani az Intel wireless-ac 9560 nem működik 10-es kódú hibát, akkor el kell távolítania és újra kell telepítenie az illesztőprogramot.
Ezt a problémát az okozhatja, ha az AC 9560 illesztőprogram sérült, és ha az illesztőprogram sérült, újra kell telepítenie az illesztőprogramot.
Kövesse az alábbi utasításokat:
- Nyomja meg a Win+X billentyűt, és kattintson az Eszközkezelőre
- Az Eszközkezelőben kattintson a Hálózati adapterek lehetőségre .
- Most kattintson a jobb gombbal az Intel Wireless AC-9560- ra , majd kattintson az Eltávolítás elemre
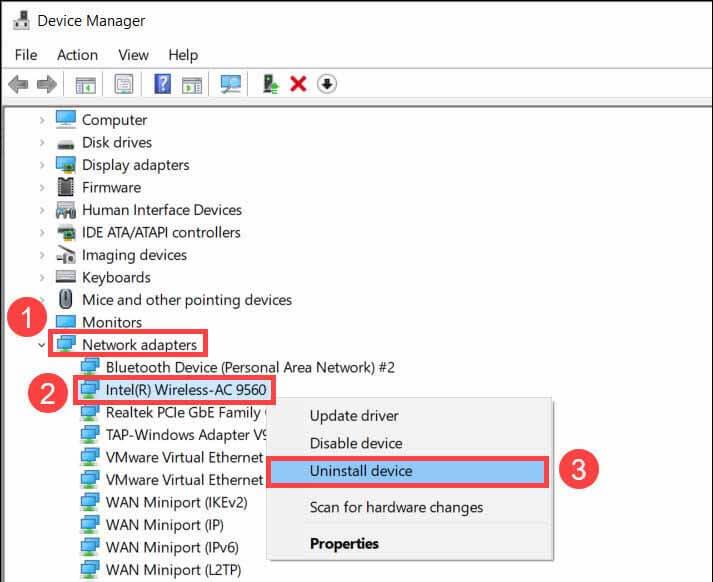
- Ezt követően jelölje be Az eszköz illesztőprogramjának törlése opciót
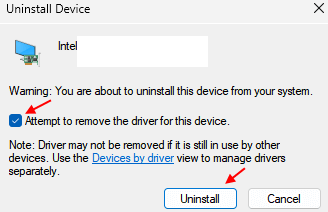
Miután az illesztőprogramot teljesen eltávolította, próbálja meg újratelepíteni.
- Most térjen vissza az Eszközkezelőhöz , és kattintson a tetején elérhető Művelet lehetőségre.
- Ezután kattintson a Hardverváltozások keresése opcióra, és az illesztőprogram automatikusan telepítésre kerül.
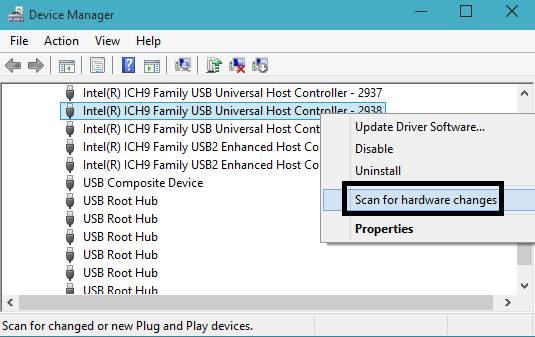
- Indítsa újra az eszközt, és ellenőrizze, hogy az Intel Wireless AC 9560 nem működő problémája megoldódott-e.
6. megoldás – Frissítse/telepítse újra a Bluetooth illesztőprogramokat
Egyes felhasználók arról számoltak be, hogy ez a probléma a sérült vagy elavult Bluetooth-illesztőprogramok miatt következik be. Ezért ajánlott frissíteni a Bluetooth illesztőprogramot. És ha a frissítés után a probléma nem oldódik meg, telepítse újra.
Frissítse a Bluetooth illesztőprogramot
- Kattintson a jobb gombbal a Start ikonra, majd kattintson az Eszközkezelő opcióra.
- Az Eszközkezelőben kattintson a Bluetooth lehetőségre , majd kattintson a jobb gombbal a Bluetooth illesztőprogramra, és kattintson az Illesztőprogram frissítése lehetőségre.
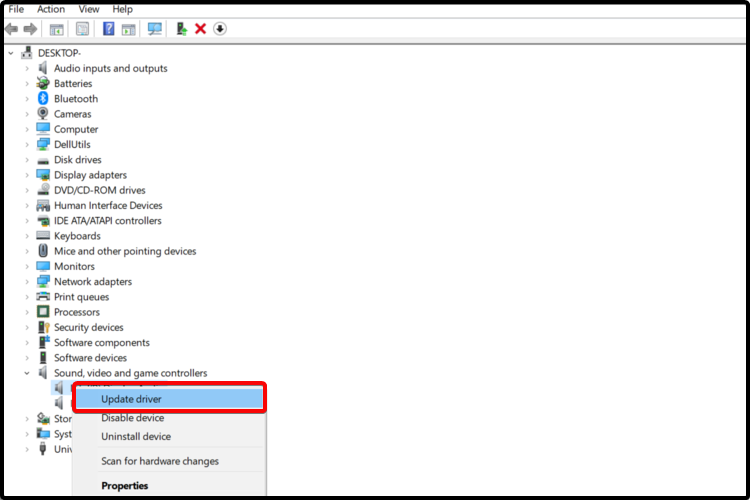
- Most a Windows megkeresi és letölti az illesztőprogram frissítéseit, ha elérhetők.
- Ezután indítsa újra a számítógépet
És ellenőrizze, hogy az Intel vezeték nélküli ac 9560 nem működő problémája megoldódott-e vagy sem. De ha továbbra is a sárga felkiáltójelet látja a Bluetooth-on, telepítse újra az illesztőprogramokat, mert megsérültek és problémákat okozhatnak.
A Bluetooth illesztőprogram újratelepítéséhez kövesse az alábbi lépéseket:
- Kattintson a jobb gombbal a Start ikonra , majd kattintson az Eszközkezelőre
- Most kattintson a Bluetooth lehetőségre , majd kattintson a jobb gombbal a Bluetooth adapterre , és kattintson az eltávolításra
- Várja meg, amíg a folyamat befejeződik, majd kattintson a tetején elérhető Művelet lehetőségre .
- Most kattintson a Hardverváltozások keresése elemre
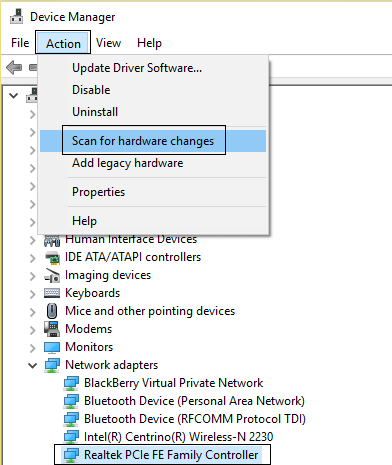
- A Windows automatikusan újratelepíti az illesztőprogramot.
Most ellenőrizze, hogy a hiba megoldódott-e, vagy lépjen a következő lehetséges megoldásra.
7. megoldás – Frissítse a Windows operációs rendszert:
Ha egy ideig nem frissítette operációs rendszerét, akkor ez a probléma ott lehet az operációs rendszer adott buildjében, és OTA frissítéssel javítható. Ezért javasoljuk, hogy ellenőrizze, van-e elérhető frissítés az eszközéhez, és töltse le, ha elérhető. Az operációs rendszer frissítéséhez kövesse az alábbi utasításokat:
- Nyomja meg a Windows + I gombot , és kattintson a Beállítások elemre
- A Beállításokban kattintson a Windows Update lehetőségre, majd kattintson a Frissítések keresése lehetőségre
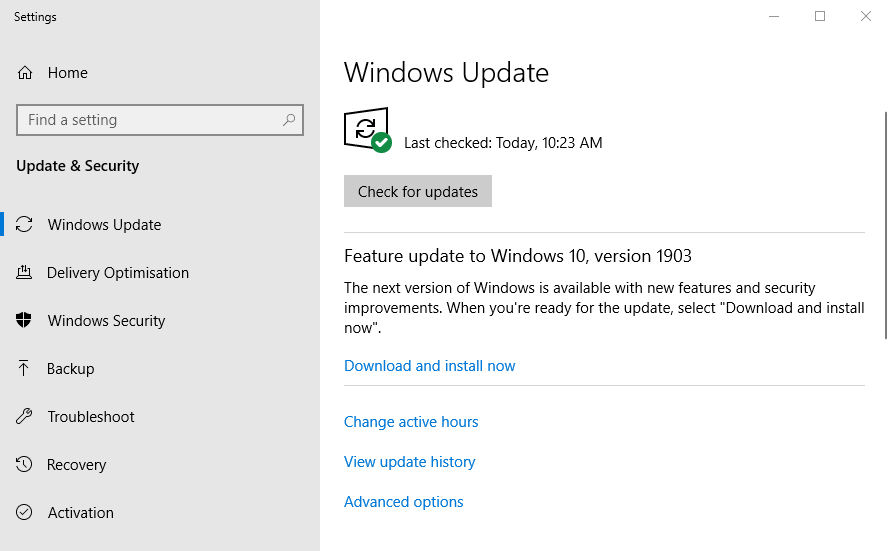
- A Windows most megkeresi és letölti a frissítéseket, ha elérhetők.
- Ezután indítsa újra a számítógépet, és ellenőrizze, hogy az Intel vezeték nélküli AC 9560 leállási problémája megoldódott-e vagy sem.
8. megoldás – Próbáljon meg Etherneten keresztül csatlakozni
Egyes felhasználók az Intel hivatalos fórumán arról számoltak be, hogy az Etherneten keresztüli csatlakozás segített nekik kijavítani ezt a hibát. Szóval érdemes ezt is kipróbálni. A módszert az alábbiakban említjük, és meglehetősen egyszerű:
- Kattintson a jobb gombbal a Start ikonra, majd kattintson az Eszközkezelőre
- Most kattintson a Hálózati adapter lehetőségre, és távolítsa el az illesztőprogramot .
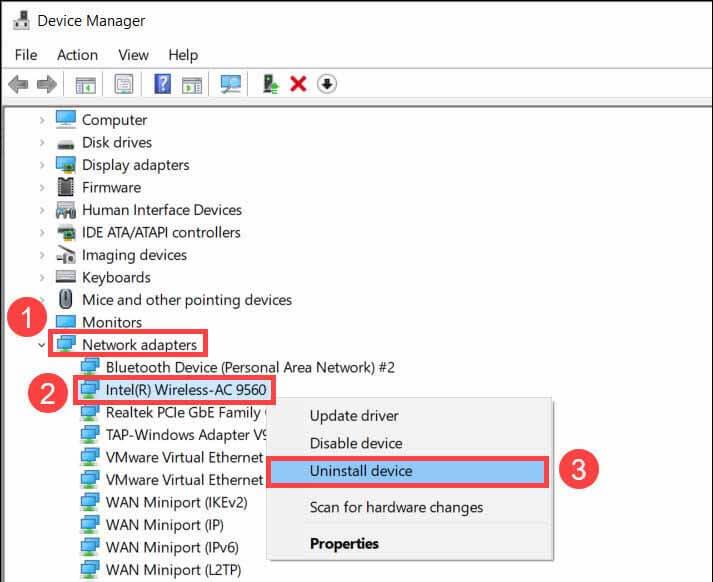
- Ezután csatlakoztassa számítógépét az útválasztóhoz az Ethernet-kábellel
- Lépjen az Eszközkezelő tetején található Művelet lehetőségre .
- Most kattintson a Hardverváltozások keresése lehetőségre, és az ablak újra letölti az illesztőprogramokat.
Most indítsa újra a számítógépet, és ellenőrizze, hogy az Intel vezeték nélküli AC 9560 leállási problémája megoldódott-e vagy sem.
9. megoldás – Engedélyezze a WLAN Autoconfig Service szolgáltatást
Ez egy Windows-szolgáltatás, amely a számítógépe teljes Wi-Fi-rendszerét vezérli, és ha ez alapértelmezés szerint nincs engedélyezve, akkor szembesülhet azzal, hogy az Intel vezeték nélküli ac 9560 nem működik . Ezért javasolt a szolgáltatás engedélyezése. A szolgáltatás engedélyezéséhez kövesse az alábbi utasításokat:
- Nyomja meg a Win + R billentyűket , és a Futtatás opcióba írja be az msc-t , és nyomja meg az Enter billentyűt .
- Most görgessen lefelé, kattintson a WLANAutoconfig szolgáltatásra , majd kattintson a Tulajdonságokra
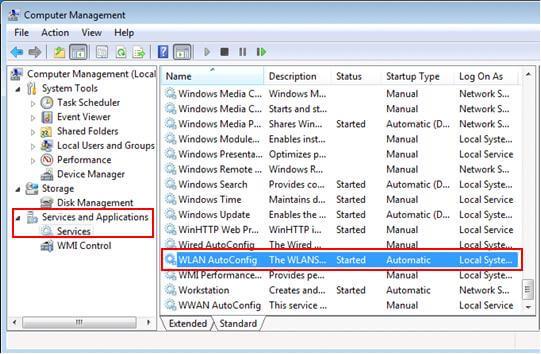
- Állítsa az Indítási típust Automatikusra , és ellenőrizze, hogy a Szolgáltatás állapota fut -e.
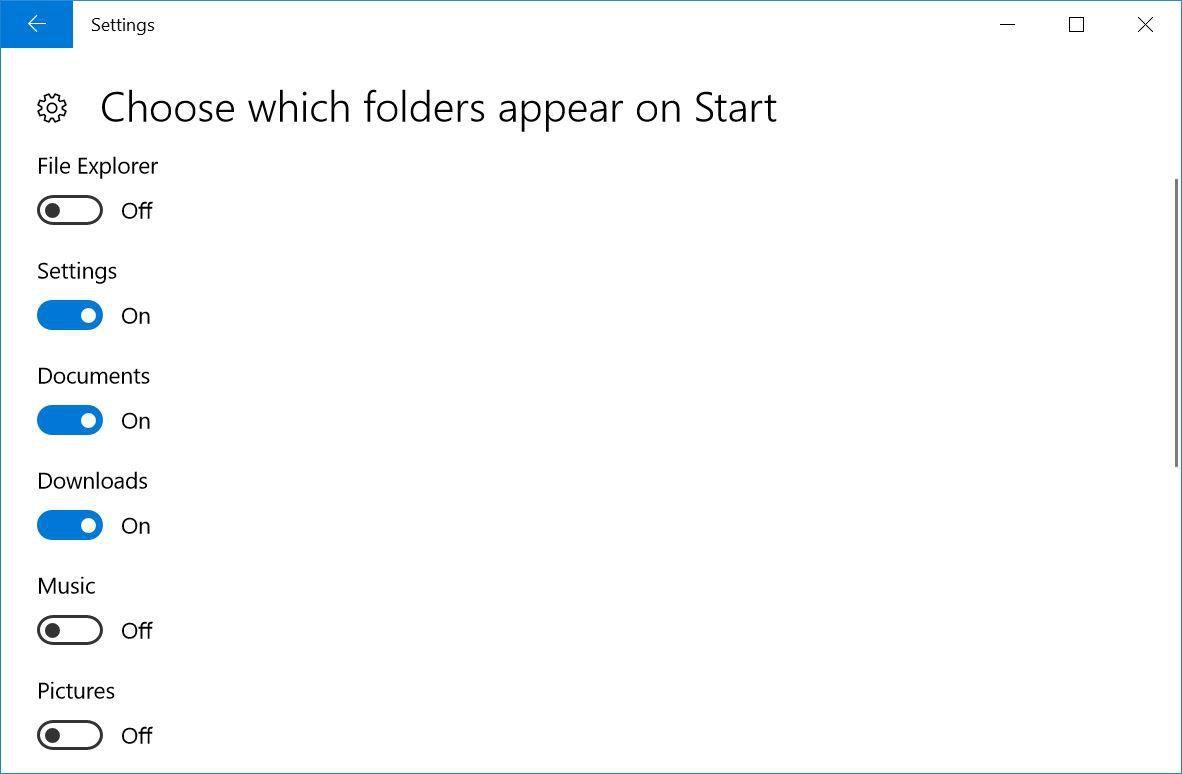
- Most nyomja meg az OK gombot a módosítások mentéséhez, és ellenőrizze, hogy a probléma megoldódott-e.
A legjobb ajánlott megoldás különféle Windows 11/10 problémák megoldására
Ez egy fejlett javítóeszköz, amely pusztán egyszeri beolvasással észleli és kijavítja a különféle Windows-problémákat és makacs számítógépes hibákat. Nemcsak a hibákat javítja ki, hanem optimalizálja a Windows PC teljesítményét, mint egy újat, ezáltal megoldja a különféle Windows hibákat.
Ezzel kijavíthatja a különféle frissítési hibákat, javíthatja a sérült Windows rendszerfájlokat, DLL hibákat, beállításjegyzéki hibákat, megelőzheti a vírusok vagy rosszindulatú programok fertőzését és még sok mást.
Következtetés
Tehát ez arról szól, hogy az Intel Wireless AC 9560 nem működik, a 10-es hibakód Windows 10 és 11 rendszeren.
Itt minden tőlem telhetőt megtettem, hogy kijavítsam az Intel Wireless AC 9560 nem működő 10-es kódját. Ügyeljen arra, hogy egyesével kövesse a megadott megoldásokat, amíg meg nem találja a megfelelőt.
Sok szerencsét..!
![Hogyan lehet élő közvetítést menteni a Twitch-en? [KIFEJEZETT] Hogyan lehet élő közvetítést menteni a Twitch-en? [KIFEJEZETT]](https://img2.luckytemplates.com/resources1/c42/image-1230-1001202641171.png)
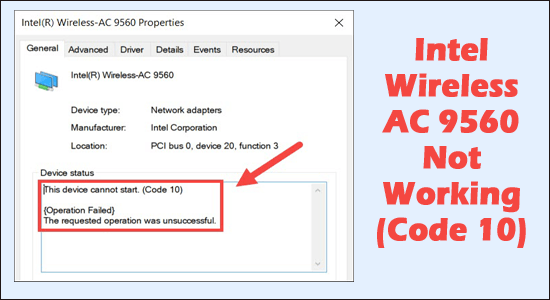
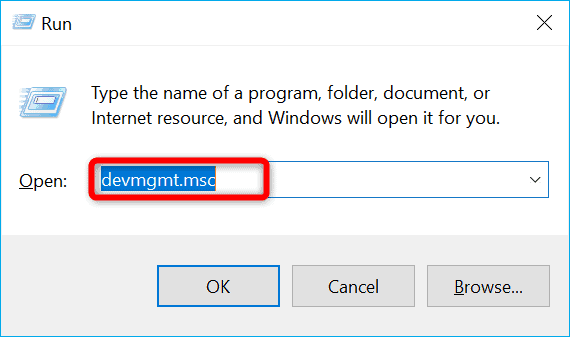
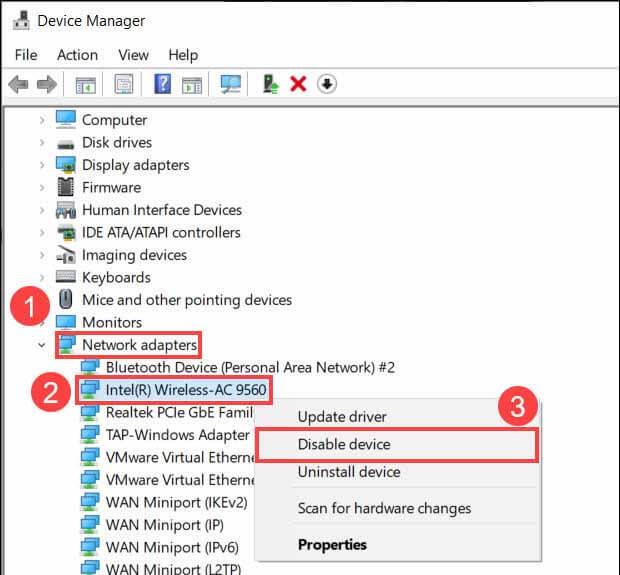
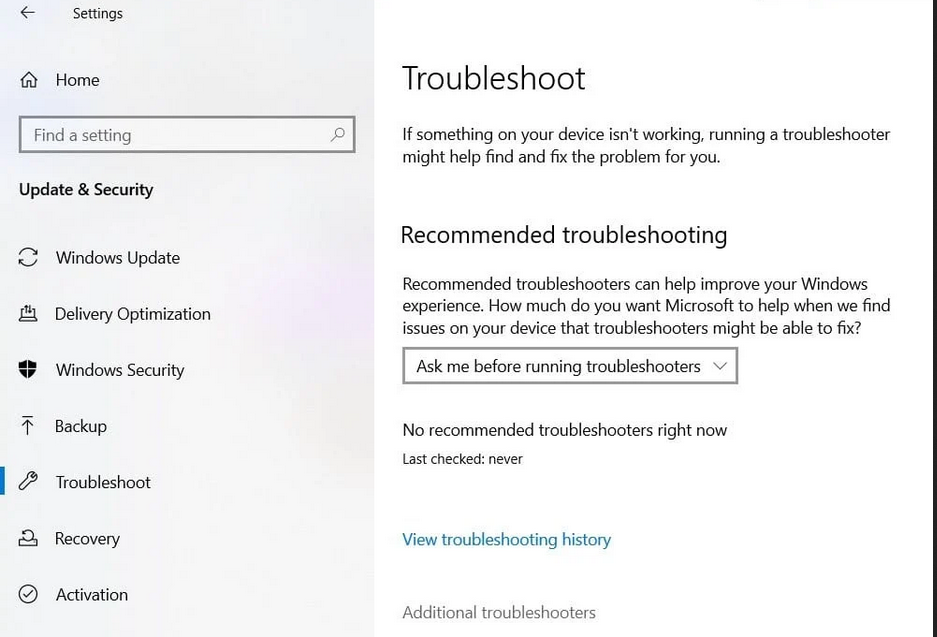
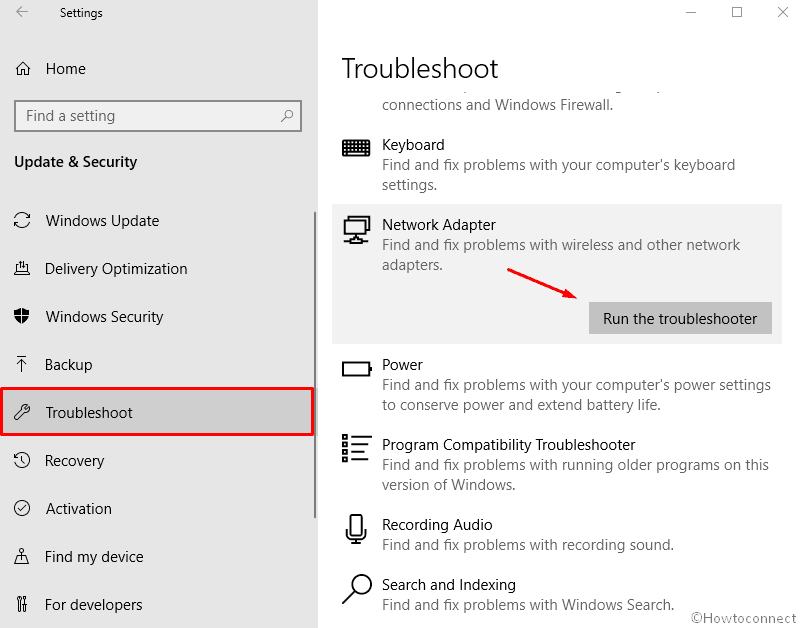
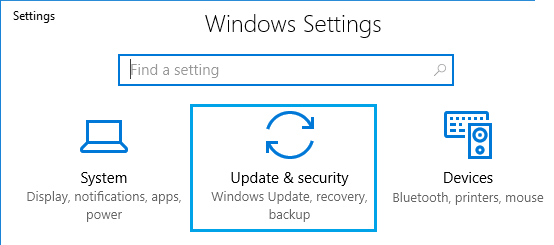
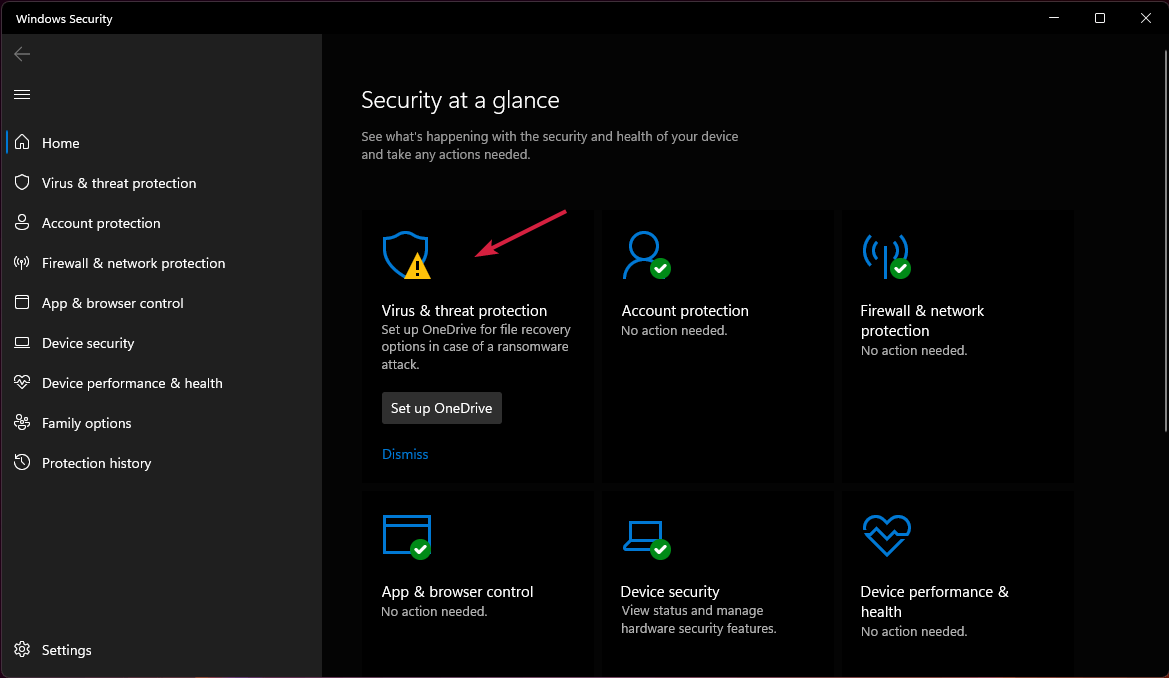
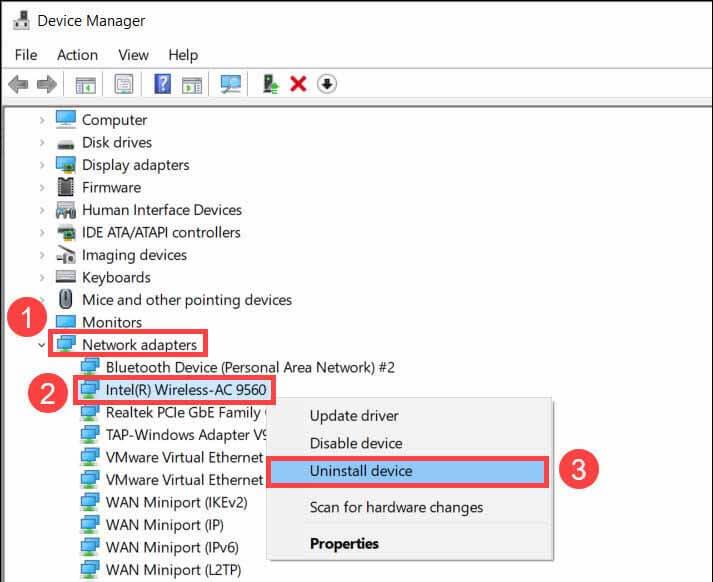
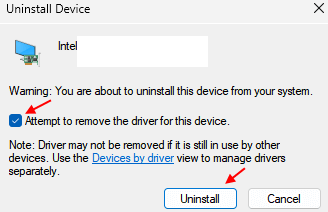
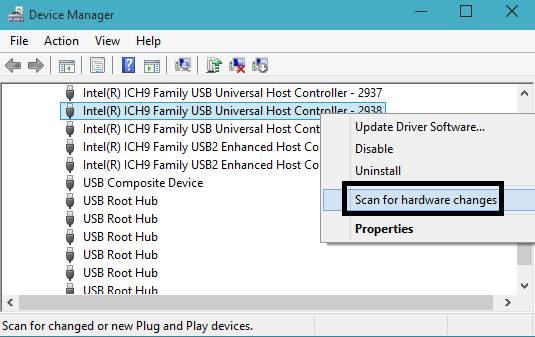
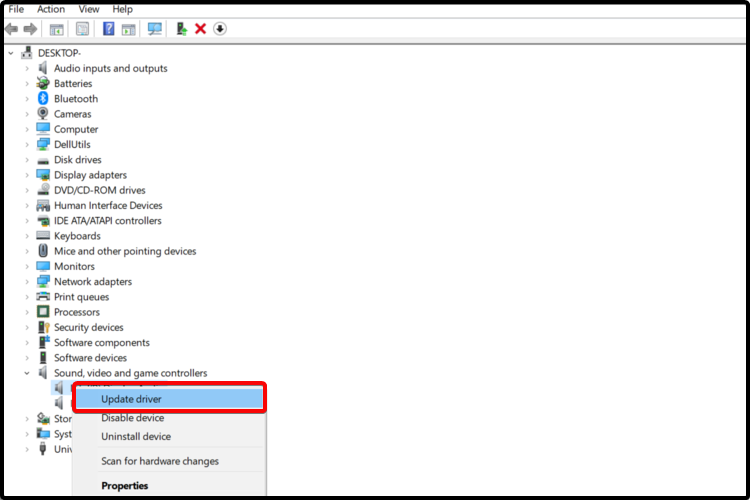
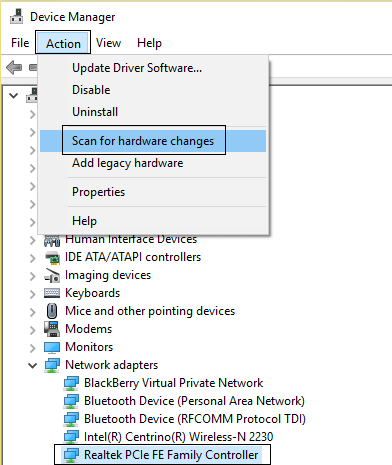
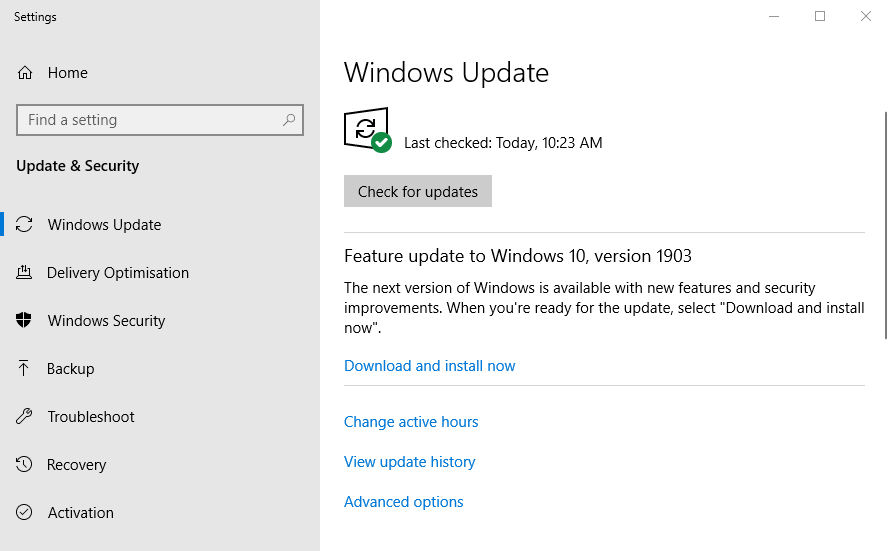
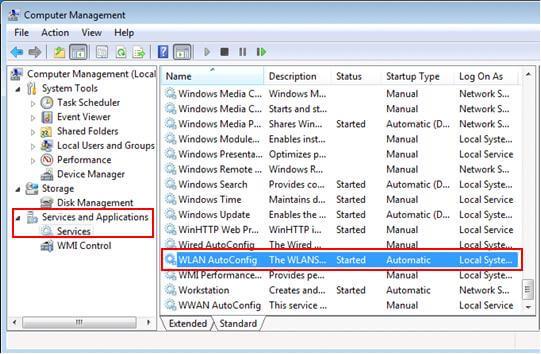
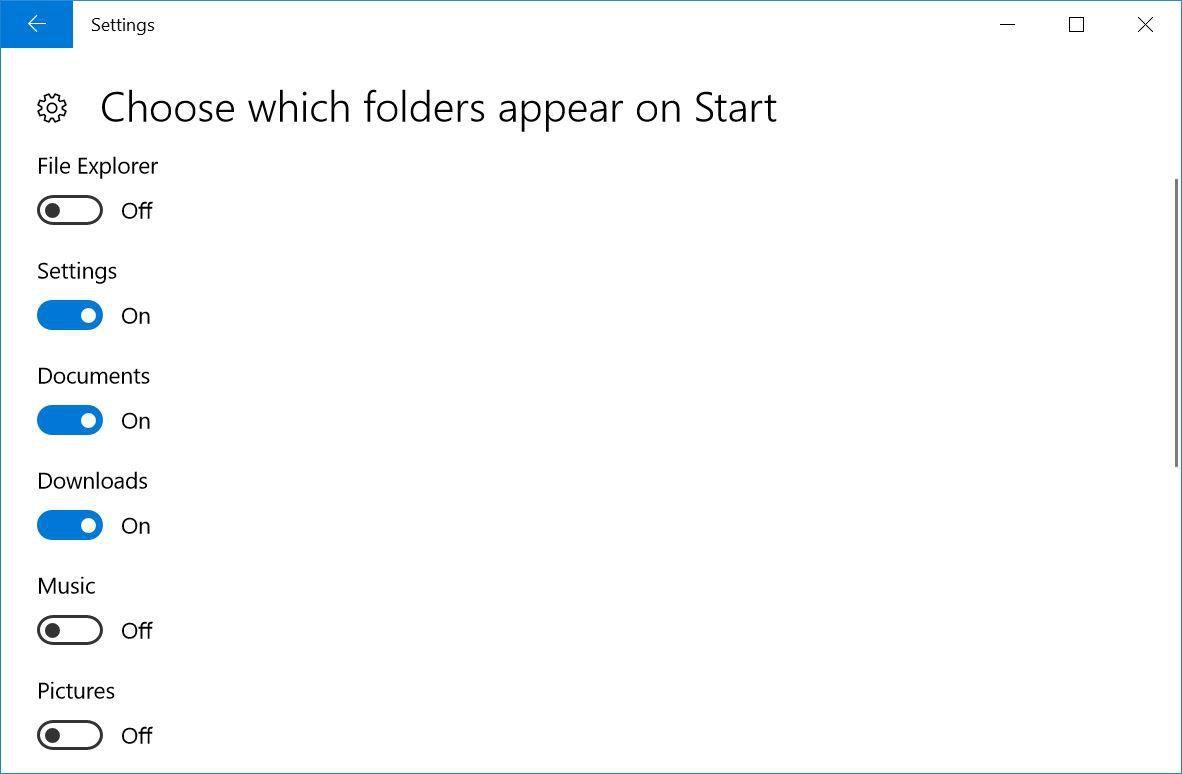


![[JAVÍTOTT] „A Windows előkészítése, ne kapcsolja ki a számítógépet” a Windows 10 rendszerben [JAVÍTOTT] „A Windows előkészítése, ne kapcsolja ki a számítógépet” a Windows 10 rendszerben](https://img2.luckytemplates.com/resources1/images2/image-6081-0408150858027.png)

![Rocket League Runtime Error javítása [lépésről lépésre] Rocket League Runtime Error javítása [lépésről lépésre]](https://img2.luckytemplates.com/resources1/images2/image-1783-0408150614929.png)



