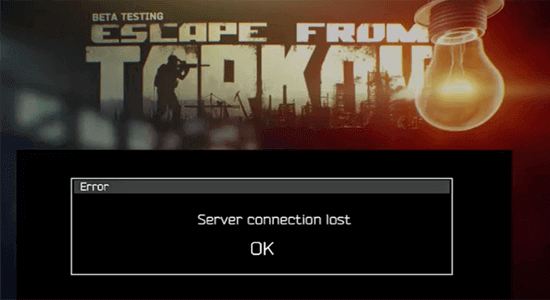
Az Escape from Tarkov az egyik híres masszív, többszereplős online akciójáték, ahol több ezer játékos élvezheti a játékot ugyanazon a szerveren.
Ennek ellenére néha előfordulhat, hogy „ Szerverkapcsolat megszakadt” hibával szembesülhet az Escape from Tarkov játék elindítása vagy lejátszása során a Windows 11/10 PC-n.
Nos, ez elég bosszantó, mivel nem minden alkalommal a játékszerverben van a hiba; műszaki hiba vagy hálózati probléma okozhatja a Tarkov szerverkapcsolat elvesztését.
Szerencsére ez az útmutató felsorolja azokat a lehetséges javításokat, amelyek az Ön esetében működhetnek a hiba elhárítása és a játék elindítása érdekében.
A sérült Windows rendszerfájlok javításához javasoljuk a Speciális rendszerjavítást:
Ez a szoftver az Ön egyablakos megoldása a Windows hibák kijavítására, a rosszindulatú programok elleni védelemre, a hulladékok tisztítására és a számítógép maximális teljesítményének optimalizálására 3 egyszerű lépésben:
- Kiváló értékelést kapott a Trustpiloton .
- Kattintson a Telepítés és keresés most lehetőségre a számítógépes problémákat okozó telepítési és vizsgálati problémákhoz.
- Ezután kattintson a Kattintson ide az összes probléma azonnali megoldásához lehetőségre a számítógép hatékony javításához, tisztításához, védelméhez és optimalizálásához.
Mi okozza a „szerverkapcsolat megszakadását” a Tarkovból való menekülés során?
- Ez a hiba többnyire internetkapcsolati problémák miatt fordul elő .
- Néha előfordulhat, hogy a játékszerver karbantartási tevékenység miatt leáll. Vagy a játékszerver ping sebessége nem felel meg megfelelően a játéknak.
- Az internet IPV6 beállításai, a DNS- cím és az Ön által használt dinamikus IP-címek nem elégítik ki a játék internetes igényeit.
- A hálózati illesztőprogramok elavult verzióját használja Windows PC-jén. Ezenkívül egy elavult operációs rendszer is okozhat problémát.
- A tűzfal vagy a harmadik féltől származó vírusvédelmi ruhák megakadályozzák a játék normál elindítását.
Hogyan lehet javítani a „szerverkapcsolat megszakadását” az Escape from Tarkov programban?
Tartalomjegyzék
Váltás
1. megoldás: Indítsa újra a routert/modemet
Az első módszer a csatlakozási problémák megoldására az Escape from Tarkov segítségével. Az útválasztó vagy a modem újraindítása megoldja a játék minden átmeneti hibáját. Kövesse az utasításokat, hogy ugyanúgy járjon el.
- Kapcsolja ki az útválasztót/modemet a bekapcsológomb megnyomásával .
- Húzza ki az útválasztóhoz/modemhez csatlakoztatott összes kábelt, és várjon egy percet.
- Ezután csatlakoztassa a kábeleket, és kapcsolja be az összes eszközt.
- Most indítsa el a játékot, és győződjön meg arról, hogy megoldotta a csatlakozási problémát.
2. megoldás: Ellenőrizze a kiszolgáló állapotát
A legtöbb esetben az Escape from Tarkov kapcsolódási problémája a játékszervereknek köszönhető. Ha a játékszerverek leállnak vagy leállási problémákkal szembesülnek, akkor ezzel a problémával kell szembenéznie. Ennek megoldásához ellenőriznie kell a játékszerver állapotát az alábbiak szerint.
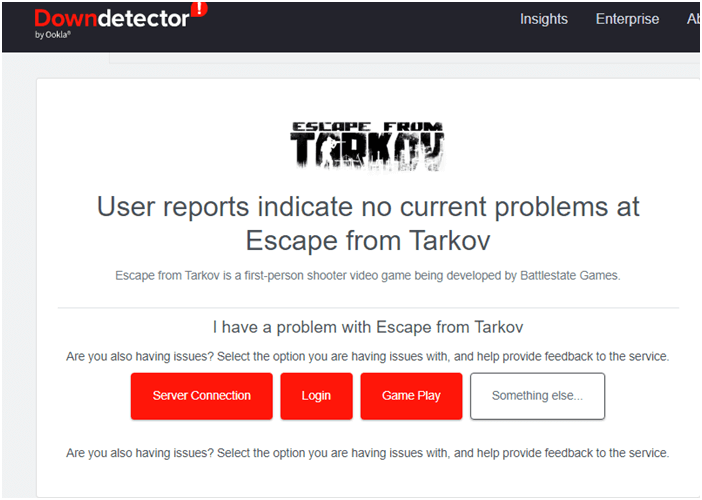
- Ellenőrizze, hogy látja-e a képernyőn a „ Felhasználói jelentések azt jelzik, hogy nincs aktuális probléma az Escape from Tarkovból ” üzenetet. Ha nem, akkor meg kell várnia, amíg a szerverproblémák megoldódnak.
Ezenkívül azt tanácsoljuk, hogy a játék elindítása előtt válasszon alacsonyabb ping szervert. Kövesse ezeket a lépéseket a játékszerver megváltoztatásához.
- Indítsa el a játékot, és navigáljon a Change szerverhez [Auto ACE]
- A képernyőn megjelenik az elérhető játékszerverek teljes listája.
- Most kattintson az Automatikus kiszolgálókiválasztás használata opcióra a beállítás engedélyezéséhez.
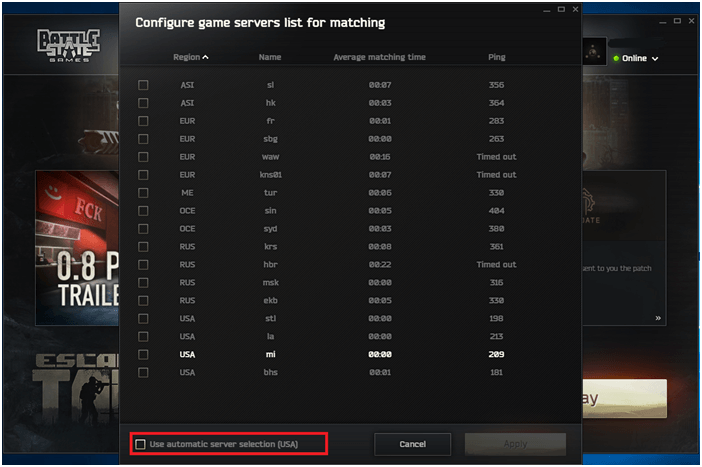
- Ezután indítsa újra a játékot, és ellenőrizze, hogy most működik-e.
3. megoldás: tiltsa le az IPv6-ot
Az IPV6 letiltása az Escape from Tarkov Server Connection Lost hiba kijavítására javasolt megoldások egyike . Kövesse az alábbi lépéseket.
- Kattintson egyszerre a Windows + R billentyűkre a Futtatás párbeszédpanel elindításához .
- Ezután írja be az ncpa.cpl parancsot a Futtatás párbeszédpanelbe, és kattintson az OK gombra .
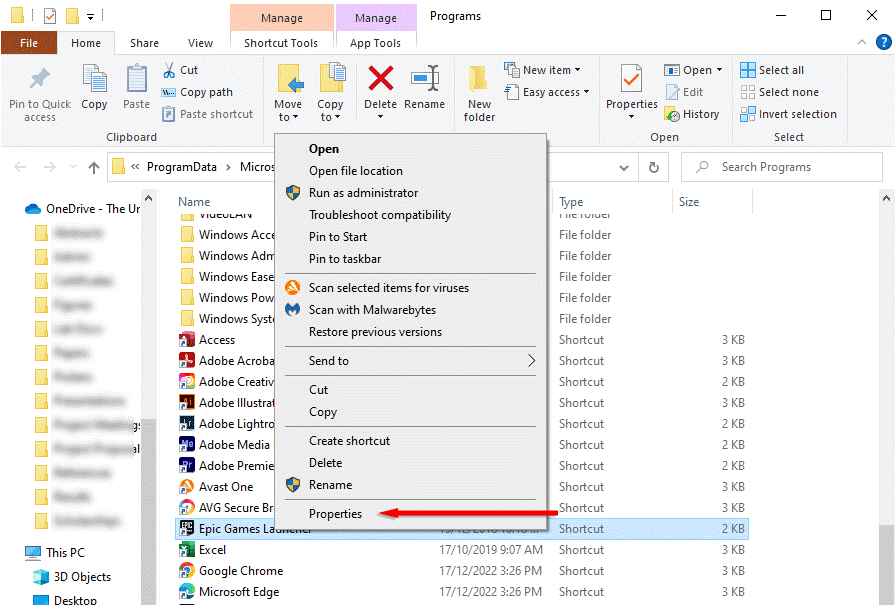
- A következő képernyőn kattintson jobb gombbal a hálózati adapterre.
- Most kattintson a Tulajdonságok lehetőségre az adott legördülő menüből.
- A Wi-Fi tulajdonságai ablakban törölje a jelölést az Internet Protocol Version 6(TCP/IPv6) opcióból .
- Kattintson az OK gombra a most elvégzett módosítások mentéséhez.
További javítás: Ha egynél több hálózati kapcsolatot használ a számítógéphez, navigáljon a Hálózati és megosztási központba , és válassza az Adapterbeállítások módosítása lehetőséget (a beállításhoz navigáláshoz ismételje meg az első 3 lépést). Most kattintson a jobb gombbal a hálózati adapterre, majd kattintson a Letiltás elemre . Ismételje meg ezeket a lépéseket az összes többi ritkán használt vagy nem használt hálózati adapterrel, és ellenőrizze, hogy ez működik-e.
4. megoldás: Frissítse a hálózati illesztőprogramokat
Az elavult hálózati illesztőprogram problémákat okoz a számítógép és a játékszerver közötti hálózati csatlakozásban. Az alábbi lépések végrehajtásával győződjön meg arról, hogy frissítve vannak a legújabb verziójukra.
- Lépjen a keresősávba , és lépjen be az Eszközkezelőbe . Ezután kattintson a Megnyitás gombra .
- A Hálózati adapterek opciót dupla kattintással bővítheti .
- Most kattintson a jobb gombbal a hálózati illesztőprogramra, majd kattintson az Illesztőprogram frissítése elemre .
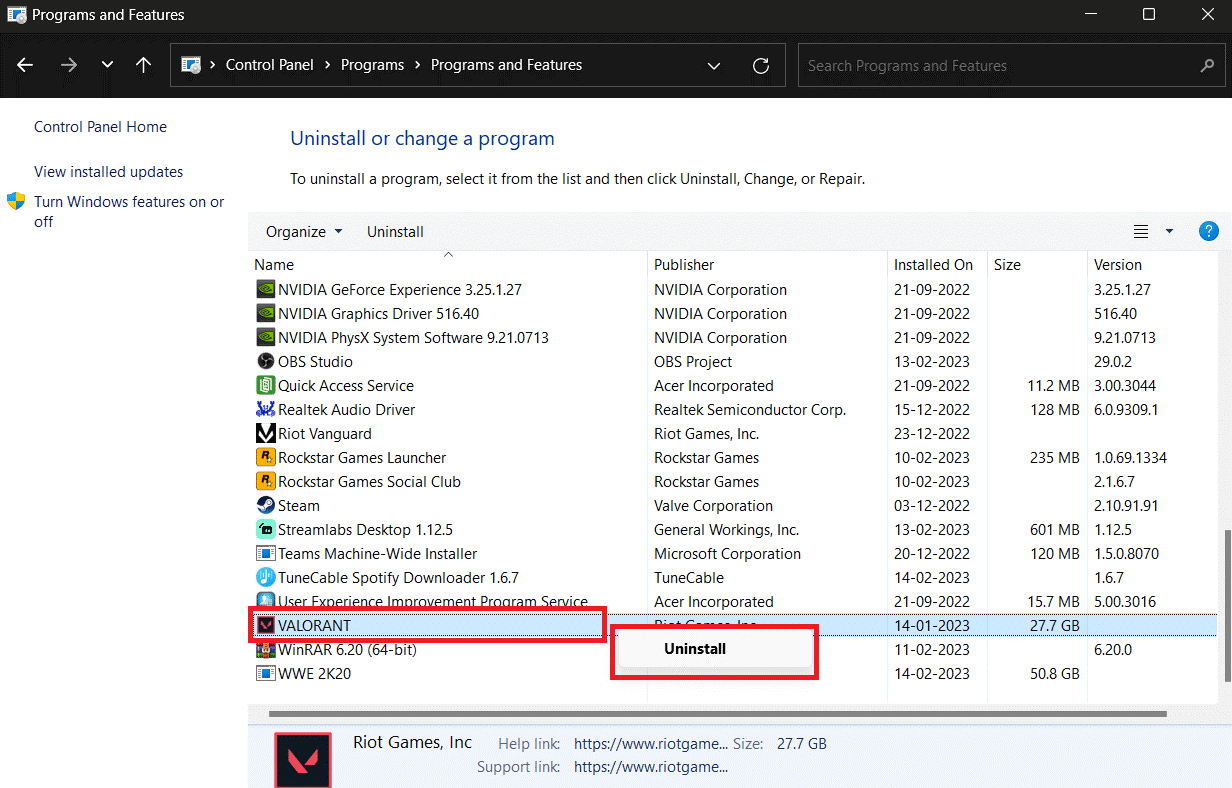
- Kattintson az Automatikus keresés a frissített illesztőprogramért opcióra.
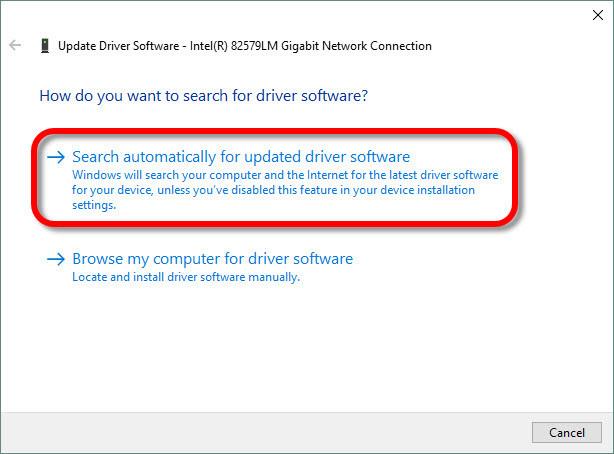
- Várja meg, amíg a Windows megvizsgálja és frissíti az illesztőprogramokat.
A Windows azonban sokszor nem tudja manuálisan frissíteni az illesztőprogramokat, ezért javasolt a harmadik féltől származó illesztőprogram-frissítő eszköz használata. Ez egy fejlett eszköz, amely egyszeri beolvasással automatikusan felismeri és frissíti a teljes rendszer-illesztőprogramokat.
5. megoldás: Váltson statikus IP-címre
A Tarkov szerver kapcsolat megszakadt hurokhibáját is kijavíthatja, ha módosítja az internetbeállításokat statikus IP-címre. Statikus IP-címre váltáshoz kövesse ezeket a lépéseket.
- Nyissa meg a Futtatás párbeszédpanelt, ahogy korábban tette, és írja be az ncpa.cpl parancsot .
- Most kattintson a jobb gombbal az aktív hálózati kapcsolatra, és a legördülő menüből válassza az Állapot lehetőséget.
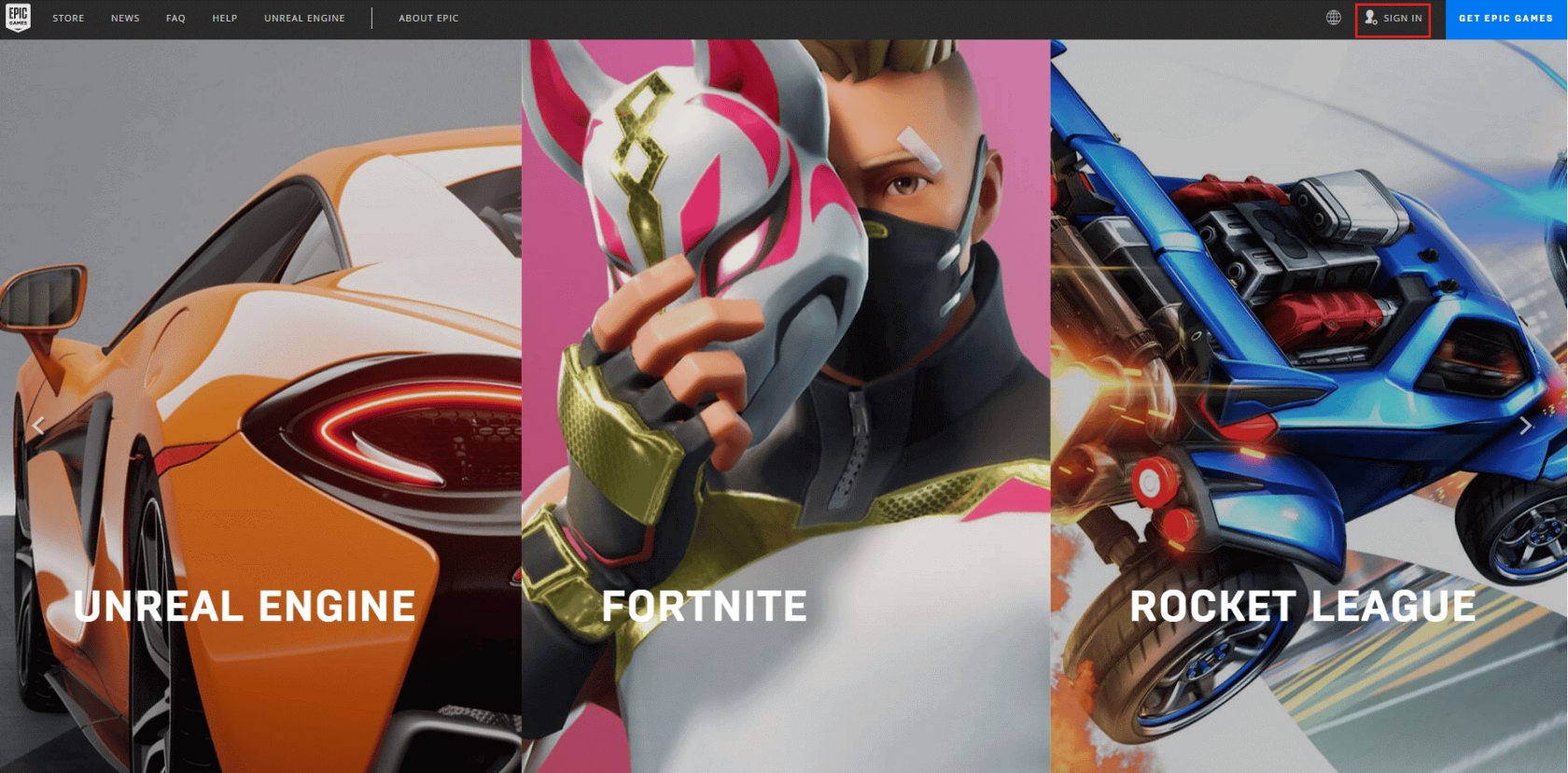
- Ezután válassza a Részletek gombot az Általános menüben
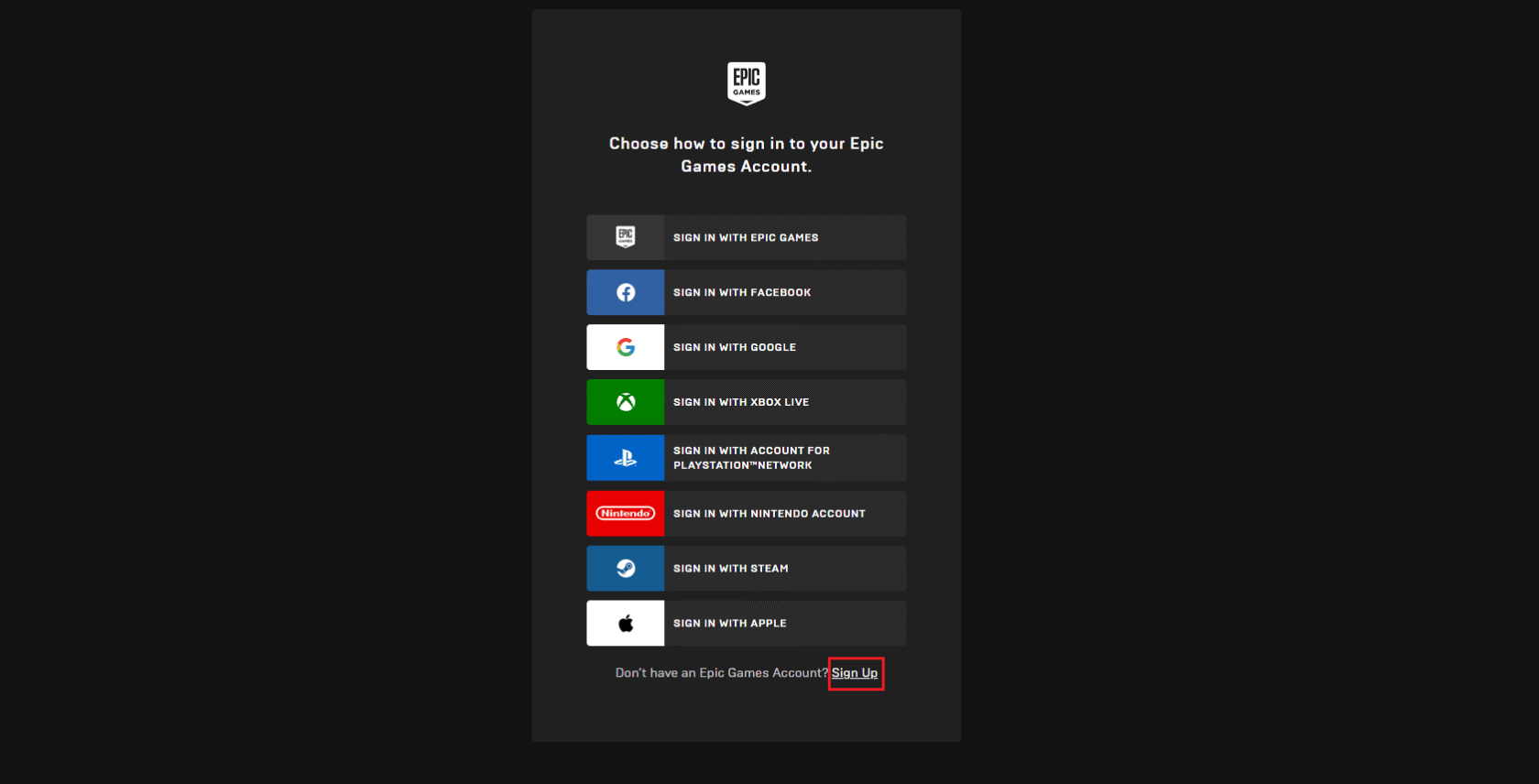
- Most jegyezze fel IPv4-címét és IPv4-alhálózati maszkját . Erre később szüksége lesz.
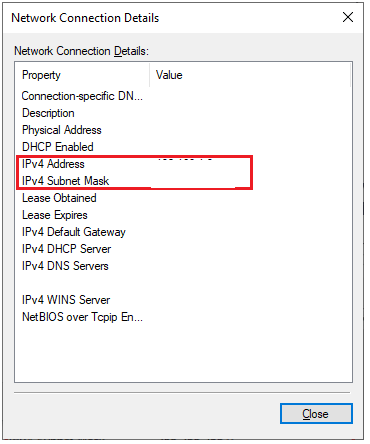
- Most lépjen vissza a Hálózati kapcsolatok ablakba, és kattintson a jobb gombbal az aktív hálózati kapcsolatra.
- Ezután válassza ki a Tulajdonságok menüpontot
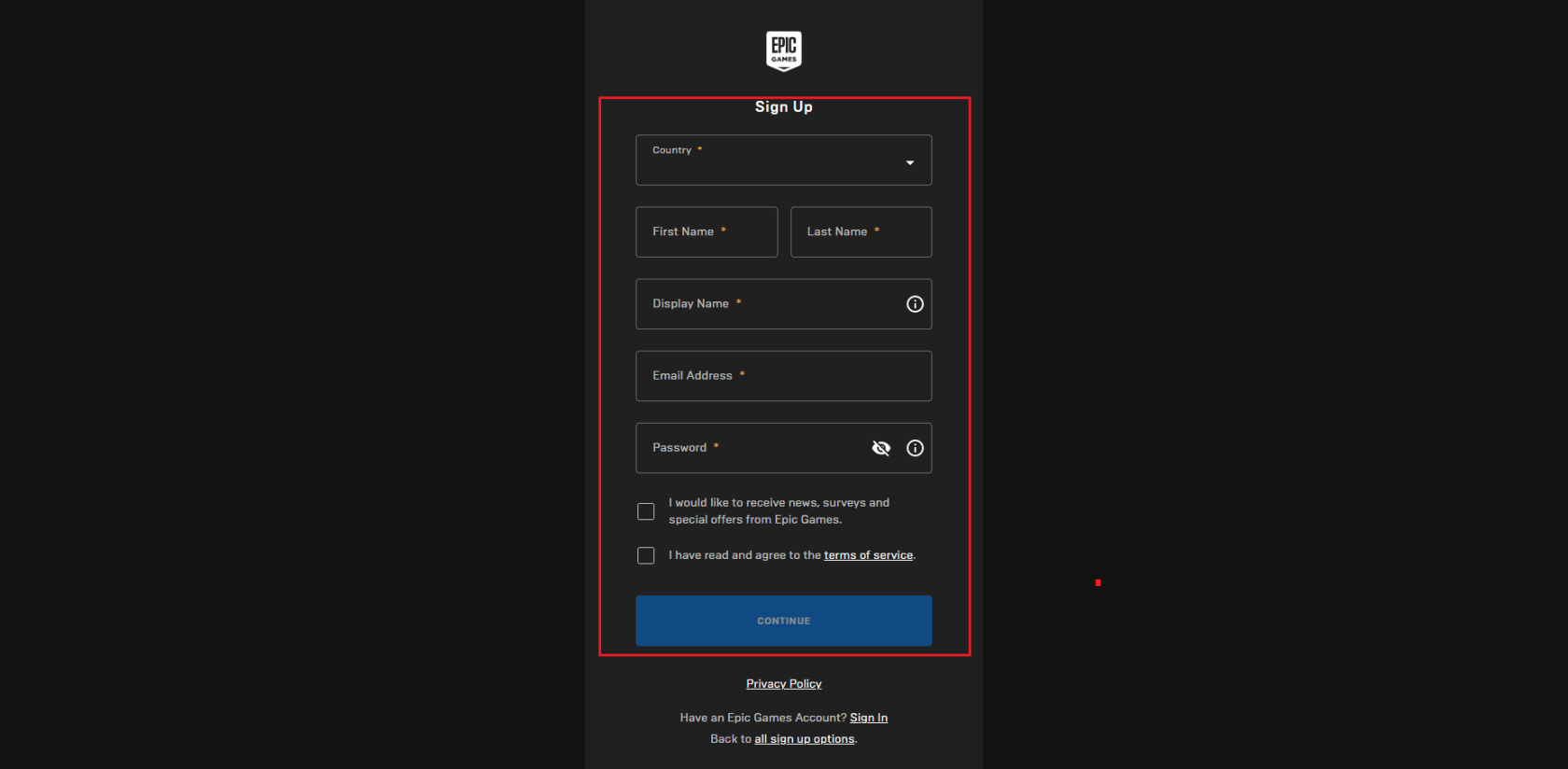
- Kattintson duplán az Internet Protocol Version 4 (TCP/IPv4) elemre .
- Most kattintson a következő IP-cím használata opcióra, és adja meg a korábban feljegyzett IP-címek és alhálózati maszkcímek értékeit.
- Ezután megadhatja a preferált és alternatív DNS-kiszolgáló értékeket is.
- Mentse el a változtatást az OK gombra kattintva . Az ipconfig paranccsal (a parancssorban) ellenőrizheti ezeket a hálózati változásokat a számítógépen.
- Indítsa el a játékot, és ellenőrizze, hogy most minden probléma nélkül megnyílik-e.
6. megoldás: Állítsa vissza az internetkapcsolatot
Sokan azt javasolták, hogy az internetkapcsolat alaphelyzetbe állítása segített kijavítani a Tarkov szerverkapcsolati hibát Windows PC-n. Íme néhány utasítás a hálózati kapcsolat visszaállításához.
- Nyomja meg a Windows billentyűt a billentyűzeten, és írja be a cmd parancsot
- Ezután kattintson a jobb gombbal a Parancssorra, és válassza a Futtatás rendszergazdaként lehetőséget a menüből.
- Egyenként hajtsa végre az alábbi parancsokat, és nyomja meg az Enter billentyűt .
ipconfig /flushdns
ipconfig /registerdns
ipconfig /release
ipconfig /renew
netshwinsock reset
- Ha az összes parancsot sikeresen feldolgozta, indítsa újra a számítógépet, és ellenőrizze, hogy a játék hálózati kapcsolata létrejött-e vagy sem.
7. megoldás: Használja a Google DNS-címeket
Kijavíthatja az Escape from Tarkov programban megszakadt kiszolgálókapcsolatot az internetszolgáltató által megadott alapértelmezett DNS (Domain Name System) címek módosításával. Ebben a megoldásban a Google DNS-címek használatosak, mivel könnyen megjegyezhetők és megvalósíthatók. Kövesse az utasításokat.
- Indítsa el a Futtatás párbeszédpanelt, és írja be az ncpa.cpl parancsot .
- Most kattintson a jobb gombbal az aktív hálózati kapcsolatra, és válassza a Tulajdonságok lehetőséget a legördülő menüből.
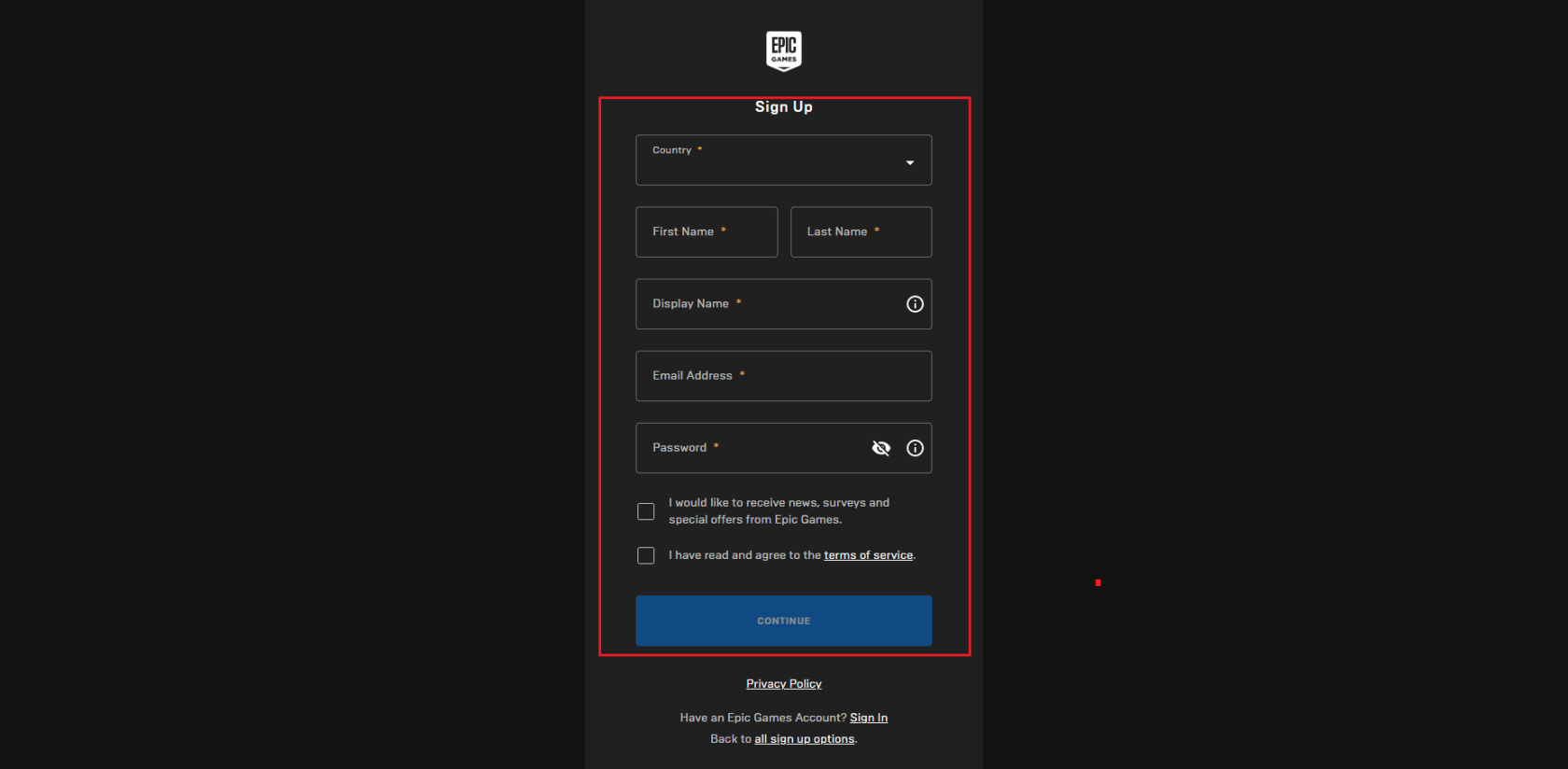
- A következő képernyőn nyomja meg az Internet Protocol Version 4 (TCP/IPv4) gombot.
- Most válassza ki a Tulajdonságok elemet . A Tulajdonságok ablak megnyitásához kattintson duplán az Internet Protocol 4-es verziójára (TCP/IPv4) .
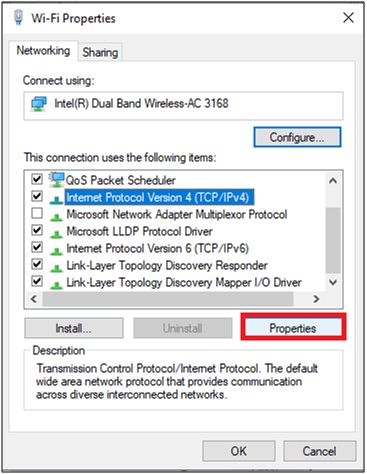
- A következő Tulajdonságok képernyőn kattintson a " Használja a következő DNS-kiszolgálócímeket" melletti gombra.
- Ezután írja be a következő értékeket a Preferált DNS-kiszolgáló és az Alternatív DNS-kiszolgáló megfelelő mezőibe .
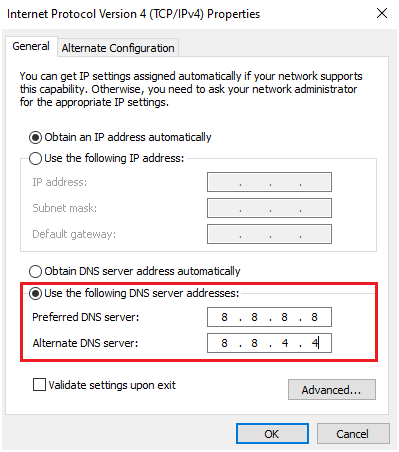
- Ezután kattintson a Beállítások érvényesítése kilépéskor négyzetre , az ábrán látható módon, majd kattintson az OK gombra .
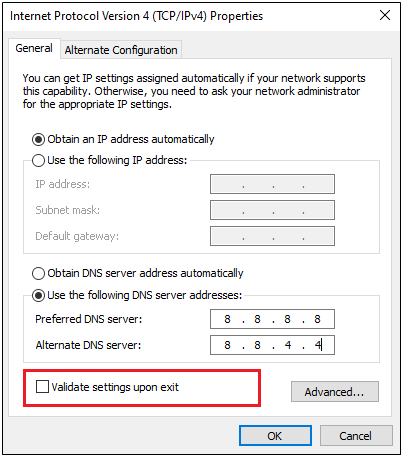
Ezek a módosított DNS-címek új hálózati kapcsolatot konfigurálnak, és kijavítják a számítógép hálózati csatlakozási problémáját.
8. megoldás: Tiltsa le a tűzfalat/vírusvédelmet
Ha az Escape from Tarkov játékot blokkolja a tűzfalcsomag vagy a vírusvédelmi programcsomag, akkor nem tudja normálisan futtatni a játékot. A probléma megoldásához ideiglenesen le kell tiltania ezeket a védelmi csomagokat a számítógépéről.
Megjegyzés: Ha az Escape from Tarkov minden probléma nélkül elindul a tűzfalvédelem letiltása után, mindig ne felejtse el újra engedélyezni a víruskereső/tűzfalprogramot a számítógépén, hogy elkerülje a rosszindulatú programok támadásait.
- Nyomja meg a Windows gombot , és írja be a vezérlőpultot . Ezután kattintson a Megnyitás gombra .
- Most megnyílik a Vezérlőpult ablak, nyomja meg a Rendszer és biztonság gombot
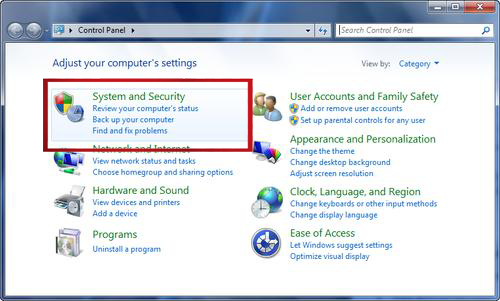
- Ezután válassza ki a Windows Defender tűzfalat
- Most kattintson a Windows tűzfal be- és kikapcsolása lehetőségre a bal oldali ablaktáblában, ahogy az ábrán látható.
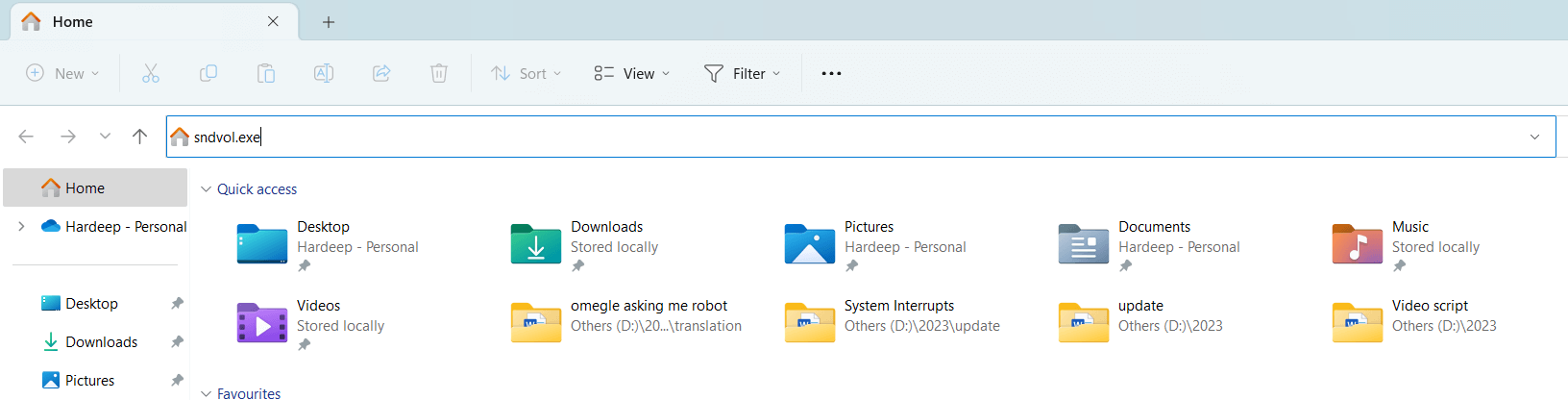
- Ezután jelölje be a Windows tűzfal kikapcsolása (nem ajánlott) választógombot a Privát hálózati beállítások és a Nyilvános hálózati beállítások alatt.
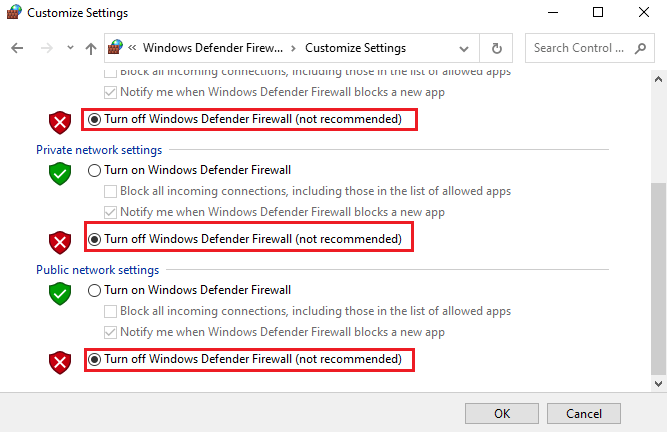
- Ezután kattintson az OK gombra a legutóbbi módosítások mentéséhez.
Hasonlóképpen, a harmadik féltől származó víruskereső program letiltásához kattintson a jobb gombbal a tálcán lévő víruskereső ikonra, és lépjen a Vírusvédelmi beállítások lehetőségre. Válassza ki a listából a lehetőségeket az ideiglenes letiltásához, és biztosítsa, hogy probléma nélkül indítsa el a játékot.
9. megoldás: Használjon VPN-kapcsolatot
Ha a fenti megoldások mindegyike nem segített megoldani az Escape from Tarkov játék kapcsolódási problémáját, javasoljuk VPN (virtuális magánhálózat) használatát. A VPN-hálózat maszkolja a számítógépén küldött és fogadott kéréscsomagok IP-címeit.
Ezenkívül a hálózati kapcsolat létrehozásakor kiválaszthat egy országszervert. Ez előnyös lesz, mert amikor bármilyen kérést küld a számítógépéről, úgy tűnik, mintha a kérés egy VPN-országból származna. Ez segít megoldani az Escape from Tarkov játékkal kapcsolatos összes internetes problémát.
Szerezze be az ExpressVPN-t a korlátlan biztonságos internet-hozzáférésért
GYIK a Tarkovból való szökéshez kapcsolódóan
1: Mit jelent a kapcsolat megszakadása a szerverrel?
A szerverrel való kapcsolat megszakadása azt jelenti, hogy problémák léptek fel a játékszerver és a számítógép közötti adatcserében.
2: Működik a Tarkov VPN-vel?
Igen, a Tarkov működik a VPN-sel, és segít elérni a játékot a földrajzilag korlátozott játékokban. Ezenkívül segít elérni kedvenc streaming oldalait.
A legjobb módszer a játékteljesítmény optimalizálására Windows PC-n
Ez fellendíti a játékot a rendszer erőforrásainak optimalizálásával és jobb játékmenetet kínál. Nem csak ez, hanem kijavítja a gyakori játékproblémákat is, mint például a lemaradás és az alacsony FPS-problémák.
Következtetés:
Reméljük, hogy ez a cikk lefedi az összes lehetséges megoldást a Tarkov szerverkapcsolat megszakadt hibájának javítására a számítógépen. Próbálja ki egyesével a megadott megoldásokat a probléma elhárításához, és élvezze az Escape from Tarkov alkalmazást.
Ezenkívül ne felejtsen el követni minket a közösségi médiában, hogy további érdekes útmutatókat és hasznos tippeket kaphasson számítógépének megóvásához a hibáktól és problémáktól.
![Hogyan lehet élő közvetítést menteni a Twitch-en? [KIFEJEZETT] Hogyan lehet élő közvetítést menteni a Twitch-en? [KIFEJEZETT]](https://img2.luckytemplates.com/resources1/c42/image-1230-1001202641171.png)
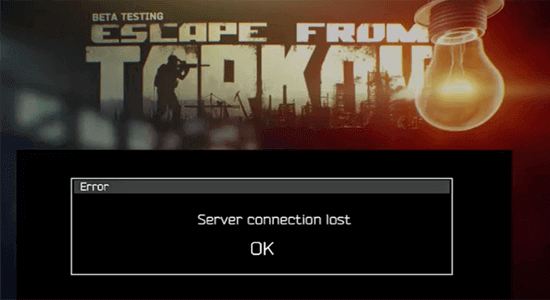
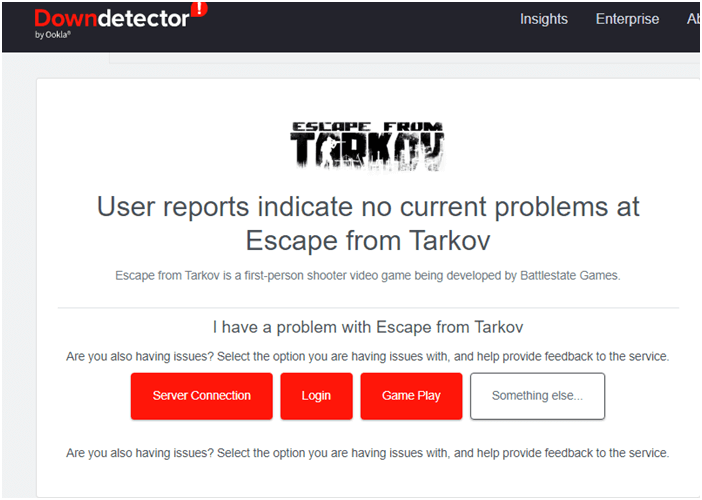
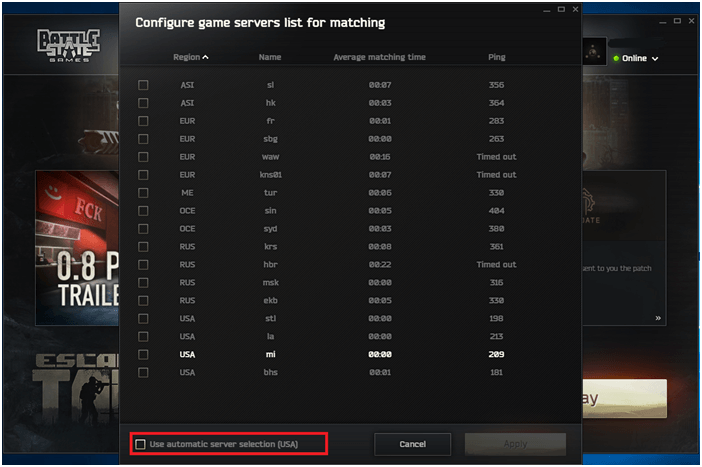
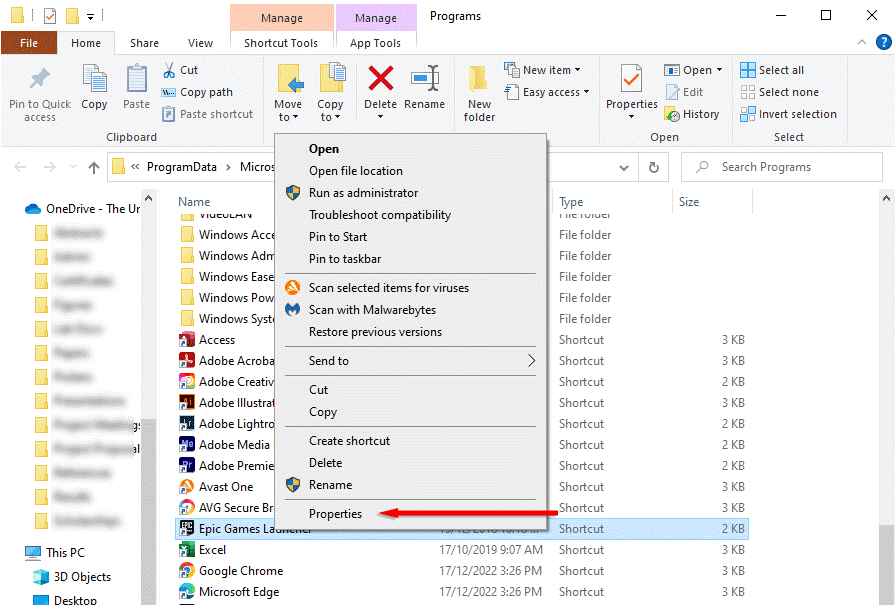
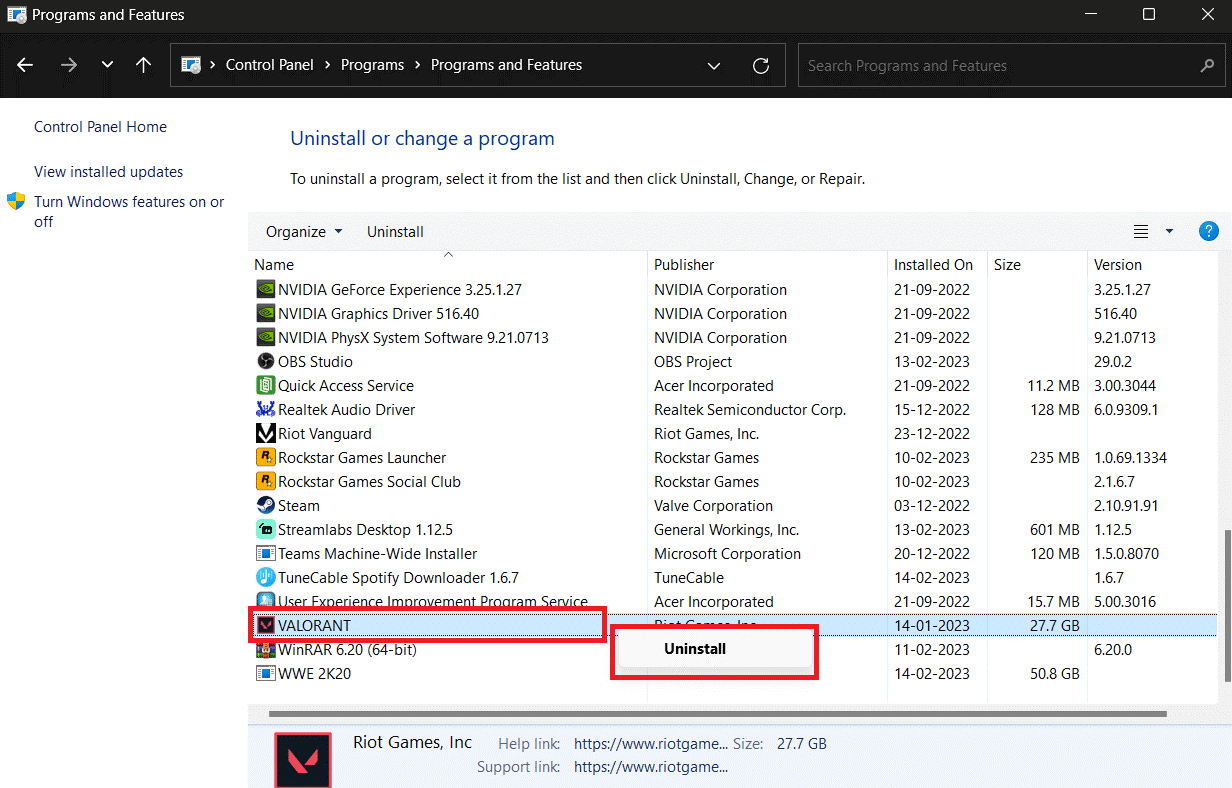
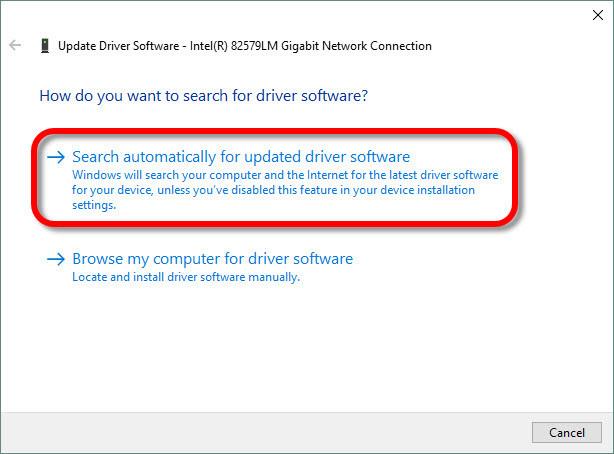
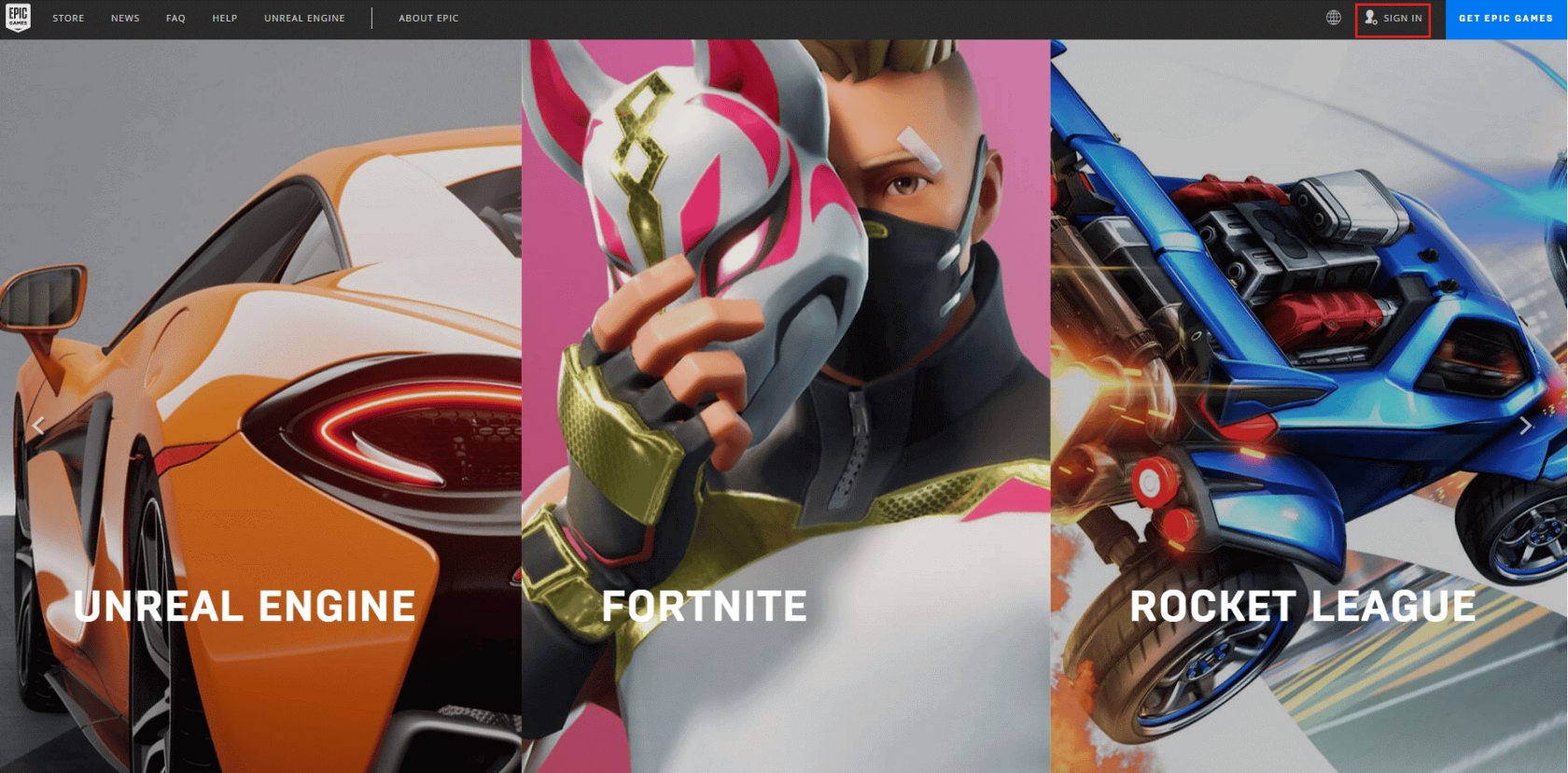
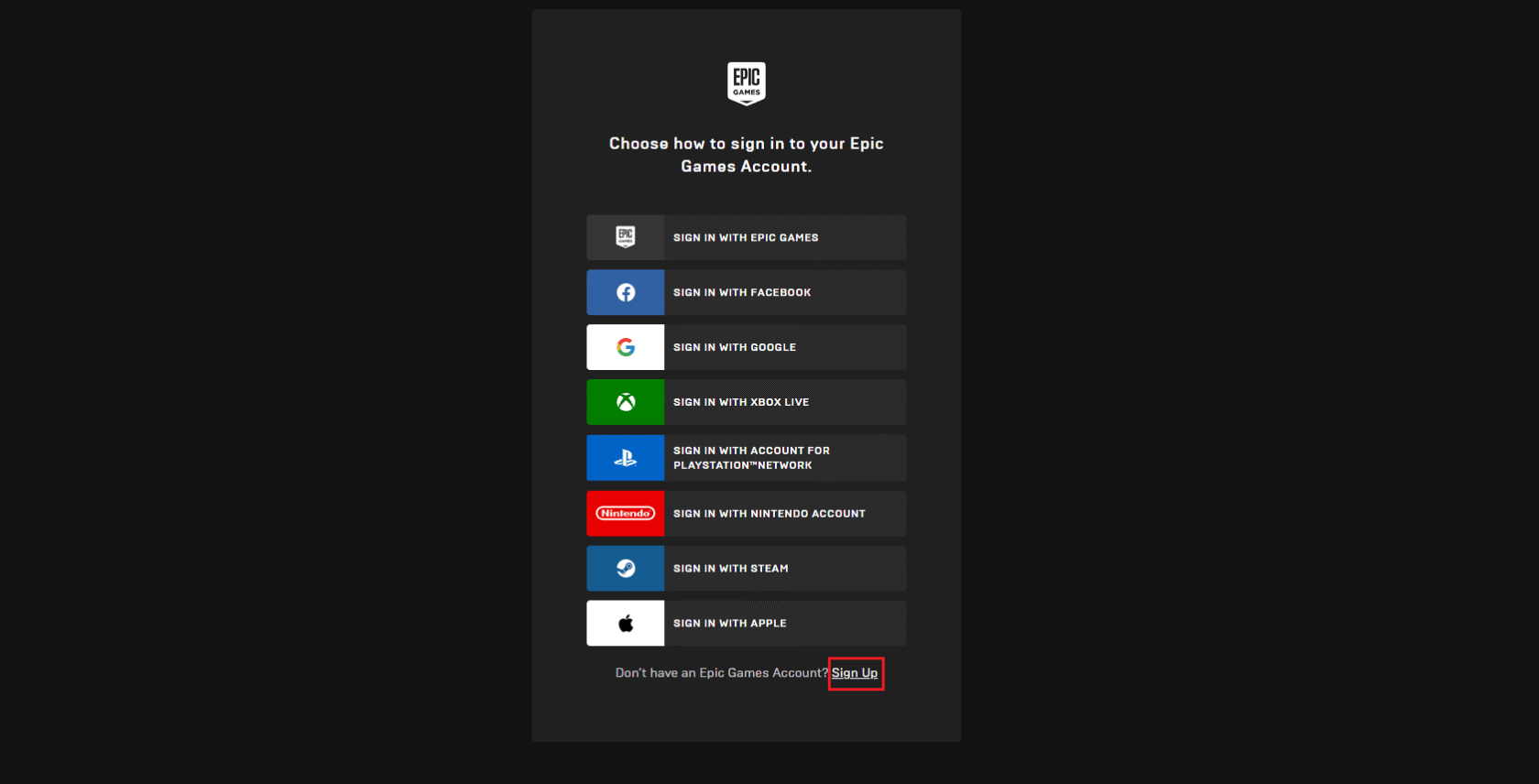
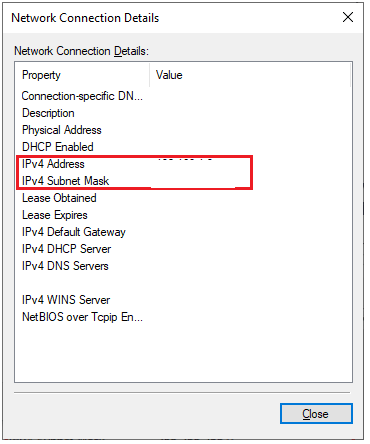
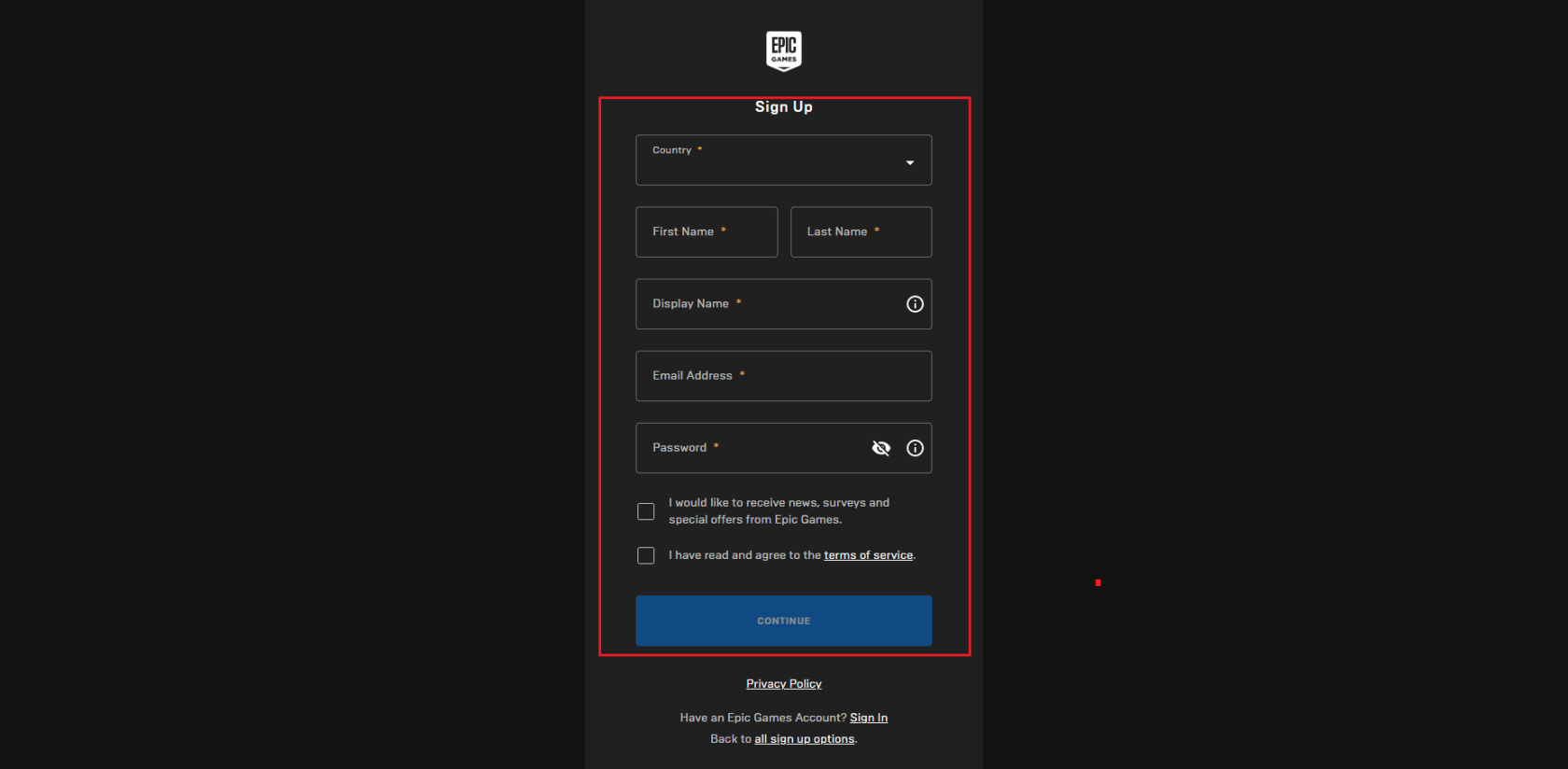
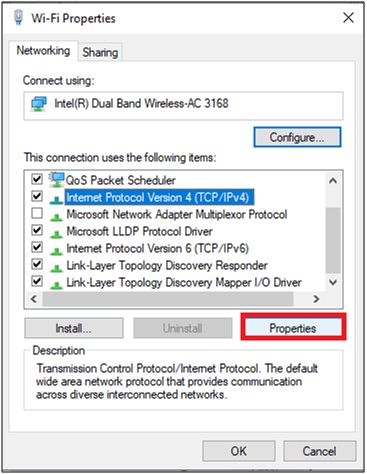
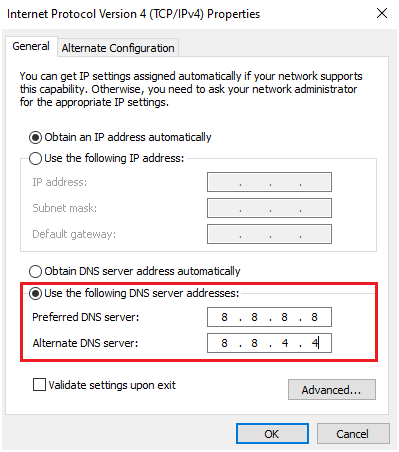
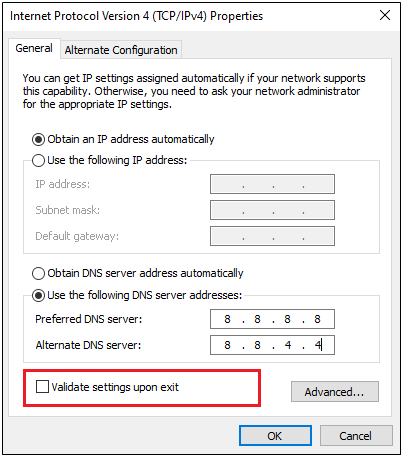
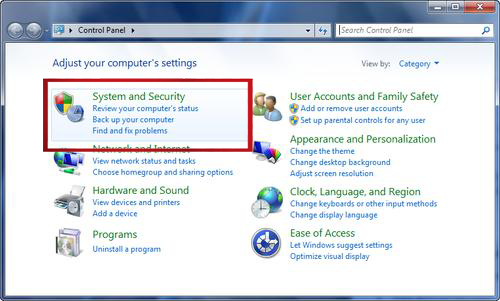
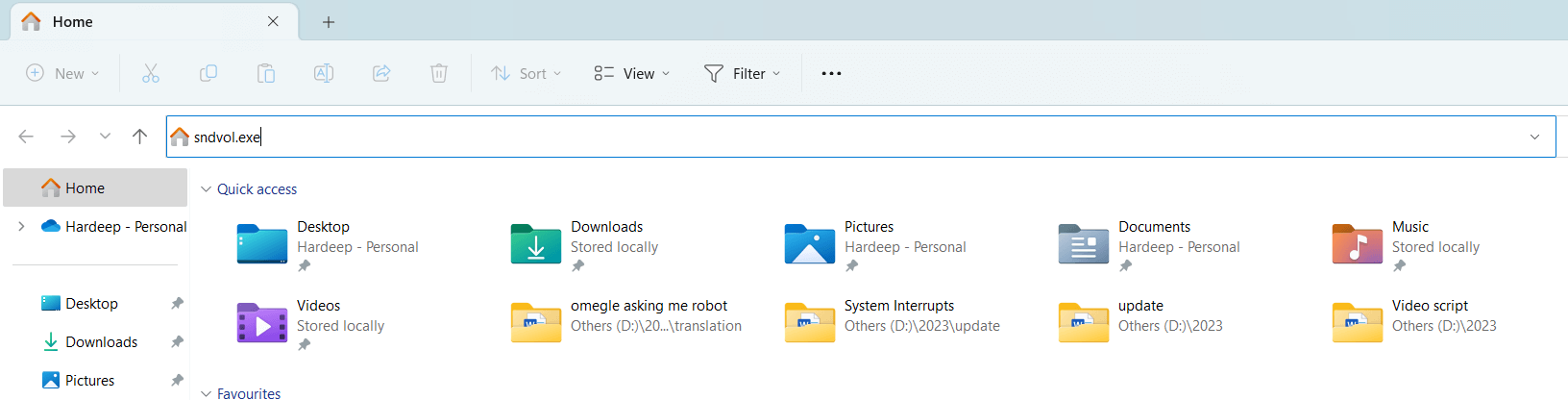
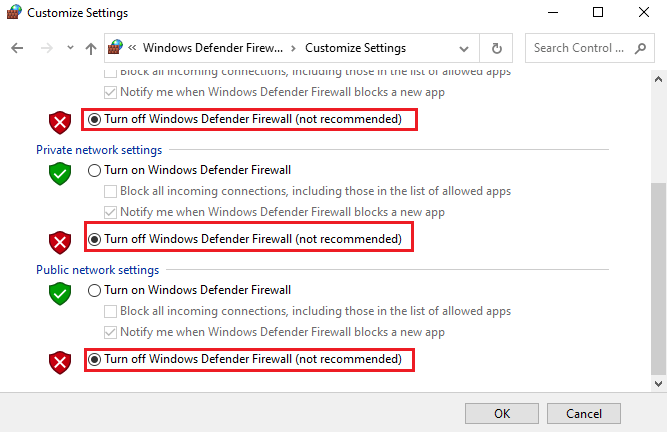


![[JAVÍTOTT] „A Windows előkészítése, ne kapcsolja ki a számítógépet” a Windows 10 rendszerben [JAVÍTOTT] „A Windows előkészítése, ne kapcsolja ki a számítógépet” a Windows 10 rendszerben](https://img2.luckytemplates.com/resources1/images2/image-6081-0408150858027.png)

![Rocket League Runtime Error javítása [lépésről lépésre] Rocket League Runtime Error javítása [lépésről lépésre]](https://img2.luckytemplates.com/resources1/images2/image-1783-0408150614929.png)



