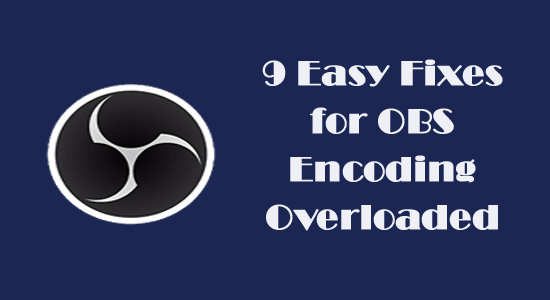
Az OBS Encoding túlterhelt üzenet az állapotsorban, ami azt jelenti, hogy a számítógép nem tudja elég gyorsan kódolni a videót, ami később lefagy vagy akadozik.
Ha azért küzd, hogy megszabaduljon ettől a problémától a számítógépén, akkor jó helyen jár! Olvassa tovább ezt az útmutatót, hogy megismerjen néhány hatékony hibaelhárítási módszert, amelyekkel időt és energiát takaríthat meg a probléma megoldásában.
A sérült Windows rendszerfájlok javításához javasoljuk a Speciális rendszerjavítást:
Ez a szoftver az Ön egyablakos megoldása a Windows hibák kijavítására, a rosszindulatú programok elleni védelemre, a hulladékok tisztítására és a számítógép maximális teljesítményének optimalizálására 3 egyszerű lépésben:
- Kiváló értékelést kapott a Trustpiloton .
- Kattintson a Telepítés és keresés most lehetőségre a számítógépes problémákat okozó telepítési és vizsgálati problémákhoz.
- Ezután kattintson a Kattintson ide az összes probléma azonnali megoldásához lehetőségre a számítógép hatékony javításához, tisztításához, védelméhez és optimalizálásához.
Mi okozza az OBS-kódolás túlterhelt problémáját?
Itt található azon okok teljes listája, amelyek a túlterhelt OBS kódolási hibákat okozzák a számítógépen.
- A számítógépen engedélyezett játékmód-beállítás több CPU-erőforrást használ, így az OBS nem kap megfelelő erőforrásokat a normál működéshez.
- Az OBS alkalmazás prioritási beállításai a Windows PC-n alacsonyak vagy átlagosak. Ezért nagy terhelés alatt nem tud jelentős erőforrást használni a CPU-tól.
- Az OBS kimeneti felbontása magasra van állítva, és minden valós idejű streaming tevékenység során nincs elegendő erőforrása a megjelenítési követelmények kielégítéséhez.
- A magasabb képkockasebesség túlterheli a GPU-t, ami hibát okoz. Az alacsonyabb képkockasebesség a videó minőségének romlása nélkül segíthet a probléma megoldásában.
- A hardvere elavult, és nem működik együtt a rendkívül erőforrás-igényes OBS alkalmazással.
Hogyan lehet javítani az OBS-kódolás túlterhelt problémáját?
Mielőtt elkezdené az alapvető hibaelhárítási módszereket, megpróbálhatja újraindítani az OBS alkalmazást az alkalmazáson belüli esetleges hibák kijavításához; ha ez nem segít, bezárhatja az OBS-hez kapcsolódó összes feladatot, és újraindíthatja a számítógépet .
Ha nem talált megoldást, kövesse ezeket a speciális hibaelhárítási megoldásokat a probléma megoldásához.
Tartalomjegyzék
Váltás
1. megoldás: tiltsa le a játék módot
A játékmód funkció, ha engedélyezve van a számítógépén, a legjobb játékélményt fogja kínálni . Ez azonban az összes CPU erőforrást felhasználja a játékokhoz, így csak néhány CPU erőforrás marad az OBS számára. Ez a streaming szolgáltatás meghibásodásához vezet egy túlterhelési üzenettel.
Kövesse az alábbi utasításokat a Game Mode funkció letiltásához a számítógépen.
- A Windows + I billentyűkre kattintva navigáljon a Windows beállításaihoz
- Most érintse meg a Játék > Játék mód elemet .
- Kapcsolja a Játék módot OFF állásba .
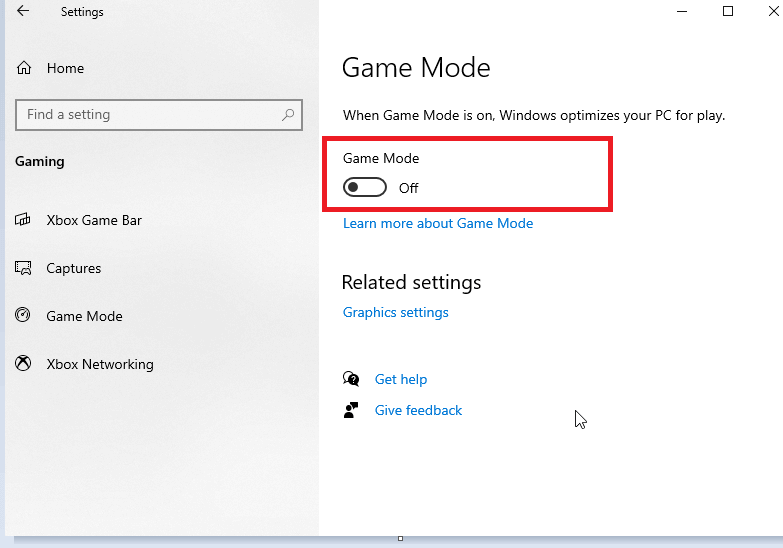
- Indítsa újra a rendszert, és indítsa újra az OBS alkalmazást. Nem fog újra túlterhelni.
2. megoldás: Zárja be a háttérben lévő további programokat
Egyes programok és alkalmazások (többnyire streaming programok, például a Discord és az NVIDIA Overlay ) ütköznek az OBS alkalmazással. Ellenőrizze, hogy fut-e hasonló felvételi programokat a háttérben, és az alábbi utasításokat követve kapcsolja ki őket.
- Nyomja meg egyszerre a Ctrl+Shift+ESC billentyűket a Feladatkezelő elindításához .
- Lépjen a Folyamatok fülre, kattintson a szükségtelen feladatokra, majd kattintson a jobb sarokban a Feladat befejezése lehetőségre.
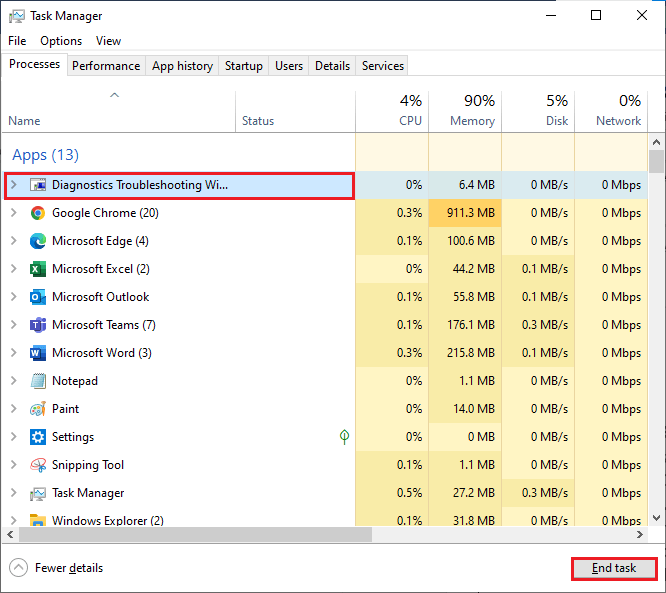
- Kövesse ugyanazokat a lépéseket minden háttérprogramhoz és feladathoz, és indítsa újra a rendszert. Indítsa el az OBS alkalmazást, és most már nem lesz problémája.
3. megoldás: Módosítsa az OBS folyamatprioritást
A számítógép processzora a prioritások elvén működik, ami azt jelenti, hogy a magas prioritású programok több CPU-erőforráshoz jutnak, mint az alacsony vagy kisebb prioritású programok.
Ahhoz, hogy először az OBS-alkalmazást dolgozzák fel, módosíthatja az OBS-prioritásokat az alábbi utasítások szerint, ezzel javítva a kódolási túlterhelt OBS-hibát a számítógépen.
MEGJEGYZÉS: Nagyon óvatosan kövesse ezeket az utasításokat, mivel a szükséges Windows-folyamatok prioritásának gondatlan megváltoztatása rendkívül lelassítja vagy instabillá teszi a rendszert.
- Lépjen a Tálcára , kattintson a jobb gombbal, és válassza ki a Feladatkezelő lehetőséget a listából.
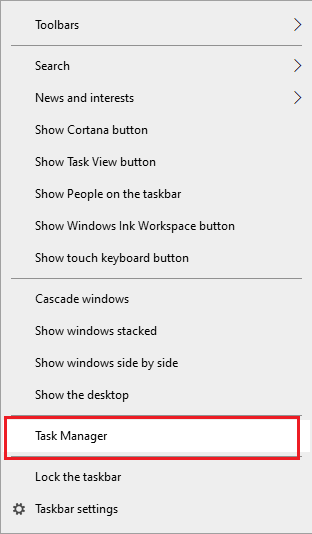
- Váltson a Részletek fülre, és a legördülő menüből keresse meg az OBS folyamatot , és kattintson rá jobb gombbal.
- Ezután érintse meg a Prioritás beállítása elemet .
- Ezután módosítsa a prioritási beállításokat Valós idejűről Magas prioritásra , az ábra szerint.
- Ezenkívül módosíthatja a számítógépes játékok prioritási beállításait Normál vagy Normál alatti értékre , ha nem annyira megerőltető.
- Lépjen ki a Feladatkezelőből , és indítsa újra a számítógépet.
Indítsa újra az OBS alkalmazást, és ellenőrizze, hogy most nem szembesül-e a túlterhelt hibával.
Olvassa el még: [11 módszer] Az OBS Game Capture Black Screen javítása
4. megoldás: Csökkentse a kimeneti felbontást az OBS-ben
Ha nagyobb felbontást adott meg bármely játék kódolásához, a rendszer több CPU-erőforrást használ. Az OBS-ben a nagy CPU-használatot a kimeneti felbontás határozza meg. Így megpróbálhatja csökkenteni a felbontást, hogy minimalizálja a számítógép CPU-terhelését, és ezzel megoldja az OBS kódolási problémáját.
Íme néhány utasítás az OBS felbontásának csökkentésére.
- Indítsa el az OBS Studio alkalmazást, és kattintson a Beállítások gombra a képernyő jobb alsó sarkában.
- A bal oldali panelen váltson a Videó lapra, a jobb oldali ablaktáblában pedig válassza a Kimeneti (skálázott) felbontás lehetőséget.
- Most válassza ki az alacsonyabb felbontású értékeket a legördülő listából.
Megjegyzés: Ezek a változtatások nem változtatják meg a kódolt játék elrendezését.
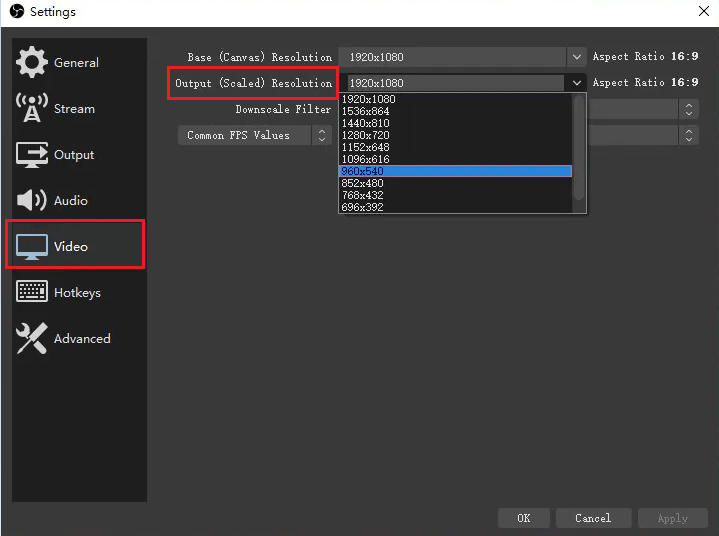
- Nyomja meg az Alkalmaz és az OK gombot a legutóbbi módosítások mentéséhez.
Indítsa újra az OBS alkalmazást, és most nem ad hibát.
5. megoldás: Csökkentse a Frame Rate beállításokat az OBS-ben
Az OBS képkockasebessége segít meghatározni az eredeti videóból rögzített képkockák számát. Ha ez magas, a GPU-erőforrások felhasználása drasztikusan megnő. Ha úgy döntött, hogy nagyobb képkockasebességgel rögzíti a képkockákat, előfordulhat, hogy a GPU nem jeleníti meg megfelelően a játékot és a videót.
Ezért az OBS-kódolás túlterhelésének elkerülése érdekében fontolja meg a videobeállítási hibák lelassítását, és a képkockasebesség 30- ra vagy még alacsonyabbra csökkentése nem befolyásolja jelentősen a videó minőségét. Másrészt ez extra teret ad a processzornak a videó kezeléséhez.
- Nyissa meg az OBS alkalmazást, és lépjen a Beállításokhoz .
- Most váltson a Videó fülre, és kattintson a Közös FPS-értékek beállításaira.
- A legördülő listából válasszon 30-at (vagy még alacsonyabb értéket).
- Végül kattintson az Alkalmaz és az OK gombra a legutóbbi módosítások mentéséhez és a számítógép újraindításához .
Indítsa el az OBS alkalmazást, és ellenőrizze, hogy a túlterhelt hibaüzenet eltűnt-e.
6. megoldás: módosítsa a kódoló streamelési beállításait
A Szoftver (x264) kódoló beállításai (az x264 egy főleg H. 264-es videótömörítésre használt szoftveres kódolóverem ) arra készteti az alkalmazást, hogy megfelelő CPU-erőforrást használjon fel ahhoz, hogy a kódolási folyamat sokkal gyorsabb legyen, mint mások. Ez minimálisra csökkenti a CPU terhelését, és javítja a kódolási hibát.
Kövesse ezeket az utasításokat az OBS alkalmazás kódoló típusának és előre beállított beállításainak módosításához.
- Nyissa meg az OBS beállításait , és válassza ki a Kimenet fület a bal oldali ablaktáblában. Most a jobb oldali ablaktáblában megjelenik a Streaming szakasz .
- Módosítsa a kódoló beállításait Szoftver (x264) értékre , és válassza a Speciális kódolóbeállítások engedélyezése opciót az ábrán látható módon.
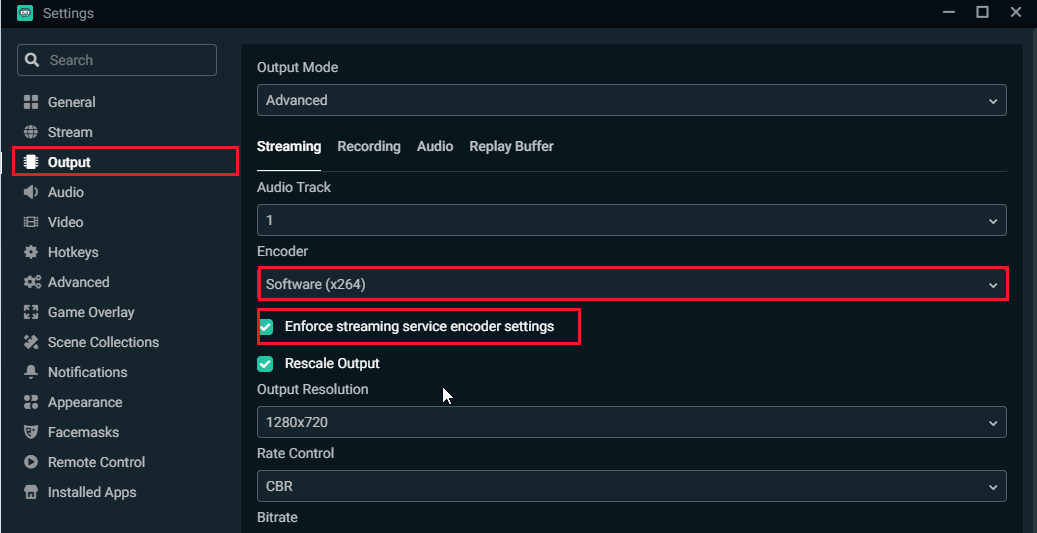
- Most kattintson a CPU-használat előre beállított (nagyobb = kisebb CPU) beállításra, és válassza a Veryfast , szupergyors vagy ultragyors opciókat a CPU-ciklusok minimalizálása érdekében.
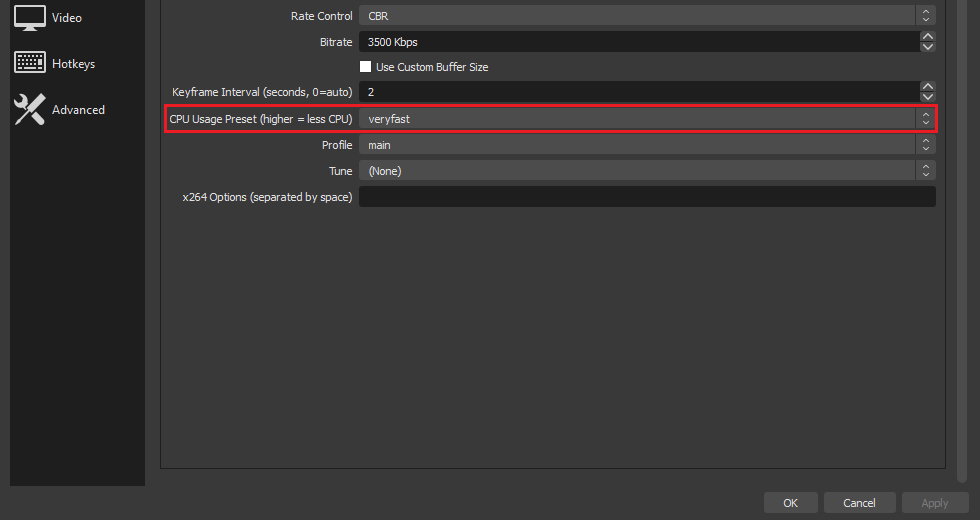
- Igény szerint kipróbálhatja a különböző kódoló-előbeállításokat is. Kattintson az Alkalmaz és az OK gombra a módosítások mentéséhez.
- Indítsa újra a számítógépet, indítsa újra az OBS alkalmazást, és ellenőrizze, hogy a magasabb előre beállított értékek megoldják-e a kódolási problémát.
7. megoldás: Használjon hardveres kódolást
Az OBS Studio kódolási problémájának kijavításához a számítógépen az x264-en kívül más kódolókat is használhat, például AMF-et (a legújabb AMD-n), Quicksync-et (Intelen) és NVENC hardveres kódolót (NVIDIA GPU-kon). Ezek a kódolók az x264-nél gyengébb videóminőséget biztosítanak, és kisebb nyomást gyakorolnak a CPU-ra.
Kövesse ezeket az utasításokat az eszközein elérhető egyéb hardveres kódolók használatához.
- Lépjen az OBS beállítások > Kimenet menüpontra
- Ezután kattintson a Kimeneti mód lehetőségre a jobb oldali ablaktáblában, és válassza a Speciális lehetőséget a legördülő listából.
- Ezután kattintson a Kódolás lehetőségre , és válassza ki az eszközén elérhető hardveres kódolót, például a QuickSync H.264-et .
Megjegyzés: Ha nem lát hardveres kódolót a képernyőn, akkor valószínű, hogy az integrált grafikus kártya nincs aktiválva a BIOS beállításaiban. Nyissa meg a BIOS beállításait, és ellenőrizze, hogy a belső grafika engedélyezve van -e .
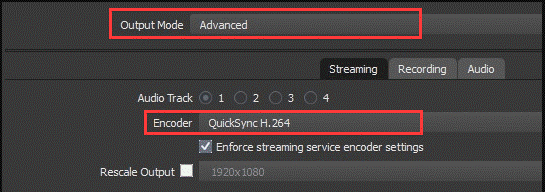
8. megoldás: Szabadítson fel helyet a Drive-ban
A RAM-on kívül az OBS-nek a merevlemezen is szüksége van a műveletekhez, beleértve az ideiglenes konfigurációk és a kimeneti fájlok írását. Tehát az OBS-kódolás túlterheltségének másik fontos oka az, hogy nincs elég tárhely a meghajtón. Az OBS nem streamel semmilyen videót, ha nincs extra hely a meghajtón.
A meghajtón lévő hely felszabadításához előfordulhat, hogy kézzel kell törölnie/átvinnie bizonyos adatokat, és el kell távolítania néhány szükségtelen alkalmazást a meghajtóról.
- Nyissa meg a File Explorer alkalmazást a Windows PC-n a Windows + E billentyűk megnyomásával
- Most érintse meg a Ez a számítógép elemet a bal oldali képernyőn.
- Ellenőrizze a meghajtóterületet az Eszközök és illesztőprogramok alatt , ha a meghajtó piros színű, és azt jelzi, hogy megtelt.
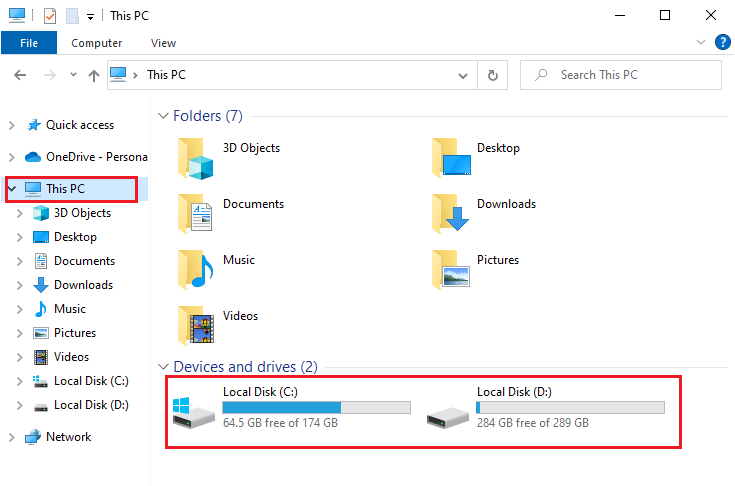
- Ha helyet szeretne felszabadítani, lépjen a keresősávba, és írja be a Lemezkarbantartás parancsot .
- Ezután nyomja meg a Futtatás rendszergazdaként lehetőséget a segédprogram rendszergazdai jogosultságokkal történő elindításához.
- Ezután válassza ki a folytatni kívánt meghajtót, távolítsa el a szükségtelen fájlokat, és kattintson az OK gombra a folytatáshoz. Ebben a cikkben a C meghajtó tisztításának lépéseit mutatjuk be .
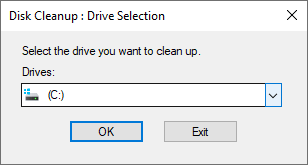
- Legyen türelmes, amíg a Lemezkarbantartó segédprogram észleli és ellenőrzi a meghajtón elérhető fájlokat. Később bemutatja, hogy mennyi helyet szabadíthat fel a meghajtón.
- A Lemezkarbantartás lapon néhány négyzet automatikusan be van jelölve. Tetszés szerint bejelölheti/törölheti őket.
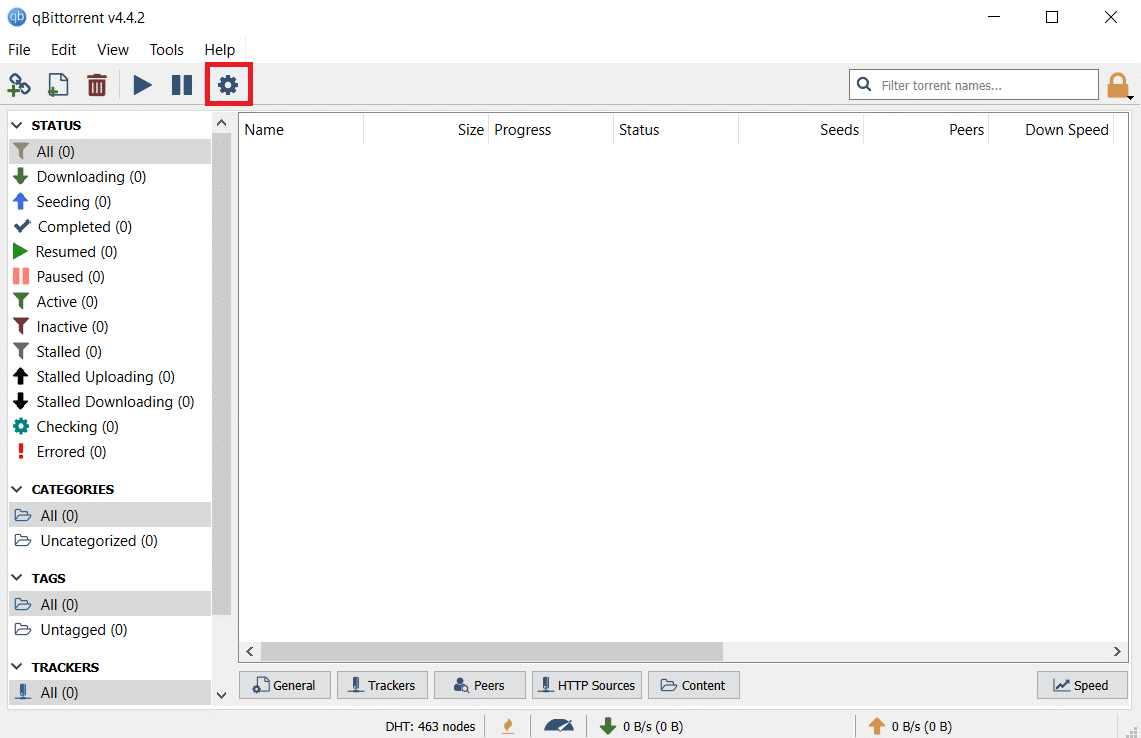
- Most érintse meg az OK gombot a tisztítás megkezdéséhez.
- A tisztítás befejezése után lépjen a További beállítások menüpontra
- Ezután kattintson a Rendszer-visszaállítás és Árnyékmásolatok menü alatti Tisztítás lehetőségre .
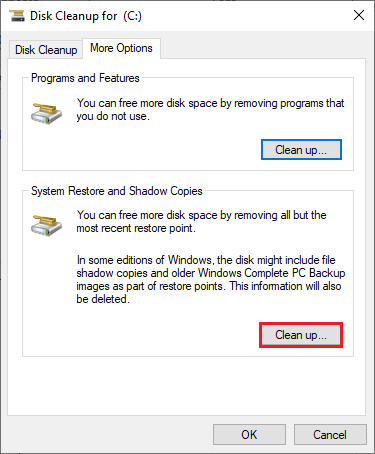
- A következő Lemezkarbantartó ablakban érintse meg a Törlés gombot a régi fájlok/mappák eltávolításához, kivéve a Rendszer-visszaállítási pontot.
- Végül várja meg, amíg a szükségtelen fájlok megtisztulnak a rendszeren.
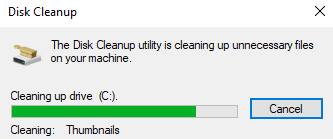
Indítsa újra a rendszert, és ellenőrizze, hogy probléma nélkül hozzáfér-e az OBS alkalmazáshoz. Ha nem, lépjen a következő módszerre.
9. megoldás: Frissítse a hardvert
Ha a fent említett módszerek mindegyike nem működik a túlterhelt OBS kódolásának leállítására , akkor előfordulhat, hogy ellenőriznie kell, hogy vannak-e hardverproblémák. A hiba akkor is előfordul az eszközön, ha a hardver nem tudja egyszerre kezelni a streaming és a játék feladatokat.
Ehhez a megterhelő adatfolyam- és játékfeladathoz szilárd, 6 vagy 8 magos processzorra lesz szükség . Ha lehetséges, fontolja meg a GPU frissítését. Az elavult GPU miatt a számítógép lassan fut majd. A teljesítményproblémák megoldásához a Windows 10 nagyon lassú és nem reagáló problémája .
Nem feltétlenül fontos a legújabb és legdrágább GPU megvásárlása . Ehelyett vásárlás előtt frissítheti a GPU-ját az OBS alkalmazást legjobban kezelő GPU-ra. Ennek megvalósításához el kell távolítania az összes illesztőprogramot, telepítenie kell egy új GPU-t a számítógépére, majd meg kell találnia és telepítenie kell a szükséges illesztőprogramokat a rendszerére.
Gyakran Ismételt Kérdések:
1: Mi a kódolás túlterhelt az OBS-ben?
Az OBS-kódolás túlterheltsége azt jelenti, hogy a számítógép nem tudja elég gyorsan kódolni a videót, ami később lefagy vagy akadozik.
2: Hogyan változtathatom meg a videó kódolását az OBS-ben?
To change the encoding of a video in OBS, go to OBS Settings and select the Output tab in the left pane. Now, the Streaming section will appear in the right pane. Change the Encoder settings to Software (x264) and make sure you select the Enable Advanced Encoder Settings option. Now, click on the CPU Usage Preset (higher = lesser CPU) setting and choose Veryfast, superfast or ultrafast options. This minimizes the CPU cycles and encodes your video with decent quality.
Recommended Solution- Fix Various PC Issues & Errors
The tool fixes common PC errors like system file corruption and protects from file loss, malware, hardware failure, BSOD error, and more.
Well, this not only fixes errors but also enhances Windows PC performance.
Conclusion
Ebben az útmutatóban az összes lehetséges megoldást bemutattam az OBS-ben túlterhelt kódolás javítására a Windows PC-n.
Itt minden tőlem telhetőt megtettem, hogy felsoroljam azokat a lehetséges javításokat, amelyek a felhasználók számára működtek a probléma túljutása érdekében. Tehát egyenként próbálja ki a megadott javításokat, amíg meg nem találja a megfelelőt.
Sok szerencsét..!
![Hogyan lehet élő közvetítést menteni a Twitch-en? [KIFEJEZETT] Hogyan lehet élő közvetítést menteni a Twitch-en? [KIFEJEZETT]](https://img2.luckytemplates.com/resources1/c42/image-1230-1001202641171.png)
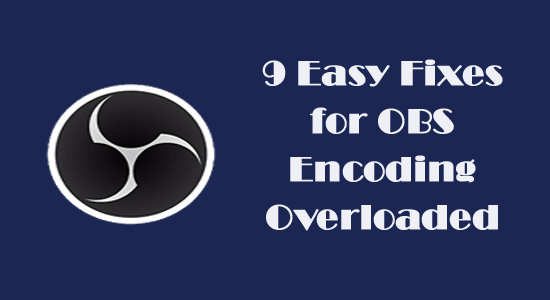
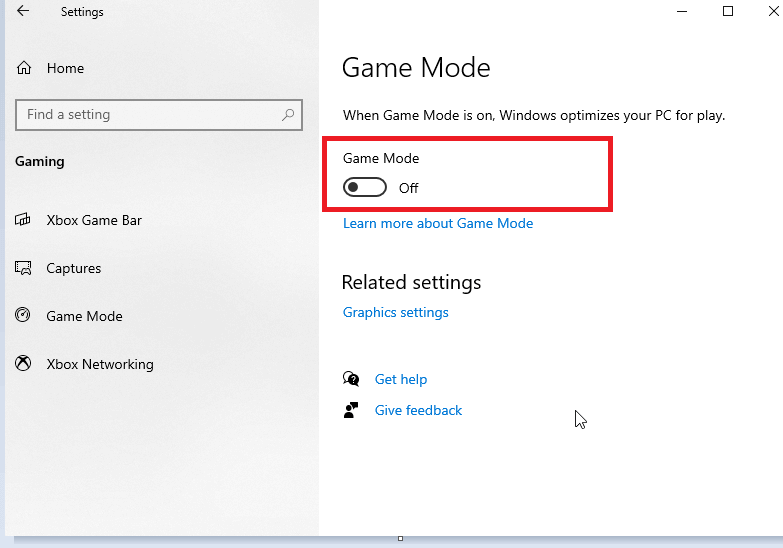
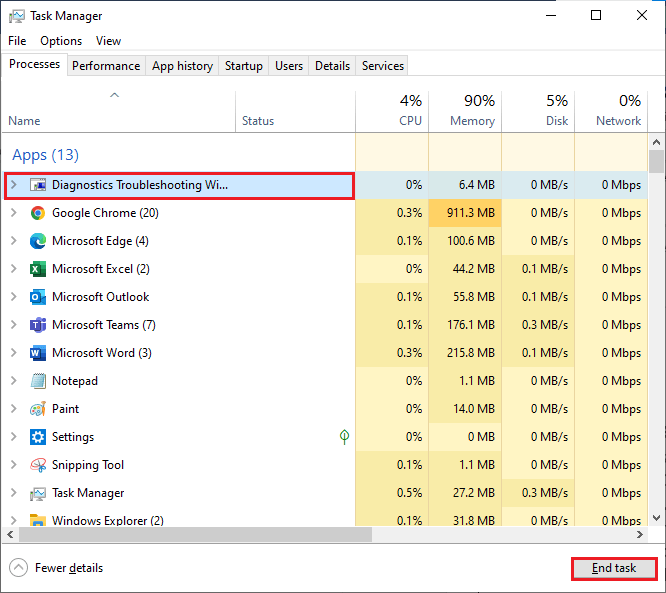
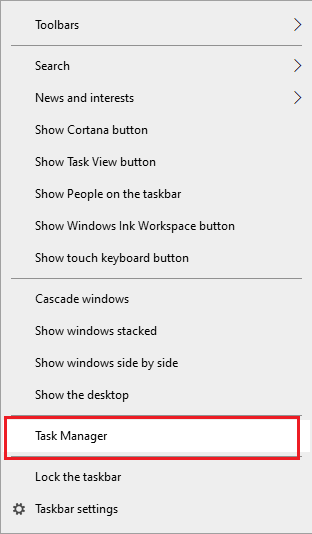
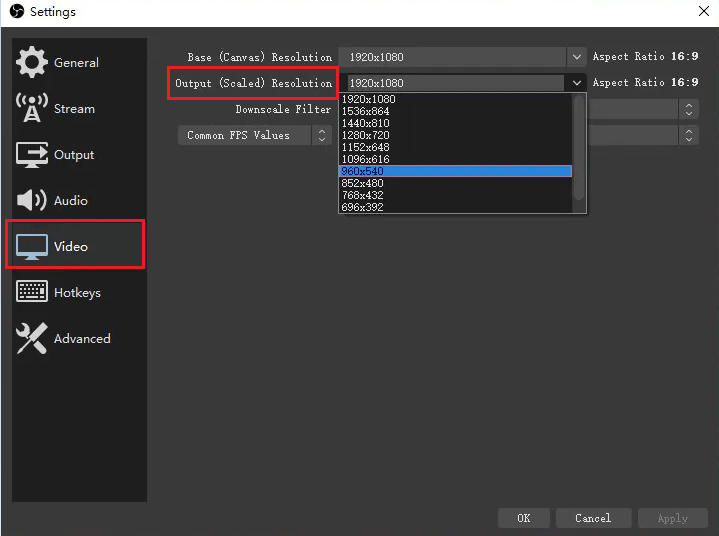
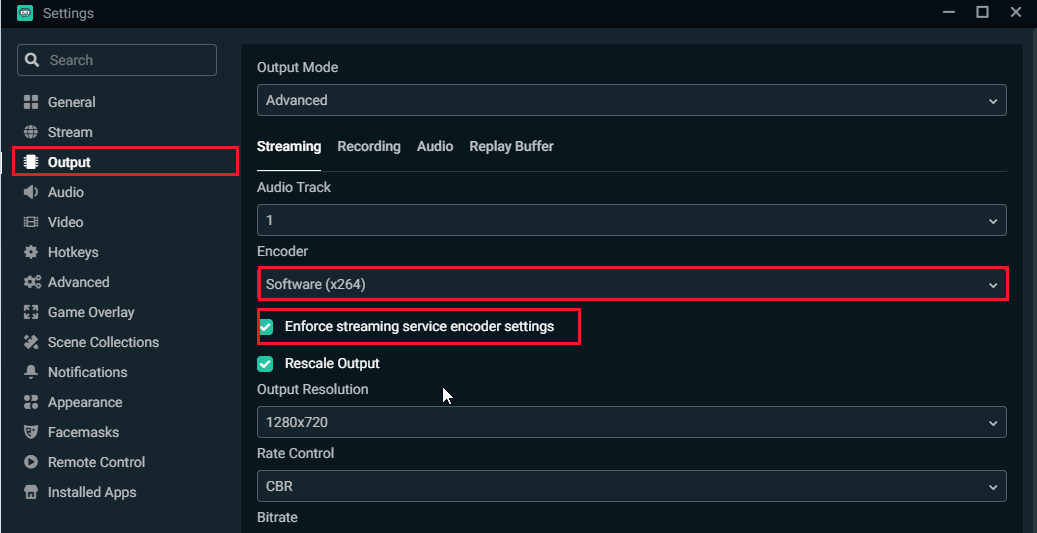
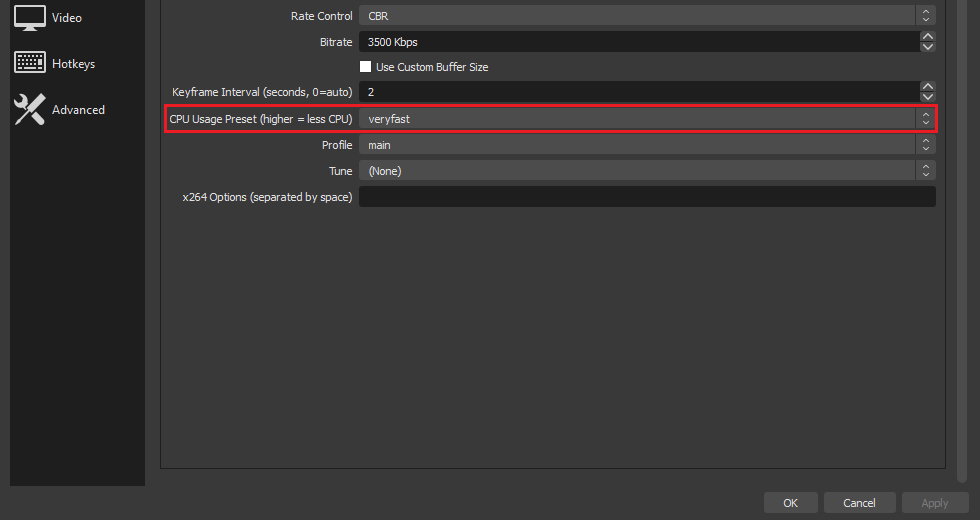
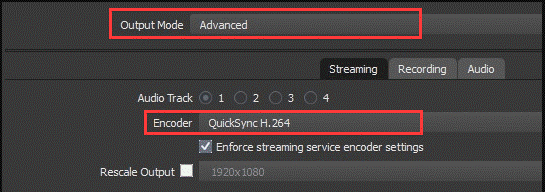
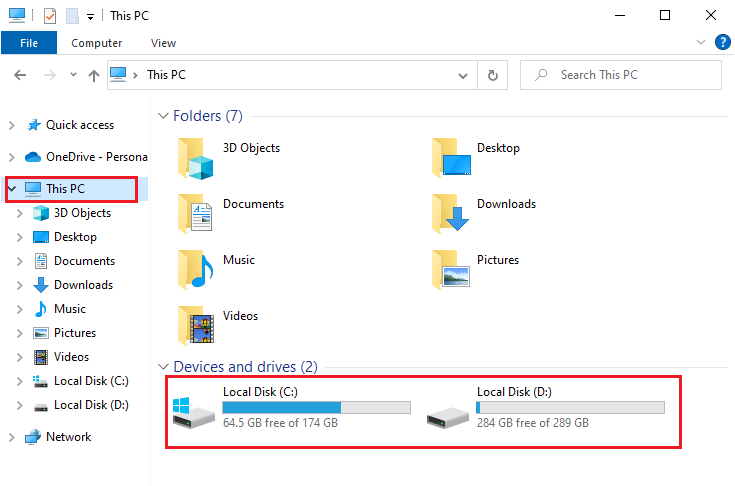
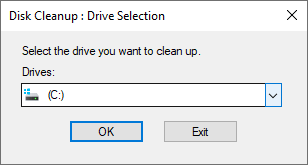
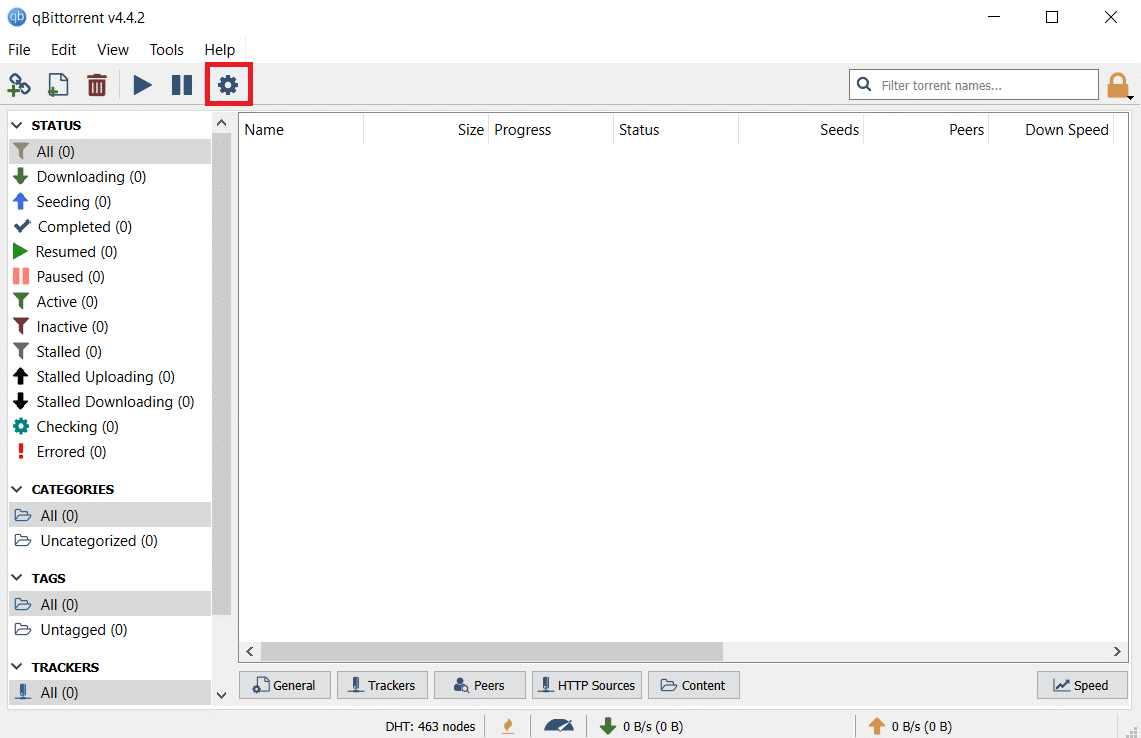
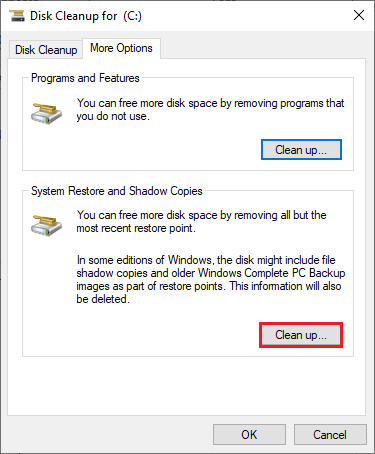
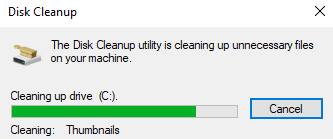


![[JAVÍTOTT] „A Windows előkészítése, ne kapcsolja ki a számítógépet” a Windows 10 rendszerben [JAVÍTOTT] „A Windows előkészítése, ne kapcsolja ki a számítógépet” a Windows 10 rendszerben](https://img2.luckytemplates.com/resources1/images2/image-6081-0408150858027.png)

![Rocket League Runtime Error javítása [lépésről lépésre] Rocket League Runtime Error javítása [lépésről lépésre]](https://img2.luckytemplates.com/resources1/images2/image-1783-0408150614929.png)



