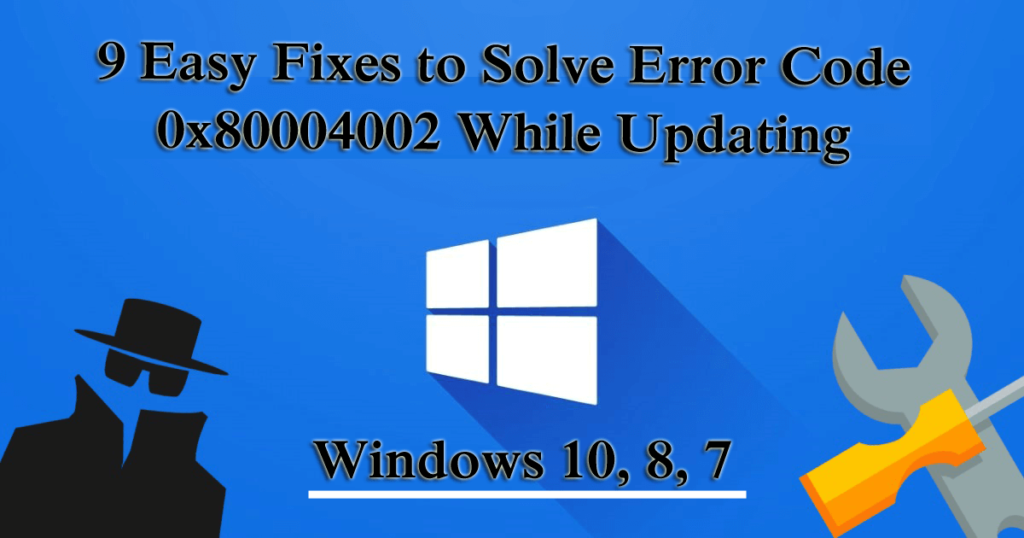
A 0x80004002 hibakódot kapja, miközben megpróbálja frissíteni a Windows operációs rendszert vagy futtatja a Windows-frissítést, akkor mi megtaláltuk? Ismerje meg a 0x80004002 számú hibával kapcsolatos teljes információt, valamint a Windows frissítési hibák kijavításának módját, hogy a folyamat gördülékeny és hibamentes legyen.
A 0x80004002 hibakód kijavításához a Speciális rendszerjavító eszközt ajánljuk:
Ez a szoftver az Ön egyablakos megoldása a Windows hibák kijavítására, a rosszindulatú programok elleni védelemre, a hulladékok tisztítására és a számítógép maximális teljesítményének optimalizálására 3 egyszerű lépésben:
- Töltse le a kiváló minősítésű speciális rendszerjavító eszközt a TrustPilot rendszeren .
- Kattintson a Telepítés és keresés most lehetőségre a számítógépes problémákat okozó telepítési és vizsgálati problémákhoz.
- Ezután kattintson a Kattintson ide az összes probléma azonnali megoldásához lehetőségre a számítógép hatékony javításához, tisztításához, védelméhez és optimalizálásához.
A 0x80004002 számú Windows frissítési hiba a beállításjegyzék bejegyzések sérülésével kapcsolatos, vagy amikor megpróbálja telepíteni a Windows legújabb verzióját. Ezek a leggyakoribb okok a 0x80004002 hibakódért.
„Problémák akadtak a frissítések telepítése során, de később újra megpróbáljuk. Ha továbbra is ezt látja, és keresni szeretne az interneten, vagy információért forduljon az ügyfélszolgálathoz, ez segíthet: (0x80004002)"
Ennek ellenére azt is elismerték, hogy a Windows 7, 8 és 10 80004002 számú Windows frissítési hibájáért más tettesek is felelősek, mint például a Windows operációs rendszer hirtelen telepítése, a rendszerfájlok károsodása, a Windows programok hiányos eltávolítása, vírusok/rosszindulatú programok. fertőzés.
Ezért a 0x80004002-es Windows Update hibakód kijavításához összeállítottuk a megfelelő megoldásokat a 0x80004002 hibakód kijavításához Windows 10, 8 és 7 rendszerben.
A 0x80004002 számú Windows frissítési hiba egyszerű módja
Nos, a 0x80004002 hibakód kijavításához Windows 10, 8, 7 rendszerben, kipróbálhatja az egyszerű megoldást, ha műszakilag fejlett, futtassa a professzionális PC javítóeszközt, ez egy fejlett javítóeszköz, amely képes különféle Windows hibák javítására. és a problémákat csak egyszeri beolvasással, és segít a Windows teljesítményének optimalizálásában.
Alternatív megoldások a 0x80004002 számú Windows frissítési hiba javítására
#1. javítás – Futtassa a Windows Update hibaelhárítót
Javasoljuk, hogy ellenőrizze a rendszert a beépített Windows frissítési hibaelhárítóval , hogy kijavítsa a Windows frissítési hibáit.
Kövesse a lépéseket a futtatáshoz:
- Kattintson a Start > Beállítások elemre , majd nyomja meg az Enter billentyűt
- Most lépjen a Frissítés és biztonság > elemre
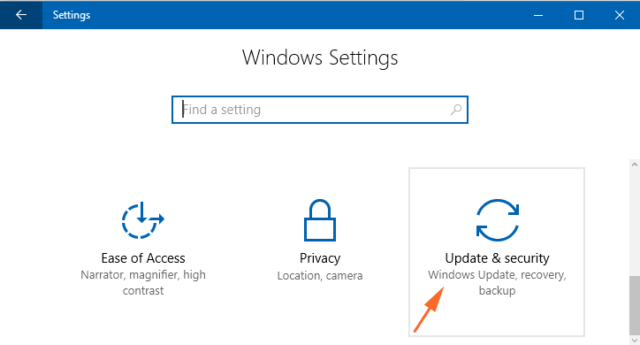
- Keresse meg a Windows Update webhelyet, majd kattintson a Hibaelhárító futtatása lehetőségre.
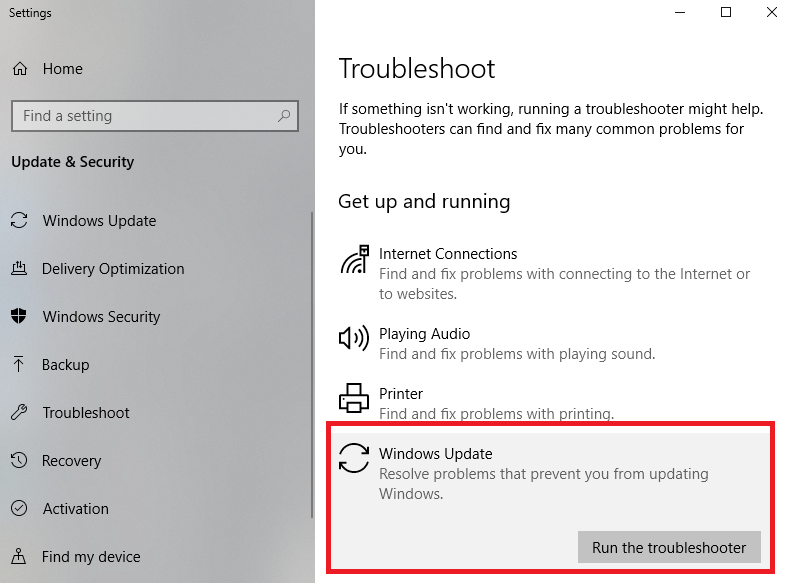
- Ezután kövesse a képernyőn megjelenő utasításokat.
- Végül indítsa újra a rendszert.
Most ellenőrizze, hogy a Windows frissítés 0x80004002 hibakódja javítva van-e.
#2. javítás – Vizsgálja meg a rendszert rosszindulatú programokra
Mint fentebb említettük, vírusfertőzés miatt a 0x80004002 hibakód vagy a 80004002 Windows frissítési hiba jelenik meg a Windows operációs rendszer frissítése közben.
Nos, a Windows frissítés olyan frissítéseket kínál, amelyek eltávolítják a rosszindulatú programok hatását, így sok vírus és rosszindulatú program célozza meg a Windows-frissítéseket, hogy megakadályozzák azok telepítését vagy megfelelő működését.
Tehát ellenőrizze rendszerét egy meglévő biztonsági programmal, vagy használja a Windows Defendert. Győződjön meg arról is, hogy a biztonsági program frissítve van, hogy számítógépe/laptopja biztonságban legyen.
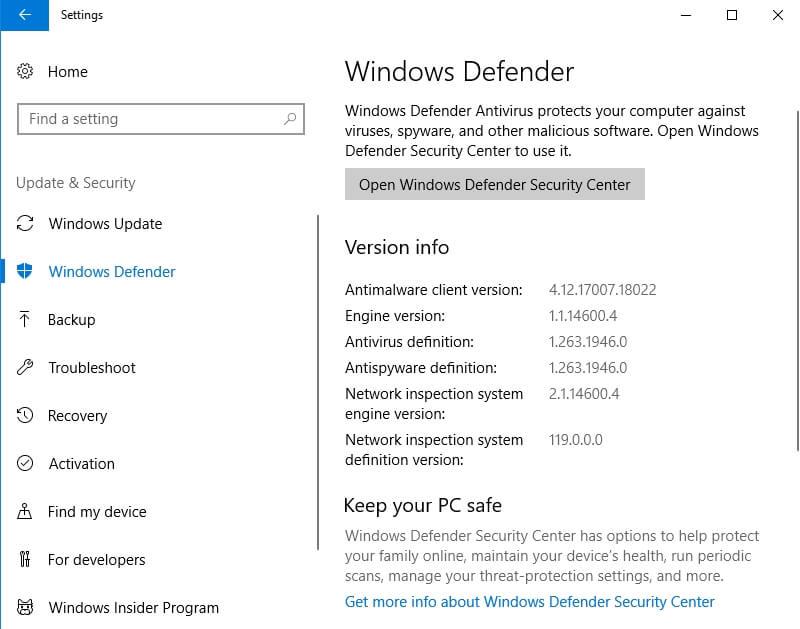
#3. javítás – A sérült rendszerfájlok javítása
A sérült rendszerfájl a Windows frissítési hibakódját is okozza, például 0x80004002. A sérült rendszerfájlokat az alábbi lépések végrehajtásával javíthatja ki:
- Nyomja meg a Windows+ R billentyűt , majd írja be a cmd parancsot a Parancssor rendszergazdaként való megnyitásához
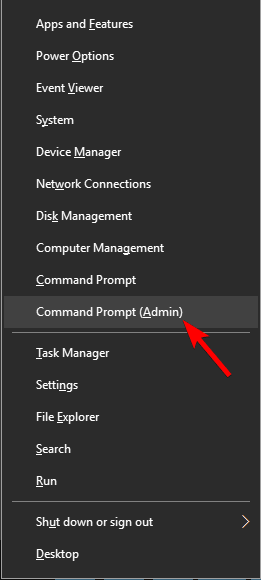
- És a parancssorba írja be az sfc/scannow parancsot, majd nyomja meg az Enter billentyűt
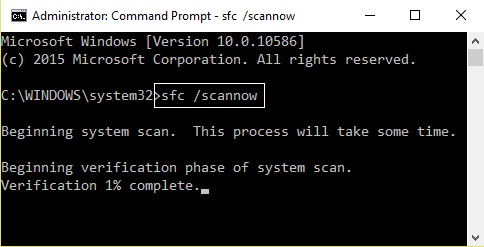
- Most fejezze be a teljes szkennelési folyamatot
A szkennelési folyamat befejezése után ellenőrizze, hogy a 0x80004002 számú Windows frissítési hiba kijavított-e vagy sem, ha nem, akkor lépjen a következő megoldásra.
# 4. javítás – Hálózati hibaelhárítás
Ha továbbra is a 0x80004002 hibakóddal találkozik, akkor előfordulhat, hogy hálózati problémái vannak, ezért kövesse az alábbi lépéseket a hálózati problémák megoldásához.
Windows 7 esetén:
- Nyissa meg a Start menü > Vezérlőpult > Tovább a Hálózat és internet elemhez
- Most lépjen be a Hálózati és megosztási központba , majd válassza a Hálózati probléma megoldása lehetőséget
- És megjelenik a hálózati hibaelhárítási útmutató, amely segít a javítási folyamaton.
Windows 8/8.1 esetén:
- Nyissa meg a Start menü > Vezérlőpult lehetőséget
- És folytassa a Hálózat és internet > Hálózat állapotának és feladatok megtekintése lehetőséggel
- Válassza a Problémák elhárítása > Hálózati és internetes hibaelhárító újra megnyitása lehetőséget
Használja ki a 0x80004002 számú hiba javítására a Windows 10, 8, 7 rendszerben.
Windows 10 esetén:
- Nyomja meg a Windows billentyűt + S > a keresőmezőbe, majd írja be a Hálózati hibaelhárítót
- Most válassza a Hálózati problémák azonosítása és javítása lehetőséget , és kövesse az utasításokat.
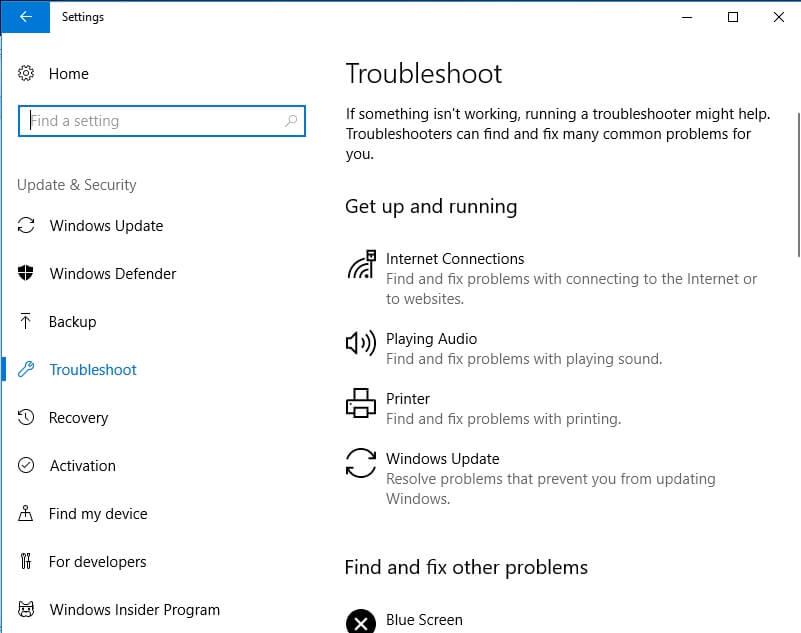
Remélem, ez sikerül a Windows 10 0x80004002 frissítési hibájának kijavításához.
#Fix 5 – A Windows Updates összetevőinek manuális visszaállítása
Ez a megoldás segít a BITS (Háttér intelligens átviteli szolgáltatás) és a Windows frissítési szolgáltatás újraindításában , amely segít a 0x80004002 hibakód kijavításában a Windows frissítése közben.
Kövesse gondosan a megadott lépéseket:
- Nyomja meg a Windows+ R billentyűt, írja be a cmd parancsot , és futtassa az alábbi parancsokat, majd minden egyes parancs után nyomja meg az Enter billentyűt
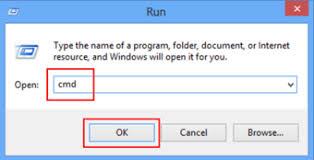
net stop wuauserv
net stop cryptSvc
net stop bitek
net stop msiserver
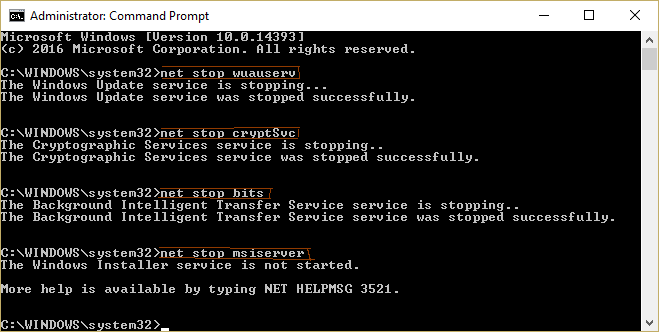
ren C:\Windows\SoftwareDistribution SoftwareDistribution.old
ren C:\Windows\System32\catroot2 Catroot2.old
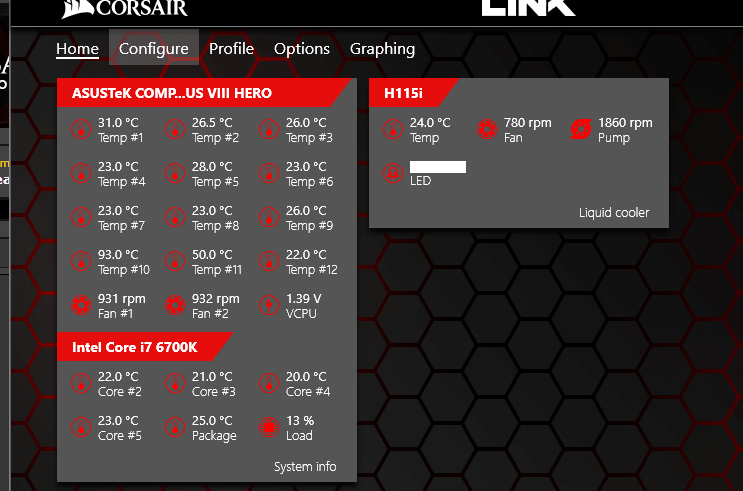
net start wuauserv
net start cryptSvc
net kezdő bitek
net start msiserver
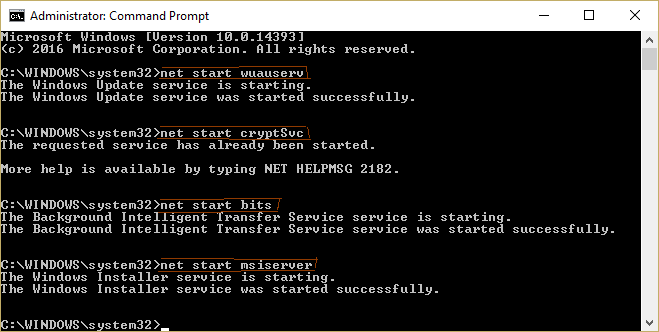
- Végül zárja be a Parancssort.
Legyen óvatos, miközben beírja a parancsokat a parancssorba, és miután mindent befejezett, próbálja meg frissíteni a Windows rendszert, és ellenőrizze, hogy megjelenik-e a 0x80004002 számú Windows frissítési hiba.
#6. javítás – A sérült rendszerleíró adatbázis javítása
Nos, amint azt fentebb már tárgyaltuk, a 0x80004002 hiba a Windows rendszerleíró adatbázis sérülése vagy sérülése miatt jelenik meg. Ezért ki kell javítania a sérült rendszerleíró fájlokat, de ez nagyon kockázatos, mivel a rendszerleíró adatbázis módosítása során elkövetett apró hiba az egész rendszert károsíthatja.
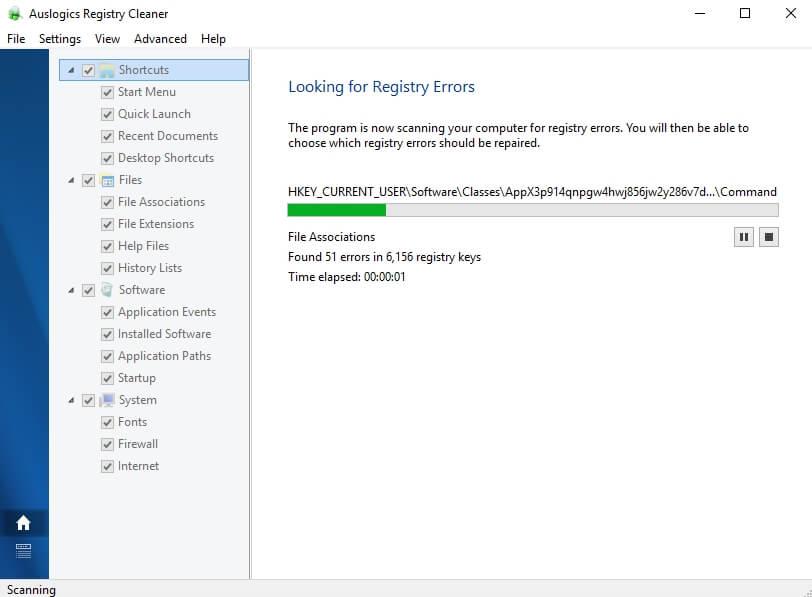
Tehát ebben az esetben azt javasoljuk, hogy használja a professzionálisan ajánlott Registry Repair Tool eszközt a beállításjegyzék-sérülések egyszerű kijavításához.
#7. javítás – Rendszerfájlok regisztrálása
A Windows-frissítések letöltéséhez és telepítéséhez fontos Windows rendszerfájlokra van szükség (.dll formátumban). És ha a rendszerfájlok nincsenek regisztrálva, akkor a Windows frissítés 0x80004002 hibakódja jelentkezhet.
Kövesse a lépéseket a hiányzó rendszerfájlok regisztrálásához:
- Nyomja meg a Windows billentyű + R billentyűt
- A Windows futtatása mezőben egyenként írja be a megadott parancsot, majd kattintson az OK gombra:
regsvr32 Qmgr.dll /s
regsvr32 Qmgrprxy.dll /s
- Most indítsa újra a rendszert, majd futtassa a Windows frissítést .
# 8. javítás – A Windows Update kézi letöltése
A Windows frissítés helyett próbálja meg manuálisan telepíteni a Windows frissítést. A szükséges frissítést a Microsoft frissítési katalógusából szerezheti be.
Kövesse a lépéseket a Windows 10 kézi frissítéséhez:
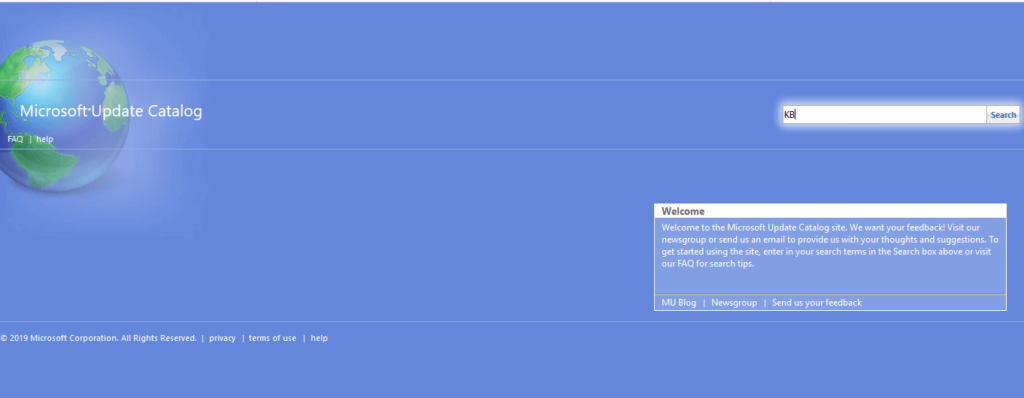
- Írja be a frissítési kódot, amely a webhely keresőmezőjében megjelenő hibaüzenetben jelenik meg.
- Most nyomja meg a Keresés gombot , majd válassza a letöltés lehetőséget .
- A Windows frissítés letöltése közben futtassa a telepítőfájlt , és kövesse a telepítési utasításokat.
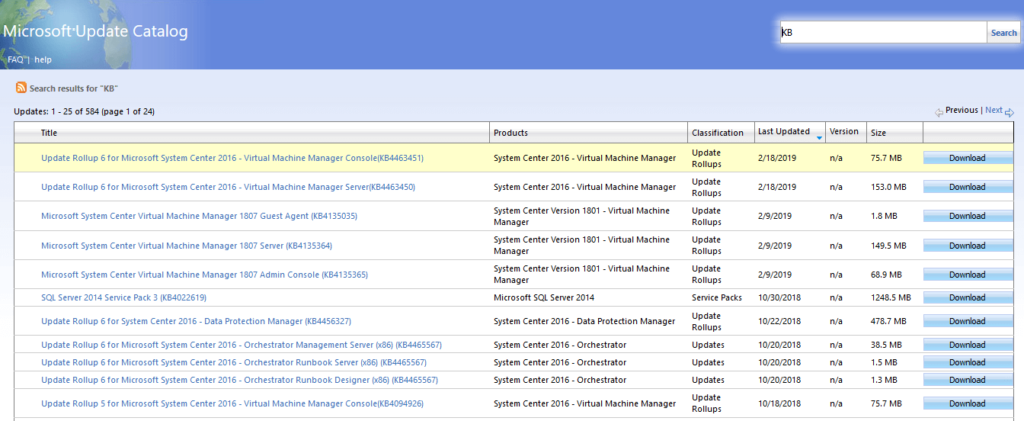
- És a frissítési folyamat befejezése után indítsa újra a Windows PC-t/laptopot.
Remélem, hogy a megadott megoldások segítenek a 0x80004002 számú Windows frissítési hiba kijavításában a Windows 7, 8, 10 rendszerben, de ha nem, akkor kövesse az utolsó megoldást a frissítési hiba megszüntetéséhez.
#9. javítás – Tiszta rendszerindítás végrehajtása
Ha a fenti megoldások egyike sem működik az Ön számára, akkor az egyetlen lehetőség a tiszta rendszerindítás végrehajtása
Kövesse a lépéseket a tiszta rendszerindítás végrehajtásához:
- Nyomja meg a Windows+R billentyűt
- Írja be az msconfig parancsot , és kattintson az Enter gombra
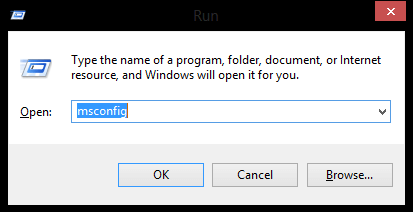
- Kattintson a Szolgáltatás fülre > válassza az Összes Microsoft-szolgáltatás elrejtése > Összes letiltása lehetőséget
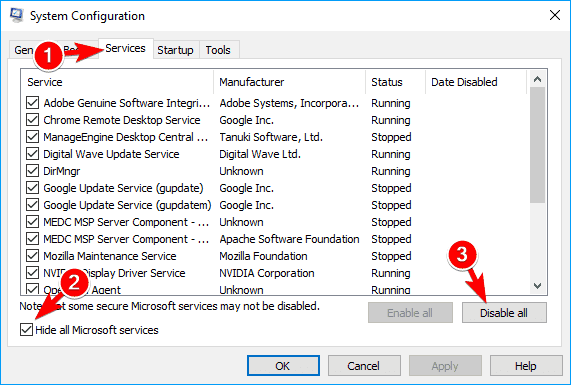
- Ezután kattintson az Indítás fülre > Feladatkezelő.
- Jelölje ki az összes indítási elemet > Letiltás > és zárja be a Feladatkezelőt
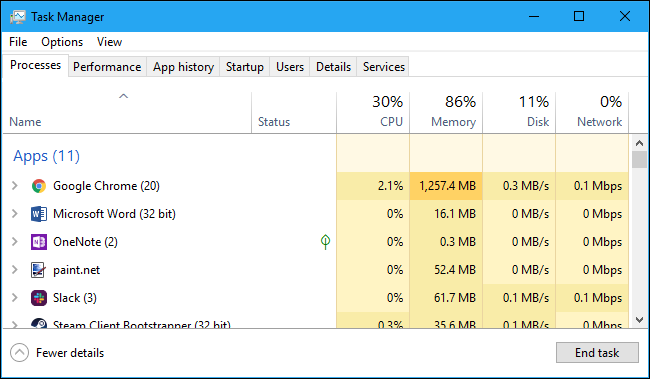
- Indítsa újra a Windows PC-t/laptopot
Most rajtad a sor
Tehát ez arról szól, hogy a 0x80004002 hibakód megjelenik a Windows 7, 8 és 10 frissítése közben.
Kövesse a megadott lépéseket a 0x80004002 számú Windows frissítési hiba egyszerű megoldásához. Ezenkívül gondosan kövesse a megoldásokat, hogy elkerülje a további korrupciót.
Továbbá, ha nem jártas a technikában, vagy nem tudja követni a kézi javításokat, futtassa a PC-hibajavító eszközt a különféle Windows-hibák és problémák automatikus kijavításához.
![Hogyan lehet élő közvetítést menteni a Twitch-en? [KIFEJEZETT] Hogyan lehet élő közvetítést menteni a Twitch-en? [KIFEJEZETT]](https://img2.luckytemplates.com/resources1/c42/image-1230-1001202641171.png)
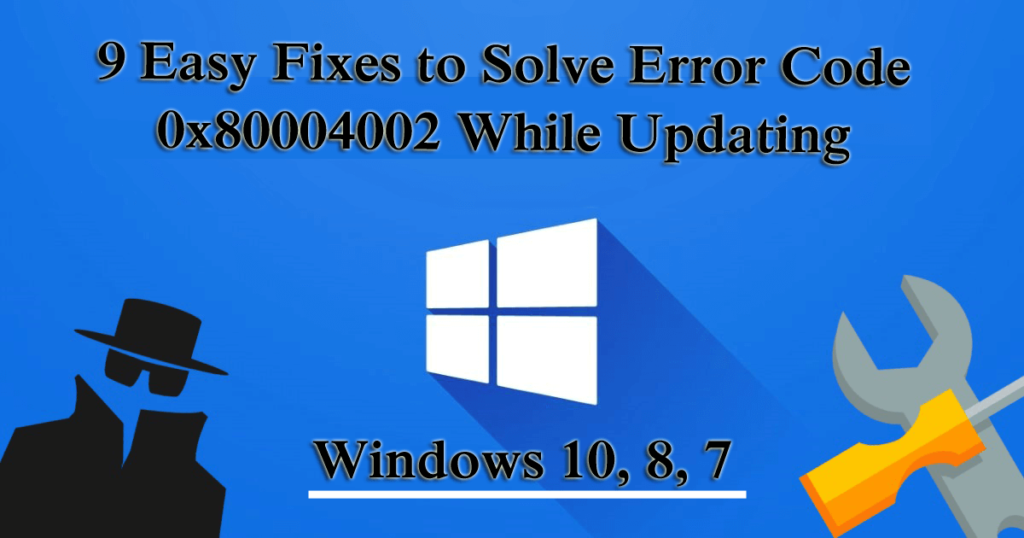
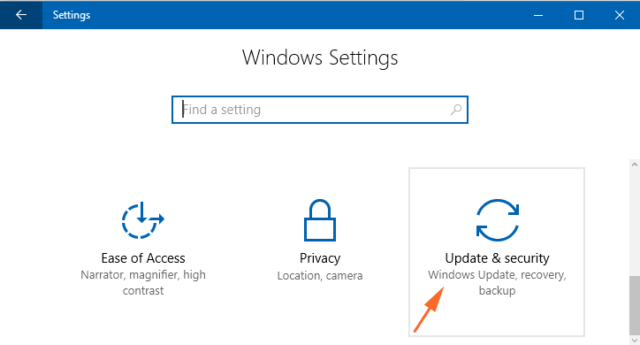
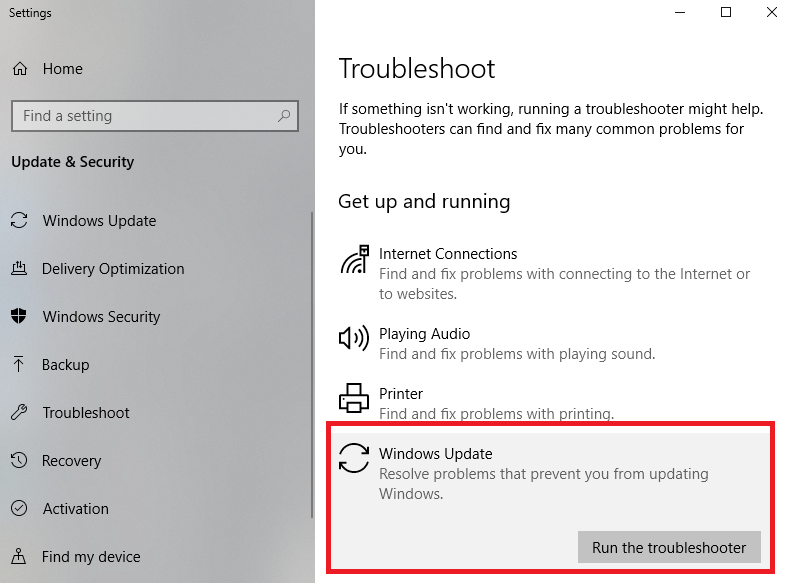
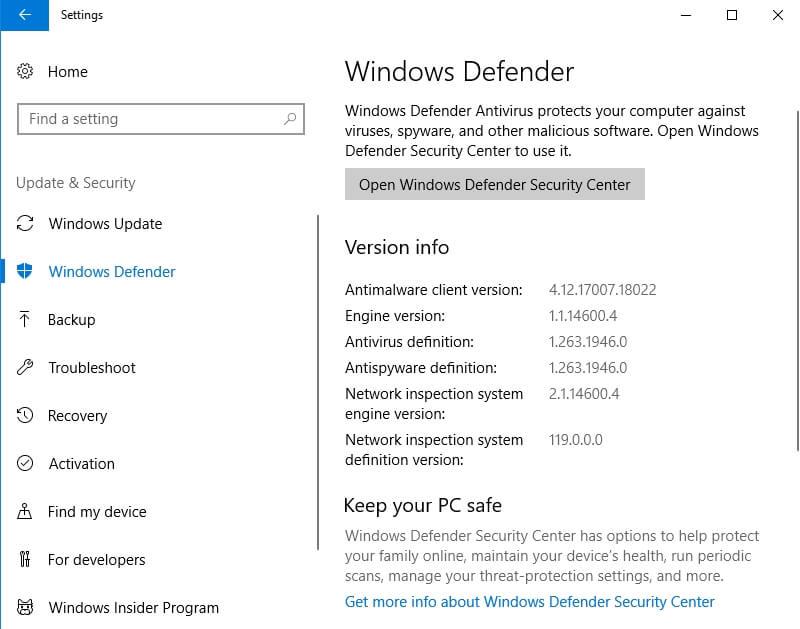
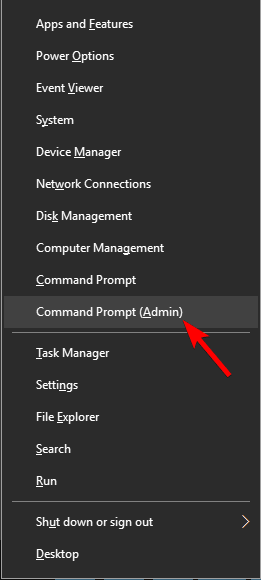
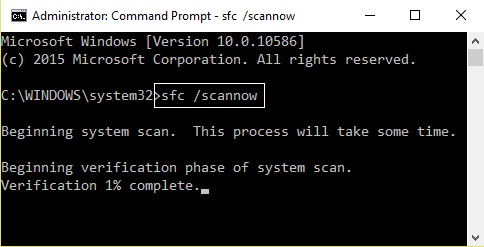
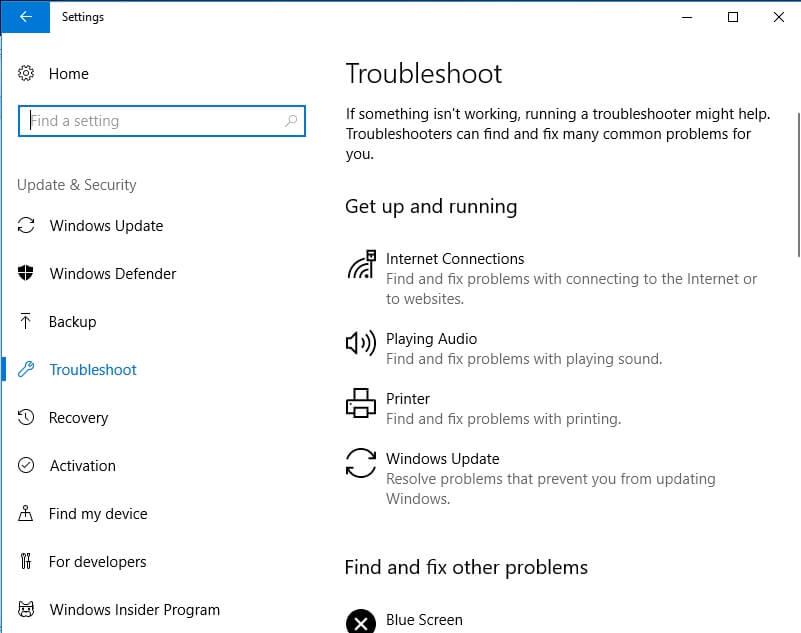
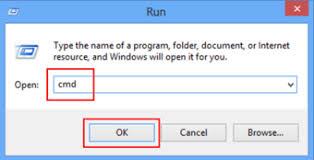
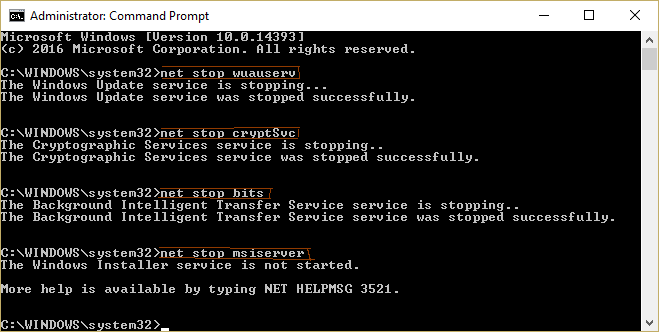
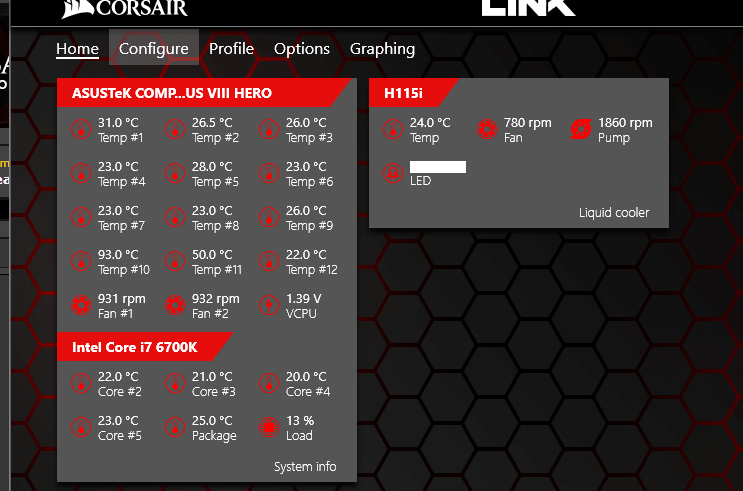
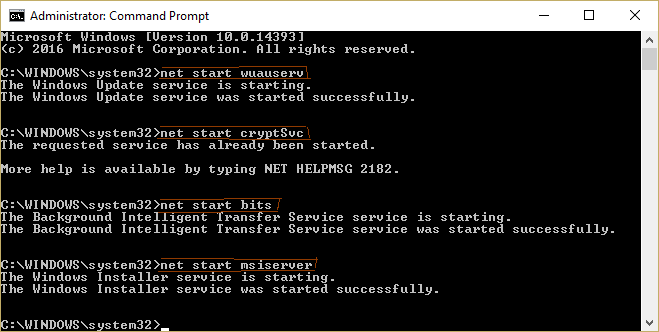
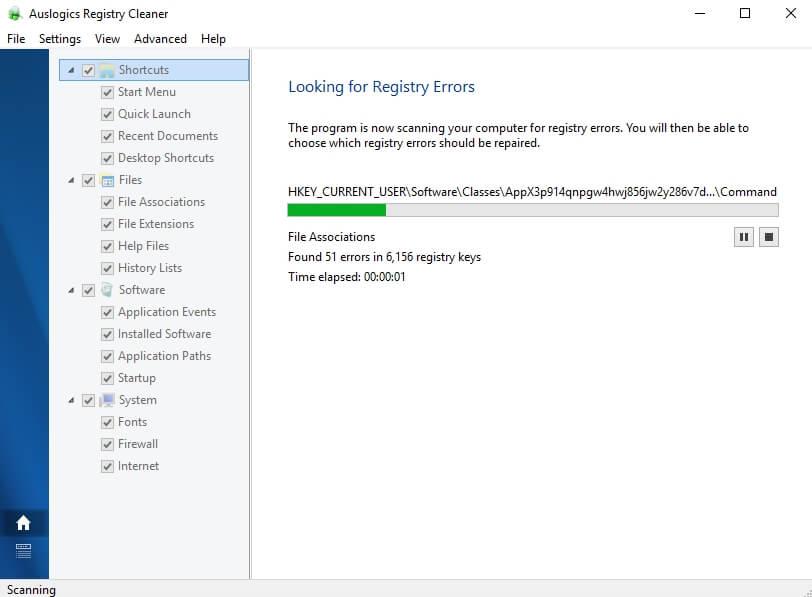
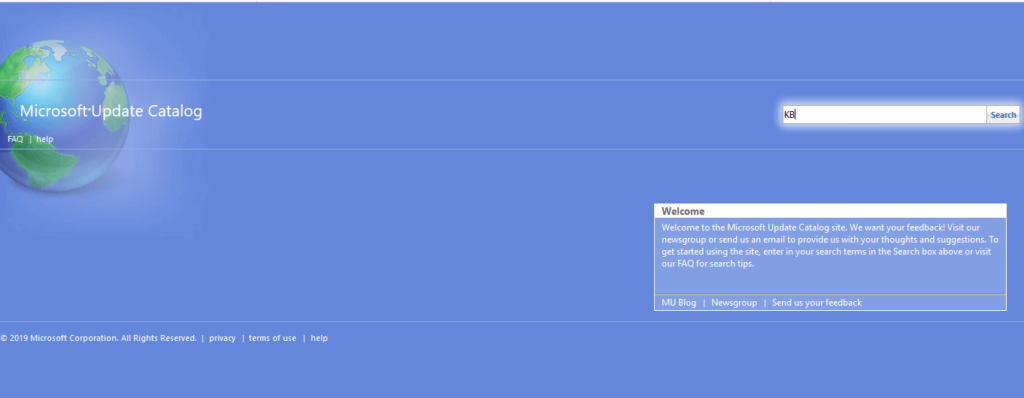
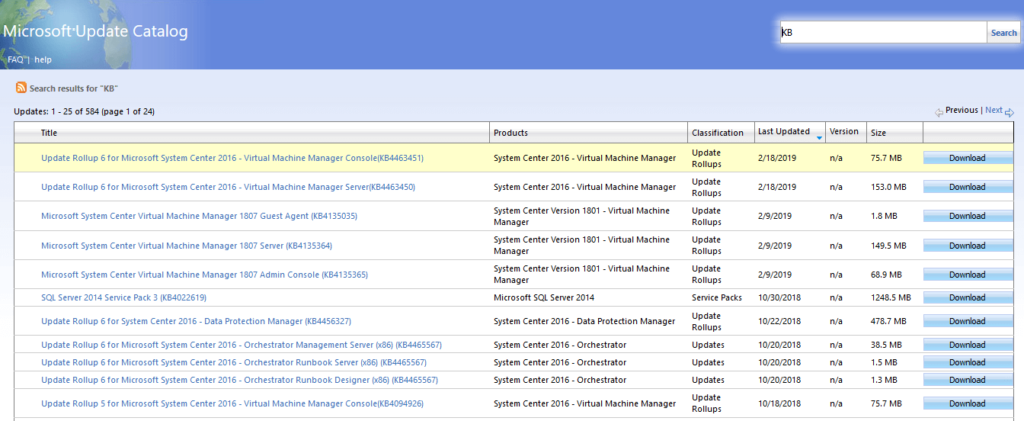
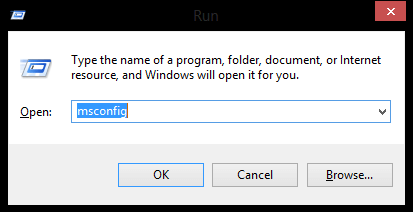
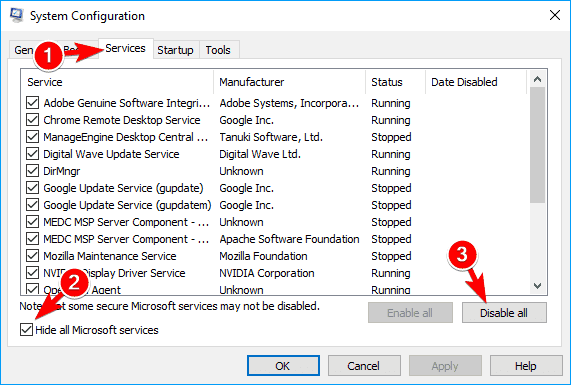
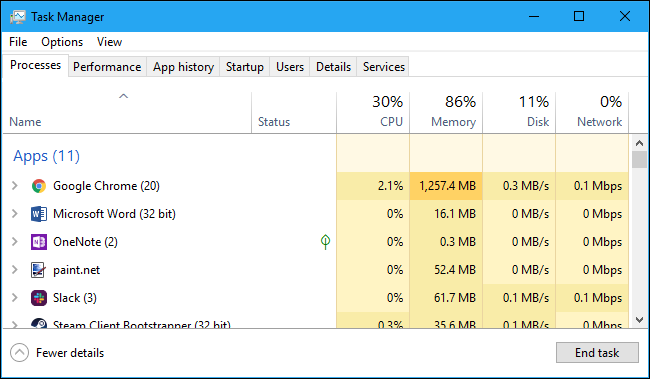


![[JAVÍTOTT] „A Windows előkészítése, ne kapcsolja ki a számítógépet” a Windows 10 rendszerben [JAVÍTOTT] „A Windows előkészítése, ne kapcsolja ki a számítógépet” a Windows 10 rendszerben](https://img2.luckytemplates.com/resources1/images2/image-6081-0408150858027.png)

![Rocket League Runtime Error javítása [lépésről lépésre] Rocket League Runtime Error javítása [lépésről lépésre]](https://img2.luckytemplates.com/resources1/images2/image-1783-0408150614929.png)



