
PS5 Wi-Fi Kapcsolódási Problémák
A PS5 nem csatlakozik a Wi-Fi-hez? Bár ez nem túl gyakori probléma, mások is szembesülnek ugyanezzel a problémával mind a normál, mind a digitális kiadásban.
Tudom, hogy miután oly sokáig vártam az új PS5-re, nehéz még egy pillanatot várni valamilyen kapcsolódási hiba miatt. Ne aggódjon, lehet, hogy a Wi-Fi útválasztóban vagy magában a PS5-ben van egy beállítási vagy konfigurációs hiba.
Hasonló Problémák
- „Lehet, hogy internetszolgáltatója vagy útválasztója megakadályozza, hogy a PS5 csatlakozzon az internethez” – Ez a hiba azt jelentheti, hogy valamilyen probléma van a Wi-Fi-kapcsolattal.
- „A PS5 kapcsolat megszakad egy idő után” – Sok felhasználó panaszkodott az állandó kapcsolódási hibára.
- „PS5 alacsony letöltési sebességgel kapcsolatos probléma” – Ezzel a problémával sok felhasználó szembesül.
Miért nem csatlakozik a PS5-öm a Wi-Fi-hez?
- Nincs internet a Wi-Fi-kapcsolatban – Ellenőrizze, hogy az útválasztó internetkapcsolata stabil-e.
- Lassú vagy ingadozó internetkapcsolat – Futtasson internetsebesség-tesztet, és vegye fel a kapcsolatot a szolgáltatójával, ha szükséges.
- A PlayStation 5 konzol túl messze van a Wi-Fi útválasztótól – Hozza közelebb a konzolt az útválasztóhoz.
- Maga a PSN offline – Ellenőrizze a PlayStation Network állapotát.
- PlayStation konzol hardverprobléma – Lehet, hogy a PS5 egység hardverprobléma miatt nem csatlakozik.
Hogyan lehet javítani, hogy a PS5 nem csatlakozik a Wi-Fi-hez?
Tartalomjegyzék
1. megoldás: Ellenőrizze, hogy a megadott Wi-Fi jelszó helyes-e
Első lépésként ellenőrizze, hogy a helyes jelszót adta-e meg a Wi-Fi hálózatba való bejelentkezéskor.
2. megoldás: Indítsa újra, majd állítsa vissza a PS5-öt
Indítsa újra a konzolt és ellenőrizze a Wi-Fi kapcsolatot.
3. megoldás: Állítsa vissza a Wi-Fi útválasztót
Kövesse az útválasztóban szükséges lépéseket az alaphelyzetbe állításhoz.
4. megoldás: Vigye közelebb a PS5 konzolt az útválasztóhoz
A lehető legközelebb tartsa a konzolt az útválasztóhoz.
5. megoldás: Használja a PlayStation fix & Connect portált
Látogasson el a PlayStation fix & Connect portálra a problémák megoldásához.
6. megoldás: Ellenőrizze a PlayStation Network állapotát
Győződjön meg róla, hogy a PSN online állapotban van a webhelyen.
7. megoldás: Módosítsa a PS5 DNS-beállításait
Próbáljon meg másik DNS-t használni a kapcsolat stabilizálásához.
8. megoldás: Csatlakozzon az internethez Ethernet-kábellel
Egy Ethernet-kábel használata biztosíthatja a stabilabb kapcsolatot.
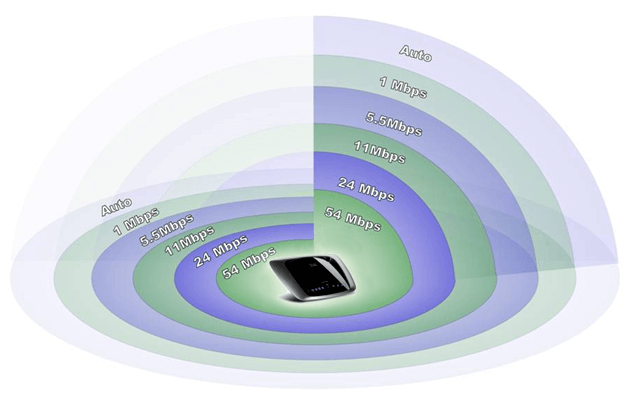
GYIK:
Hogyan csatlakoztathatom a WIFI-t a PS5-höz?
Az útmutató: Beállítások > Hálózati beállítások > Wi-Fi jelszó megadása.
Hogyan javíthatom meg a PS5 Wi-Fi-ről való leválasztását?
A jelerősséget növelheti a konzol közelítése az útválasztóhoz.
Mi a teendő, ha a PlayStation nem csatlakozik a WIFI-hez?
Próbálja meg a gyári beállítások visszaállítását, vagy lépjen kapcsolatba a Microsoft ügyfélszolgálatával az esetleges hardverhibák miatt.
Következtetés:
Ha a PS5 nem csatlakozik a Wi-Fi-hez, és egyik megoldás sem segít, lehet, hogy a problémát a hardver okozza. Ebben az esetben érdemes felvenni a kapcsolatot a Sony ügyfélszolgálatával.
9. megoldás: Lépjen kapcsolatba az internetszolgáltatóval
Ha a fenti módszerek egyike sem oldja meg a problémát, akkor az internetszolgáltató (ISP) lehet a kiváltó ok. Az internetszolgáltatótól származó bizonyos hálózati konfigurációk akadályozhatják a PS5 internet-hozzáférését.
Segítségért forduljon internetszolgáltatójához. Feloldhatják a csatlakozást lehetővé tévő korlátozásokat.
Ha ezek a lépések nem oldják meg a problémát, ideje felvenni a kapcsolatot a hivatalos PlayStation 5 támogatási csapattal további segítségért.
![Hogyan lehet élő közvetítést menteni a Twitch-en? [KIFEJEZETT] Hogyan lehet élő közvetítést menteni a Twitch-en? [KIFEJEZETT]](https://img2.luckytemplates.com/resources1/c42/image-1230-1001202641171.png)

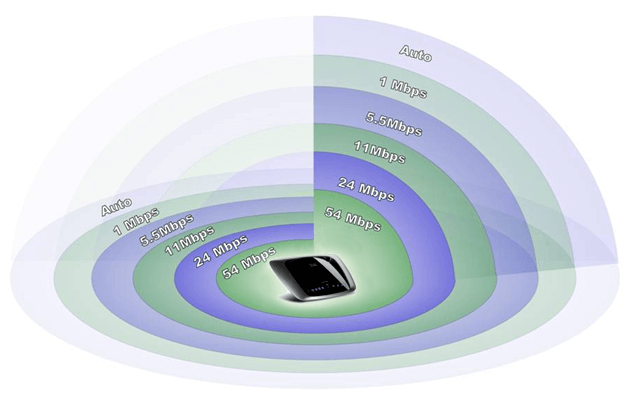


![[JAVÍTOTT] „A Windows előkészítése, ne kapcsolja ki a számítógépet” a Windows 10 rendszerben [JAVÍTOTT] „A Windows előkészítése, ne kapcsolja ki a számítógépet” a Windows 10 rendszerben](https://img2.luckytemplates.com/resources1/images2/image-6081-0408150858027.png)

![Rocket League Runtime Error javítása [lépésről lépésre] Rocket League Runtime Error javítása [lépésről lépésre]](https://img2.luckytemplates.com/resources1/images2/image-1783-0408150614929.png)




Eszti -
A 8. pont, amit javasoltál, igazán hasznos! Már régóta szenvedtem a Wi-Fi jelszóval. Kiváló tartalom
Tibor -
Ha valaki próbálná a VPN használatot a PS5-höz, érdemes lehet utánanézni! Nálam ez is megoldotta a problémát.
Fanni -
Köszönöm a csodálatos útmutatót! Azóta jobban tudok játszani, és a Wi-Fi kapcsolatom is stabilabb
Szandra -
Hai các bạn! Tôi đã thử các bước này và PS5 của tôi giờ đã kết nối! Thật tuyệt vời
Ádám -
Eléggé frusztráló volt, hogy a játékom nem kapcsolódott a Wi-Fi-hez. De ezek a tippek valóban működtek. Köszönet érte!
Viktor -
Szuper! Eddig nem találtam megoldást a PS5 Wi-Fi problémámra, de ezek a tippek segítettek! Köszi
Bence -
Egy kis humor: a PS5 olyan, mint egy macska, mindig akkor jön, amikor már nem akarod! De azért köszi a jó tippeket
Júlia -
Találtam egy másik megoldást is, amit szívesen megosztanék: próbáljátok ki a router újraindítását, nekem ez is segített már
Balázs -
Megragadtam a 4. lépésnél, nem tudom, mit csináljak! Kérlek, ha valaki érti, hogyan kell, válaszoljon!
Gábor -
Ezek az ötletek tényleg hasznosak! A router beállításai voltak a problémám forrása, most már működik a Wi-Fi
Zsuzsi -
Kicsit félek, hogy mikor kezdődik újra a probléma, de remélem, hogy ez a megoldás tartós lesz! Kaptam egy kis bizalmat a játékomhoz
Petra -
Én is átéltem ezt a Wi-Fi problémát, de a DMZ beállítás valóban segített. Ajánlom mindenkinek, akinek hasonló gondjai vannak!
Peter -
Nos, azóta is szórakozom a PS5-tel, és az Wi-Fi mesésen működik! Köszi, hogy megosztottátok ezeket a jótanácsokat
Renátó -
Valaki tudna segíteni? A PS5-öm nem csatlakozik, és a tippek közül csak az 5. működött! Ki tud még javasolni valamit?
Kati -
Kérlek, mondjátok el, hogy a 2. megoldás pontosan hogyan működik? Nagyon megörülnék neki, ha segítenétek!
Feri -
Kérlek, sűrűbben osszátok meg az ilyen hasznos tippeket! Minél több megoldással tudjuk támogatni a PS5 közösséget
Miki -
És ha a PS5 nem csatlakozik a Wi-Fi-hez, ellenőrizd le, hogy a Wi-Fi-ed aktív és nincs offline módban! Ez sokszor a probléma forrása.
László74 -
Ha a PS5 nem kapcsolódik a Wi-Fi-hez, lehet, hogy a firmware frissítése is segíthet. Én ezt nem gondoltam volna, de ez tényleg működik!
Anna -
Ó, a PS5 tényleg makacs tud lenni néha, de jó, hogy ilyen jól leírtátok a lépéseket. Köszönöm az útmutatót
Tímea -
Az internet sebessége is számít kapcsolódáskor, ne felejtsétek el megnézni! Mindenképp nézzetek utána, ha gond van