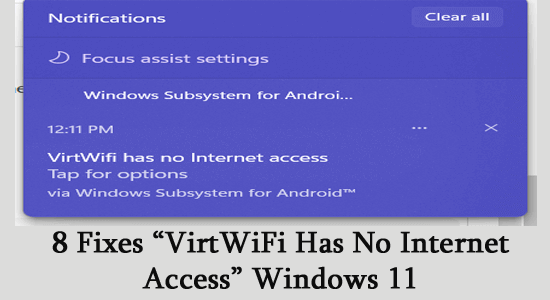
A mai technológiával használhatja az Android-alkalmazásokat a számítógépeken, vagy akár asztali számítógéppé alakíthatja okostelefonját.
Az egyik ilyen alkalmazás, a Windows Subsystem for Android, segít az Android-alkalmazások futtatásában a Windows 11 rendszerű eszközökön. Az alkalmazás azonban még mindig béta állapotban van, ezért a felhasználók véletlenszerű hibákkal és hibákkal találkoznak.
Sok felhasználó szembesül azzal, hogy a VirtWiFi-nek nincs internet-hozzáférési problémája, amely megakadályozza a VirtWiFi működését, és az Amazon alkalmazásboltot abban, hogy hozzáférjen az internethez a Windows rendszeren.
Ez az útmutató segít többet megtudni a VirtWifi-ről és arról, hogyan oldhatja meg a Windows-alrendszert Android VirtWiFi-hez internet-hozzáférési problémák nélkül.
A sérült Windows rendszerfájlok javításához javasoljuk a Speciális rendszerjavítást:
Ez a szoftver az Ön egyablakos megoldása a Windows hibák kijavítására, a rosszindulatú programok elleni védelemre, a hulladékok tisztítására és a számítógép maximális teljesítményének optimalizálására 3 egyszerű lépésben:
- Kiváló értékelést kapott a Trustpiloton .
- Kattintson a Telepítés és keresés most lehetőségre a számítógépes problémákat okozó telepítési és vizsgálati problémákhoz.
- Ezután kattintson a Kattintson ide az összes probléma azonnali megoldásához lehetőségre a számítógép hatékony javításához, tisztításához, védelméhez és optimalizálásához.
Mi az a VirtWiFi?
Ha számítógépe Ethernet-kábellel csatlakozik az internethez, a VirtWiFi segítségével csatlakozhat.
A VirtWiFi vagy a Virtual WiFi lehetővé teszi, hogy egyetlen WiFi kártyával csatlakozzon IEEE 802.11 hálózatokhoz. Ez megtehető az összes virtuális adapter feltárásával és hozzárendelésével a különböző vezeték nélküli hálózatokhoz.
A VirtWiFi hálózati ugrásos sémát használ, amely lehetővé teszi a vezeték nélküli kártya átkapcsolását több vezeték nélküli hálózaton keresztül.
Hogyan javítható ki a „VirtWifi-nek nincs internet-hozzáférése”?
Tartalomjegyzék
Váltás
1. megoldás: Futtassa a Windows hálózati hibaelhárítót
A Windows hálózati hibaelhárítója segít a számítógépes hálózattal kapcsolatos problémák azonosításában, diagnosztizálásában és megoldásában. Ez átvizsgálja a rendszert, és megoldja a hálózati csatlakozással kapcsolatos problémákat.
Kövesse ezeket az utasításokat a Windows 11 rendszeren való futtatásához.
- Nyissa meg a Beállítások menüt Windows-eszközén a Windows + I billentyűk megnyomásával
- Most kattintson a Rendszer > Hibaelhárítás elemre .
- Ezután nyomja meg az Egyéb hibaelhárítók gombot
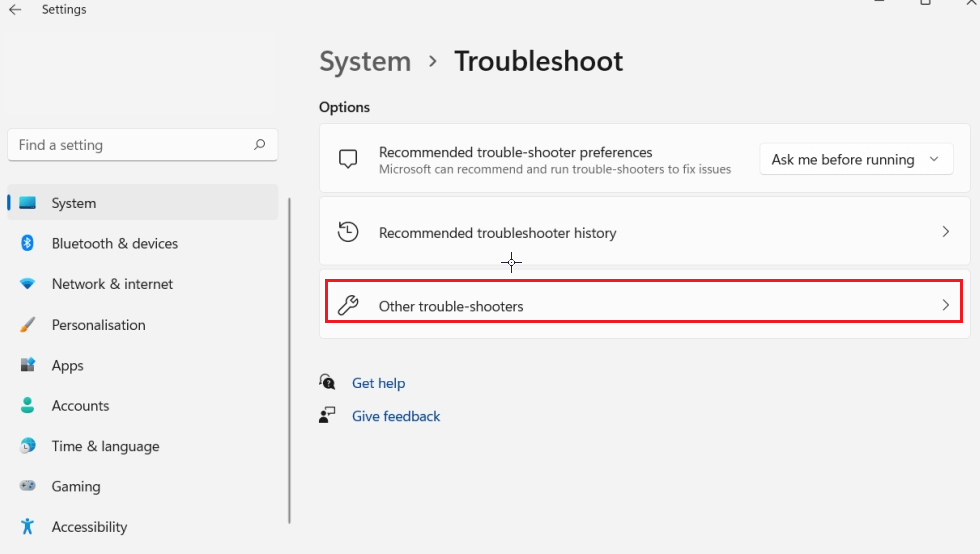
- Válassza az Internetkapcsolatok lehetőséget, majd kattintson a Futtatás gombra .
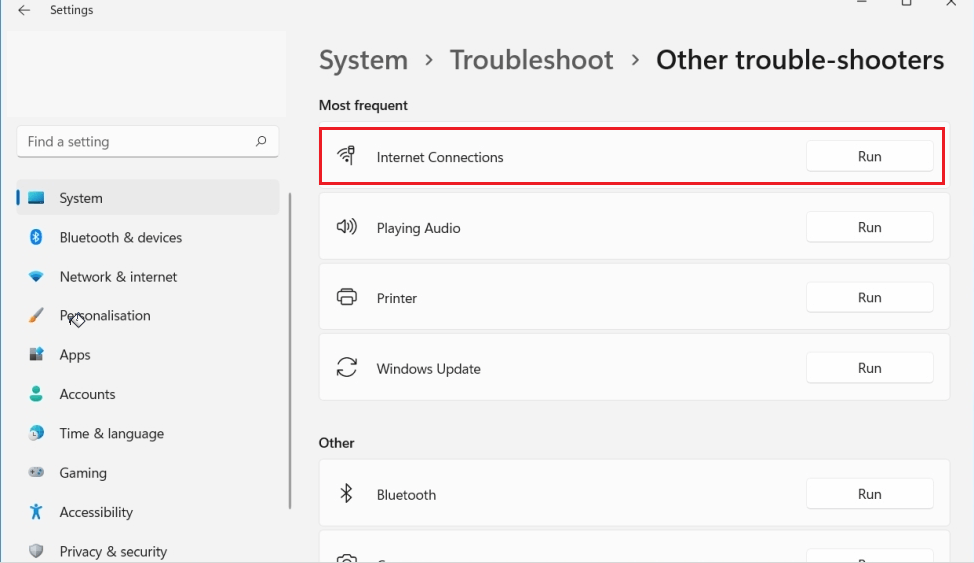
- A hibaelhárítás befejezéséhez kövesse a következő utasításokat.
- Indítsa újra a modemet vagy a vezeték nélküli útválasztót az internetkapcsolat frissítéséhez, és ellenőrizze, hogy ez segít-e.
2. megoldás: Győződjön meg arról, hogy a Windows HyperVision Platform engedélyezve van-e
A Windows HyperVision Platform lehetővé teszi a virtualizált alkalmazások számára, hogy HyperV hypervisor nélkül futtassák az eszközt. Kibővített felhasználói módú API-t ad hozzá, amelyet harmadik féltől származó veremek és alkalmazások használhatnak partíciók fejlesztésére és kezelésére hypervisor szinten. A sikeres VirtWiFi kapcsolathoz ezt a platformot engedélyezni kell. Kövesse ezeket az utasításokat a funkció engedélyezéséhez eszközén.
- Kattintson a Start gombra az eszközön, és írja be a Windows funkciókat .
- Ezután kattintson a Windows-szolgáltatások be- vagy kikapcsolása elemre a lehetőségek listájában.
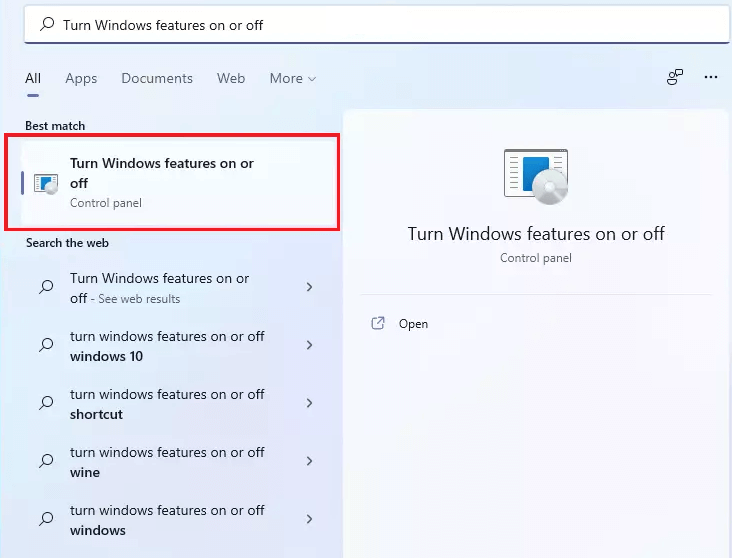
- A Windows szolgáltatások ablakban keresse meg a Windows HyperVision Platformot , és kattintson rá.
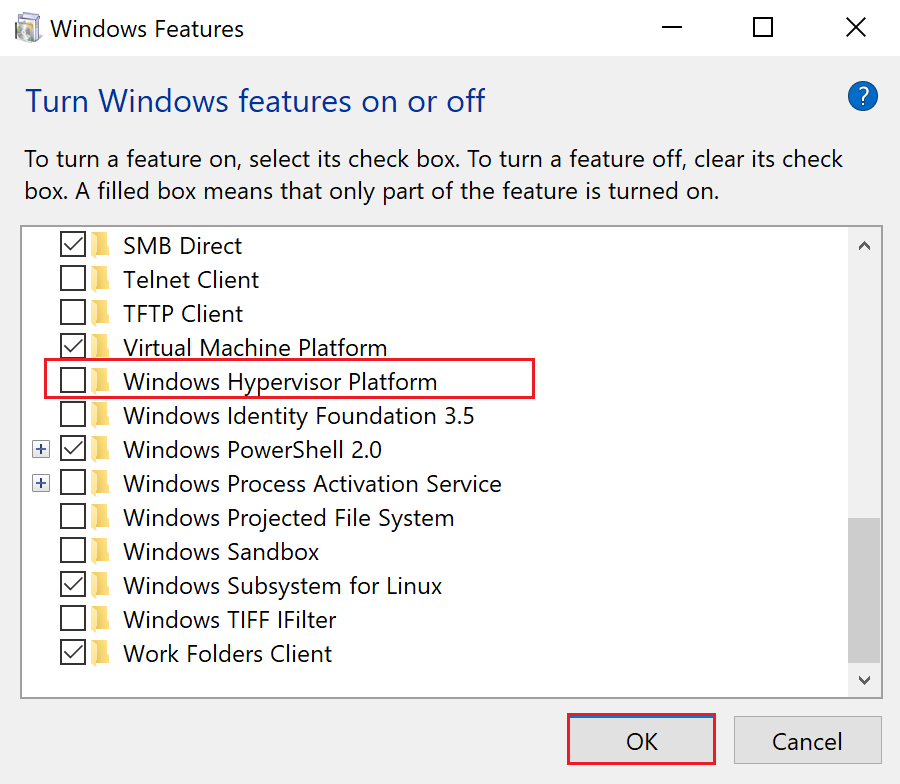
- Végül kattintson az OK gombra, és előfordulhat, hogy újra kell indítania a számítógépet.
3. megoldás: Változtassa meg a Windows DNS-címeit
Ha bármilyen probléma van a hálózattal, és az nem működik megfelelően az androidos Windows alrendszerben, annak oka lehet hálózati probléma.
Kijavíthatja, hogy a VirtWiFi nem rendelkezik internet-hozzáféréssel a Windows rendszeren, ha módosítja az internetszolgáltató által alapértelmezetten elérhető DNS-címeket (Domain Name System). Ez a megoldás Google DNS-címeket használ, mivel könnyen megjegyezhetők és megvalósíthatók. Kövesse az utasításokat.
- Nyissa meg a Futtatás párbeszédpanelt, írja be az ncpa.cpl parancsot, majd kattintson az OK gombra .
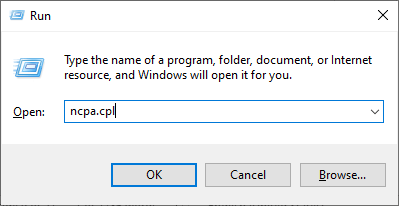
- Ezután kattintson a jobb gombbal az aktív hálózati adapterre, és kattintson a Tulajdonságok lehetőségre a legördülő listából.
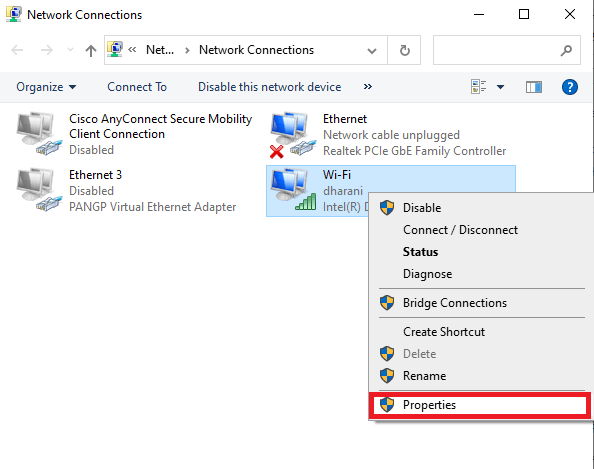
- A következő képernyőn kattintson az Internet Protocol Version 4 (TCP/IPv4) elemre.
- Ezután érintse meg a Tulajdonságok elemet. Ezután kattintson duplán az Internet Protocol Version 4 (TCP/IPv4) elemre a Tulajdonságok ablak megnyitásához.
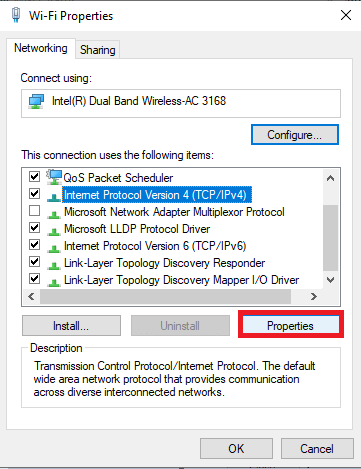
- A közelgő Tulajdonságok képernyőn érintse meg a „ Használja a következő DNS-szervercímeket” választógombot .
- Ezután írja be a következő számértékeket a Preferált DNS-kiszolgáló és az Alternatív DNS-kiszolgáló megfelelő mezőibe .
8.8.8.8
8.8.4.4
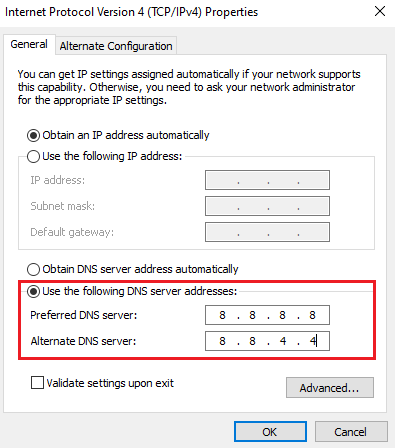
- Végül érintse meg a Beállítások érvényesítése kilépéskor négyzetet , majd kattintson az OK gombra .
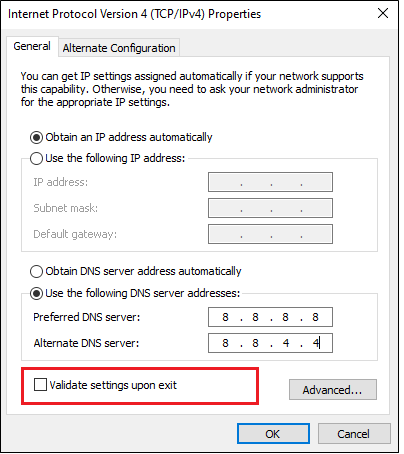
Ezek a módosított DNS-címek új VirtWiFi hálózati kapcsolatot konfigurálnak, és kijavítják a tárgyalt problémát a számítógépen.
4. megoldás: Frissítse a hálózati illesztőprogramokat
Frissített és kompatibilis hálózati illesztőprogramok szükségesek az erős VirtWiFi kapcsolathoz. Ha az illesztőprogramok nem frissülnek a legújabb verziókra a Windows rendszeren, kövesse ezeket az utasításokat a frissítéshez.
- Kattintson egyszer a Start gombra , és írja be az Eszközkezelőt a keresőmezőbe. Ezután kattintson a Megnyitás gombra .
- Kattintson duplán a Hálózati adapterek elemre . Ez kibővíti az illesztőprogramot.
- Kattintson a jobb gombbal a hálózati illesztőprogramra, és kattintson az Illesztőprogram frissítése lehetőségre.
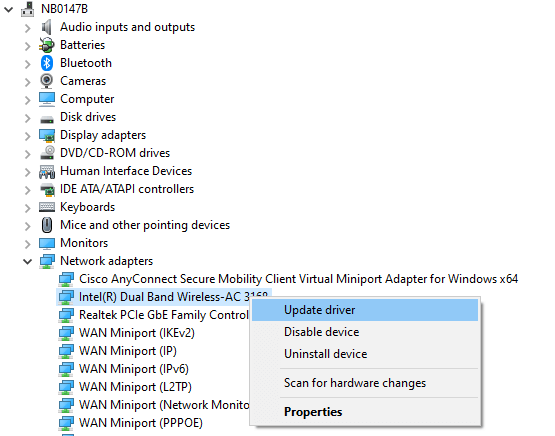
- Ezután kattintson az Automatikus keresés gombra a frissített illesztőprogramért.
- Zárja be az összes ablakot, és indítsa újra a számítógépet, miután telepítette a legújabb illesztőprogramokat.
Ezenkívül használhatja a Driver Updater eszközt is az illesztőprogramok automatikus frissítéséhez. Ez egy fejlett eszköz, amely egyszeri beolvasással észleli és frissíti a teljes rendszer-illesztőprogramot.
5. megoldás: Használja a Parancssort a DNS kiürítéséhez
Amikor kiüríti a DNS-ét, a gyorsítótárban tárolt összes IP-cím vagy más DNS-rekord teljesen törlődik. Ez segít a biztonsági és internetkapcsolati problémák megoldásában a most tárgyalt megoldással.
Ezért azt javasoljuk, hogy a DNS parancssorból történő kiöblítése segít a probléma egyszerű megoldásában, az alábbiak szerint.
- Nyomja meg a Windows billentyűt , és írja be a cmd-t a keresőmezőbe
- Kattintson a jobb gombbal a parancssorra, és a menüben érintse meg a Futtatás rendszergazdaként elemet
- Egyenként hajtsa végre az alábbi parancsokat, és mindegyik után
nyomja meg az Enter billentyűt.
- ipconfig /flushdns
- ipconfig /registerdns
- ipconfig /release
- ipconfig /renew
- netsh winsock reset
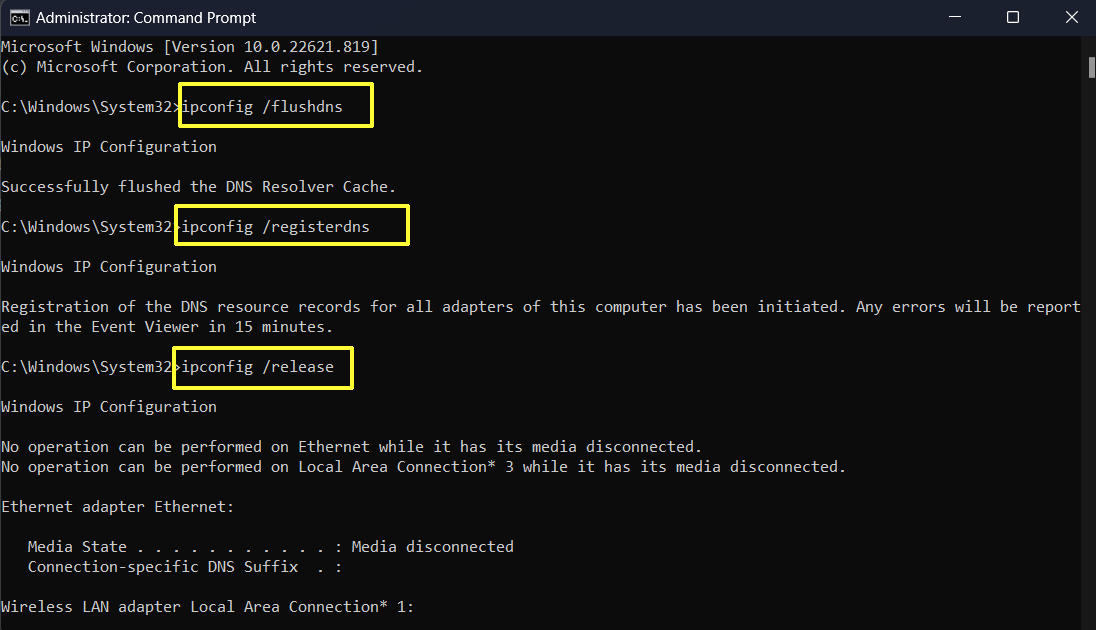
- Indítsa újra a számítógépet, miután az összes parancsot sikeresen végrehajtotta, és ellenőrizze, hogy az android nélküli Windows alrendszerben megoldódott-e a WiFi probléma.
6. megoldás: Kapcsolja ki a vírusvédelmet
Ha az Android rendszerhez készült Windows alrendszert blokkolja a tűzfalcsomag vagy a vírusvédelmi programcsomag, akkor nem tudja elindítani a számítógépén. A probléma megoldásához ki kell kapcsolnia ezeket a védelmi csomagokat, vagy teljesen el kell távolítania őket a számítógépről. A védelmi szoftver eltávolítása nem előnyös, mert a fenyegetésvédelmi csomaggal nem rendelkező számítógépek sebezhetőek. Tehát kövesse az alábbi lépéseket a tűzfalcsomag letiltásához.
Megjegyzés: Ha a VirtWiFi a védelem letiltása után probléma nélkül csatlakozik, mindig ne felejtse el újra engedélyezni a víruskereső/tűzfalprogramot a rendszeren a rosszindulatú programok támadásainak elkerülése érdekében.
- Nyomja meg a Windows billentyűt , és írja be a Windows Defender Firewall parancsot . Most érintse meg a Megnyitás elemet .
- Ezután kattintson a Windows tűzfal be- és kikapcsolása lehetőségre a bal oldali panelen.
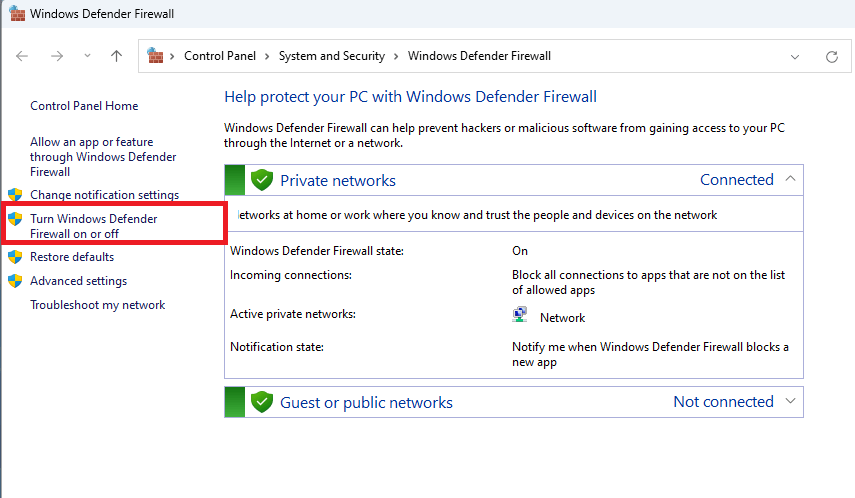
- Ezután válassza ki a rádiógombot. Kapcsolja ki a Windows tűzfal (nem ajánlott) opciót mind a privát , mind a nyilvános hálózati beállításoknál.
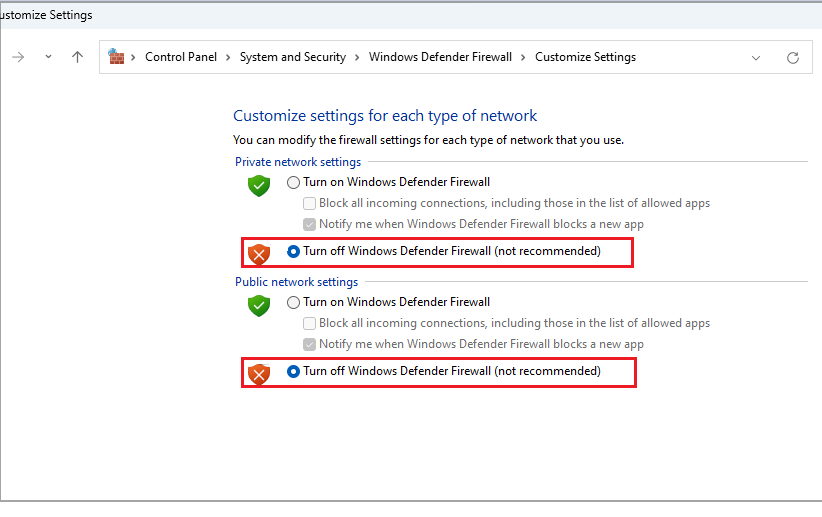
- Ezután kattintson az OK gombra a legutóbbi módosítások mentéséhez.
Hasonlóképpen tiltsa le a harmadik féltől származó víruskereső programot, ha jobb gombbal kattintson a tálcán lévő víruskereső ikonra, és navigáljon a Vírusvédelmi beállítások lehetőségre. A legördülő menüből válassza ki az opciókat az ideiglenes letiltáshoz. Most ellenőrizze, hogy a VirtWiFi sikeresen csatlakozik-e vagy sem.
7. megoldás: Javítsa meg és állítsa vissza a Windows alrendszert Androidhoz
Ennek ellenére, ha a VirtWiFi nem csatlakozik az internethez még az összes fenti módszer kipróbálása után sem, megpróbálhatja megjavítani és visszaállítani ezt a programot az alábbi utasítások szerint.
- Nyomja meg a Windows billentyűt , és írja be a Windows Subsystem for Android parancsot .
- Most nyomja meg az Alkalmazásbeállítások gombot .
- Görgessen le a Beállítások képernyőre, és nyomja meg a Javítás gombot
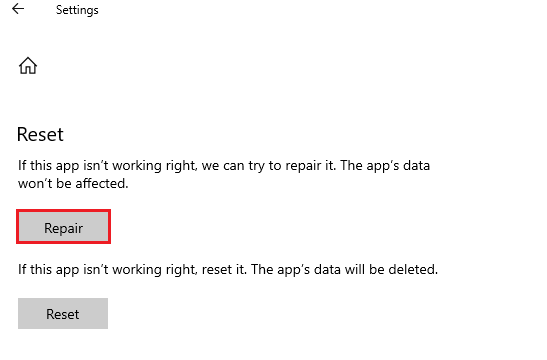
Megjegyzés: Ha visszaállítja a Windows alrendszert az Android-alkalmazáshoz, az alkalmazásadatok nem törlődnek.
- Várja meg, amíg az Android rendszerhez készült Windows-alrendszer javítási folyamata befejeződik, majd indítsa újra. Ha ismét problémákba ütközik, ismételje meg ezeket a lépéseket, és nyomja meg a Reset gombot.
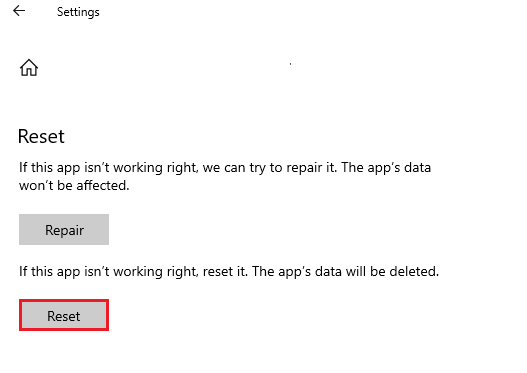
Megjegyzés: Amikor visszaállítja a Windows alrendszert az Android alkalmazáshoz, az alkalmazás adatai törlődnek.
- Végül indítsa újra a számítógépet, és próbáljon meg csatlakozni a VirtWifi-hez. Ezúttal probléma nélkül csatlakozik.
8. megoldás: Állítsa vissza a hálózati beállításokat
Ha semmi sem működik, akkor a rendszer hálózati beállításainak visszaállítása segít a probléma egyszerű megoldásában. A Windows 11 hálózati beállításainak visszaállítása eltávolítja a Wi-Fi kapcsolatokat és jelszavakat, valamint a mentett Ethernet kapcsolatokat. Ezenkívül törli a hálózati adaptereket és más kritikus hálózati összetevőket, és ezzel megoldja a VirtWiFi csatlakozási problémát.
- Nyomja meg együtt a Windows + I billentyűket a Windows beállítások elindításához .
- Ezután érintse meg a Hálózat és internet lehetőséget a bal oldalon.
- Most görgessen le a menüben, és érintse meg a Speciális hálózati beállítások elemet.
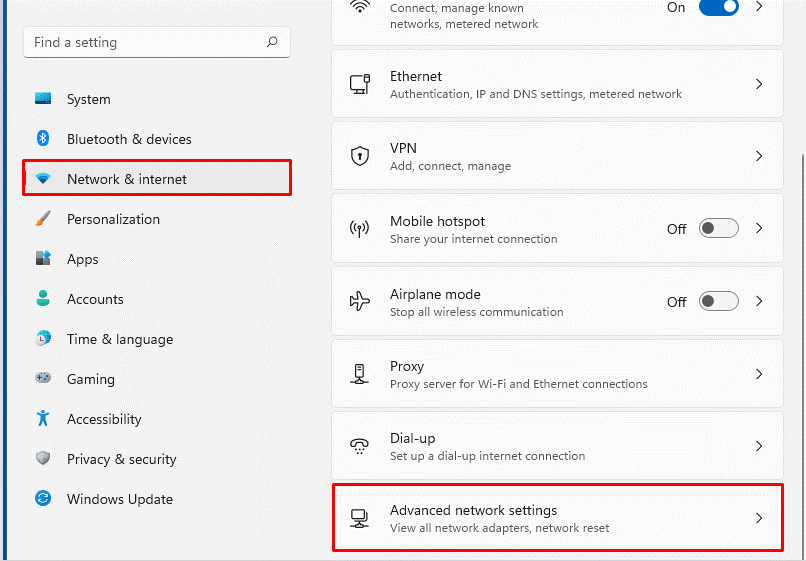
- Lépjen a További beállítások menübe a Speciális hálózati beállítások részben , és nyomja meg a Hálózati visszaállítás gombot.
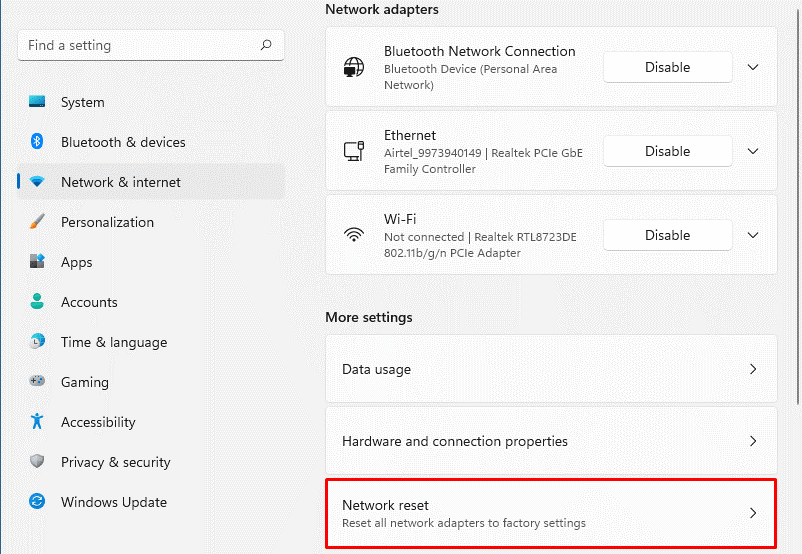
- Végül nyomja meg a Reset now gombot a folyamat elindításához.
Gyakran Ismételt Kérdések:
1: Miért nincs internet-hozzáférésem a WiFi-n?
Előfordulhat, hogy sérült kábelek, szolgáltatáskimaradások, elavult hálózati adapterek, ütköző DNS-címek, nem kompatibilis hálózati beállítások stb. miatt a WiFi-nek nincs internet-hozzáférése.
2: Hogyan csatlakoztassuk a virtuális gépet az internethez?
A virtuális gépeknek háromféle virtuális kapcsolója van, nevezetesen a külső, a belső és a privát kapcsolóknak . A virtuális gép internethez való csatlakoztatásához hozzon létre egy külső kapcsolót, és csatlakoztassa a virtuális gépeket a számítógépekhez. Miután létrehozott egy külső virtuális kapcsolót, virtuális gépeket csatlakoztathat az internethez a számítógép hálózati kapcsolatán keresztül.
Javasolt megoldás – Javítsa ki a különféle számítógépes problémákat és hibákat
Az eszköz kijavítja a gyakori számítógépes hibákat, például a rendszerfájlok sérülését, és megvéd a fájlvesztéstől, a rosszindulatú programoktól, a hardverhibáktól, a BSOD-hibáktól stb.
Nos, ez nem csak a hibákat javítja ki, hanem javítja a Windows PC teljesítményét is.
Következtetés
Ebben az útmutatóban minden lehetséges megoldást bemutattam annak javítására, hogy a VirtWiFi nem rendelkezik internet-hozzáféréssel a Windows PC-n.
Itt minden tőlem telhetőt megtettem, hogy felsoroljam azokat a lehetséges javításokat, amelyek a felhasználók számára működtek a probléma túljutása érdekében. Tehát egyenként próbálja ki a megadott javításokat, amíg meg nem találja a megfelelőt.
Sok szerencsét..!
![Hogyan lehet élő közvetítést menteni a Twitch-en? [KIFEJEZETT] Hogyan lehet élő közvetítést menteni a Twitch-en? [KIFEJEZETT]](https://img2.luckytemplates.com/resources1/c42/image-1230-1001202641171.png)
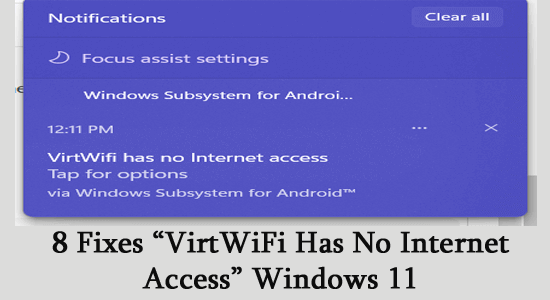
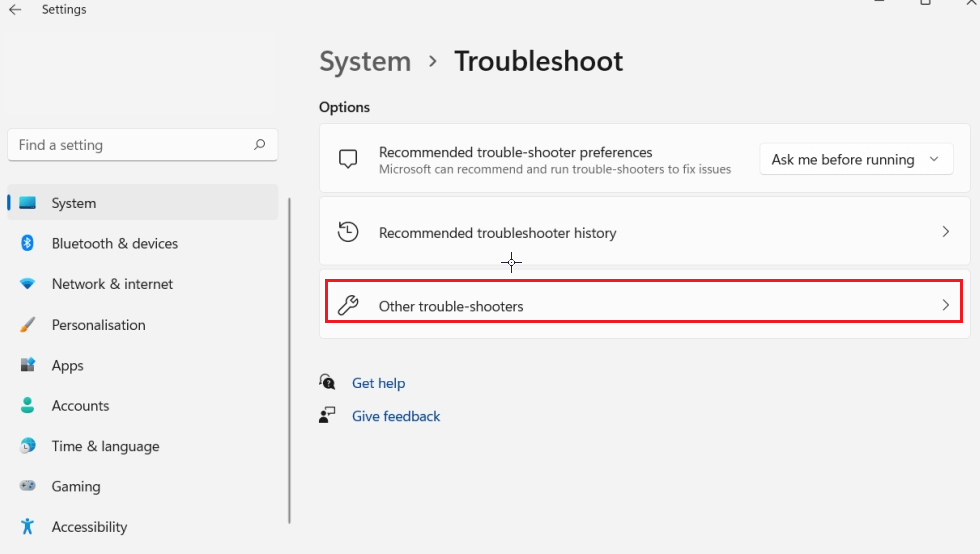
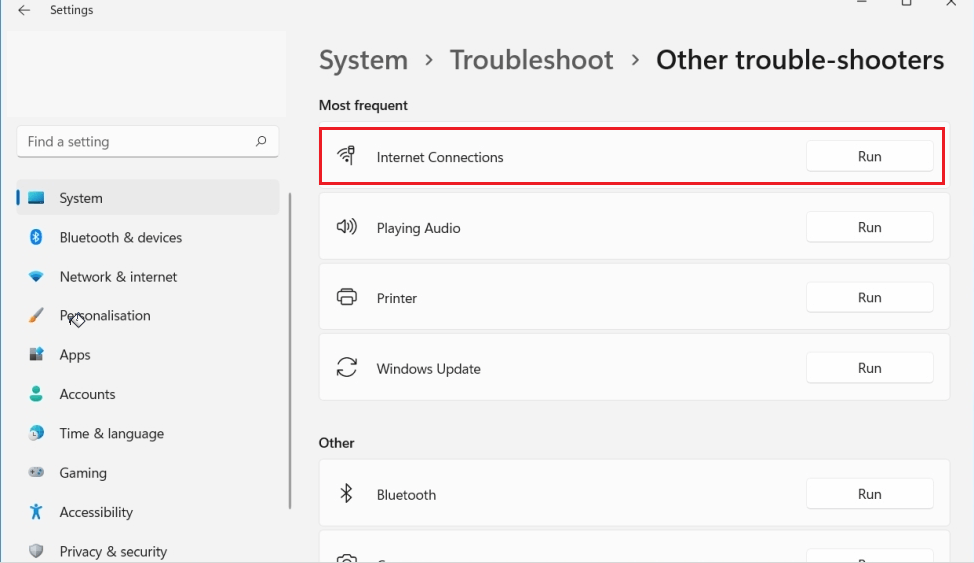
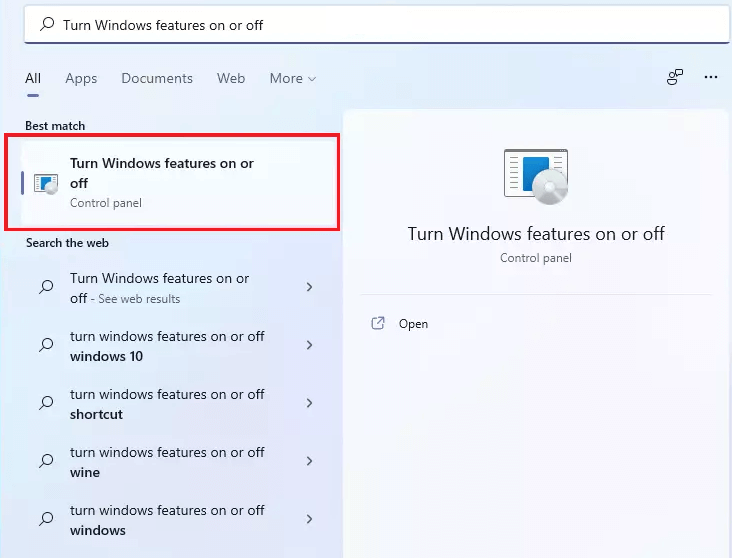
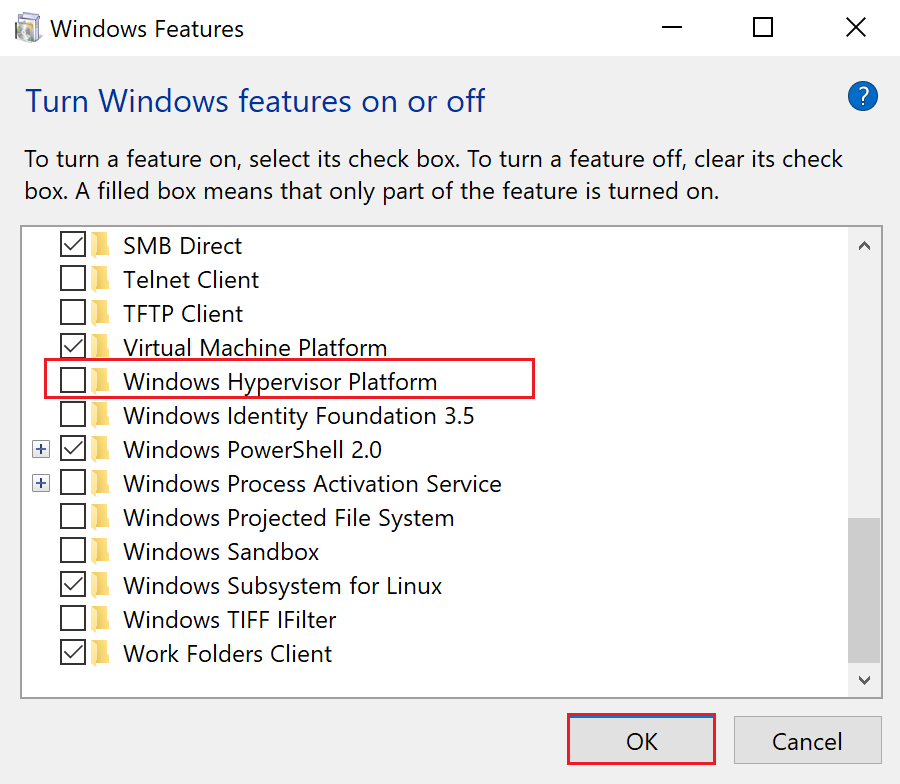
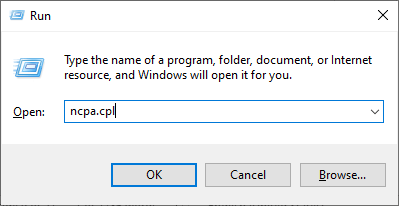
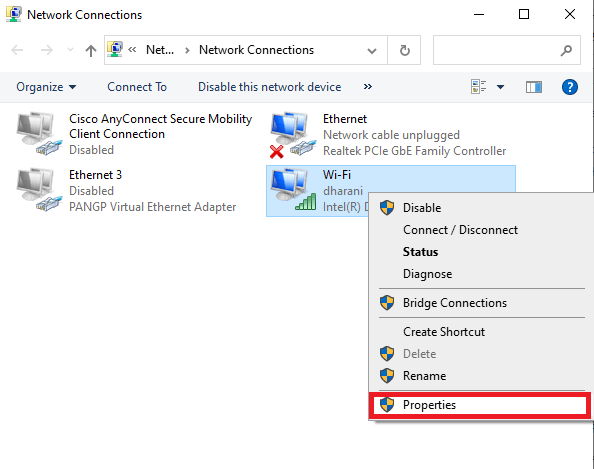
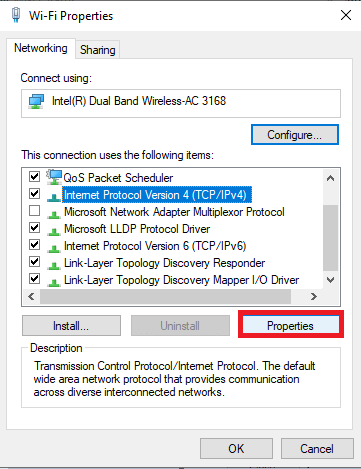
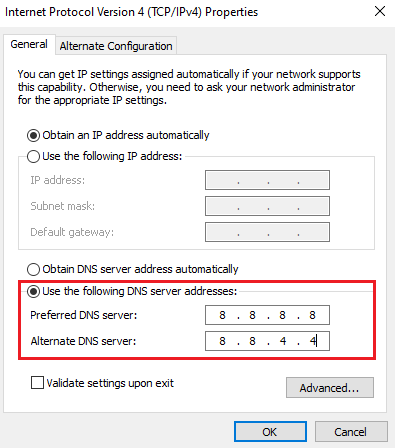
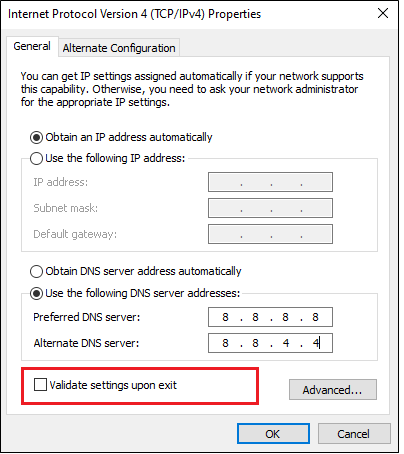
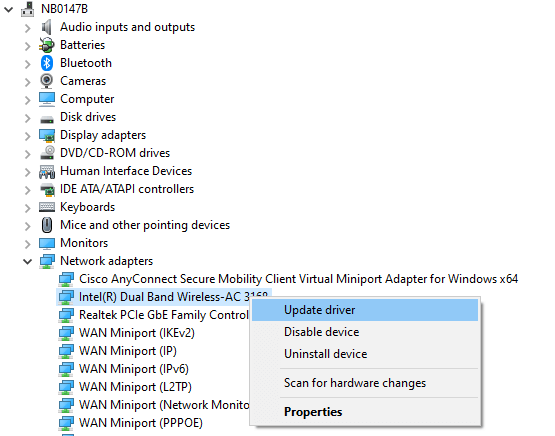
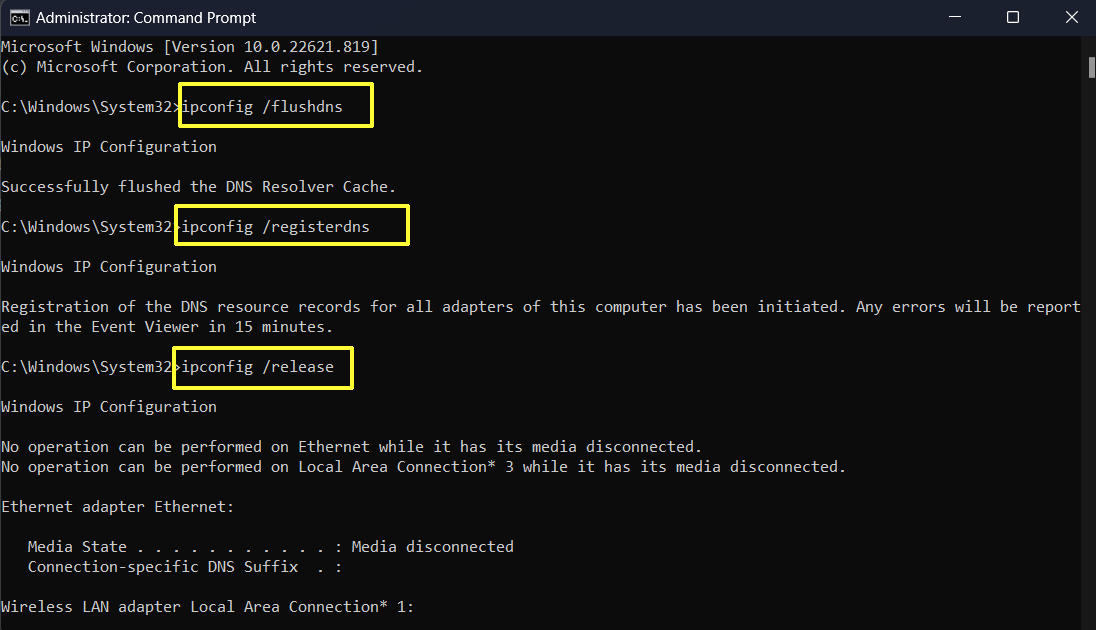
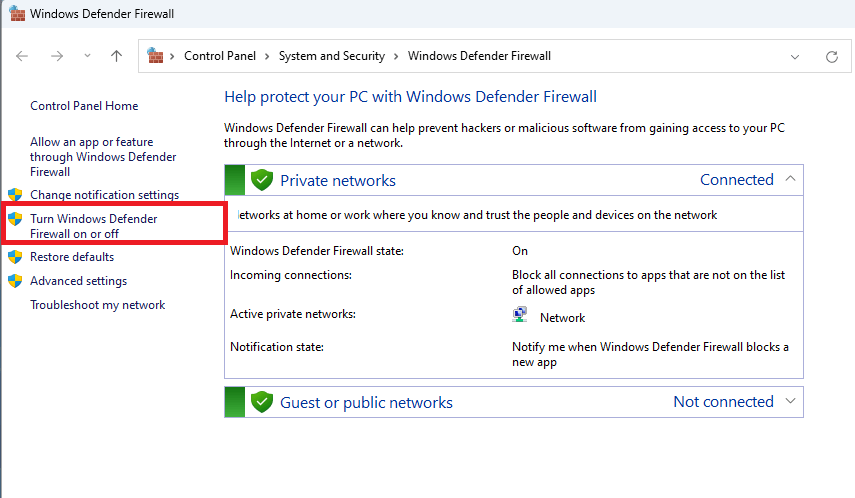
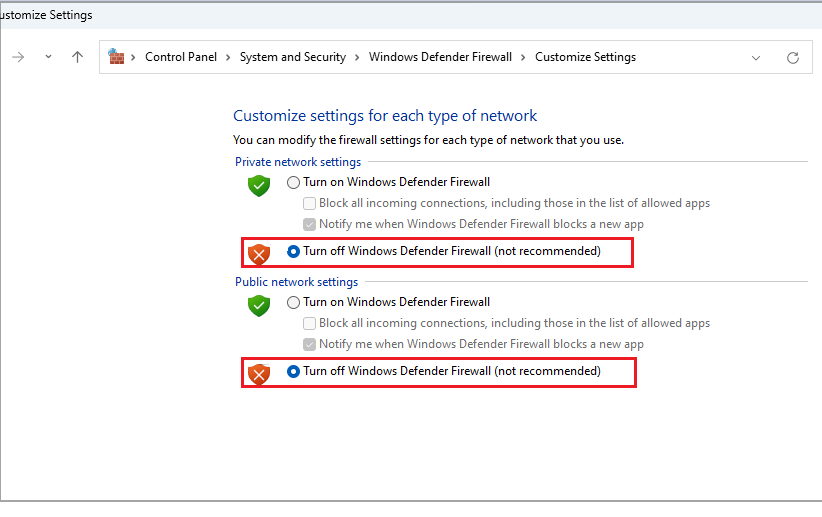
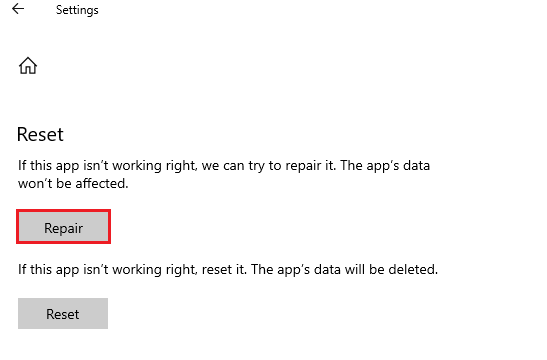
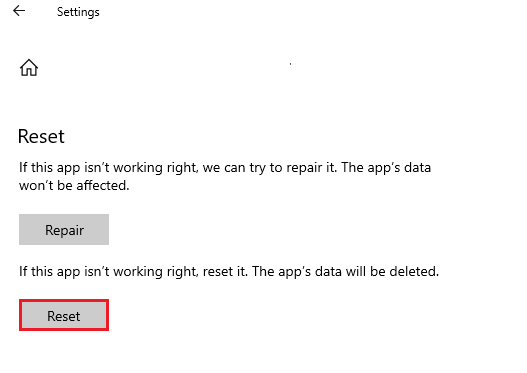
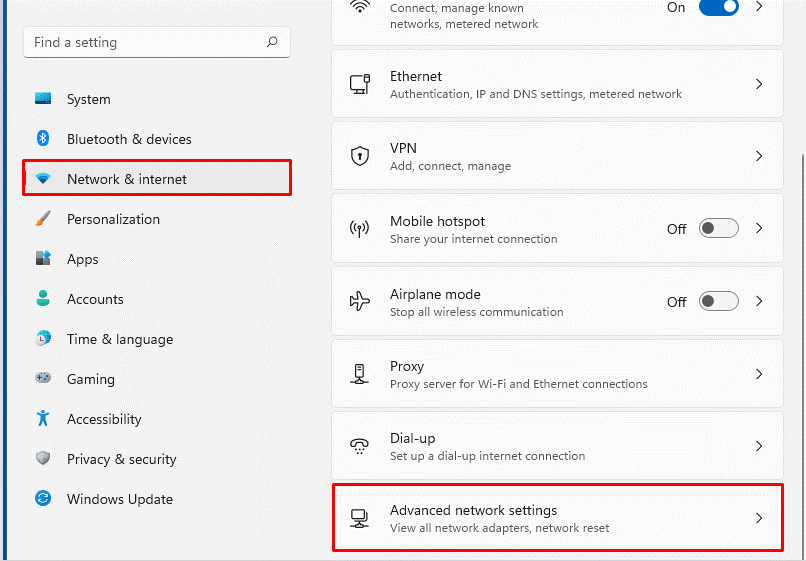
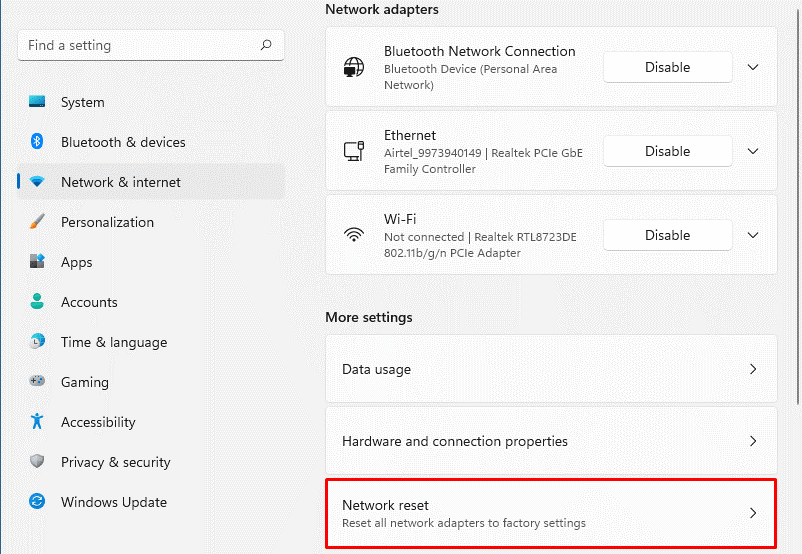


![[JAVÍTOTT] „A Windows előkészítése, ne kapcsolja ki a számítógépet” a Windows 10 rendszerben [JAVÍTOTT] „A Windows előkészítése, ne kapcsolja ki a számítógépet” a Windows 10 rendszerben](https://img2.luckytemplates.com/resources1/images2/image-6081-0408150858027.png)

![Rocket League Runtime Error javítása [lépésről lépésre] Rocket League Runtime Error javítása [lépésről lépésre]](https://img2.luckytemplates.com/resources1/images2/image-1783-0408150614929.png)



