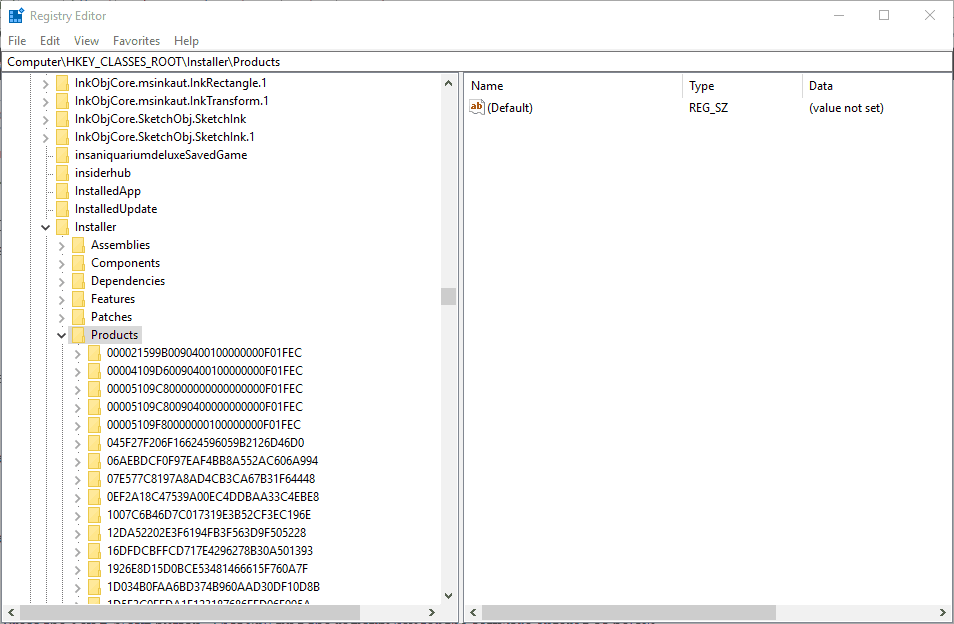
Az 1500. másik folyamatban lévő telepítés hibaüzenet, amely akkor jelenik meg, amikor új programot vagy alkalmazást próbál telepíteni a rendszerére.
A felhasználók szerint a hibaüzenet jelenik meg a képernyőn: „ Újabb telepítés van folyamatban. Mielőtt folytatná ezt a telepítést, be kell fejeznie” a Windows képernyőjén.
Az üzenet főleg azért jelenik meg, mert ütközik a jelenlegi és egy korábban telepített program.
A sérült Windows rendszerfájlok javításához javasoljuk a Speciális rendszerjavítást:
Ez a szoftver az Ön egyablakos megoldása a Windows hibák kijavítására, a rosszindulatú programok elleni védelemre, a hulladékok tisztítására és a számítógép maximális teljesítményének optimalizálására 3 egyszerű lépésben:
- Kiváló értékelést kapott a Trustpiloton .
- Kattintson a Telepítés és keresés most lehetőségre a számítógépes problémákat okozó telepítési és vizsgálati problémákhoz.
- Ezután kattintson a Kattintson ide az összes probléma azonnali megoldásához lehetőségre a számítógép hatékony javításához, tisztításához, védelméhez és optimalizálásához.
Mi okozza az „1500-as hibát. Egy másik telepítés folyamatban”?
- Windows Installer fut: Ha a háttérben már fut egy Windows Installer, akkor megjelenik a hibaüzenet és az 1500-as kód.
- Sérült rendszerfájlok: A sérült rendszerfájlok ütközhetnek a legújabb programmal is, és 1500-as hibát okozhatnak. Egy másik telepítés folyamatban.
- Egyéb okok: Bizonyos esetekben a hibakód akkor jelenik meg, ha a telepítés előző csoportjában maradt egy „Folyamatban” gomb
Hogyan lehet javítani az „1500-as hibát. Újabb telepítés folyamatban”?
Tartalomjegyzék
Váltás
1. megoldás: Az ütköző háttérfolyamatok megfordítása
Egy másik telepítés valószínűsége elindítja az ütközést, és a legegyszerűbb megoldás a folyamat lezárása. Így kapcsolhatja ki az ütköző háttérfolyamatot,
- Érintse meg a Start gombot.
- Írja be a Feladatkezelőt , és nyomja meg az Enter billentyűt.
- A Feladatkezelő ablakban válassza a Folyamatok lapot.
- Válassza ki a bejegyzést, majd kattintson a Feladat befejezése opcióra.
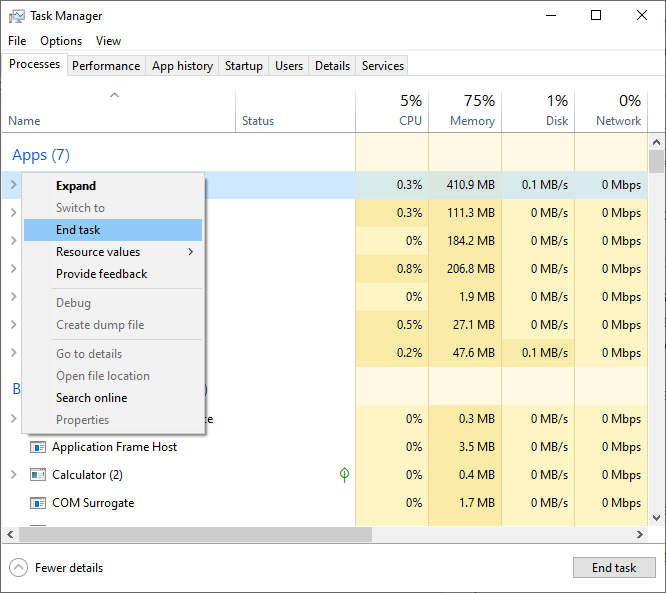
- Ezután kattintson azokra a folyamatokra, amelyek a setup.exe és az msiexec.exe fájlt olvassák a listán.
- Zárja be a Feladatkezelőt
- Ellenőrizze, hogy a telepítés folytatódik-e vagy sem
2. megoldás: Kapcsolja ki a Windows Installer szolgáltatást indításkor
A Windows Installer szolgáltatás fut a számítógépen, és lehetővé teszi a programok telepítését. Egyes esetekben a telepítő nem áll le a telepítés befejezése után, és így nem kívánt ütközést mutat. Néha ki kell kapcsolnia ezt a funkciót, amíg a rendszer elindul, aminek letiltva kell maradnia. Így tilthatja le a Windows Installer szolgáltatást indításkor,
- Nyomja meg együtt a Win+R billentyűkombinációt, és nyissa meg a Futtatás párbeszédpanelt.
- Írja be a services.msc-t , és nyomja meg az Enter billentyűt.
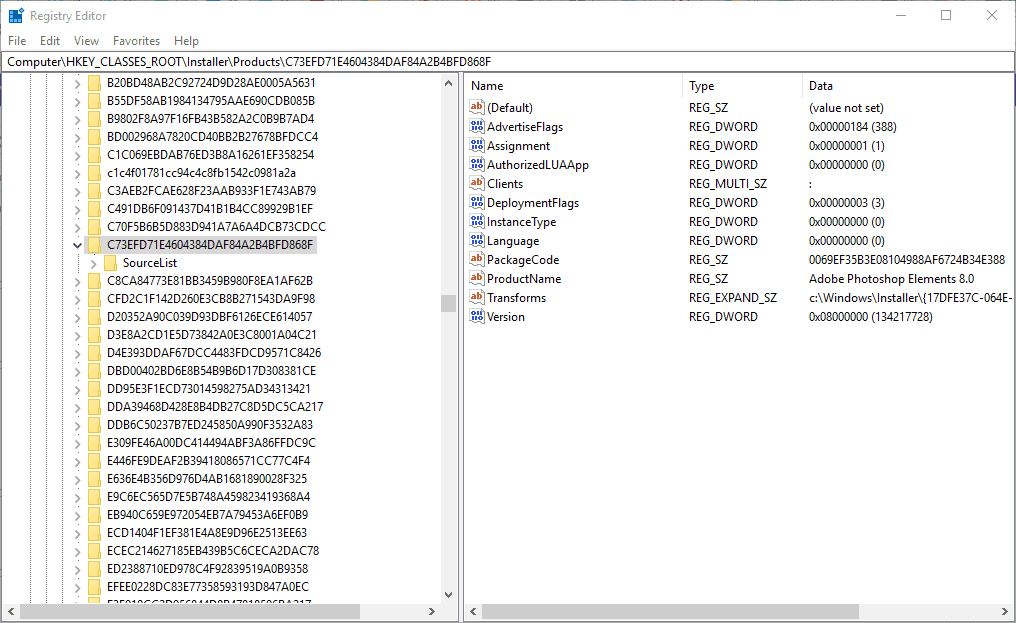
- A Service Manager ablakban görgessen végig a futó szolgáltatások listáján, amíg meg nem találja a Windows Installer szolgáltatások opciót, és kattintson rá duplán.
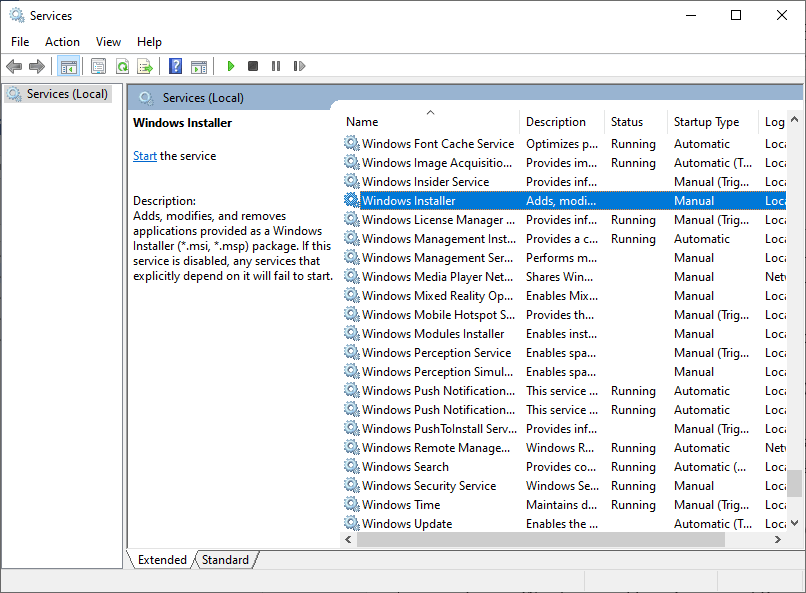
- A megjelenő új ablakban jelölje be az Általános fül alatt, és a legördülő menüből válassza az Indítás típusát Automatikusra .
- Válassza a Letiltva lehetőséget, és érintse meg az OK gombot a módosítások alkalmazásához
- Indítsa újra a rendszert
- Hajtsa végre az 1. és 2. lépést a Windows Installer újraindításához
- Módosítsa az Indítás típusát Kézi értékre , majd kattintson az Alkalmaz, majd az OK gombra
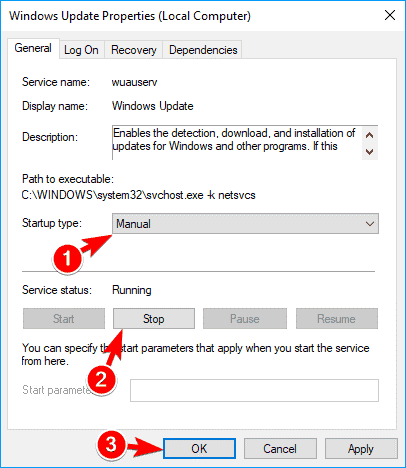
3. megoldás: Futtassa az SFC és DISM parancsot
Az egyik tesztelt módszer az 1500-as hiba kijavítása. Egy másik telepítés folyamatban van az SFC/Scannow opció használatával. Ez segít kijavítani a sérült Windows rendszerfájlokat , amelyek ütközhetnek a Windows rendszerfájljaival. Így csinálod,
- Érintse meg a Windows elemet, és írja be a Command Prompt parancsot
- A lehetőségek listájából válassza a Parancssor futtatása rendszergazdaként lehetőséget.
- A Parancssor ablakba írja be a következő parancsot, és nyomja meg az Enter billentyűt,
sfc/scannow
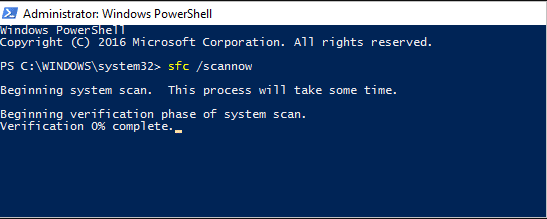
- Engedje meg a beolvasást, és várja meg a befejezést
- Ha elkészült, indítsa újra a számítógépet
- Alternatív megoldásként ajánlatos egy DISM szkennelést végrehajtani, hogy megbizonyosodjon arról, hogy az összes rendszerfájl rögzítve van.
- Ennek végrehajtásához indítsa el a Parancssort, lépjen a 3. lépéshez, és írja be a következőt:
dism.exe /Online /cleanup-image /scanhealth
dism.exe /Online /cleanup-image /startcomponentcleanup
dism.exe /Online /cleanup-image /restorehealth
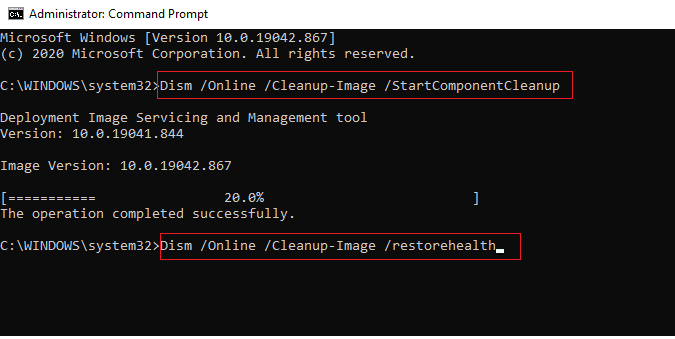
- Miután a vizsgálat befejeződött, ismételje meg az SFC-vizsgálatot, hogy megbizonyosodjon arról, hogy a folyamat hiba nélkül folytatódik.
4. megoldás: Futtassa a Windows Store és a Windows Update hibaelhárítót
Ha a hibaüzenetet látja egy alkalmazás Windows áruházon keresztüli telepítése közben, akkor a beépített Windows áruház és a Windows frissítési hibaelhárítók futtatása javasolt.
Ehhez kövesse az alábbi lépéseket:
- Nyomja meg a Windows + I billentyűt a Beállítások megnyitásához
- Kattintson a Frissítés és biztonság , majd a Hibaelhárítás elemre
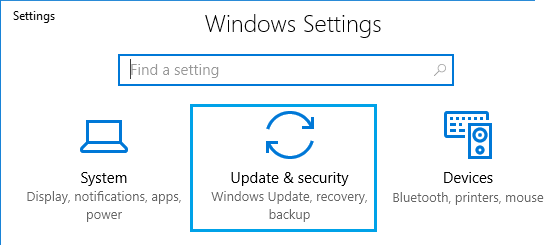
- Keresse meg a Windows Store Apps alkalmazást, és kattintson a Hibaelhárító futtatása gombra.
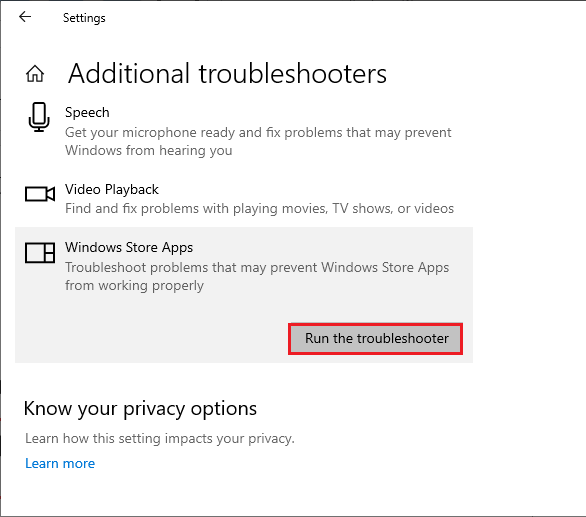
- Várja meg, amíg a beolvasási folyamat befejeződik.
- A folyamat befejezése után kattintson újra a Hibaelhárítás lehetőségre, és keresse meg a Windows Update webhelyet .
- Kattintson a Hibaelhárító futtatása lehetőségre a Windows frissítés alatt , és kövesse az utasításokat.
- Miután a szkennelés befejeződött, indítsa újra a számítógépet
Most próbálja meg telepíteni a programot, és ellenőrizze, hogy a hiba továbbra is megjelenik-e, vagy javítva van-e.
5. megoldás: Állítsa vissza a frissítési összetevőket
A frissítési összetevők visszaállítása a Windows PC-n újraindítja az olyan alapvető szolgáltatásokat, mint a BITS, az MSI Installer, a Cryptographic és a Windows Update Services. Átnevezi a SoftwareDistribution és a Catroot2 mappákat is , amelyek segítenek a tárgyalt probléma elhárításában.
- Nyissa meg a parancssort rendszergazdai jogokkal.
- Ezután írja be a következő parancsokat, és mindegyik parancs után nyomja meg az Enter billentyűt.
net stop wuauserv
net stop cryptSvc
net stop bitek
net stop msiserver
ren C:\Windows\SoftwareDistribution SoftwareDistribution.old
ren C:\Windows\System32\catroot2 Catroot2.old
net start wuauserv
net start cryptSvc
net kezdő bitek
net start msiserver
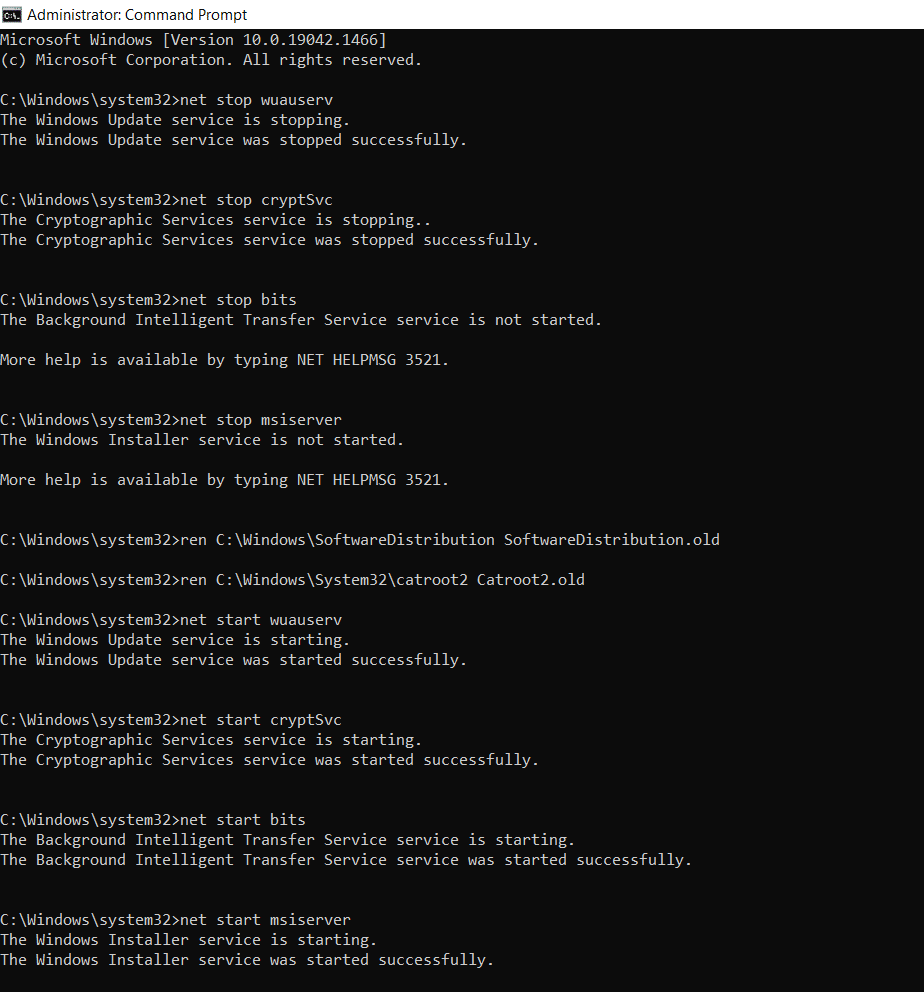
- Várja meg, amíg a parancsok feldolgozásra kerülnek; a hiba nem jelentkezik újra.
6. megoldás: Futtassa a rosszindulatú programok vizsgálatát
Egyes esetekben a Windows Defender tűzfal nem ismer fel semmilyen vírust vagy rosszindulatú programot, amely rendszerfájlokat használ. Ezek a fenyegető fájlok behatolnak a rendszerbe, és károsítják személyes adatait. Bár létezik néhány rosszindulatú program elhárítása ezeknek a fenyegető fájloknak a kiküszöbölésére, ezeket a rosszindulatú programok vizsgálatával is kiküszöbölheti az alábbiak szerint.
- Nyissa meg a Windows beállításait számítógépén a Windows + I billentyűk megnyomásával
- Most kattintson a Frissítés és biztonság elemre
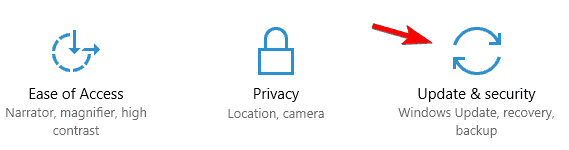
- Ezután lépjen a Windows Biztonság lehetőségre a bal oldali ablaktáblában.
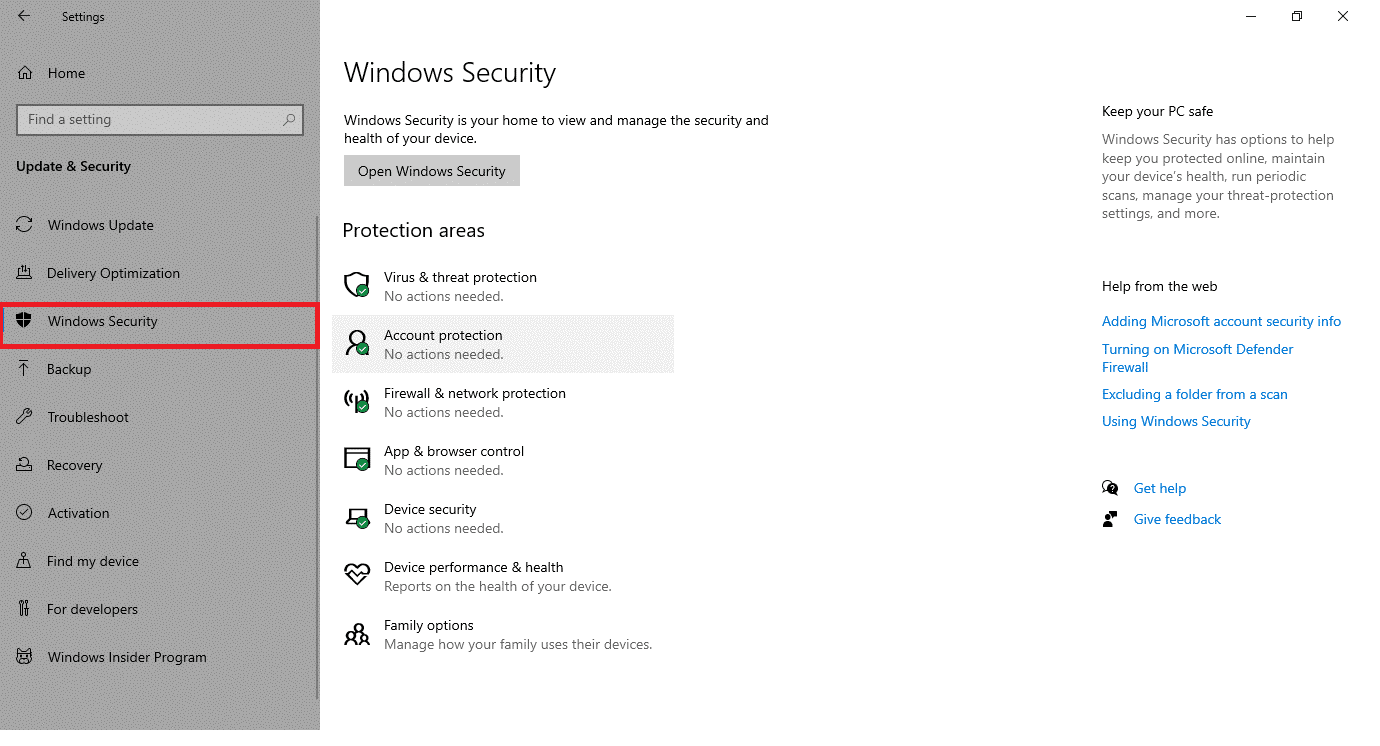
- Ezután válassza ki a Vírus- és fenyegetésvédelem lehetőséget a jobb oldali menüben.
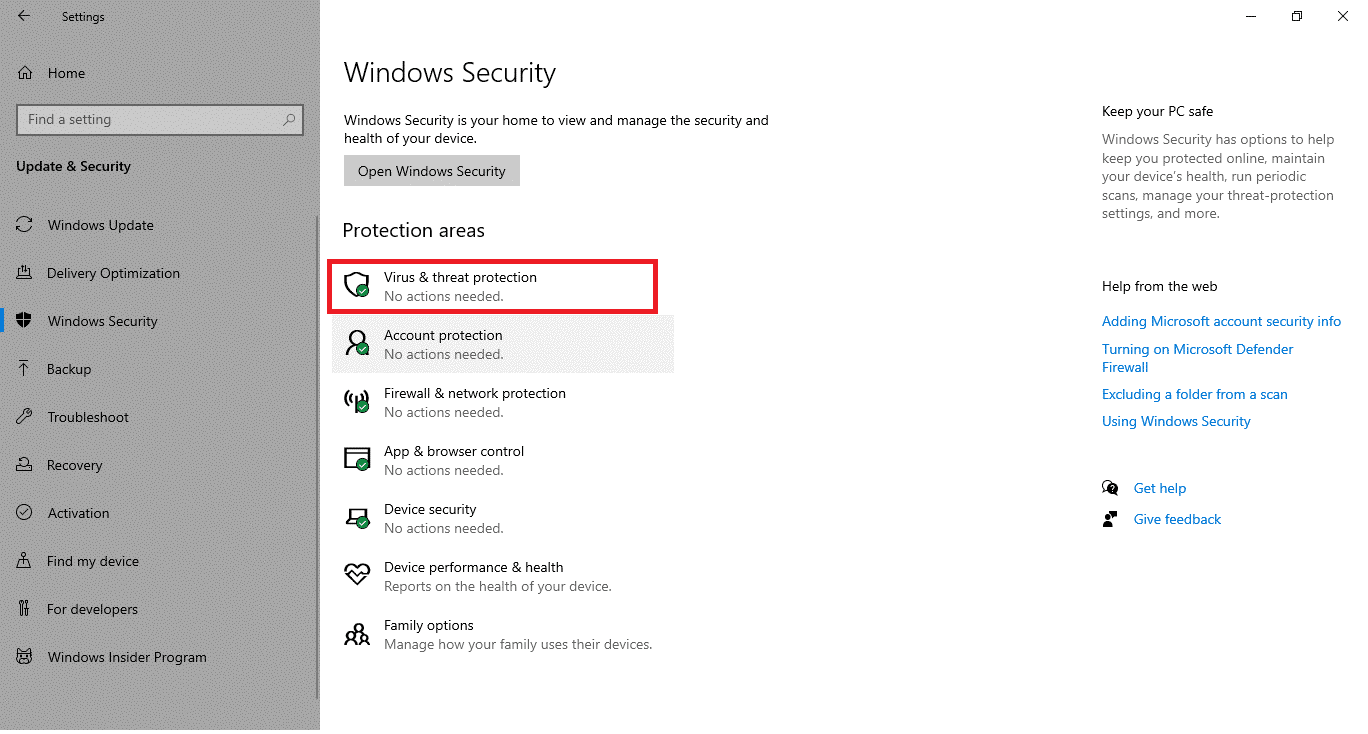
- Most válassza a Gyors vizsgálat gombot a rosszindulatú programok vizsgálatának elindításához.
- Ha bármilyen fenyegetés elérhető, kattintson a Műveletek indítása elemre a Jelenlegi fenyegetések alatt .
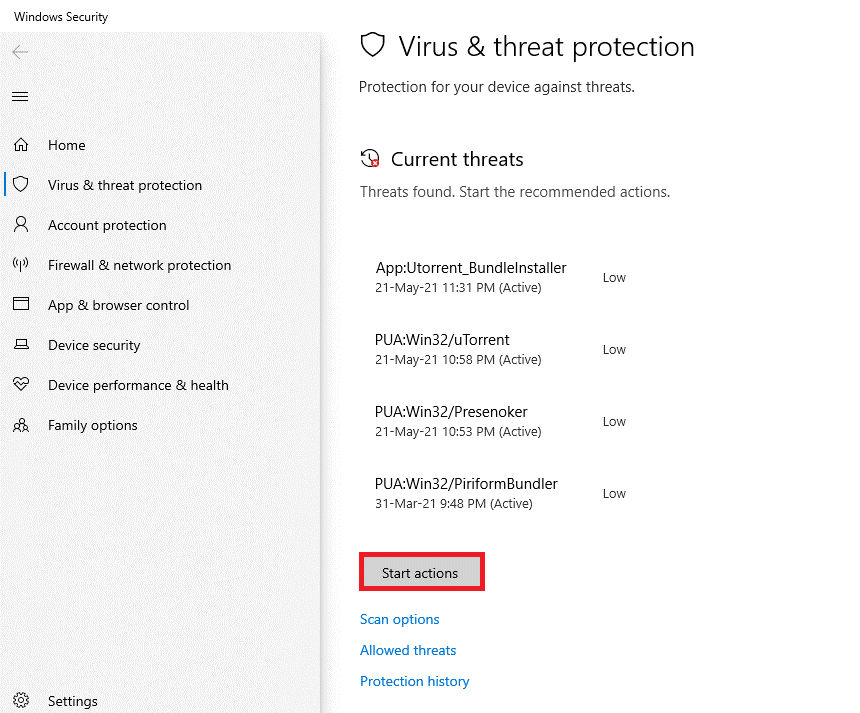
- Ha nem áll rendelkezésre fenyegetés, akkor a Nincs aktuális fenyegetés üzenet jelenik meg .
7. megoldás: Távolítsa el az alkalmazásokat csökkentett módban
Ennek ellenére, ha az 1500-as hibával szembesül a számítógépén, az azt jelenti, hogy bármely harmadik féltől származó alkalmazás vagy víruskereső program megzavarja a számítógépén lévő fájlokat. Ebben az esetben indítsa el a számítógépet csökkentett módban, és törölje az ütköző alkalmazásokat.
- Nyissa meg a Windows beállításait a számítógépén.
- Ezután kattintson a Frissítés és biztonság elemre .
- Ezután nyomja meg a Helyreállítás fület a bal oldali menüben, és kattintson az Újraindítás most lehetőségre a Speciális indítás alatt .
- Hagyja, hogy számítógépe teljesen újrainduljon a Windows helyreállítási környezetre
- Ezután válassza a Hibaelhárítás lehetőséget
- Ezután nyomja meg a Speciális beállítások menüt .
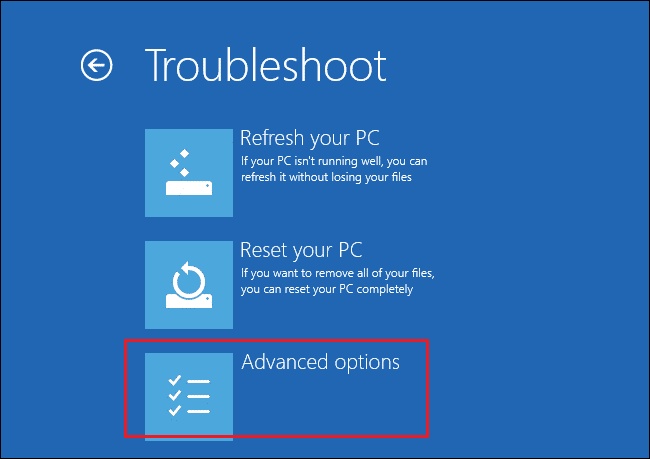
- Ezután kattintson az Indítási beállítások elemre.
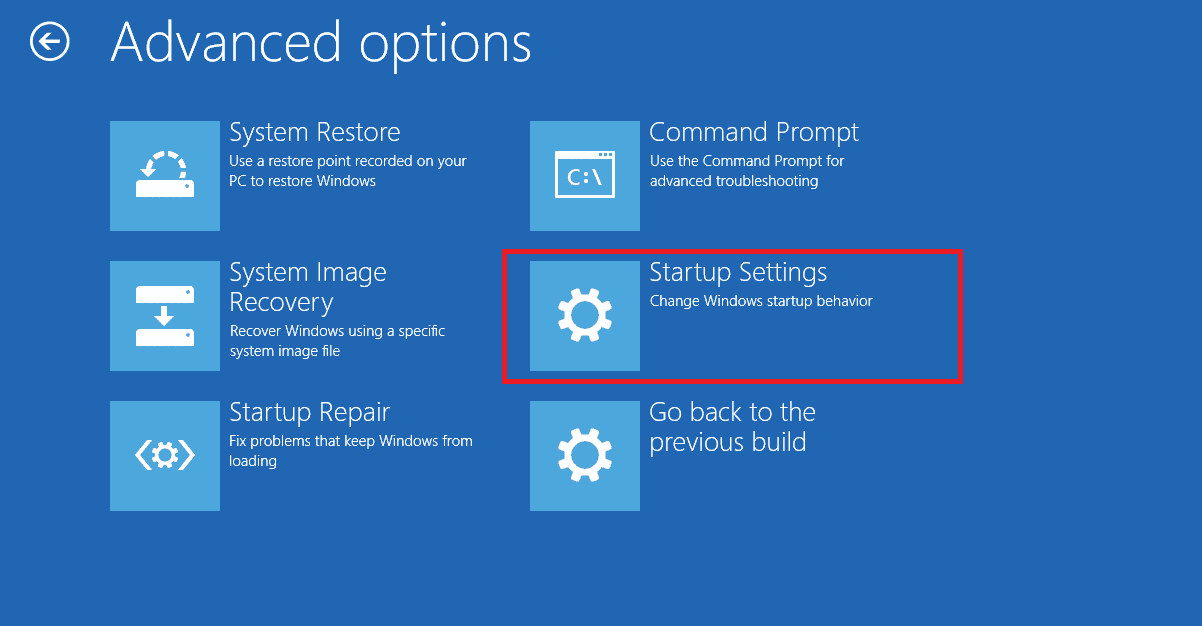
- Ezután válassza az Újraindítás gombot, és várja meg, amíg az Indítási beállítások képernyő megjelenik.
Megjegyzés: Nyomja meg az 5 gombot a csökkentett módban történő rendszerindításhoz hálózati hozzáféréssel.
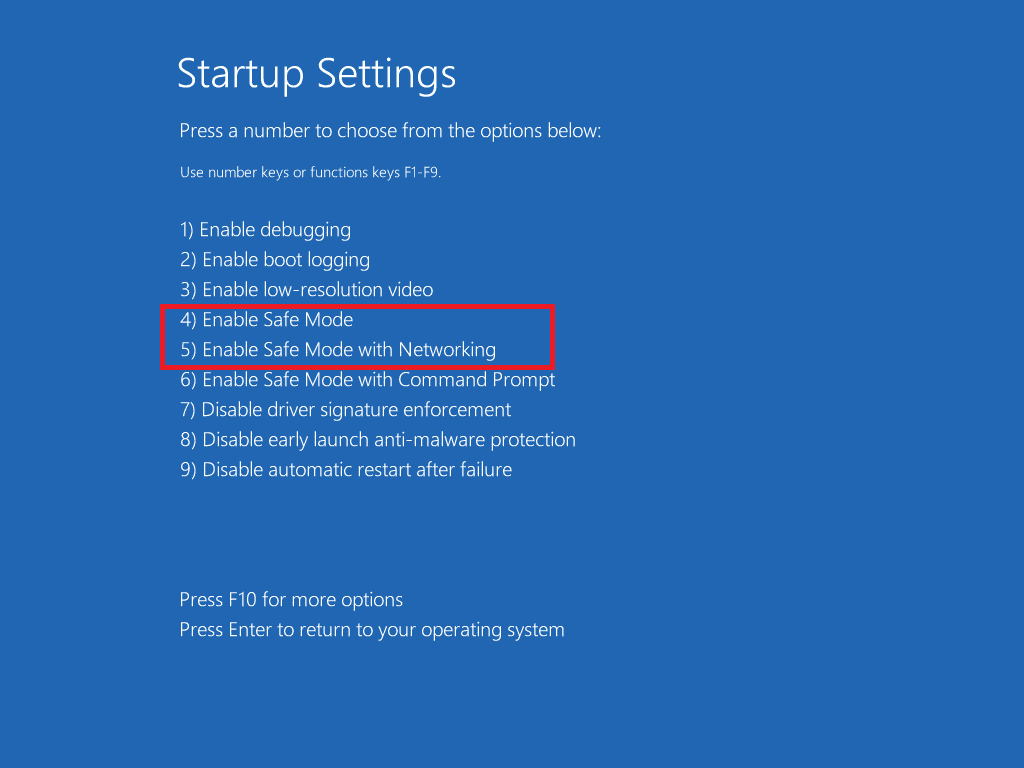
- Ezután lépjen a Windows Alkalmazások és szolgáltatások beállításaihoz, és kattintson a Megnyitás gombra .
- Válassza ki az Ütköző alkalmazást , és kattintson az Eltávolítás gombra .
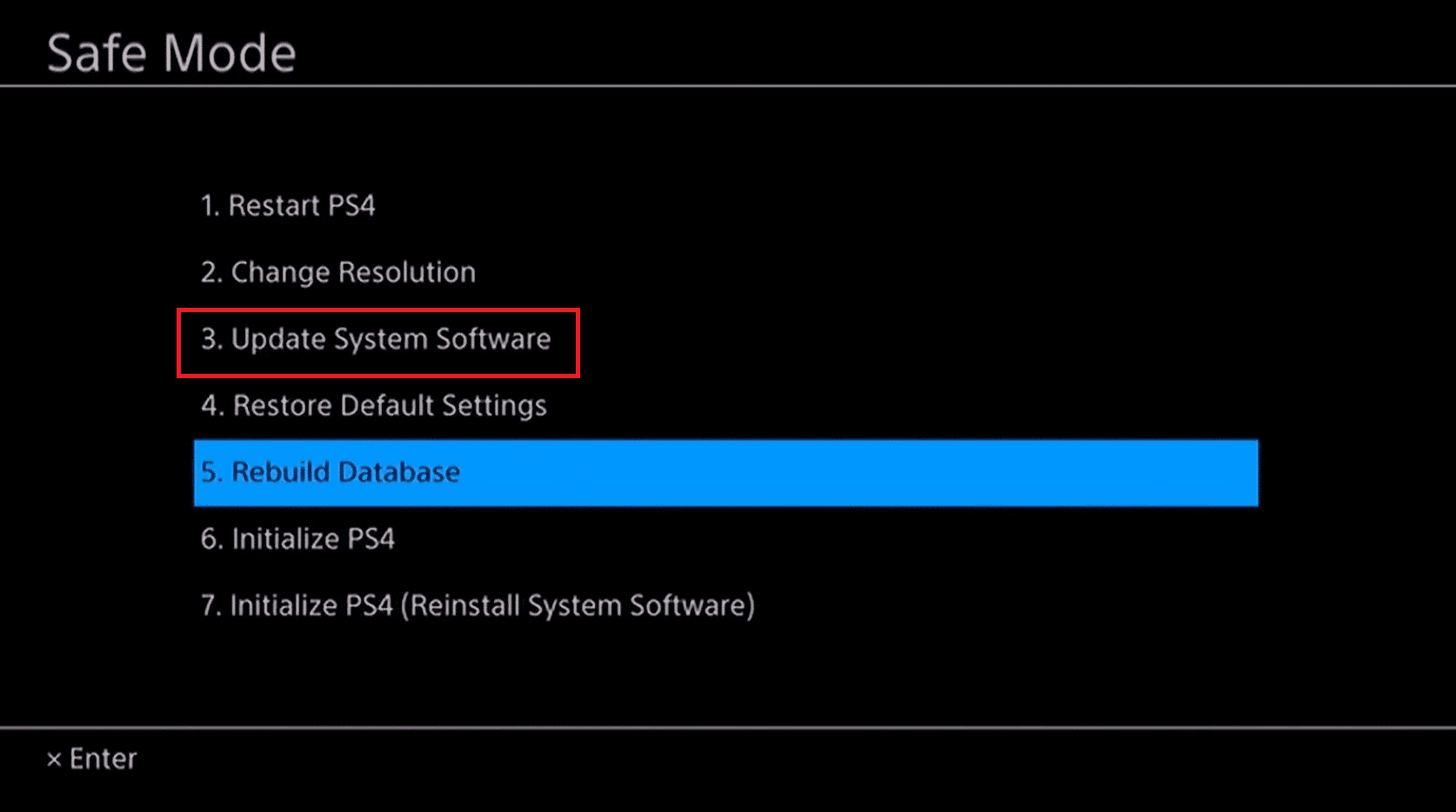
- Erősítse meg a felszólítást, ha van ilyen, és kövesse a képernyőn megjelenő utasításokat az eltávolítási folyamat befejezéséhez.
- Indítsa újra a számítógépet, és a hibakód eltűnik.
8. megoldás: Tiltsa le a Telepítési hivatkozást a Registry segítségével
A Windows program telepítése közben az állapothivatkozás beágyazódik a Registry funkcióba. Ezt a folyamat befejeztével eltávolítják. Míg bizonyos esetekben a rendszerleíró adatbázis a telepítés befejezése után sem távolítja el az állapothivatkozást, ami többszörös ütközéshez vezet. Így távolíthatja el a Registry funkciót,
- Érintse meg együtt a Win+R gombot.
- A Futtatás párbeszédpanelen írja be a Regedit parancsot , és nyomja meg az Enter billentyűt.
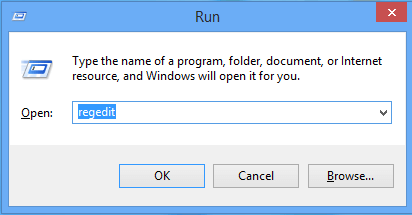
- A Rendszerleíróadatbázis-szerkesztő ablakában görgessen lefelé, amíg meg nem találja ezt,
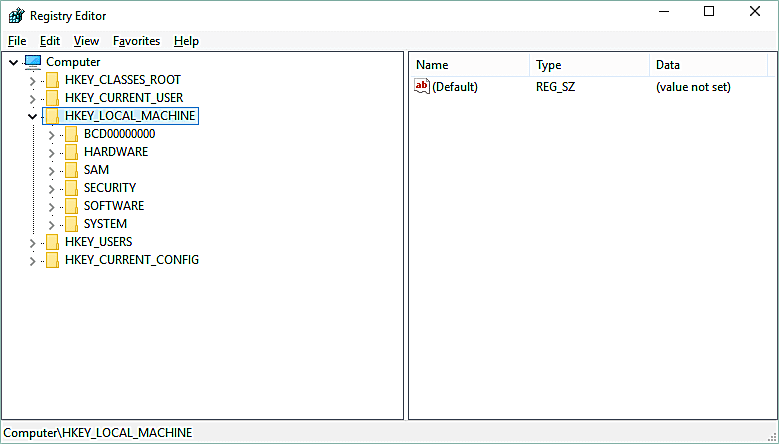
- Bontsa ki, és nyissa meg ezt a bejegyzést,
- \Software\Microsoft\Installer\InProgress
- A jobb oldali ablakban koppintson duplán, és válassza az Alapértelmezett karakterlánc lehetőséget
- Az újonnan megnyílt ablakban lépjen az Érték mezőbe, és törölje a bejegyzést
- Kattintson az OK gombra, és alkalmazza a módosítást
- Zárja be a rendszerleíró adatbázist, és indítsa újra a számítógépet
Gyakran Ismételt Kérdések:
1: Mit jelent az 1500-as hiba? Egy másik telepítés van folyamatban.
Az 1500-as hiba egy általános MSI hibaüzenet, amely a telepítés sikertelensége miatt jelenik meg, mert egy ütköző telepítő már fut a háttérben.
2: Hogyan állíthatok le egy folyamatban lévő telepítést?
A folyamatban lévő telepítés leállításának legegyszerűbb módja a következő lépések végrehajtása:
- Nyomja meg a Ctrl+Alt+Del billentyűkombinációt a Windows Feladatkezelő megnyitásához
- Válassza a További részletek lehetőséget az oldal bal alsó sarkában
- A Folyamatok lapon válassza a Windows Installer elemet a Háttérfolyamatok közül
- Érintse meg a Feladat befejezése gombot a folyamat befejezéséhez, és ez leállítja a telepítést
3: Hogyan javíthat ki egy másik Java-telepítést, amely folyamatban van, ezt a telepítést be kell fejeznie a telepítő futtatása előtt.
Így távolíthat el egy másik folyamatban lévő Java-telepítést,
- Érintse meg a Start menüt, írja be a services.msc parancsot , majd érintse meg az OK gombot
- Ügyeljen a Windows Installerre
- A Windows Installerben kattintson a jobb gombbal, és válassza a Tulajdonságok parancsot
- Kattintson az Indítási típus legördülő menüre, és válassza a Letiltva lehetőséget
- Kattintson az Alkalmaz gombra , és válassza az OK lehetőséget
- Indítsa újra a rendszert
- Még egyszer hajtsa végre az 1–4
- A Windows Installer tulajdonságaiban válassza az Indítás típusa legördülő menüt, és válassza a Kézi lehetőséget
- Kattintson az Alkalmaz és az OK gombra
- Manuálisan töltse le és telepítse a Windows offline telepítőcsomagját
Javasolt megoldás – Javítsa ki a különféle számítógépes problémákat és hibákat
Ezzel az eszközzel megoldhatók a Dell és a laptop vagy PC problémák. Elháríthatja a gyakori hibákat, például a DLL-hibákat, a BSOD-hibákat, az alkalmazáshibákat, a játékhibákat és sok más olyan problémát, amely automatikusan megoldható.
Csak töltse le ezt az eszközt, és tegye számítógépe teljesítményét újszerűvé.
Következtetés
Tehát ezek a javítások segítenek az 1500-as hiba kijavításában. Egy másik telepítés folyamatban van a Windows 11 és 10 rendszeren.
Kövesse egyenként a megadott megoldásokat a hiba teljes megoldásához Windows operációs rendszeren. Remélem, útmutatónk segít Önnek a hiba elhárításában és a program egyszerű telepítésében.
Sok szerencsét..!
![Hogyan lehet élő közvetítést menteni a Twitch-en? [KIFEJEZETT] Hogyan lehet élő közvetítést menteni a Twitch-en? [KIFEJEZETT]](https://img2.luckytemplates.com/resources1/c42/image-1230-1001202641171.png)
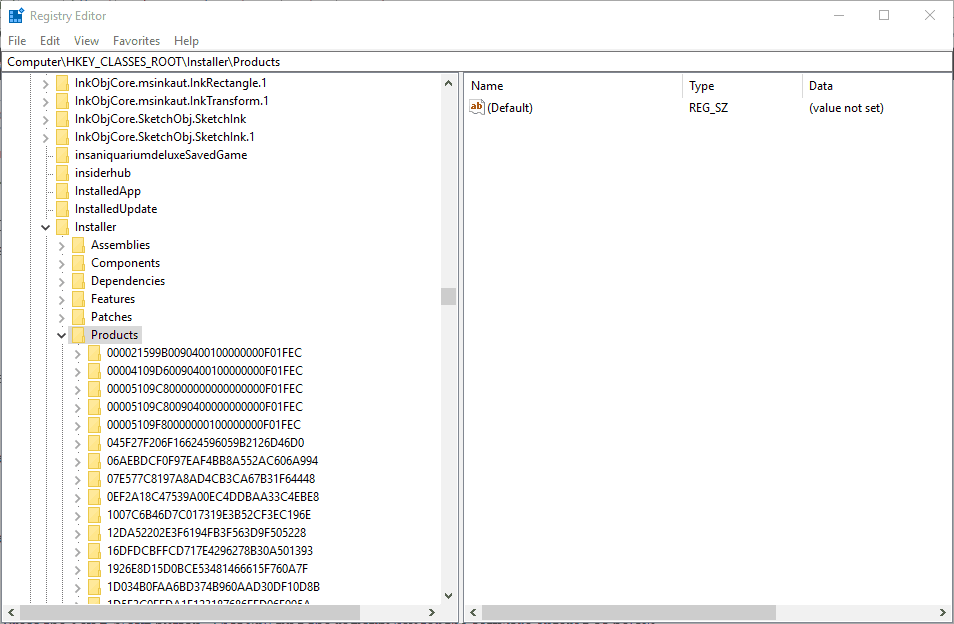
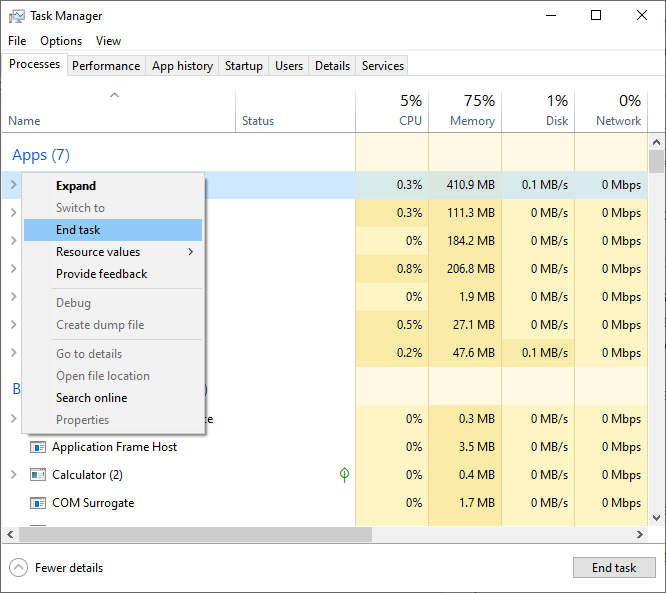
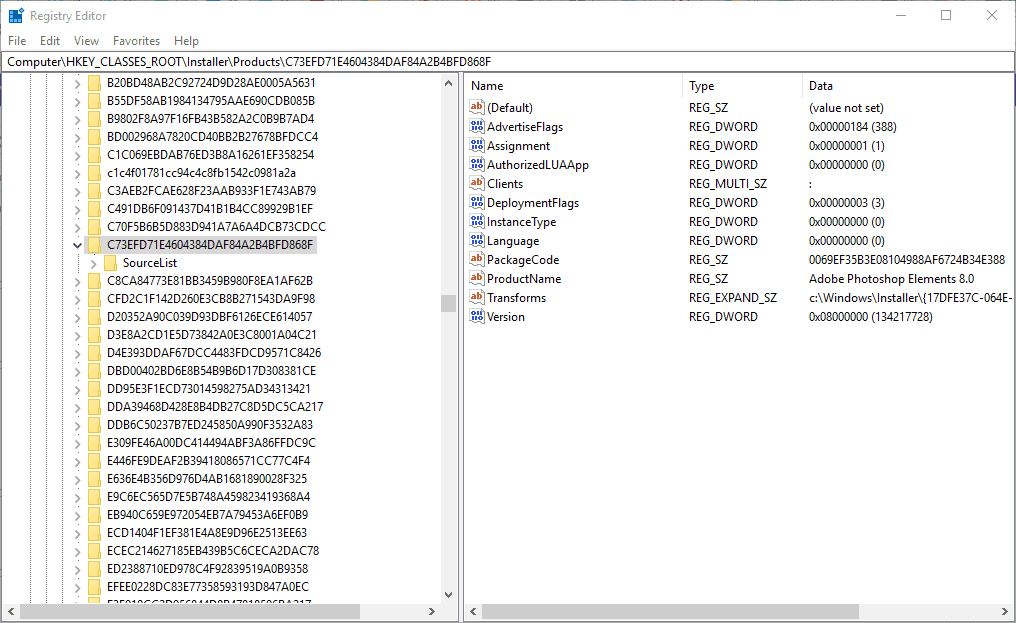
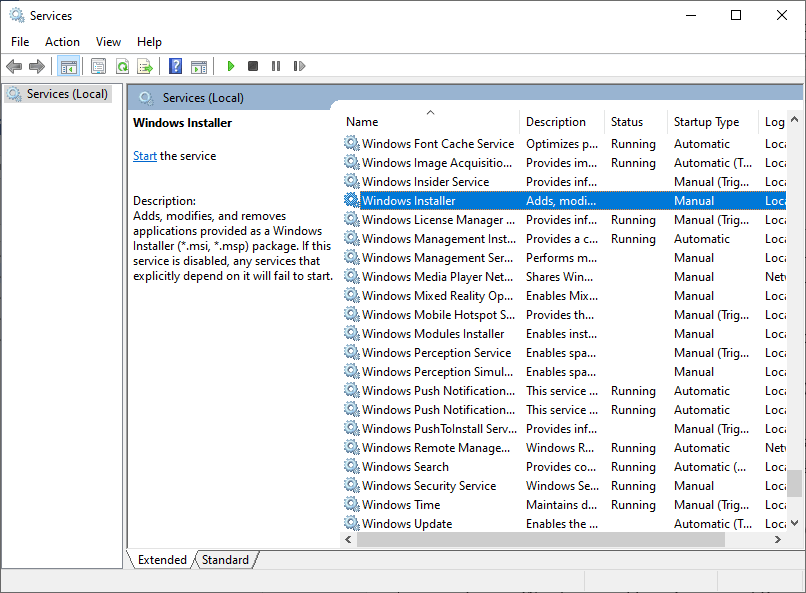
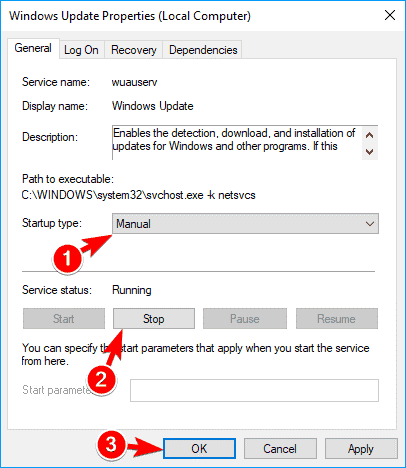
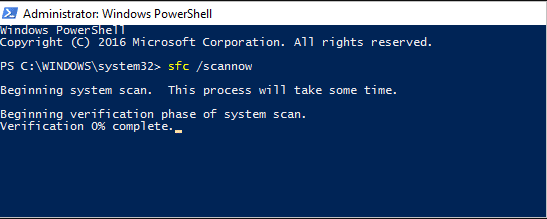
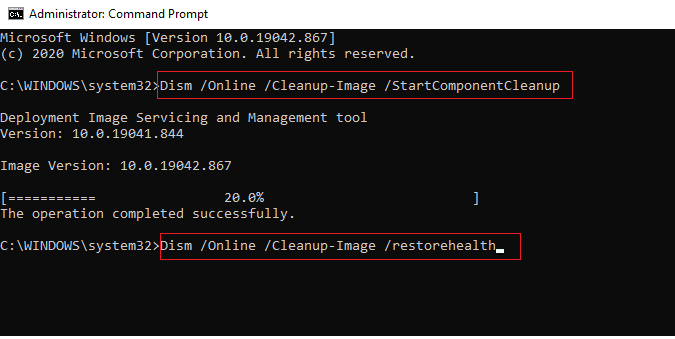
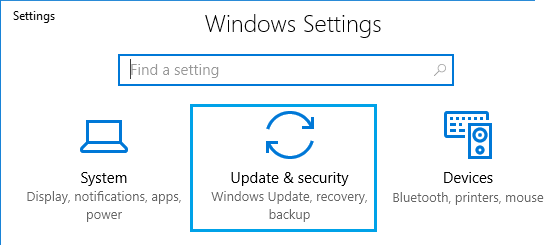
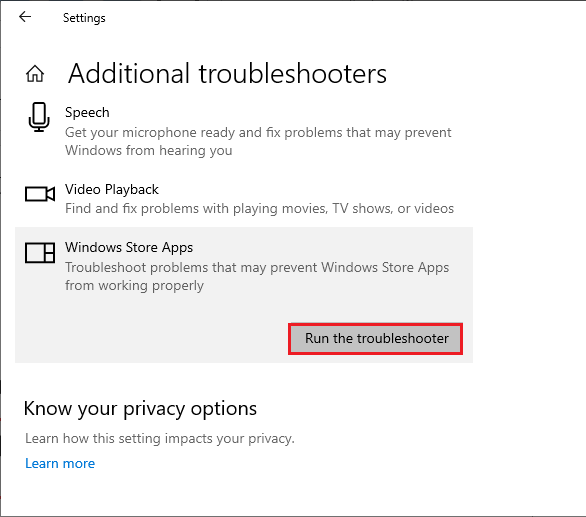
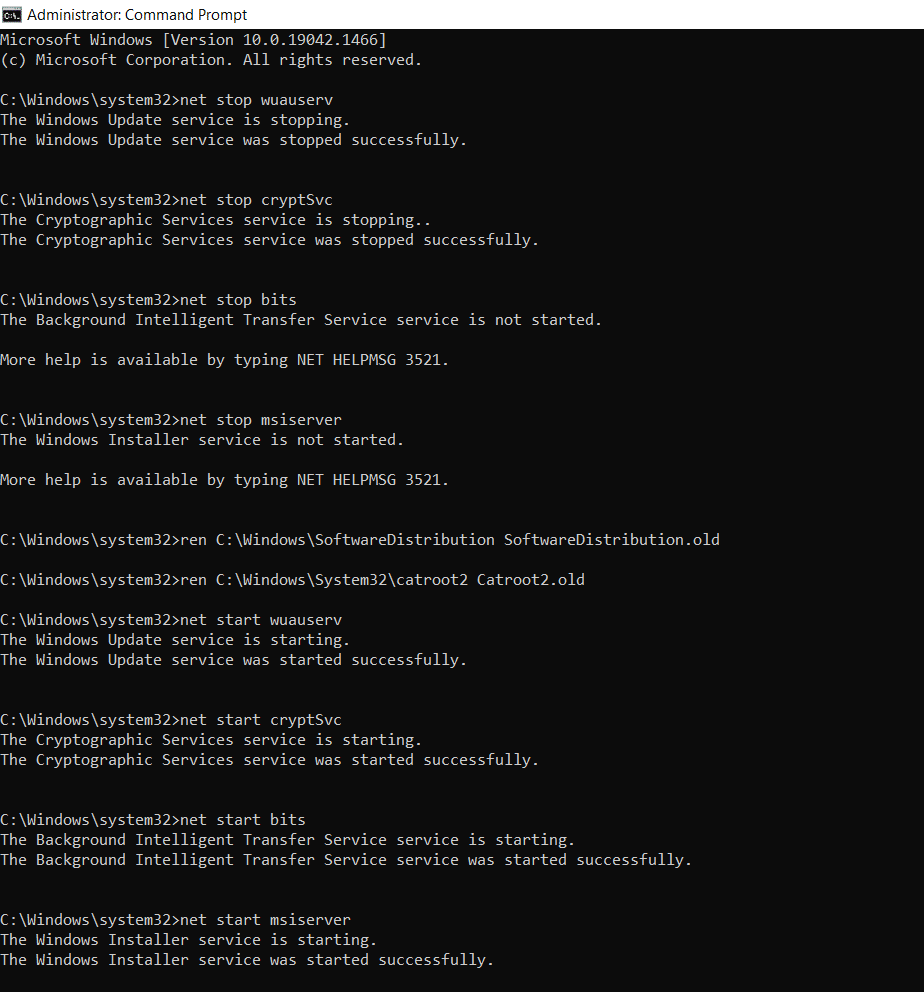
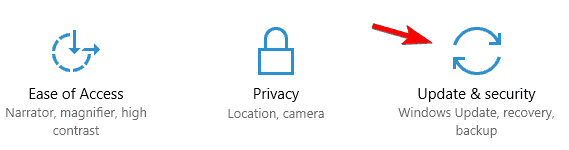
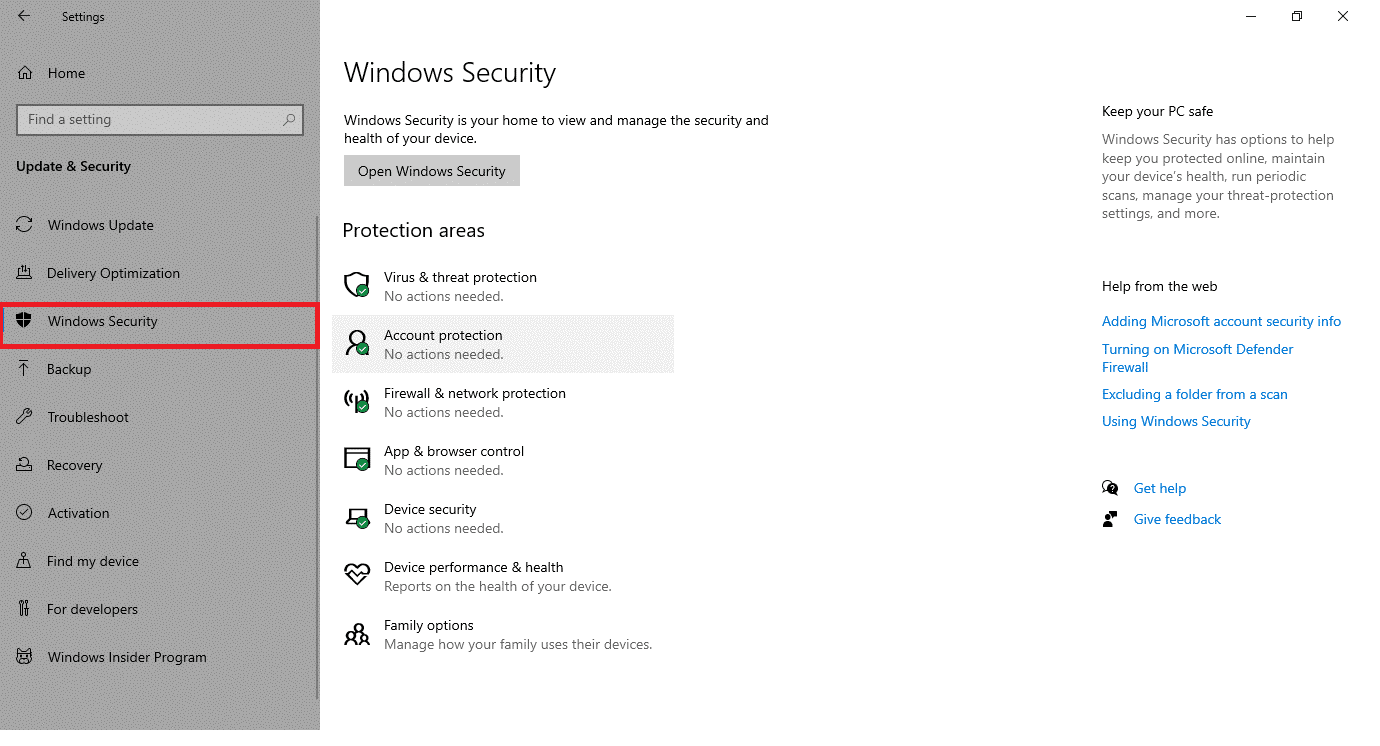
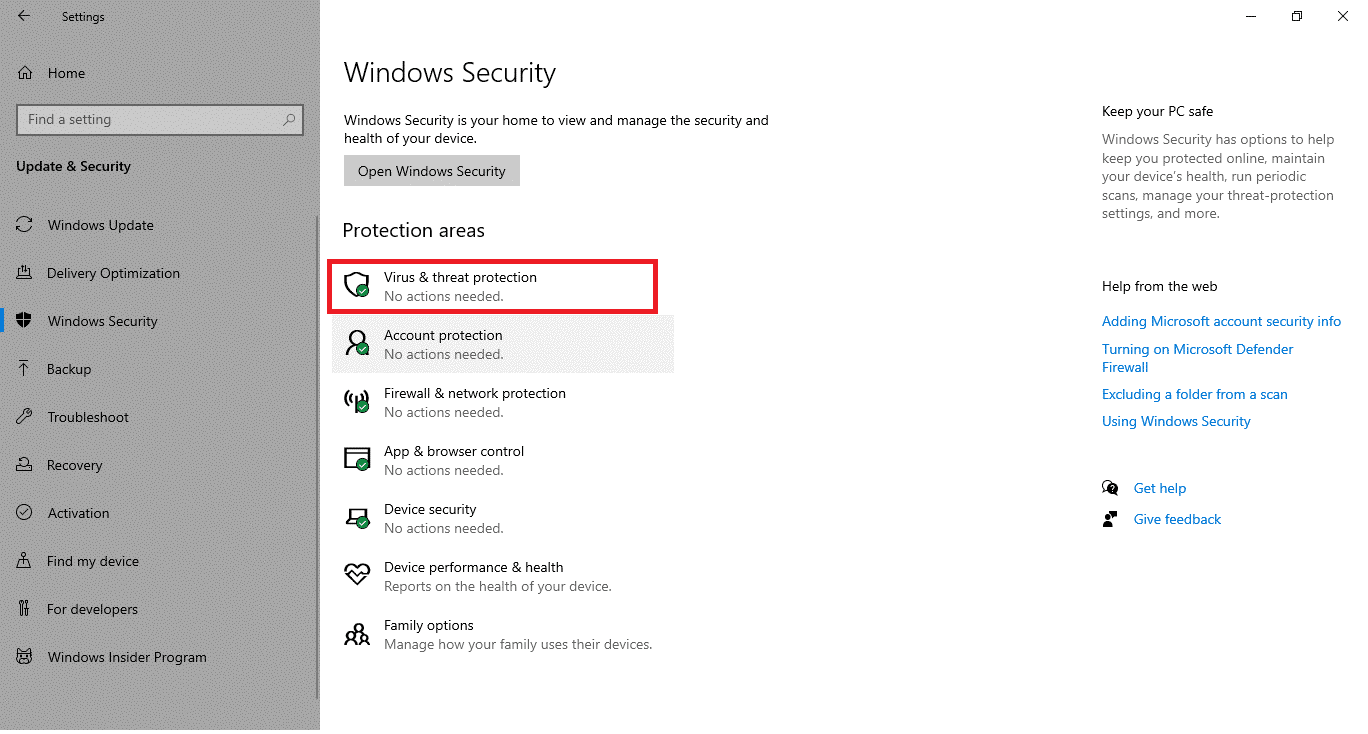
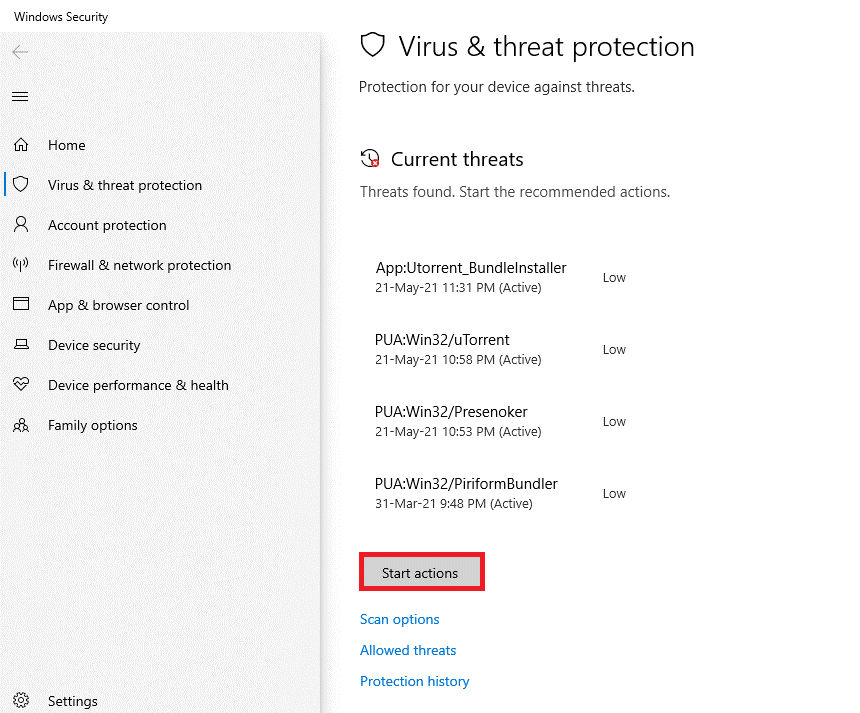
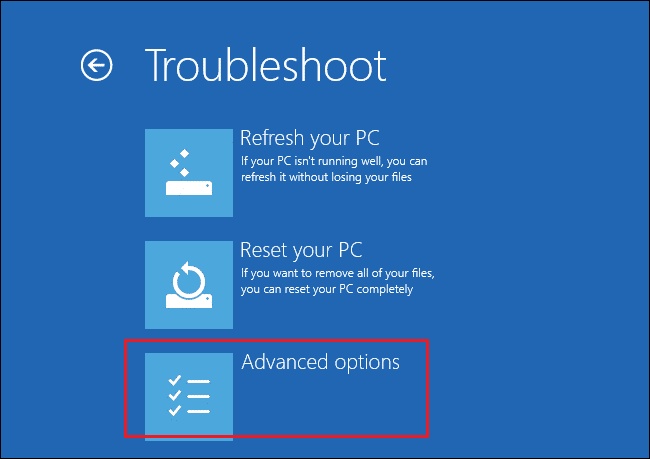
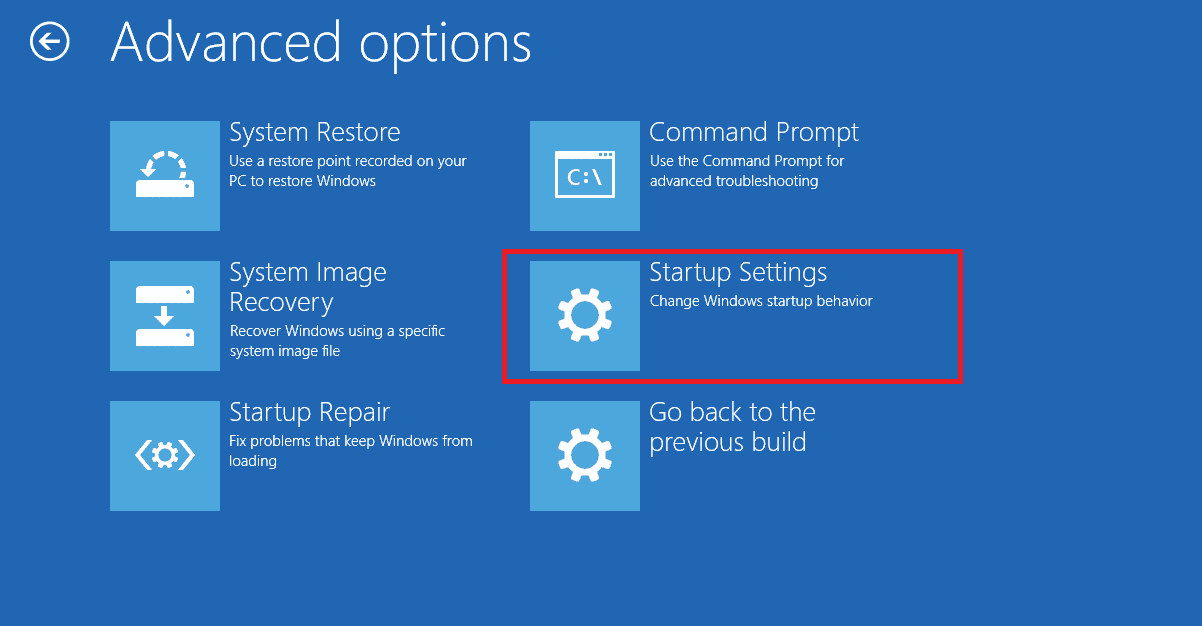
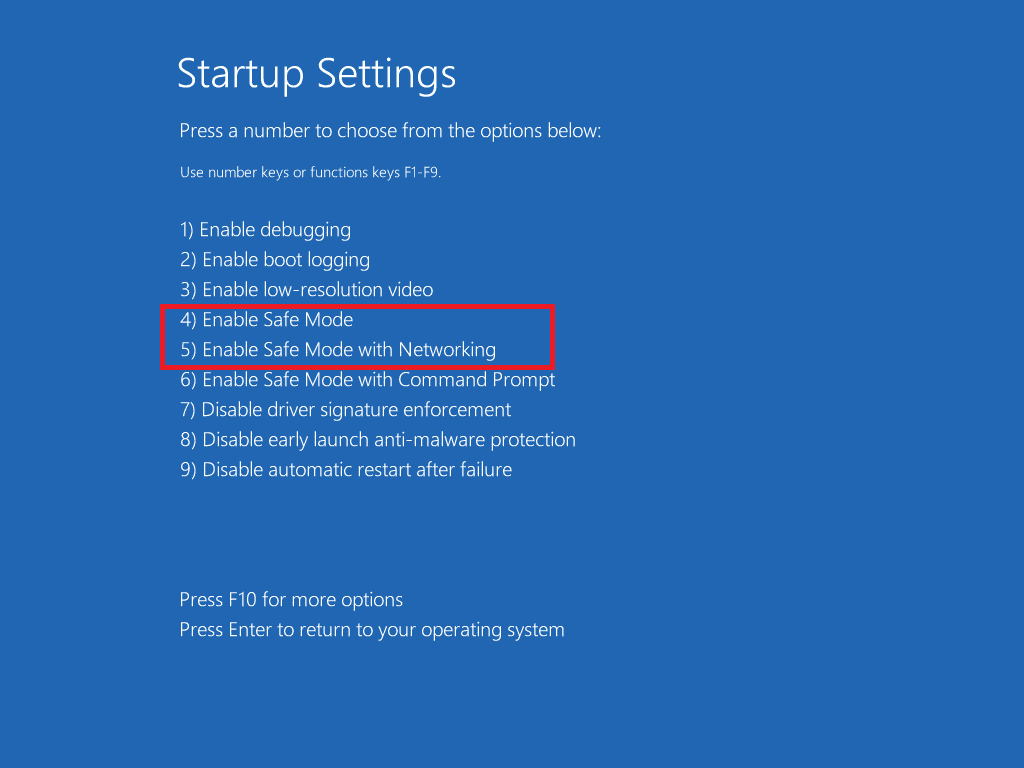
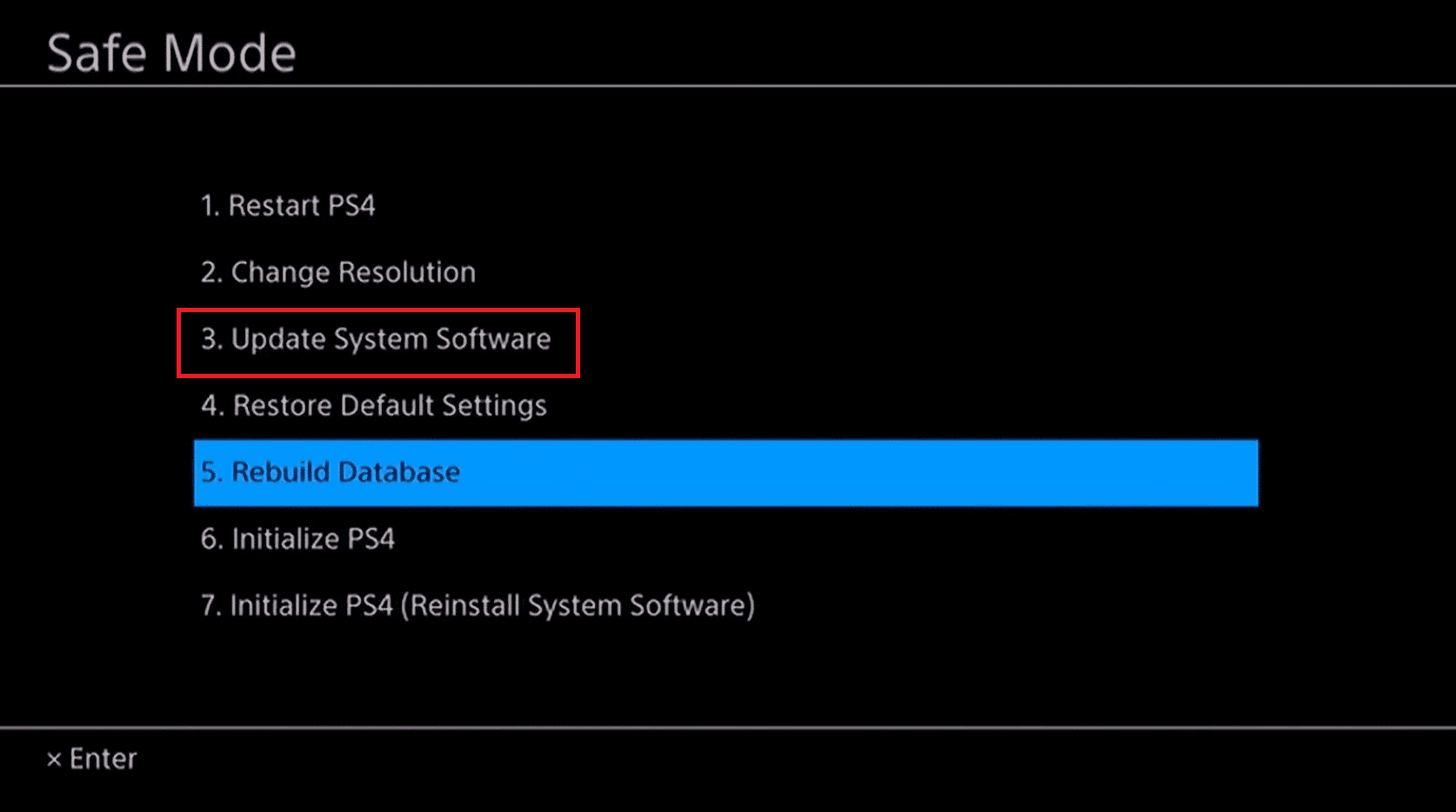
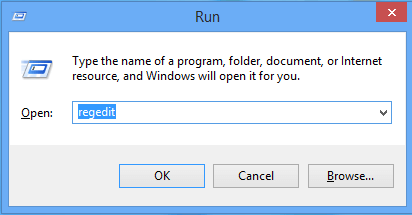
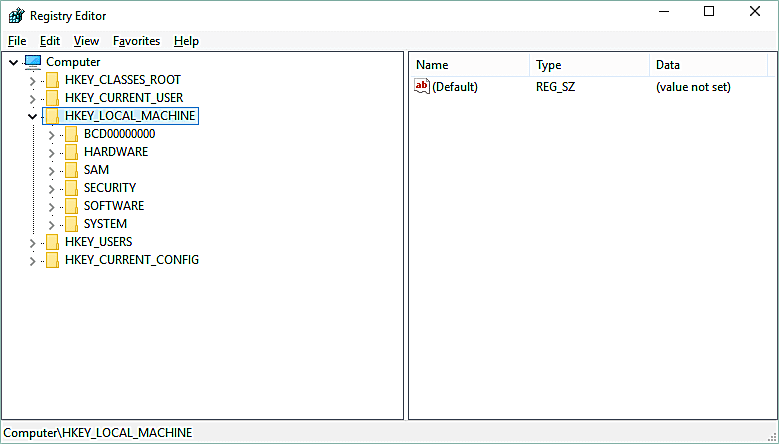


![[JAVÍTOTT] „A Windows előkészítése, ne kapcsolja ki a számítógépet” a Windows 10 rendszerben [JAVÍTOTT] „A Windows előkészítése, ne kapcsolja ki a számítógépet” a Windows 10 rendszerben](https://img2.luckytemplates.com/resources1/images2/image-6081-0408150858027.png)

![Rocket League Runtime Error javítása [lépésről lépésre] Rocket League Runtime Error javítása [lépésről lépésre]](https://img2.luckytemplates.com/resources1/images2/image-1783-0408150614929.png)



