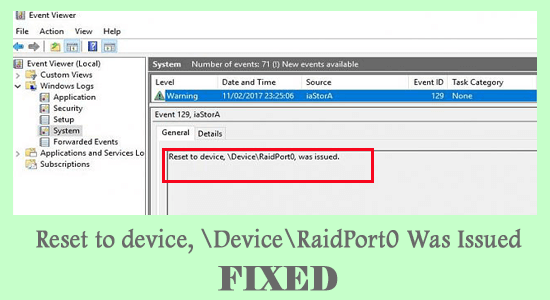
A Windows rendszerben gyakran tapasztalt eset a visszaállítás az eszközre,\ device\raidport0 , az energiagazdálkodási beállítások hibás konfigurálása és a Windows rendszer ideiglenes lefagyása miatt.
A hiba általában a kiszolgálón vagy a különböző Windows platformokkal rendelkező ügyfélszámítógépeken jelenik meg. Tehát megvizsgáltuk a hibát, és megállapítottuk, hogy a hiba nem olyan nehéz, mint amilyennek látszik, vannak egyszerű hibaelhárítási utasítások, amelyek segítenek a hiba megoldásában.
A gyakori Windows-hibák kijavításához a Speciális rendszerjavítást javasoljuk:
Ez a szoftver az Ön egyablakos megoldása a Windows hibák kijavítására, a rosszindulatú programok elleni védelemre, a hulladékok tisztítására és a számítógép maximális teljesítményének optimalizálására 3 egyszerű lépésben:
- Kiváló értékelést kapott a Trustpiloton .
- Kattintson a Telepítés és keresés most lehetőségre a számítógépes problémákat okozó telepítési és vizsgálati problémákhoz.
- Ezután kattintson a Kattintson ide az összes probléma azonnali megoldásához lehetőségre a számítógép hatékony javításához, tisztításához, védelméhez és optimalizálásához.
Mi okozza a „Reset to device,\ device\raidport0, Was Issued” üzenetet?
- A Windows Server aktiválása, ha az energiaellátási konfigurációk és a SATA-vezérlőkártyák leállítják a teljesítményt
- Gyakran a sérült merevlemez okozza a problémát
- A Windows Power beállítások konfigurációs problémái miatt
Most kövesse egyenként a javításokat, hogy túllépjen a Windows 10 operációs rendszer hibáján
Hogyan lehet javítani a „Reset to device,\ device\raidport0, Was Issued” hibát?
Tartalomjegyzék
Váltás
1. javítás: Futtassa a Rendszerfájl-ellenőrzőt
A sérült fájlok a fő üzenetküldőt játsszák az eszköz elindításához, a deviceraidport0 problémák. Tehát, ha a Windows rendszerfájlok sérültek , és a hibát okozzák, akkor futtassa a beépített rendszerfájl-ellenőrző parancsot a sérült Windows rendszerfájlok vizsgálatához és kijavításához.
Ehhez kövesse a lépéseket,
- Nyissa meg a Windows-t és a keresőmezőben
- Írja be a Parancssor parancsot
- Az eredmények közül kattintson a jobb gombbal ugyanerre, és válassza ki a parancssort a Futtatás rendszergazdaként parancsra
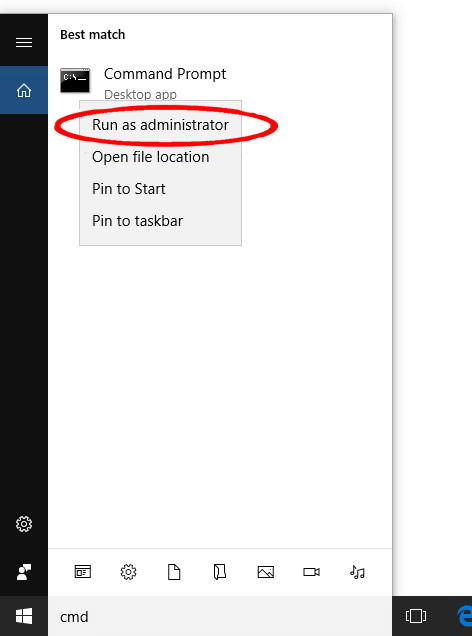
- A parancssorba írja be az sfc/scannow parancsot , és érintse meg az Enter billentyűt
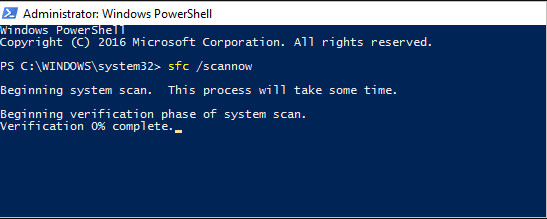
- Várja meg, amíg a folyamat befejeződik (kb. 15 perc).
- Ha végzett, indítsa újra a rendszert, hogy ellenőrizze, eltűnt-e a hibakód, vagy folytassa a következő javítással.
2. javítás: CHKDSK-vizsgálat futtatása
A sérült merevlemez vagy a merevlemezen található hibás szektorok nagyobb valószínűséggel okozzák a hibát. Ebben az esetben a CHKDSK lemezellenőrzés használata segít megtalálni a merevlemez sérült részeit , és megfordítani, segít a javításban. Használni őket,
- Indítsa el a Parancssort rendszergazdaként a jobb gombbal a Parancssor menüre kattintva
- Most írja be a parancssorba a chkdsk /r parancsot, és érintse meg az Enter billentyűt
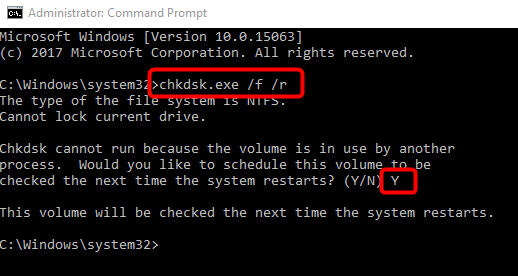
- Várjon, amíg a lemezellenőrzési folyamat befejeződik
- Indítsa újra a számítógépet, és ellenőrizze, hogy a hiba megszűnt-e
- Hiba esetén próbálja meg végrehajtani a következő lépést
3. javítás: Állítsa be az energiaellátási beállításokat a rendszerleíró adatbázisban
Az energiabeállítások gyakran a Reset to device,\ device\raidport0, Was Issued hibához kapcsolódnak . Ha a hiba az előző lépés után is fennáll, hajtsa végre ezeket a lépéseket, hogy szerencsét próbáljon,
- Kattintson a Windows+R kombinációra a Futtatás ablak megnyitásához
- Írja be a regedit parancsot, és kattintson az OK gombra a folytatáshoz
- A Rendszerleíróadatbázis-szerkesztő ablakában keresse meg a következőket:
- HKEY_LOCAL_MACHINE\SYSTEM\CurrentControlSet\Control\Power\PowerSettings\012ee47-9041-4b5b-9b77- 535fba8b1442\0b2d69d7-a2a1-449-f291680
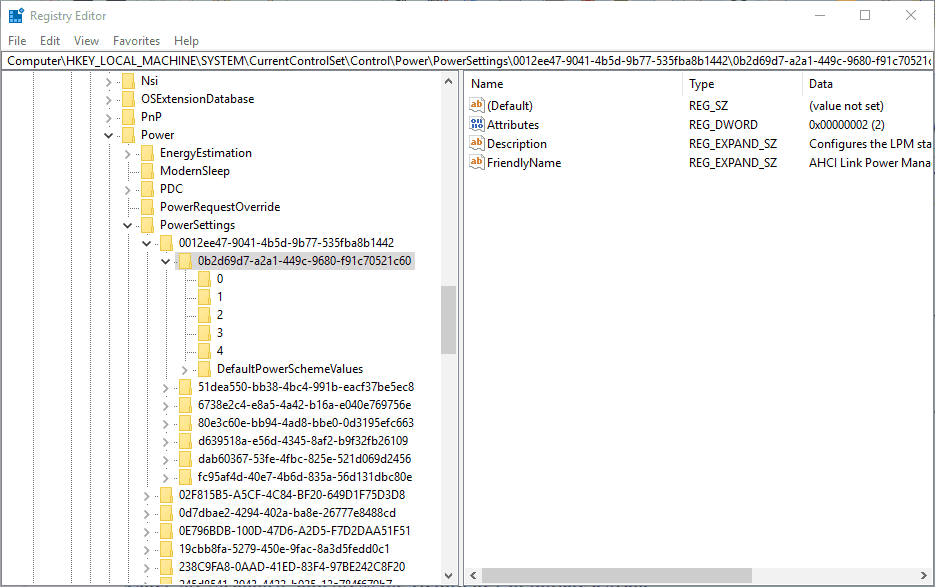
- Koppintson duplán az Attribútumok elemre, és válassza a Módosítás lehetőséget a Duplaszó szerkesztése ablak megnyitásához
- Módosítsa az Érték adatot 2 -re , és kattintson az OK gombra a folytatáshoz
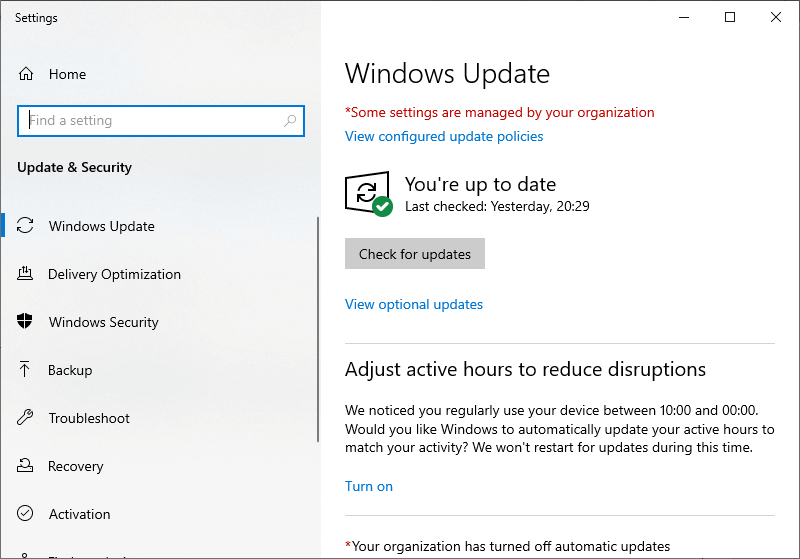
- Még egyszer látogassa meg a következő utat,
- HKEY_LOCAL_MACHINE\SYSTEM\CurrentControlSet\Control\Power\PowerSettings\012ee47-9041-4b5b-9b77- 535fba8b1442\0b2d69d7-a2a1-449-f291680
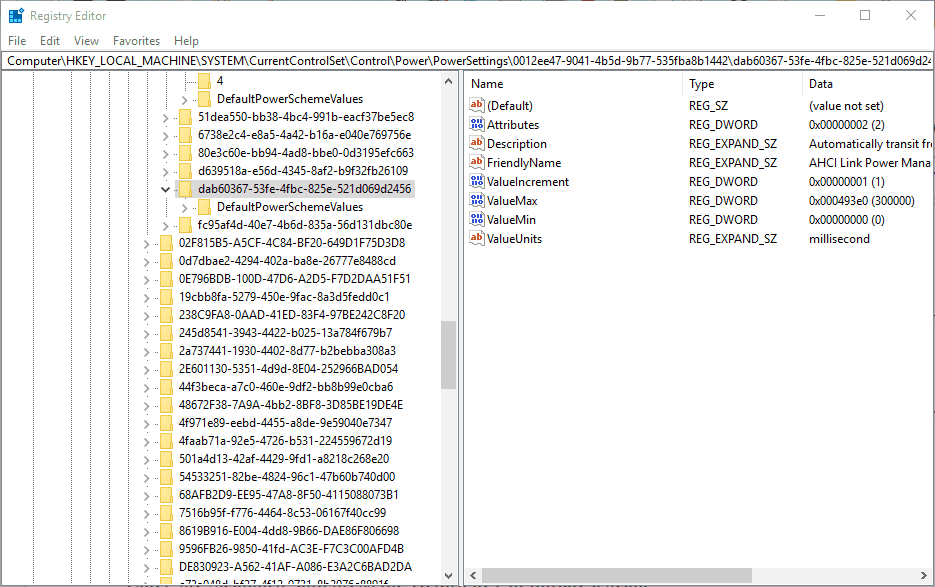
- Kattintson duplán az Attribútum duplaszóra , és válassza a Módosítás parancsot a menüből.
- Módosítsa az értékadatokat ismét 2-re a DWORD ablakban, és kattintson az OK gombra
- Lépjen ki a rendszerleíró adatbázisból
- Kattintson a Win+R gombra , írja be a powercfg.cpl parancsot a Futtatás mezőbe, majd nyomja meg az OK gombot a folytatáshoz
- Módosítsa a tervbeállításokat , és koppintson a Speciális energiabeállítások módosítása elemre
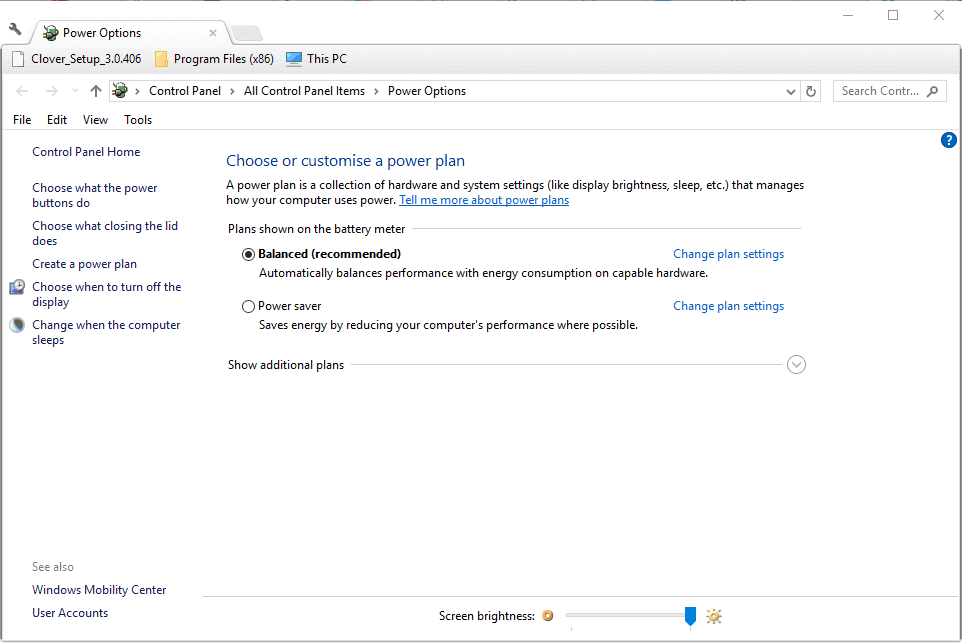
- Kattintson duplán a merevlemezre
- Ezután koppintson duplán az AHCI Link Power Management-HIPM/DIPM elemre , és állítsa az On akkumulátor és a Plugged opciókat Aktívra .
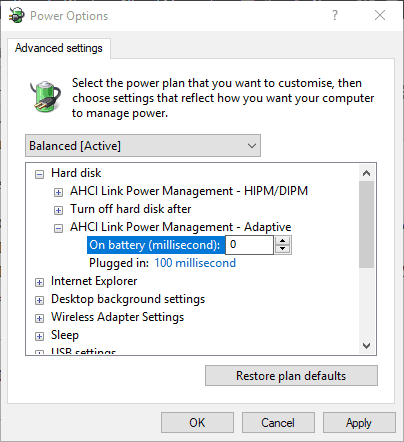
- És koppintson duplán az AHCI Link Power Management – adaptív elemre , és kapcsolja be az Akkumulátor és Csatlakoztatva a beállításokat 0-ra
- Koppintson duplán a Merevlemez kikapcsolása elemre, majd állítsa az On Battery (Bekapcsolva) és a Plugged in (Plugged in) opciót Soha értékre.
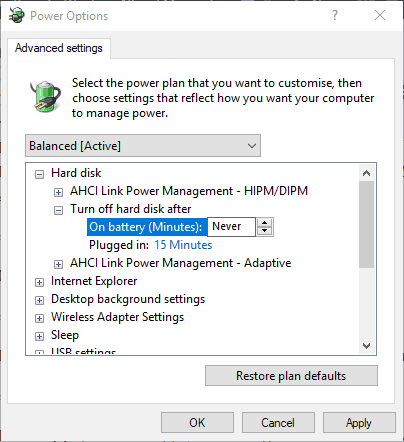
- Érintse meg az Alkalmaz és az OK gombot a változtatások megerősítéséhez
- Indítsa újra a rendszert, hogy lássa, a hibák végleg eltűntek
4. javítás: Konfigurálja az energiagazdálkodási terv beállításait
Sok felhasználó azt javasolta, hogy a nagy teljesítményű energiagazdálkodási séma beállításai működjenek a hiba megoldásában. Tehát itt azt javasoljuk, hogy állítsa be az energiagazdálkodási terv beállításait , hogy megoldja a Reset to device, deviceraidport0 hibaüzenetet .
Ehhez kövesse az alábbi lépéseket:
- Kattintson a Windows elemre a keresőmezőbe, írja be az Energiagazdálkodási lehetőségeket
- Nyissa meg az Energiagazdálkodási sémát , és válassza az Energiagazdálkodási terv beállításai lehetőséget
- Válassza a PCI Express lehetőséget a kikapcsoláshoz
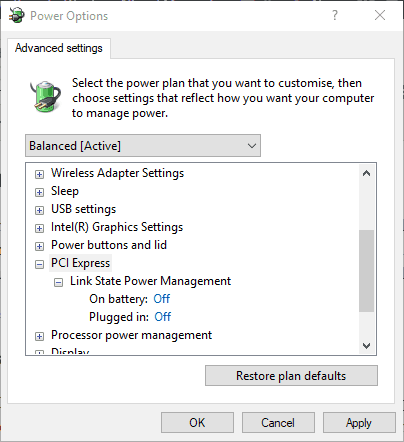
- Indítsa újra a rendszert, és ellenőrizze, hogy a \Device\RaidPort0 probléma megoldódott-e
5. javítás: Az AHCI illesztőprogram frissítése
A Windows 10 AHCI illesztőprogramja úgy működik, hogy orvosolja a továbbra is fennálló eszköz, deviceraidport0 problémákat. Mivel az AHCI (Advanced Host Controller Interface) illesztőprogram elengedhetetlen a SATA gazdabusz-adapterekhez. Ezért erősen javasoljuk az AHCI illesztőprogram frissítését.
Kövesse az alábbi lépéseket:
- Nyomja meg együtt a Win+R billentyűket, majd a megjelenő Futtatás mezőben
- Írja be a devmgmt parancsot. msc parancsot az Eszközkezelő megnyitásához
- Az oldalon belül válassza ki az IDE ATA/ATAPI vezérlőket , és keresse meg az AHCI vezérlőt
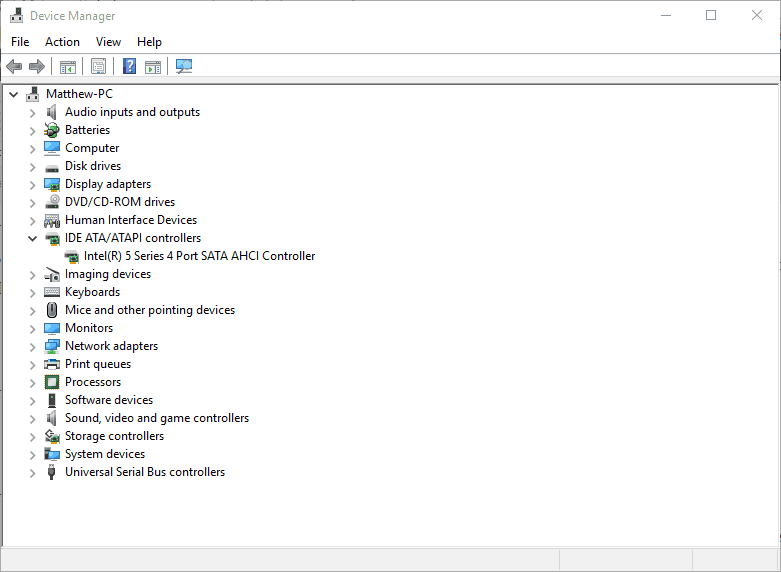
- Kattintson a jobb gombbal az Illesztőprogram frissítése lehetőségre , és folytassa
- A folytatáshoz válassza a Frissített illesztőprogram automatikus keresése lehetőséget
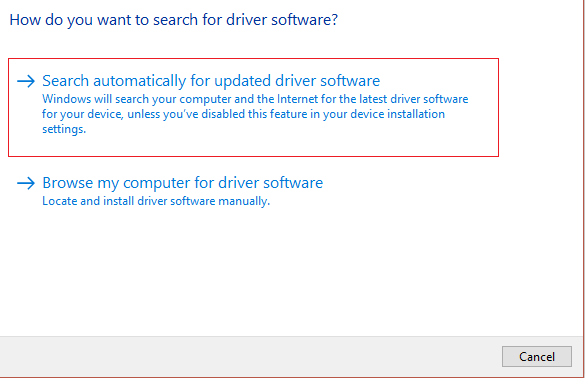
- Indítsa újra a rendszert, és ellenőrizze, hogy a probléma megoldódott-e
Ezenkívül az illesztőprogramot a harmadik féltől származó Driver Updater eszközzel is frissítheti. Ez egy fejlett eszköz, amely egyszeri beolvasással automatikusan felismeri és frissíti az illesztőprogramot.
Szerezze be a Driver Updater eszközt az AHCI illesztőprogram automatikus frissítéséhez
6. javítás: Telepítse újra a rendszer-illesztőprogramokat
Ha a futtatott rendszer-illesztőprogramok hiányoznak, akkor a Reset to device, \Device\RaidPort0 hibaüzenet is megjelenhet. Az elavult rendszer-illesztőprogram akadályozza az operációs rendszer azon képességét, hogy műveleteket hajtson végre a problémás eszközön. Tehát győződjön meg arról, hogy a rendszer-illesztőprogramok frissítve vannak.
Ehhez kövesse az alábbi lépéseket:
- Nyomja meg a Windows + X gombot, és válassza az Eszközkezelő lehetőséget
- Most a megjelenő ablakban ellenőrizze, hogy hiányzik-e néhány illesztőprogram, majd telepítse a hiányzó illesztőprogramokat.
- Vagy indítsa el az Eszközkezelőt, majd bontsa ki az IDE ATA/ATAPI vezérlők lapot, és kattintson a jobb gombbal a Tárolóvezérlőre
- És válassza az Eszköz eltávolítása lehetőséget.
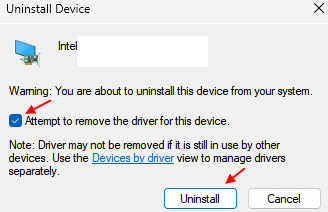
- Várja meg, amíg a Windows befejezi a folyamatot.
Most indítsa újra a rendszert, és ellenőrizze, hogy a hiba javítva van-e
7. javítás: A gyorsindítás letiltása
Sok felhasználó megerősítette, hogy a gyors indítás frissítése megoldja a Reset to device Raidport0 hibát. Tehát, ha engedélyezte a Gyors indítást a Windows 10 rendszeren, a letiltása működhet az Ön számára.
Ehhez kövesse az alábbi lépéseket:
- Kattintson a Win+R gombra a Futtatás ablak megnyitásához
- Írja be a powercfg.cpl-t , és érintse meg az OK gombot a folytatáshoz
- Az Energiagazdálkodási lehetőségek oldalon válassza a Bekapcsológomb funkcióinak kiválasztása lehetőséget
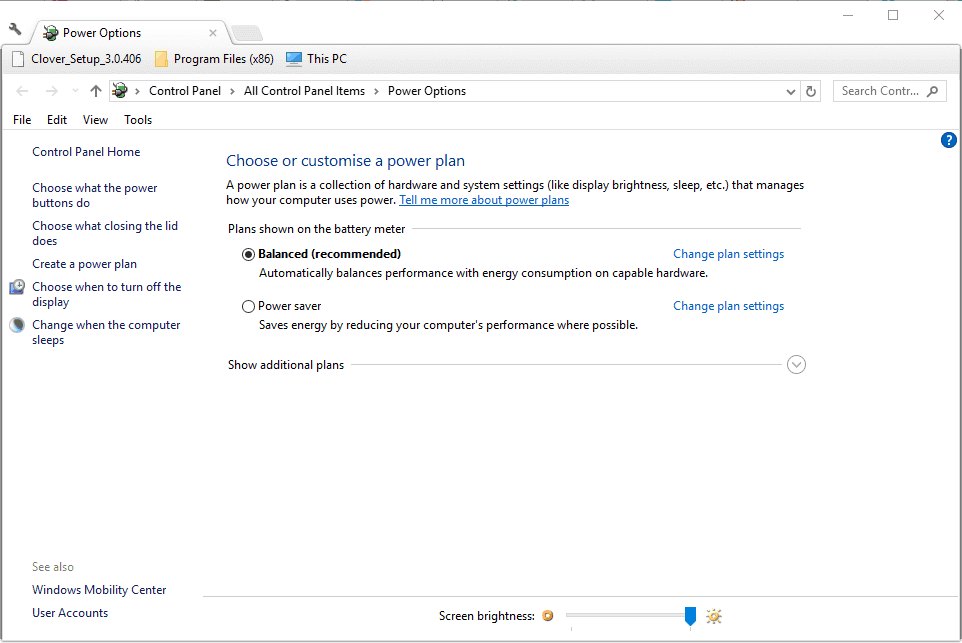
- Válassza a Jelenleg elérhető beállítások módosítása lehetőséget
- Ezután válassza a Rendszerbeállítások lehetőséget a Leállítási beállítások alatt
- Törölje a jelet a Gyorsindítás bekapcsolása jelölőnégyzetből
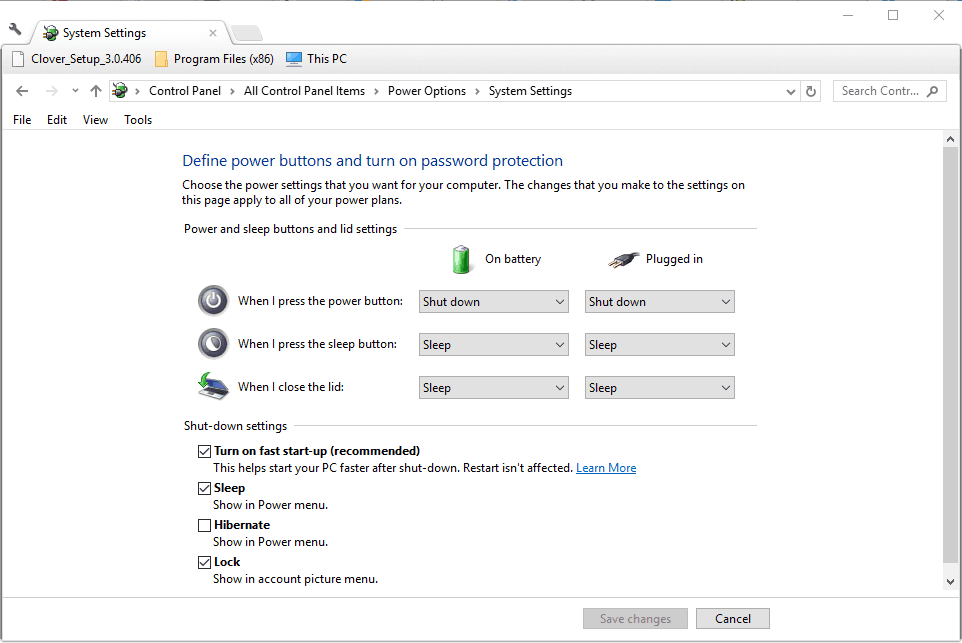
- Változtatások mentése és kilépés
- Indítsa újra a rendszert, hogy ellenőrizze, megjelenik-e a hiba vagy sem
8. javítás: A víruskereső letiltása
Ha a fenti javítások egyike sem működik az Ön számára, ellenőrizze, hogy telepített-e víruskeresőt. Ebben az esetben előfordulhat, hogy a harmadik féltől származó víruskereső ütközik az illesztőprogrammal, és okozza a hibát. A víruskereső letiltásához indítsa el a víruskereső programot, és kattintson a beállításokra. Ezután kattintson a víruskereső program letiltása lehetőségre.
Remélem, a megadott javítások követése után meg tudja oldani az eseményazonosítót: 129 Reset to device, \Device\RaidPort0 hiba Windows 10 rendszeren.
Javasolt megoldás különféle számítógépes problémák megoldására:
Ez egy fejlett javítóeszköz, amely egyszeri beolvasással felismeri és kijavítja a különféle Windows-problémákat és a makacs számítógépes hibákat. Nemcsak a hibákat javítja ki, hanem optimalizálja a Windows PC teljesítményét, mint egy újat, és megoldja a különféle Windows-hibákat.
Ezzel kijavíthatja a különféle frissítési hibákat, javíthatja a sérült Windows rendszerfájlokat, DLL hibákat, beállításjegyzéki hibákat, megelőzheti a vírusok vagy rosszindulatú programok fertőzését és még sok mást.
Utolsó szavak:
A \device\ raidport0 eszközre való visszaállítás egy olyan probléma, amely az energiaellátással és a rendszerleíró adatbázissal kapcsolatos problémákkal kapcsolatos.
Kövesse ezeket a lépéseket annak biztosítására, hogy a hibaüzenet kijavításra kerüljön a Windows 10 rendszeren. Ügyeljen arra, hogy gondosan próbálja ki a megadott lépéseket.
Sok szerencsét..!
Bónusz: Változtassa meg a számítógép SATA-módját AHCI-ról IDE-re
Ha a telepített rendszeralkalmazások vagy -szolgáltatások bármelyike az IDE SATA módtól függ, de a számítógépe AHCI-t használ, ez okozhatja a problémát. Ebben az esetben a számítógép SATA-módjának AHCI-ról IDE-re történő módosítása megoldhatja a problémát. A folyamat eltérő lehet, de az általános irányelvek a következők:
Indítsa be számítógépét a BIOS-ba , és lépjen a Speciális lapon.
Most állítsa a SATA mód kiválasztást IDE< értékre. /span> a végrehajtott módosításokat.mentse és
Ezután indítsa újra számítógépét, és indítsa be a(z) < /span> , hogy ellenőrizze, hogy a DeviceRapidPort probléma megszűnt-e.Windows
Ha a SATA mód már IDE-re van állítva a 2. lépésben, ellenőrizze, hogy a SATA mód AHCI-re állítása megoldja-e a problémát.
![Hogyan lehet élő közvetítést menteni a Twitch-en? [KIFEJEZETT] Hogyan lehet élő közvetítést menteni a Twitch-en? [KIFEJEZETT]](https://img2.luckytemplates.com/resources1/c42/image-1230-1001202641171.png)
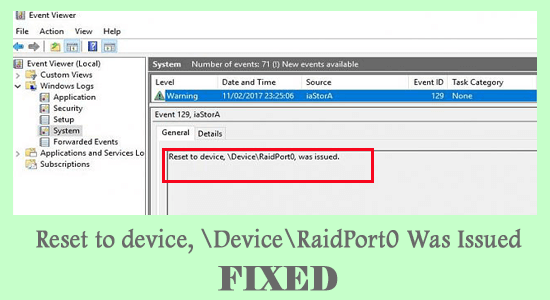
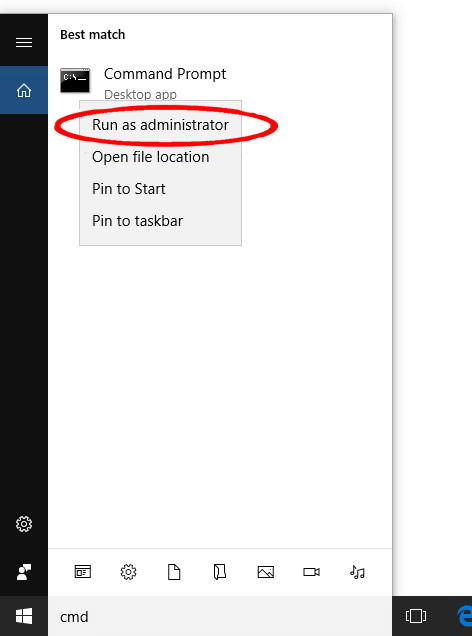
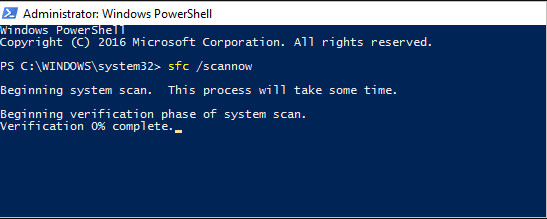
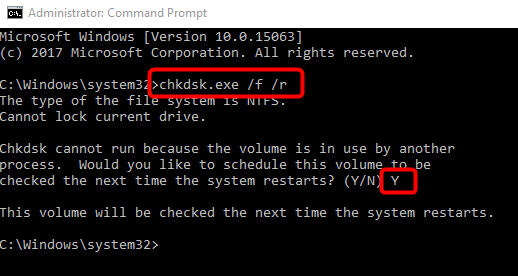
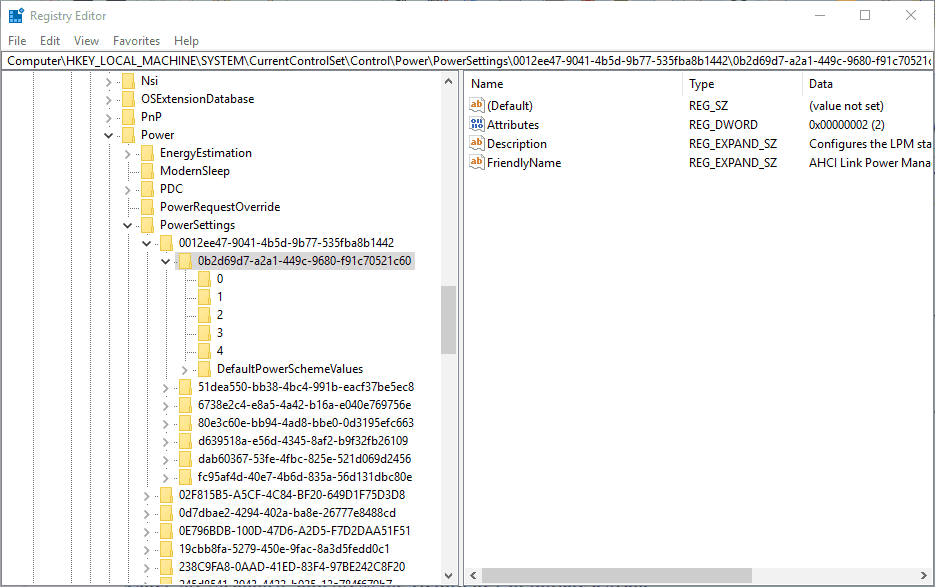
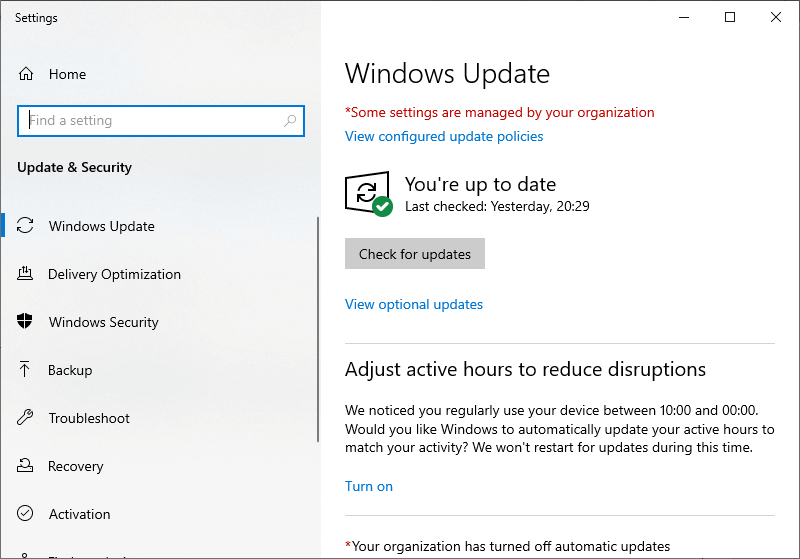
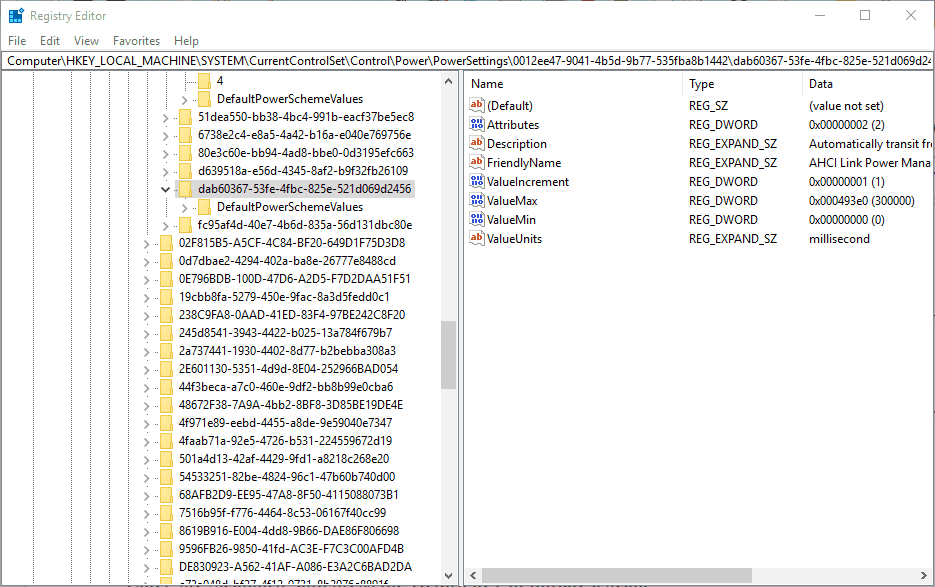
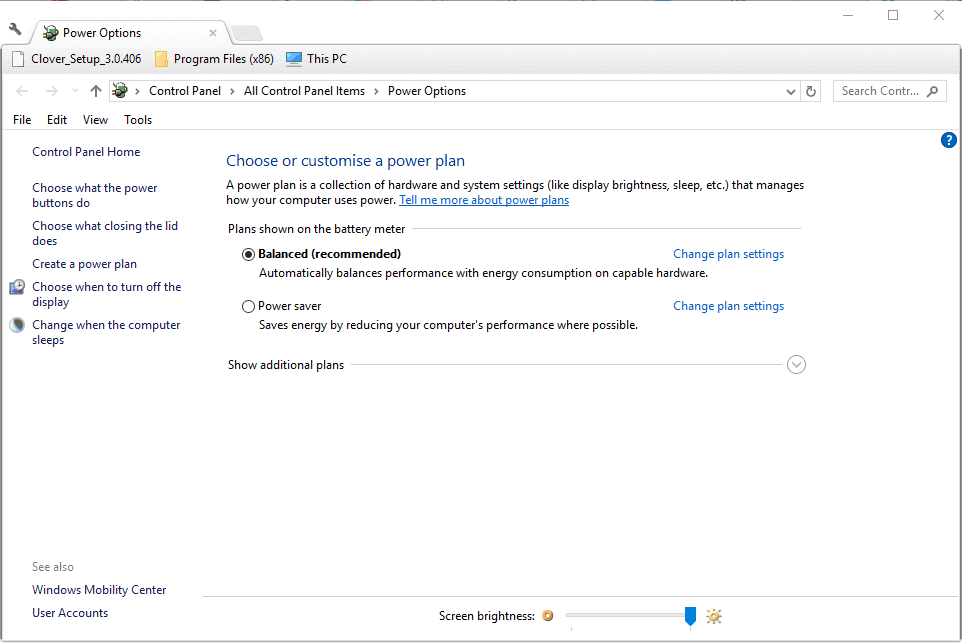
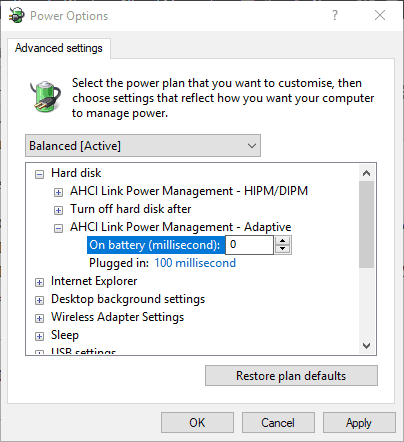
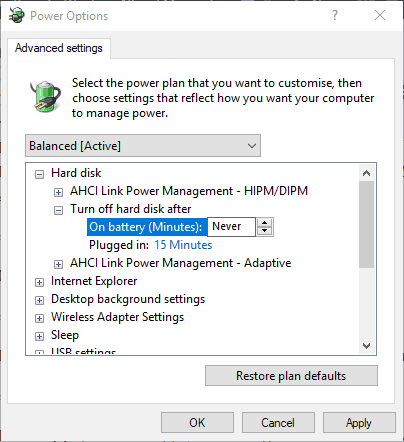
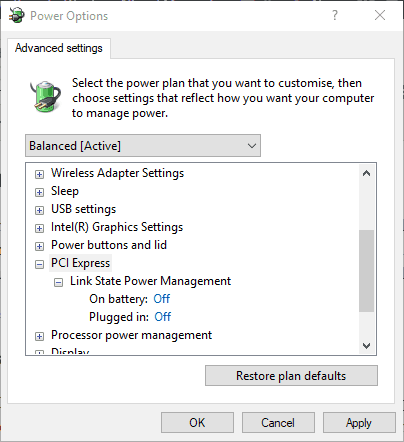
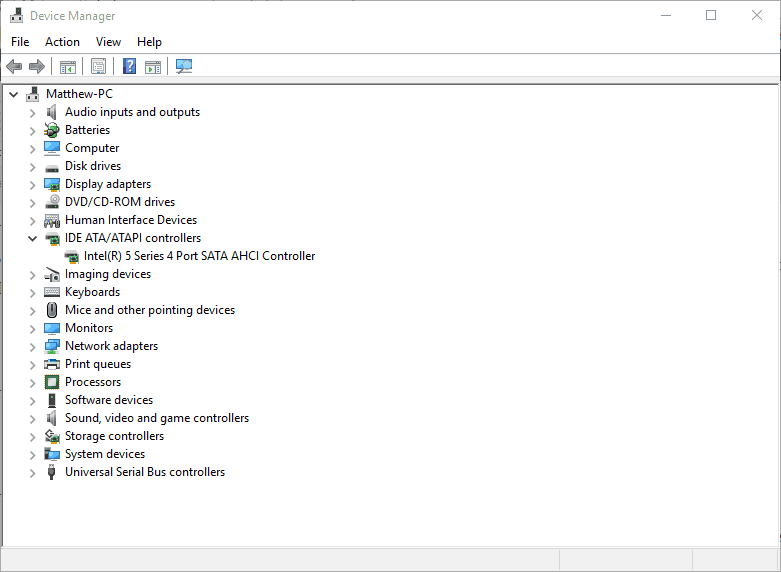
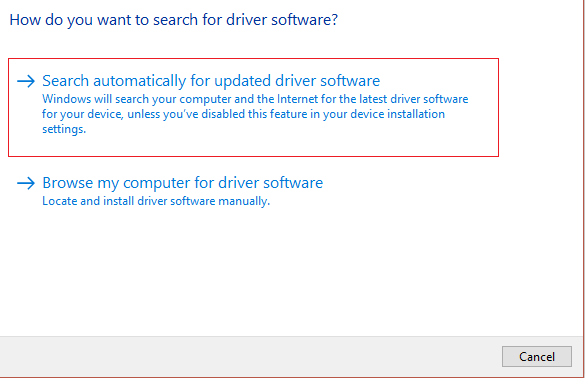
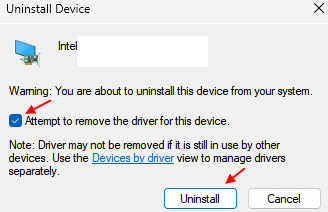
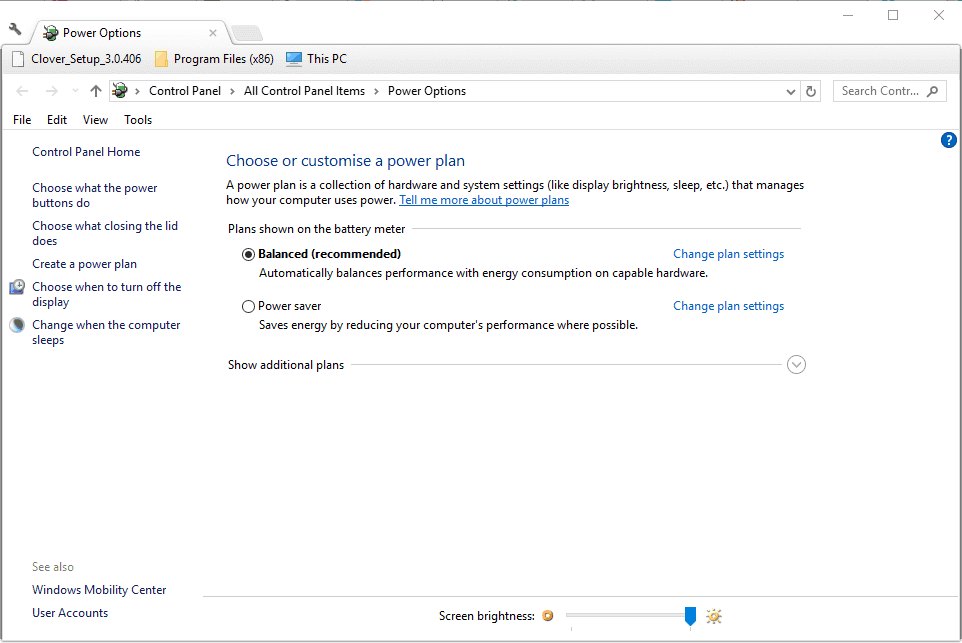
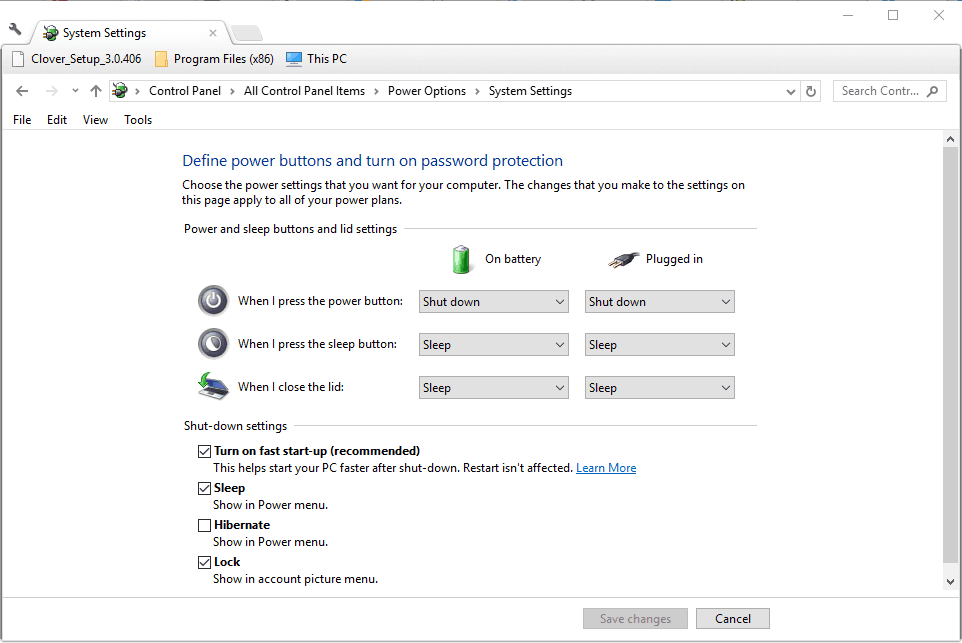


![[JAVÍTOTT] „A Windows előkészítése, ne kapcsolja ki a számítógépet” a Windows 10 rendszerben [JAVÍTOTT] „A Windows előkészítése, ne kapcsolja ki a számítógépet” a Windows 10 rendszerben](https://img2.luckytemplates.com/resources1/images2/image-6081-0408150858027.png)

![Rocket League Runtime Error javítása [lépésről lépésre] Rocket League Runtime Error javítása [lépésről lépésre]](https://img2.luckytemplates.com/resources1/images2/image-1783-0408150614929.png)



